Полезное
Неопознанная сеть» в Windows 10: все способы исправить проблему
Неопознанная сеть Windows 10 (Нет подключения к Интернету)
«Неопознанная сеть» в Windows 10: разбираемся с ошибкой
С уведомлением «Неопознанная сеть» в Windows 10 имел дело каждый пользователь операционной системы. Означает оно, что подключение к интернету отсутствует. Причин ошибки может быть много, и в рамках этой статьи вы сможете максимально просто и понятно ознакомиться с вариантами устранения неполадки.
На нашем портале есть еще одна годная статья по теме. Почитать можно здесь.
Устранение неисправности
Сброс настроек сети
В Windows 10 есть функция сброса сетевых настроек по умолчанию. Она помогает восстановить рабочее состояние адаптера:
- Нажмите Win+I и перейдите в раздел «Состояние».
- Опуститесь вниз до строки «Состояние».
- Выберите «Сброс сети».
Настройки интернета
В панели управления есть такой параметр, как «Свойства браузера». Можно проверить, будут ли изменения, если галочка с опции «Автоматическое определение параметров» будет оставлена или убрана. Сделать это можно так:
- Нажмите Win+R и введите control.
- Откройте «Свойства браузера».

Сейчас практически у каждого пользователя есть доступ к интернету. Некоторые используют проводное соединение, а другие сидят через Wi-Fi. Тип подключения совсем не важен, каждый может столкнуться с появлением ошибки «Неопознанная сеть» на устройствах под управлением операционной системы Windows 10. В таком случае соединение будет ограничено и не получится открыть ни один сайт. Дело в том, что неполадка возникает еще на стадии попытки соединения, поэтому сразу же возникает несколько очевидных методов ее решения, о которых и пойдет речь в нашей статье.
Решаем ошибку «Неопознанная сеть в Windows 10»
Иногда рассматриваемая проблема появляется сама по себе, что связано с неполадками со стороны провайдера, поэтому есть смысл подождать немного в надежде на ее самостоятельное исправление. Если спустя время никакого эффекта не наблюдается, советуем для начала обратить внимание на самые банальные советы, которые достаточно часто оказываются действенными:
-
При появлении ошибки после выполнения каких-либо действий, например, изменения настроек сети или установки программы, попробуйте вернуть все на свои места. Когда самостоятельно это сделать не получается, восстановите состояние доступным стандартным методом. Детальное руководство на эту тему ищите в отдельных материалах по следующим ссылкам.
Попробуйте отключить установленный антивирус, если такой имеется. Обычно это помогает при появлении надписи «Нет подключения к Интернету, защищено».
Если ничего из перечисленного выше не принесло никакого результата, советуем перейти к осуществлению более сложных способов. Мы постараемся максимально детально и просто рассказать о каждом, начиная с самого элементарного.
Способ 1: Сброс настроек сети
Один из самых простых и действенных методов — сброс сетевых настроек. Иногда пользователь случайно или намеренно изменяет настройки подключения, что приводит к появлению различных проблем. Помимо этого, конфигурация могла быть изменена под действием программного обеспечения или после инсталляции обновлений. Сброс их до первоначального вида производится буквально в несколько кликов.
-
Откройте меню «Пуск» и перейдите в «Параметры».

Выберите категорию «Сеть и Интернет».

Перейдите в раздел «Состояние» и щелкните по ссылке «Сброс сети».


Точно такие же действия доступны к выполнению и через «Командную строку». Для некоторых юзеров такой вариант покажется удобнее, ведь всего-то требуется запустить консоль через меню.

Далее по очереди введите в нее такие команды:

netsh int ip reset
ipconfig /release
ipconfig /renew
По завершении отправьте компьютер на перезагрузку и попробуйте заново произвести соединение.
Способ 2: Средство устранения неполадок
В операционной системе Виндовс 10 присутствует ряд утилит, позволяющих автоматически исправить часто возникающие проблемы. Среди них присутствует и инструмент по диагностике и наладке работы сети. Находится он в разделе «Обновление и безопасность» в меню «Параметры».

Слева имеется меню, где требуется выбрать «Устранение неполадок», а затем «Подключения к Интернету». Это запустит сканирование.

Придется подождать некоторое количество времени, пока средство устранения неполадок завершит сканирование и исправление. Возможно, на экране отобразятся дополнительные инструкции, которые нужно точно выполнить.

Довольно часто стандартная утилита позволяет решить возникшую трудность, поэтому не стоит пренебрегать этим методом, ведь это может сэкономить нервы и силы, которые были бы потрачены на поиск и исправление ошибки «Неопознанная сеть».
Способ 3: Изменение сетевых настроек
Если вы столкнулись с рассматриваемой сегодня ошибкой, следует знать, что она означает невозможность компьютера получить IP-адрес от сетевого оборудования. Это может быть связано с неправильной конфигурацией сетевого протокола IPv4 или проблемами с работой DHCP-сервера, который и задействован для получения настроек сети. Рекомендуется самостоятельно проверить текущую конфигурацию и попробовать изменить ее для нормализации подключения.
-
Через уже знакомое меню «Параметры» перейдите в «Сеть и Интернет».

Откройте пункт «Состояние» и щелкните ЛКМ по ссылке «Изменить свойства подключения».

Опуститесь вниз и в разделе «Параметры IP» нажмите на кнопку «Редактировать».

Если выставлены ручные значения, измените тип на «Автоматически (DHCP)» и кликните на «Сохранить».

В случае обнаружения уже и так использующейся автоматической конфигурации, следует изменить ее на статическую, выбрав режим «Вручную» и активировав «IPv4».

Узнайте IP-адрес своего оборудования (обычно он пишется на корпусе роутера и имеет вид 192.168.1.1 ). В строке «IP-адрес» введите полученное значение, изменив только последнюю цифру на любую другую, например, 2 . Пропустите следующий пункт, он заполнится автоматически, а в качестве «Шлюз» укажите адрес маршрутизатора. В «Предпочтительный DNS-сервер» и «Дополнительный DNS-сервер» введите 8.8.8.8 и 8.8.4.4 . По окончании конфигурации проверьте указанные данные и сохраните изменения.

Способ 4: Настройка параметров локальной сети
Выше мы разобрали три самых эффективных метода, которые помогают в большинстве ситуаций. Теперь мы хотим поговорить о дополнительных вариантах. Они тоже оказываются полезными, но реже. Начать бы хотелось с изменений параметров локальной сети. Для этого нужно перейти в «Свойства браузера» через классическое приложение «Панель управления».

В свойствах откройте вкладку «Подключения» и выберите «Настройка сети».

Здесь остается только поставить или снять галочку возле «Автоматическое определение параметров», что зависит от текущей настройки.

После изменений выполните переподключение к сети, чтобы обновить конфигурацию, и проверьте, какой результат будет сейчас.
Способ 5: Переустановка или обновление сетевого драйвера
За совместимость с сетевым оборудованием отвечает специальный драйвер. Если версия программного обеспечения устарела или была установлена некорректно, могут возникнуть проблемы с подключением. Тогда юзеру придется самостоятельно удалять драйвер и добавлять его в систему заново, используя новую версию или старую, но скачанную из официального сайта. Деинсталляция компонентов доступна прямо из Диспетчера устройств либо при помощи специального софта, с которым вы можете ознакомиться в отдельной статье далее.
После успешного удаления драйвер требуется поставить повторно. Делается это разными методами, каждый из которых подойдет в определенной ситуации. Другой наш автор максимально детально расписал каждый способ в материале, который вы найдете ниже.
Способ 6: Изменение плана электропитания
От плана электропитания зависит не только производительность устройства, но и работа определенных функций. Иногда снижение потребления энергии негативно сказывается на работе сетевого подключения. Поэтому мы рекомендуем убедиться в том, что системные настройки выставлены в значение «Максимальная производительность». Только тогда можно будет исключить фактор вины этого параметра.
На этом наша статья подходит к своему логическому завершению. Выше вы были ознакомлены с шестью методами решения рассмотренной проблемы. Мы постарались их расставить по мере эффективности, поэтому при выполнении каждого из них по порядку вы получаете максимально большой шанс попасть на подходящий способ.
Отблагодарите автора, поделитесь статьей в социальных сетях.
Настройка оборудования
Блог о модемах, роутерах и gpon ont терминалах.

Неопознанная сеть без доступа к Интернету? Исправим!

Сообщения типа «Неопознанная сеть» или «Сеть без доступа к Интернету» знакома многим пользователям операционных систем Windows 7, Windows 8 и Windows 8.1. В этих операционных системах включена опция активного зондирования сети и при любых проблемах с доступом в Интернет операционная система начинает активно сигнализировать. При этом нет разницы — кабельное подключение или подключение по WiFi. Первое, что Вы видите в случае возникновения проблем с сетью — это восклицательный знак на индикаторе сетевого подключения, рядом с часами в системном лотке:

Кликаем по значку правой кнопкой и в меню выбираем пункт «Центр управления сетями и общим доступом». Смотрим в поле «Просмотр активных сетей». Далее могут быть два варианта развития событий.
Вариант 1 — Неопознанная сеть с типом доступа — Без доступа к Интернету.

Чаще всего такое возникает после переустановки операционной системы Windows и означает что на физическом и канальном уровнях подключение к сети есть, но вот на сетевом уровне его уже нет. Говоря простым языком — проблема с IP-адресом — скорее всего система не может его получить динамически. Если у Вас IP-адрес прописан вручную, то вероятно он либо прописан неправильно, либо подсеть изменилась. Выбираем сетевое подключение (по локальной сети или беспроводное), через которое подключены и кликаем на нем правой кнопкой и в контекстном меню выбираем пункт «Состояние»:

В открывшемся окне состояния подключения нажимаем кнопку «Сведения». В Сведениях о сетевом подключении смотрим поле «IP-адрес (Адрес IPv4)». Если там указан адрес из подсети 169.254.Х.Х — это значит, что система не смогла получить IP-адрес автоматически с помощью DHCP-сервера роутера. Причиной чаще всего служит сбой в работе роутера либо неправильная группировка портов. Что же теперь делать?
В первую очередь попробуем прописать IP-адрес вручную. Для этого сначала перевернем роутер вверх ногами. Там должна быть наклейка с указанием марки и модели роутера:

На ней же должен быть указан IP-адрес роутера, а так же логин и пароль на доступ в веб-интерфейс.
Теперь опять кликаем на сетевом подключении правой кнопкой мыши и выбираем пункт меню «Свойства»:

В окне «Свойства подключения» выбираем компонент «Протокол Интернета версии 4 (TCP/IPv4)» и кликаем на нем дважды левой кнопкой мыши. Откроется окно «Свойства Протокола Интернет версии 4». Здесь ставим галочку «Использовать следующий IP-адрес» и прописываем адреса:
IP-адрес — 192.168.1.2,
Маска подсети — 255.255.255.0,
Основной шлюз — 192.168.1.1,
Предпочитаемый DNS-сервер — 192.168.1.1.
В качестве альтернативы можно прописать DNS-серверы Google или Яндекс: 8.8.8.8, 8.8.4.4 или 77.88.8.8.
Нажимаем кнопку ОК, закрываем окно и проверяем доступ в сеть. После этих действий доступ в Интернет должен появится. Если этого не произошло — скорее всего проблемы с настройками Вашего роутера, либо дальше, уже на оборудовании провайдера.
Примечание: Если у Вас роутер D-Link с IP-адресом 192.168.0.1, то IP-адрес так же надо прописывать из этой же подсети, например — 192.168.0.2.
Если предыдущие действия не помогли, возможен вот ещё один способ. Но этот способ стоит пробовать только в том случае, если у Вас несколько устройств подключены к Интернет и работают без проблем, а трудности только на одном компьютере или ноутбуке. Все дело в том, что иногда проблемы с подключением к сети связаны с MAC-адресом сетевого устройства — они как правило возникают после переустановки драйвера интегрированного сетевого адаптера, который большинство пользователей устанавливает с диска, идущего с материнской платой. А производитель плат, для ускорения техпроцесса и унификации тупо ставит всем один и тот же MAC-адрес. В итоге, в сети могут появится два устройства с одним MAC-адресом. В этом случае — надо попробовать прописать MAC-адрес вручную. Для этого нажимаем комбинацию клавиш WIN+R и в окне «Выполнить» пишем команду devmgmt.msc :

Этим Вы запустите Диспетчер устройств Windows. Делать это надо из-под пользователя с правами Администратора.

В диспетчере задач ищем раздел «Сетевые адаптеры». В нем выбираем адаптер, через который подключен компьютер и кликаем на нем дважды левой кнопкой мыши. В открывшемся окне открываем вкладку «Дополнительно». Нас интересует параметр «Сетевой адрес (Network Address)». Ставим галочку напротив пустого поля и в это поле прописываем 12 цифр. Так как это поле в шестнадцатиричном формате, то можно прописывать и буквы от A до F, но это не обязательно. Нажимаем ОК, перезагружаем компьютер и проверяем.
Вариант 2 — Сеть опознана, но без доступа в Интернет.

Эта проблема особенно часто возникает при подключении по WiFi. При этом такие сервисы как Skype или ICQ могут работать. Дело тут в том, что при подключении к сети система либо не может получить адреса DNS-серверов, либо получает, но они по какой-то причине не работают. Решение как правило одно — прописать адреса DNS-серверов вручную. Для этого надо кликнуть по сетевому подключению правой кнопкой, выбрать пункт меню «Свойства»:

Выбираем компонент «Протокол Интернета версии 4 (TCP/IPv4)» и кликаем на нем дважды левой кнопкой мыши. В открывшемся окне свойств ставим галочку «Использовать следующие адреса DNS-серверов» и в поля Предпочитаемого и Альтернативного DNS-серверов прописываем адреса публичных DNS-серверов Google и Yandex: 8.8.8.8, 8.8.4.4 или 77.88.8.8.
Помогло? Посоветуйте друзьям!
Неопознанная сеть без доступа к Интернету? Исправим! : 324 комментария
Вообщем перепробывал все нечего не помогает и сетевой адрес и ввод в ручную ip.Помогите предположение что возможно не так с сетевой картой
Степан — Как Вы к Интернету подключены?
Спасибо за статью!Помогло!Благодарю.
Спасибо большое. Я полный чайник, но по вашей инструкции подключилась к интернету!
Как исправить неопознанная сеть в Windows 10?
в Интернет 15.07.2018 0 2,922 Просмотров
Проблема, с которой довольно часто сталкиваются пользователи ОС Windows 10 является их не способность получить доступ в Интернет. Существуют различные виды проблем с сетью, такие как отсутствие подключения Bluetooth или отсутствие Wi-Fi. И поэтому сегодня мы будем обсуждать способы исправить одну из этих сетевых ошибок. Некоторые пользователи сообщили об ошибке которая говорит «только локальное подключение» или » Неопознанная сеть, нет доступа в Интернет.» Так что, если вы наблюдаете жёлтый восклицательный знак на значке сети, то Вы не сможете путешествовать по Интернету. Но не беспокойтесь, эта проблема может быть легко исправлена. Мы делимся здесь исчерпывающим списком способов для устранения неполадок, с помощью которых вы можете решить проблему неопознанная сеть в Windows 10.
Исправить неполадку неопознанной сети в Windows 10
Есть много способов, с помощью которых вы можете решить эту проблему. Вы не должны идти вниз по списку в том же порядке или попробовать каждый из них. Просто попробуйте любой из них, пока вы не найдёте решение для вашей системы. Так что давайте начнём.
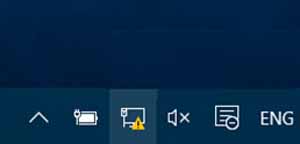
Способ 1-обновление драйвера сетевой карты
Первый совет для решения проблемы, связанной с сетью является обновление драйверов. Вы можете сделать это либо через Windows, или посетить официальный веб-сайт и загрузить обновленную версию вручную. Если вы хотите пойти первым путем, то выполните данные шаги.
Шаг 1: Откройте окно выполнить и введите команду devmgmt.msc для открытия диспетчера устройств. Здесь разверните параметры сетевых адаптеров.
Шаг 2: теперь щёлкните правой кнопкой мыши на сетевой карте, которая вызывает проблему. Нажмите на свойства.
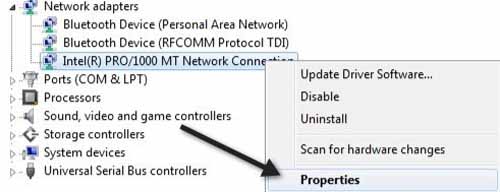
Шаг 3: далее нажмите на вкладку драйвер и выберите опцию обновить драйвер.
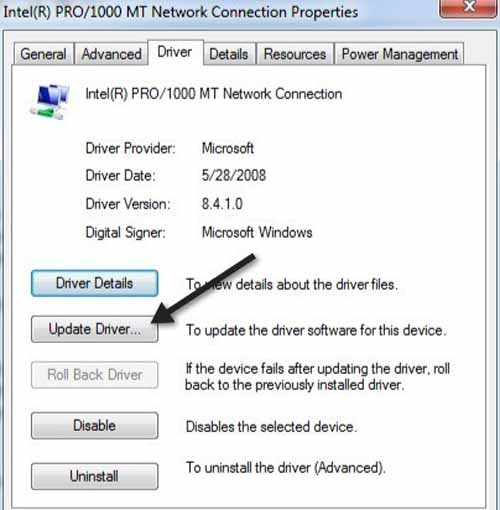
Если это не будет работать, можно удалить драйверы и повторно установить их. Или вы можете взять помощь от таких инструментов, как Driver Easy. Они помогают автоматически устанавливать и обновлять драйвера. Поскольку большинство проблем связано с устаревшими, отсутствующими или поврежденными драйверами, их исправление всегда помогает.
Способ 2. Отключение конфликтного сетевого подключения
Второй способ, который Вы можете попробовать — это отключить элементы конфликта, такие как программное обеспечение или программы, связанные с сетью. Программа VPN или беспроводной менеджер мешают связи сетевой карты, приводящей к неопознанной сетевой проблеме. Поэтому следуйте данным шагам, чтобы отключить такие элементы конфликта.
Шаг 1: Нажмите на Открытый центр обмена и совместного доступа, щёлкните правой кнопкой мышки на значок сети.
Шаг 2: теперь выберите изменить настройки адаптера. Щёлкнув правой кнопкой мыши на Ethernet или локальном соединении.
Шаг 3: Нажмите на свойства. Затем выберите вкладку сеть и удалите элементы конфликта.
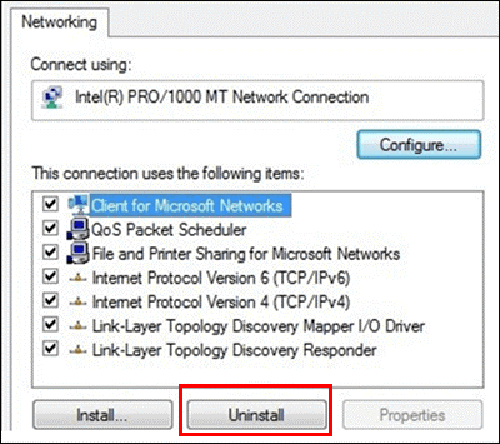
Если этот метод не помогает, попробуйте устранить ошибку с помощью следующего метода.
Способ 3: установить неидентифицированную сеть как публичную или частную
Следующее, что вы можете попробовать, это установить текущую неидентифицированную вашу Сеть как личную или как общественное место.
Шаг 1: Нажмите кнопку значка Windows и в строке поиска введите secpol.msc. Затем нажмите в всплывающем меню на secpol.msc.
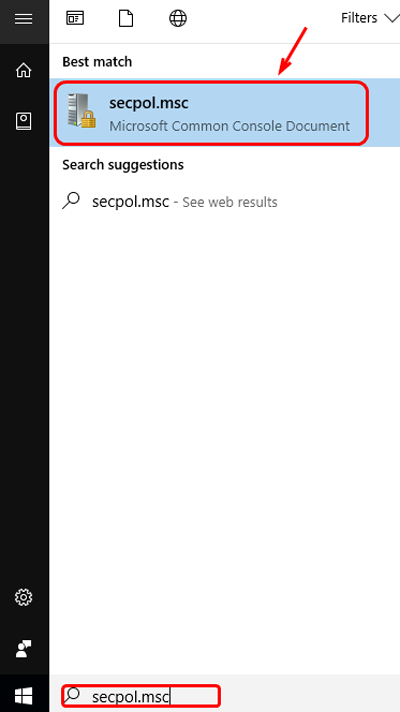
Шаг 2: в окне локальной политики безопасности найдите список сетевых политик на левой панели. Щёлкнуть по нему.
Шаг 3: теперь на правой стороне дважды щёлкните на опции неопознанные сети.
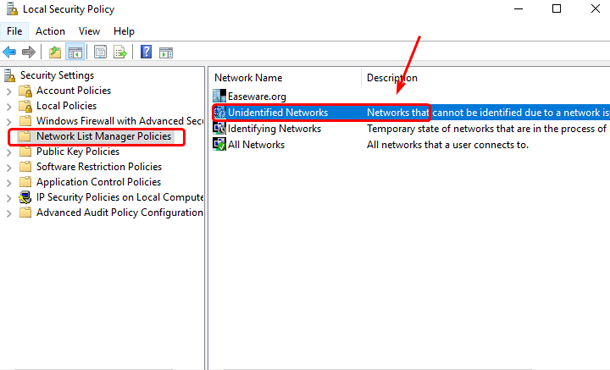
Шаг 4: далее измените тип местоположения на частный. А затем измените разрешения пользователя.
Шаг 5: нажмите на кнопку применить, чтобы сохранить изменения. Нажмите Ok.
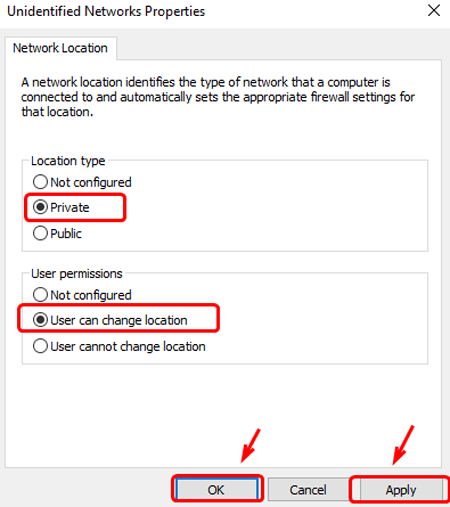
Метод 4: Обновление сетевых параметров
Если выше метод не поможет вам исправить любую проблему доступа в Интернет в Windows 10, то вы можете попробовать этот метод.
Шаг 1: Нажмите на значок ключа Windows и в появившейся строке введите cmd. В всплывающем меню щёлкните правой кнопкой мыши на командной строке и нажмите на запуск от имени администратора.
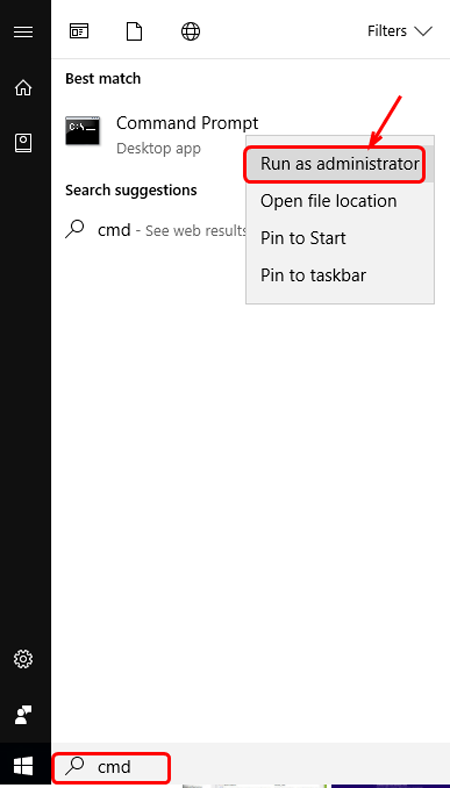
Шаг 2: теперь в командном окне введите следующие команды. Убедитесь, что Вы не делаете опечатки. И нажимайте клавишу Enter после каждой команды.
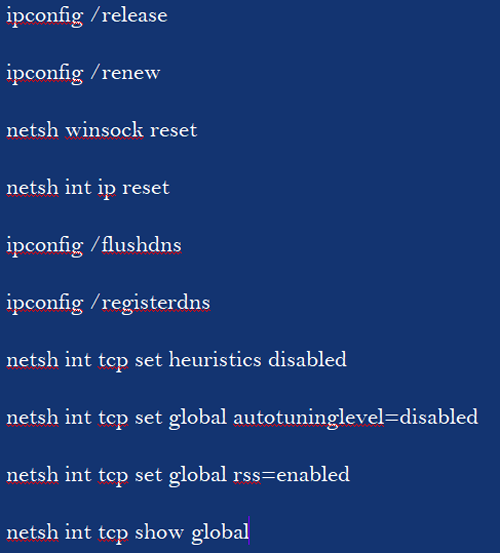
Способ 5: изменение DNS-сервера
Шаг 1: найдите значок сетевого адаптера в правом нижнем углу > щёлкните правой кнопкой мыши > выберите сеть и Центр общего доступа.
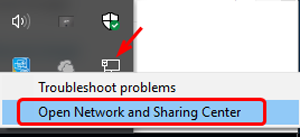
Шаг 2: Ethernet > Свойства.
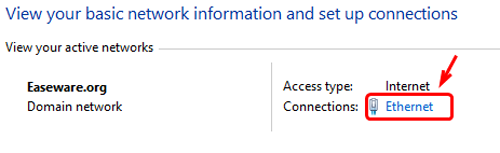
Шаг 3: Internet Protocol Version 4 (TCP / IPv4) > свойства.
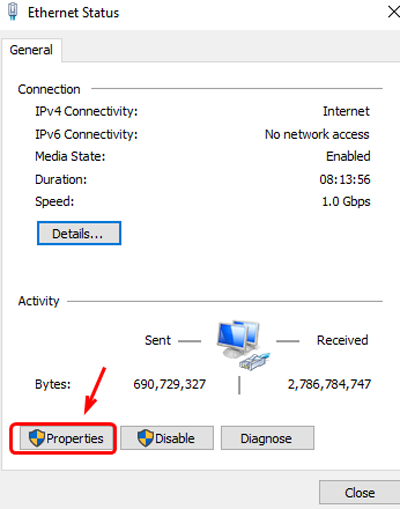
Шаг 4: следующий щелчок выполните на адресах сервера DNS для изменения адресов DNS предпочтительного и альтернативного типа — 8.8.8.8 и 8.8.4.4 > Ok.
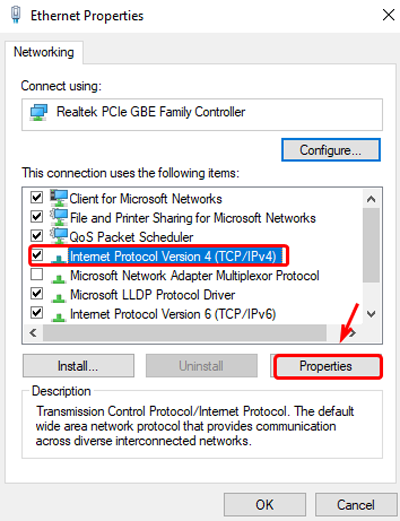
Изменения будут сохранены, и вопрос будет решен.
Есть ещё много решений, которые вы найдете, чтобы решить эту проблему. Мы стараемся включить наиболее эффективные из них, которые помогут вам легко исправить проблему неопознанной сети в Windows 10. Если вы всё ещё застряли на решении этой проблемы, то дайте нам знать. Мы постараемся вам помочь.