Полезное
Ошибка драйвера Код 39
Не удалось загрузить драйвер этого устройства. Возможно, драйвер поврежден или отсутствует (Код 39)
Устранение ошибки драйверов с кодом 39

Порой те или иные компьютерные устройства отказываются функционировать нормально. Если заглянуть в «Диспетчер устройств», можно увидеть рядом с иконкой девайса значок ошибки, а в свойствах её описание – «Windows не удалось загрузить драйвер этого устройства, возможно драйвер повреждён или отсутствует», а также код 39. Сегодня мы хотим познакомить вас с методами устранения этой неисправности.
Решение проблемы с кодом ошибки 39
В большинстве своём код 39 указывает на программный сбой: файлы драйверов действительно повреждены и нуждаются в переустановке, в системной реестре присутствует одна или несколько ошибочных записей, результат ошибок в работе сканера антивируса. Рассмотрим методы решения проблемы.
Способ 1: Переустановка драйвера сбойного устройства
Чаще всего проблема возникает вследствие повреждения файлов системного ПО проблемного компонента. Обычно подобные неполадки Виндовс может устранить самостоятельно, но в некоторых случаях потребуется вмешательство пользователя.
В первую очередь стоит попробовать установку драйверов системным средством, с помощью того же «Диспетчера устройств». Процедура довольно простая, однако у неопытного юзера могут быть проблемы, поэтому данной категории мы посоветуем сперва ознакомиться со следующей инструкцией. 
Если эта мера оказалась неэффективной, можно воспользоваться методом поиска драйверов по идентификатору. Идентификатор, иначе ID, присваивается всем аппаратным компонентам, и отображается в том числе и для сбойных. О том, как получить ИД и что с ним делать дальше, вы можете узнать из отдельного материала.
Метод с идентификатором может показаться слишком сложным или трудоёмким. Облегчить задачу способно программное обеспечение от сторонних разработчиков – так называемые драйверпаки. Этот софт предназначен для автоматизации процедуры поиска и установки драйверов и рассчитан на все категории пользователей.
Среди представленных решений советуем обратить внимание на приложения DriverMax и DriverPack Solution: эти продукты не раз доказали свою состоятельность в задаче установки ПО даже к редким девайсам. 
Подробнее: Обновление драйверов с помощью DriverMax и DriverPack Solution
Также обращаем внимание на следующий факт. Нередко сбойное устройство является виртуальным (например, привод для работы с образами дисков) или самодельным, без официально одобренных драйверов. В таком случае может понадобится установить неподписанные файлы, исключительно вручную. Процедура не самая простая, поэтому рекомендуем проконсультироваться со специальным руководством на нашем сайте. 
Если проблема заключалась в проблемном ПО, описанные выше методы позволят её устранить.
Способ 2: Манипуляции с системным реестром
Порой попытка установки заведомо работоспособного драйвера для устройства с ошибкой 39 приводит к сообщению, что ПО установить невозможно. Обычно подобное является сигналом проблем в системном реестре: система ошибочно пометила указанные девайсы как неисправные, и пользователю потребуется удалить эти пометки. Процедура не слишком сложная – следуйте алгоритму ниже:
-
Вызовите утилиту редактирования реестра: нажмите сочетание клавиш Win+R, затем введите в поле «Выполнить» слово regedit и нажмите Enter или кнопку «ОК».

Далее перейдите по адресу HKEY_LOCAL_MACHINESYSTEMCurrentControlSetControlClass. 
Каждый каталог с набором символов в качестве названия представляет собой распознанное устройство. Вот пример наименований для самых распространённых девайсов:
- Видеокарта – ;
- Сетевой адаптер – ;
- Устройства USB – ;
- Приводы оптических дисков – .

Для специфичных устройств может понадобиться дополнительно поискать точное наименование соответствующего каталога в реестре.
Кликните по каталогу с идентификатором проблемного компонента. В блоке справа будут открыты имеющиеся записи. Приводящие к ошибкам значения называются «LowerFilters» и «UpperFilters». Может присутствовать как одна позиция, так и обе сразу.

Их нужно удалить – для этого выделите одну из записей, вызовите контекстное меню и воспользуйтесь опцией «Удалить».


После процедуры не забудьте перезагрузить компьютер для применения изменений. Теперь драйвера должны устанавливаться без проблем.
Способ 3: Удаление антивируса
Редкий, но не единичный вариант появления описываемой ошибки – сбой в работе антивируса. Чаще всего подобное происходит после крупных обновлений как системы, так и самого защитного софта. Увы, но решение в этом случае только одно: удаление проблемного продукта с компьютера и установка другого. Можно временно инсталлировать бесплатный антивирус, пока разработчики поправят ошибки в работе используемого вами ранее решения.
Заключение
Мы рассмотрели причины появления ошибки драйверов с кодом 39 и методы её исправления. Как видим, решить описываемую проблему достаточно просто.
Отблагодарите автора, поделитесь статьей в социальных сетях.
Не удалось загрузить драйвер этого устройства – возможно драйвер поврежден или отсутствует (код 39)
При выборе и установке драйвера на любое оборудование необходимо быть предельно внимательным. Из-за неправильного ПО новое устройство может попросту отключиться и больше не выполнять свою функцию до решения проблемы. Сегодня мы разберем ошибку «Не удалось загрузить драйвер этого устройства. Возможно, драйвер поврежден или отсутствует (Код 39)». Данное сообщение вы можете обнаружить в свойствах оборудования, если откроете «Диспетчер устройств». От этой ошибки не защищен ни один компонент – флешки, принтеры, дисководы, видеокарты могут дать сбой из-за некорректного программного обеспечения. Поэтому наше руководство пригодится читателям во многих ситуациях.
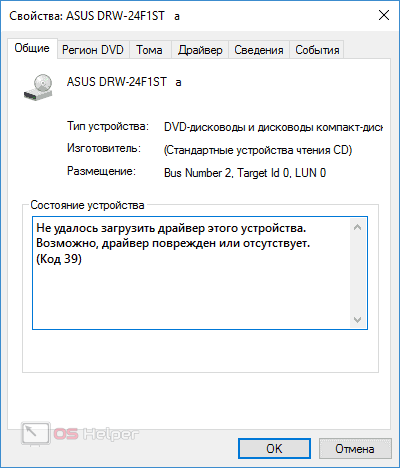
Переустановка драйвера
Начнем решение проблемы с причины, которая указана в самой ошибке. Если драйвер действительно поврежден или вовсе отсутствует, то нужно устранить эту неполадку. Следуйте нашим рекомендациям.
Удаление старой версии
Сначала удаляется текущая версия ПО, если оно вообще установлено на вашем компьютере. Сделать это можно через «Диспетчер устройств». Кликните ПКМ по проблемному компоненту и зайдите в свойства. Затем откройте вкладку «Драйвер» и выберите действие «Удалить устройство».
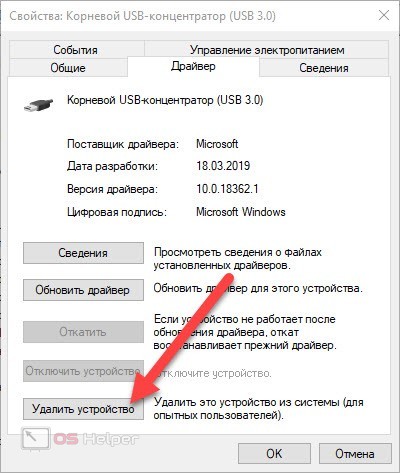
Повторная установка
Теперь переходим к инсталляции. У вас есть два варианта на выбор – довериться автоматическому поиску Windows или скачать подходящее ПО самостоятельно. Если вы хотите поручить установку операционной системе, то сделайте следующее:
- Зайдите в «Диспетчер устройств» и кликните ПКМ по проблемному оборудованию.
- Выберите вариант «Обновить драйвер».
- Нажмите на первый пункт, который запустит автоматический поиск.
- Подождите окончания процедуры. Если программа успешно установлена, вы увидите соответствующее сообщение.
- Перезагрузите компьютер.
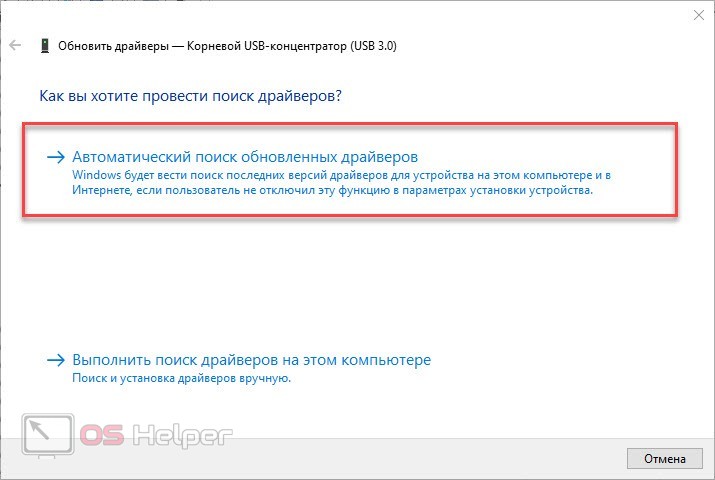
Минус автоматического способа в том, что Windows может подобрать устаревшее или универсальное ПО. Поэтому предпочтительнее решать проблему вручную.
Теперь рассмотрим порядок действий в том случае, если вы хотите провести установку самостоятельно:
- Сначала нужно обзавестись дистрибутивом драйвера. Найдите диск с официальным ПО, скачайте установщик с сайта производителя и так далее.
- Запустите исполняющий файл и следуйте инструкции. Также можно указать путь до папки с ПО в «Диспетчере устройств», после чего Windows выполнит установку автоматически.
- После завершения процедуры перезапустите ПК и проверьте наличие ошибки.
Если у вас нет источника правильного драйвера, то найдите его самостоятельно. Для этого откройте свойства компонента и скопируйте ИД из вкладки «Сведения».
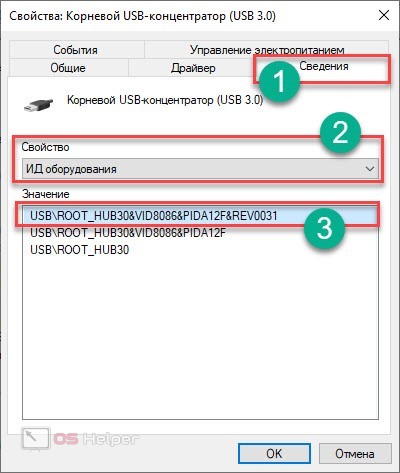
Теперь перейдите на сайт DevID и вставьте скопированный код в поисковую строку. Укажите версию и разрядность операционной системы, затем скачайте дистрибутив. Если с полным ID устройства драйвер не найдется, удалите часть строки до самого правого знака & включительно.
Проверка файловой системы и жесткого диска
Теперь перейдем к причинам, которые не связаны с драйвером. Ошибка может возникать из-за некорректной работы ОС и жесткого диска. Необходимо выполнить сканирование и исправление ошибок через командную строку:
- Запустите командную строку с администраторскими привилегиями.
- Введите и запустите команду sfc /scannow .
- Дождитесь окончания процедуры и перезапустите компьютер.
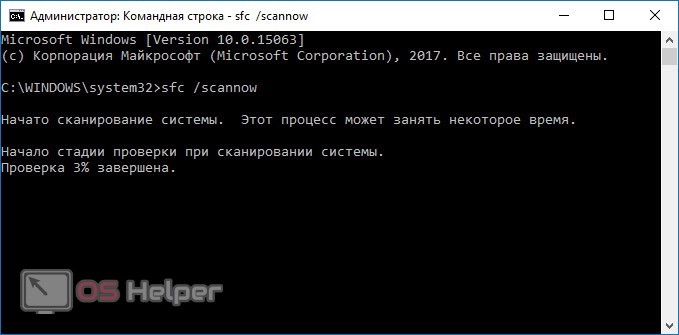
Также рекомендуется откатить Windows до одной из контрольных точек. Сделать это можно стандартными средствами операционной системы.
Видеоинструкция
Более подробный разбор всех причин и путей устранения ошибки с кодом 39 вы найдете в прикрепленной видеоинструкции.
Заключение
Мы рассказали вам о программных методах устранения проблемы. Но не стоит забывать о том, что неполадка может быть вызвана неисправностью аппаратной части. Если наше руководство не помогло, то необходимо выполнить диагностику технического состояния проблемного устройства и разъемов, к которым оно подключается.
Не удалось загрузить драйвер этого устройства. Возможно, драйвер поврежден или отсутствует. (Код 39)

Сейчас хочу поставить точку в решении проблемы когда у Вас на компьютере или ноутбуке не работают ни одни usb устройства, Cd-rom, мышки и клавиатуры (usb), а в диспетчере устройств они помечены желтым восклицательным знаком и ошибкой «Не удалось загрузить драйвер этого устройства. Возможно, драйвер поврежден или отсутствует. (Код 39)» . C этой проблемой пришлось повозить добрых 4 часа потрепал много нервов, убил раза 3 систему и приходилось пользоваться же своими инструкциями по восстановлению загрузчика в windows , но Вам не стоит бояться, потому как сюда я опишу уже четкую инструкцию что нужно делать!
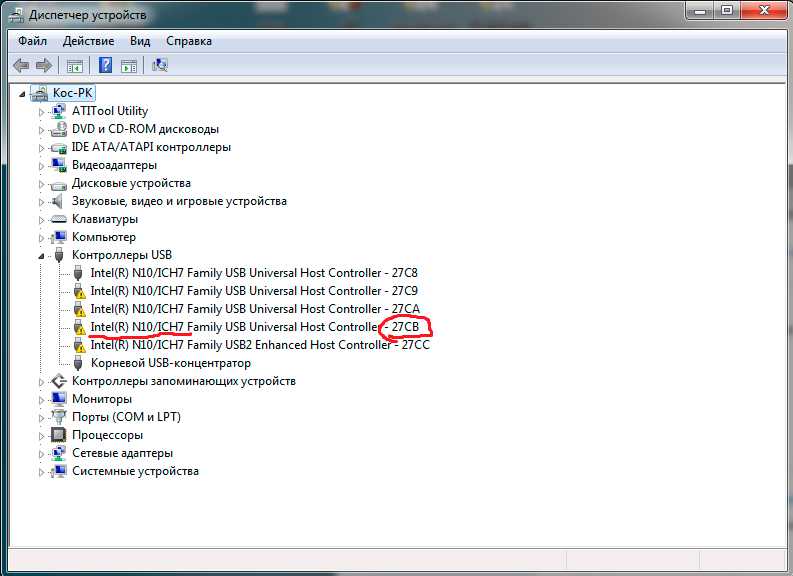
Самое первое что я все таки советую сделать, это сделать бекап!
Я делаю всегда мини бекап т.е. — создаю контрольную точку системы , что бы если что, можно было откатить систему до момента экспериментов 
теперь приступаем к инструкции:
Скачиваем по ссылке программу:
- открываем редактор реестра
- ищем KEY_LOCAL_MACHINESYSTEMCurrentControlSetControl >
- и как видите тут большое количество папок, вам нужно будет пройтись и удалить значения “Upperfilters” и “Lowerfilters”. (но прежде чем все делать как я описал дочитайте статью до конца)
А теперь переходим к разъяснению что и как!
В моем случае я перепробовал все варианты которые были и которые люди решали, но ни один из этих вариантов мне не подходил, частично решалась проблема, но не до конца.
Не работает CD-Rom код ошибки 39
Что бы заработал CD-Rom нужно зайти в KEY_LOCAL_MACHINESYSTEMCurrentControlSetControlClass удалить ключи “Upperfilters” и “Lowerfilters” Перезагрузить комп и все будет работать! У меня так оно и было. Давайте рассмотрим эту ветку.
Ветка четко отвечает за CDRom и в этой ветке мы как раз это видим.

Не работает Контроллер USB шины (код 39)
- Переходим в ветку «HKEY_LOCAL_MACHINESYSTEMCurrentControlSetControl >Что делать после удаления “Upperfilters” и “Lowerfilters”
После удаления “Upperfilters” и “Lowerfilters” нужно удалить все USB устройства и контроллеры и т.д. (т.е. все устройства которые помечены желтым знаком)
Для это нам надо зайти в диспетчер устройств:
- нажимаем Win” + “R”
- вводим команду devmgmt.msc
- нажимаем Enter
- все устройства с желтым знаком удаляем
- перезагружаем компьютер
т.е. наша основная задача если Вы столкнулись с такой же ситуацией, НО все вышеперечисленные варианты не помогают, пробегитесь по всей ветки KEY_LOCAL_MACHINESYSTEMCurrentControlSetControlClass и где в ключах Class будет описание касаться USB (или близко похожие к ним) удаляйте параметры Upperfilters” и “Lowerfilters”
Скажу честно, когда я все починил, я выписал все блоки откуда нужно было удалять, но нечаянно закрыл и не сохранил. Дам только один совет, нельзя удалять в тупую из-зо всех веток параметры. Потому как после перезагрузки комп может и не загрузится, нужно осмысленно удалять все! Но если после удаления у вас не загружается комп, то просто загрузите компьютер в последней удачной конфигурацией (при загрузке компа жмете F8) и пробуйте снова играться с удалением ключей. Этот вариант работает на все 100% просто делайте все это аккуратно!
Вот результат проделанной работы :-))))

, код 39, код 39 драйвер, код ошибки 39, код возврата 39, код 39 клавиатура, код 39 usb, ошибка драйвера код 39, драйвер клавиатуры код 39, код телефона 39, код региона 39, 39 3 код, мышь код 39, код 39 windows 7, чей код 39, 39 код символа, ошибка usb код 39, драйвер код 39 скачать, не работает клавиатура код 39, контроллеры запоминающих устройств код 39, код ошибки 39 клавиатура, ,
Не удалось загрузить драйвер этого устройства. Возможно, драйвер поврежден или отсутствует (Код 39)
 Одна из ошибок в диспетчере устройств Windows 10, 8 и Windows 7, с которой может столкнуться пользователь — желтый восклицательный знак около устройства (USB, видеокарта, сетевая карта, DVD-RW привод и др.) — сообщение об ошибке с кодом 39 и текстом: Windows не удалось загрузить драйвер этого устройства, возможно, драйвер поврежден или отсутствует.
Одна из ошибок в диспетчере устройств Windows 10, 8 и Windows 7, с которой может столкнуться пользователь — желтый восклицательный знак около устройства (USB, видеокарта, сетевая карта, DVD-RW привод и др.) — сообщение об ошибке с кодом 39 и текстом: Windows не удалось загрузить драйвер этого устройства, возможно, драйвер поврежден или отсутствует.
В этой инструкции — пошагово о возможных способах исправить ошибку 39 и установить драйвер устройства на компьютере или ноутбуке.
Установка драйвера устройства
Предполагаю, что установка драйверов различными способами уже опробована, но, если нет, то начать лучше с этого шага, особенно если всё, что вы делали для установки драйверов — использовали диспетчер устройств (то, что диспетчер устройств Windows сообщает о том, что драйвер не нуждается в обновлении не говорит о том, что это действительно так).
Прежде всего попробуйте загрузить оригинальные драйверы чипсета и проблемных устройств с сайта производителя ноутбука или сайта производителя материнской платы (если у вас ПК) именно для вашей модели.
Особое внимание обратите на драйверы:
- Чипсета и другие системные драйверы
- При наличии — драйверы для USB
- Если проблема с сетевой картой или интегрированным видео — загрузите оригинальные драйвера для них (опять же с сайта производителя устройства, а не, скажем, с Realtek или Intel).
В случае, если на вашем компьютере или ноутбуке установлена Windows 10, а драйверы есть только для Windows 7 или 8, попробуйте установить их, при необходимости используйте режим совместимости.
В том случае, если не удается узнать, для какого устройства Windows отображает ошибку с кодом 39, вы можете узнать это по ИД оборудования, подробнее — Как установить драйвер неизвестного устройства.
Исправление ошибки 39 с помощью редактора реестра
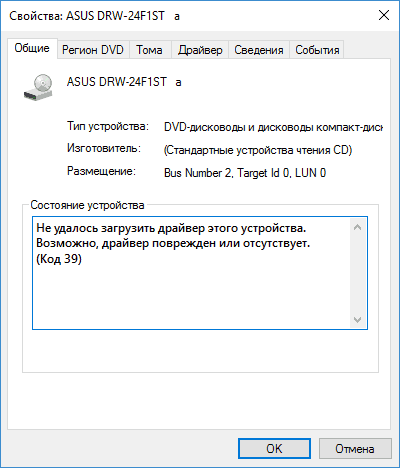
Если ошибку «Не удалось загрузить драйвер этого устройства» с кодом 39 не получается устранить простой установкой оригинальных драйверов Windows, можно попробовать следующий способ решения проблемы, который часто оказывается работоспособным.
Сначала краткая справка по разделам реестра, которые могут потребоваться при восстановлении работоспособности устройств, которая пригодится при выполнении далее описанных шагов.
-
УстройстваиконтроллерыUSB — HKEY_LOCAL_MACHINE SYSTEM CurrentControlSet Control >Сами шаги по исправлению ошибки будут состоять из следующих действий:
- Запустите редактор реестра Windows 10, 8 или Windows 7. Для этого можно нажать клавиши Win+R на клавиатуре и ввести regedit (а затем нажать Enter).
- В редакторе реестра, в зависимости от того, какое устройство отображает код 39, перейдите к одному из разделов (папки слева), которые были указаны выше.
- Если в правой части редактора реестра присутствуют параметры с именами UpperFilters и LowerFilters, нажмите по каждому из них правой кнопкой мыши и выберите пункт «Удалить».

- Закройте редактор реестра.
- Перезагрузите компьютер или ноутбук.
После перезагрузки драйверы либо установятся автоматически, либо появится возможность установить их вручную, не получив сообщения об ошибке.
Дополнительная информация
Редко встречающийся, но возможный вариант причины возникновения проблемы — сторонний антивирус, особенно если он был установлен на компьютере перед крупным обновлением системы (после которого впервые проявилась ошибка). Если ситуация возникла именно при таком сценарии, попробуйте временно отключить (а еще лучше удалить) антивирус и проверить, была ли решена проблема.
Также для некоторых старых устройств или если «Код 39» вызывают виртуальные программные устройства, может потребоваться отключение проверки цифровой подписи драйверов.