Полезное
Ошибка при запуске приложения или игры 0xc0000142
Ошибка при запуске приложения esrv.exe
Ошибка 0xc0000142 при запуске игры или приложения на Windows 10
Если вы наткнулись на эту статью из поисковой системы Google / Yandex или любой другой, есть большая вероятность, что на вашем компьютере не запускается приложение из-за ошибки esrv.exe 0xc0000142 или 0xc000135. Часто-густо такая ошибка появляется после того, как пользователь изменил компоненты своего компьютера (сделал апгрейд процессора, к примеру) или обновил операционную систему. Хотя ошибка не носит характер эпидемии и не сильно влияет на работу компьютера, она может существенно испортить настроение, поскольку никуда не исчезает и постоянно надоедает пользователю своим присутствием. В этой статье вы узнаете, как исправить ошибку при запуске приложения esrv.exe.
Как исправить ошибку esrv.exe 0xc0000142
Файл esrv.exe можно найти только на компьютерах с процессорами Intel, так как приложение является частью компонентов Intel System Usage Report. Intel SUR входит в состав утилит Intel Driver & Support Assistant и Intel Driver Update Utility, необходимых для проверки и скачивания обновлений для компонентов вашего компьютера (встроенная графика, к примеру). На компьютерах с процессорами AMD esrv.exe нет, поэтому проблема не актуальна для владельцев ПК с «красными» камнями. Зачастую Intel SUR предустанавливают производители компьютеров или же они скачиваются вместе с автоматическими обновлениями системы. Найти файл esrv.exe можно в папке C:Program FilesIntelSURQUEENCREEK.
Ошибка возникает из-за сбоя в работе приложения esrv.exe, вызванного обновлением операционной системы или компонентов компьютера. Хорошая новость заключается в том, что исправление этой проблемы не займет у вас много времени, а справиться с процедурой сможет даже самый далекий от компьютерной техники пользователь.
На выбор вам доступно несколько сценариев. Вы можете либо полностью избавиться от esrv.exe и связанных с ней служб, либо переустановить ее, либо отключить службы, оставив при это приложение на компьютере.
Перед удалением приложения попробуйте обновить его. Если есть новая версия, обновление в теории должно исправить положение. В первую очередь это касается пользователей, у которых все еще установлена старая утилита Intel Driver Utility. Если же новых версий нет и вы застряли с ошибкой при запуске приложения esrv.exe 0xc0000142 на самой новой версии, вам остается только удаление утилит обновления драйверов Intel или же отключение служб.
Первый вариант: удаление приложения Intel Driver & Support Assistant. Удаление этого приложения никаким образом не навредит работе вашего компьютера, поскольку Windows умеет сама скачивать обновления для компонентов компьютера. Совсем не обязательно держать на компьютере софт, который лишь причиняет головную боль и который могут заменить системные компоненты Windows.
- Нажмите Win+ R и введите control. В открывшемся окне панели управления перейдите в раздел Программы и компоненты. Мгновенно открыть этот раздел можно при помощи команды Win+ R и appwiz.cpl.
- Появится окно удаления установленных приложений. В списке всех программ найдите Intel Driver & Support Assistant или Intel Driver Update Utility, а также Intel Computing Improvement Program.
- Удалите все три приложения, а затем перезагрузите свой компьютер. Понаблюдайте за работой ПК. Выполнение этой процедуры должно привести к исчезновению ошибки при запуске приложения esrv.exe 0xc0000142.
Если вам все же надо использовать одно из упомянутых приложений, вы можете перейти на официальные сайты Intel и заново их установить. Intel Driver & Support Assistant вы можете скачать по этой ссылке.
Исправление ошибки приложения esrv.exe
Некоторые пользователи сообщают о получении сообщения об ошибке с участием esrv.exe при каждом старте. Первоначально она появлялась в технических сборках предварительного доступа Windows 10, но на современных компьютерах была решено. Большинство пользователей сообщают о следующем сообщении при каждом запуске:
esrv.exe – ошибка приложения. Приложение не смогло правильно запуститься (0xc0000142). Нажмите «ОК», чтобы закрыть приложение.
Статистика показывает, что проблема возникает, когда пользователь устанавливает большое обновление Виндовс или обновляется до Windows 10 со старой версии.

Исправление ошибки esrv.exe при запуске приложения.
Что за файл esrv.exe
Eserv – это процесс, который относится к обновлению драйверов Intel. В большинстве случаев неполадки возникают из-за того, что обновление драйверов Intel было неправильно удалено или обработано вручную пользователем или автоматически с помощью Центра обновления Windows во время установки обновления системы. Неправильное удаление оставит некоторые элементы, которые по-прежнему могут вызывать процесс при каждом старте. Поскольку Windows больше не может найти и запустить его (или связанный с ним процесс), вместо него будет отображаться error программы esrv и загрузки приложения. Поскольку Интел прекратили поддержку Интел Driver Update и заменили его на Интел Driver&Support Assistant, Виндовс Update пытается сделать переход самостоятельно. Однако во время этого процесса что-то может пойти не так, что приводит к возникновению ошибки запуска приложения.
Исправление ошибки при запуске приложения esrv.exe
Если вы также столкнулись с этой проблемой, дальше вы найдёте все эффективные методы её решения. Выполняйте их поочерёдно, пока не избавитесь от ошибки 0xc0000142 при запуске приложения esrv.exe.
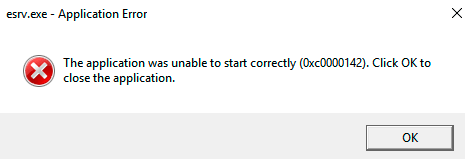
Переименование файлов esrv.exe
Некоторым пользователям удалось решить проблему переименованием каждого экземпляра esrv и изменением расширения файла вручную. Вот краткое руководство по поиску и переименованию каждого экземпляра файла:
- Откройте проводник и получите доступ к диску C (или разделу, в котором хранятся файлы Виндовс). В правом верхнем углу в поле поиска введите «esrv.exe». Вы увидите как минимум два экземпляра в папке Entel, находящейся в каталоге «Программы».
- Щёлкните правой кнопкой мыши все экземпляры, и нажмите «Переименовать». Затем просто добавьте «.old » в конец расширения. Это будет означать, что ваша операционная система теперь этот файл игнорирует.
- Нажмите «Да» в диалоге «Переименовать», чтобы подтвердить изменения.
- Перезагрузите компьютер и проверьте, не возвращается ли неисправность при следующем старте.
Если неполадки все ещё появляются во время пуска, переходите к следующим методам.
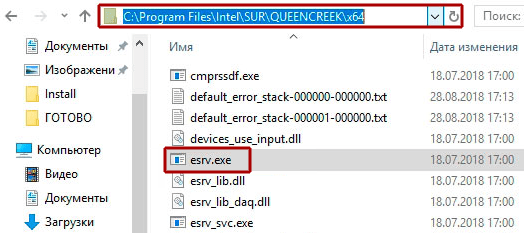
Удаление программ, вызывающих ошибку запуска esrv.exe
Простейшим способом предотвращения error esrv.exe является удаление программы, к которой она принадлежит – обновление драйверов Интел можно условно удалить из программ и компонентов.
Ниже приведено краткое руководство о том, как остановить запуск приложения esrv при каждом пуске путём удаления программного обеспечения Intel Driver:
- Нажмите клавишу Windows+R, чтобы открыть новое окно Выполнить. Введите «appwiz.cpl» и нажмите «Enter», чтобы открыть «Программы и компоненты».
- Прокрутите список приложений, чтобы найти программное обеспечение Intel Driver.
- Щёлкните правой кнопкой мыши Intel Driver Software и выберите «Удалить». Затем следуйте инструкциям на экране, чтобы полностью удалить программное обеспечение из вашей системы.
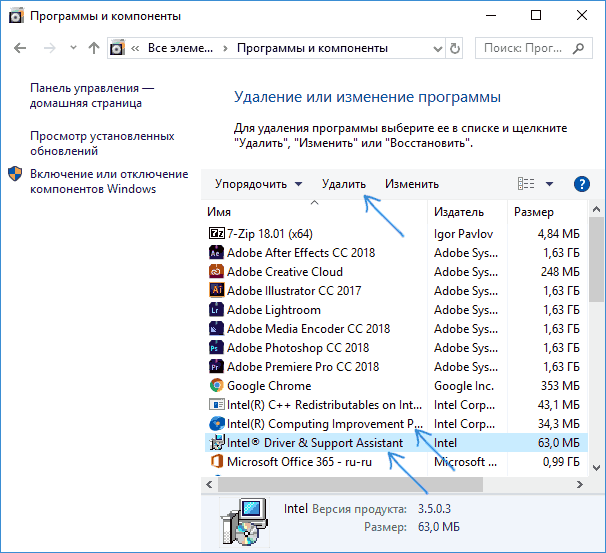
- После удаления программного обеспечения Intel Driver закройте «Программы и компоненты» и перезагрузите компьютер.
- При следующем старте проверьте, возвращается ли неисправность.
Если проблема решена, вернитесь в Программы и компоненты и проверьте, заменено ли программное обеспечение Intel Driver Software на Intel Driver&Support Assistant. В противном случае вы можете загрузить утилиту вручную с официального сайта. Если error появляется снова, переходите к следующему совету.
Отключение служб, использующих esrv.exe
Ещё один метод решения проблемы на Windows 7 – отключение служб, использующих esrv:
- Нажмите Win+R и введите services, нажмите Enter; Откроется список всех функций системы. Нас интересуют всего 3: Intel System Usage Report Service, Intel SUR QC Software Asset Manager и User Energy Server Service queencreek.
- Найдите каждую из них, откройте свойства двойным щелчком;
- Если служба сейчас активна, выберите «Остановить»;
- После этого «Отключить» и «ОК». Готово!
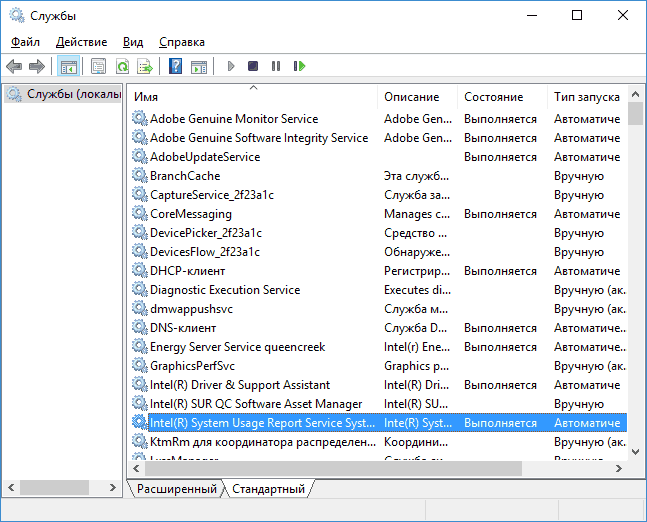
Использование Autoruns для удаления ключа автозагрузки, связанного с esrv.exe
Если ни один из вышеперечисленных методов не удалил неисправность приложения, нужно удалить ключи загрузки, вызывающие службу. Рассмотрим процесс на примере программы Autoruns, предназначенной для удаления run, runonce, ключей реестра и загрузочных папок. Поскольку неполадка возникает при каждом старте, проблема, скорее всего, вызвана запланированной задачей, которая создана неправильной деинсталляцией. Следуйте приведённому ниже руководству, чтобы удалить автозапуск esrv, тем самым предотвращая появление этой ошибки:
- Скачайте Autoruns и распакуйте архив в любое удобное место. Откройте папку, в которую вы извлекли содержимое, и дважды щёлкните по Autoruns.exe.
- Когда появится приветственное окно, ничего не делайте, пока список «Все» не будет полностью загружен элементами автозагрузки.
- Когда список будет полностью заполнен, нажмите Ctrl+F, чтобы вызвать функцию поиска. В поле поиска введите «esrv.exe» и нажмите кнопку «Найти далее».
- Затем щёлкните правой кнопкой мыши по первому синему выделенному значению и выберите «Удалить», чтобы удалить элемент запуска. После этого снова вызовите функцию поиска и повторяйте процедуру до тех пор, пока не будут указаны элементы запуска, в которых упоминается файл esrv.
Закройте Autoruns и перезагрузите компьютер. При следующем запуске вам больше не придётся беспокоиться об ошибке запуска приложения.
Ошибка при запуске приложения esrv.exe — как исправить?
 Одна из распространенных ошибок после обновления Windows 10, 8.1 и Windows 7 или апгрейда оборудования — сообщение о том, что произошла ошибка при запуске приложения esrv.exe с кодом 0xc0000142 (также можно встретить код 0xc0000135).
Одна из распространенных ошибок после обновления Windows 10, 8.1 и Windows 7 или апгрейда оборудования — сообщение о том, что произошла ошибка при запуске приложения esrv.exe с кодом 0xc0000142 (также можно встретить код 0xc0000135).
В этой инструкции подробно о том, что это за приложение и как исправить ошибки esrv.exe двумя различными способами в Windows. Если ошибка вызвана другой программой, то об этом здесь: Как исправить ошибку 0xc0000142 при запуске приложения.
Исправление ошибки при запуске приложения esrv.exe
Для начала о том, что такое esrv.exe. Это приложение — часть служб Intel SUR (System Usage Report), которые устанавливаются вместе с утилитами Intel Driver & Support Assistant или Intel Driver Update Utility (служат для автоматической проверки обновления драйверов Intel, иногда они бывают предустановлены на фирменном компьютере или ноутбуке).

Файл esrv.exe находится в C:Program FilesIntelSURQUEENCREEK (в папке x64 или x86 в зависимости от разрядности системы). При обновлении ОС или изменении конфигурации оборудования указанные службы могут начать работать неправильно, что и вызывает ошибку приложения esrv.exe.
Есть два способа исправить ошибку: удалить указанные утилиты (будут удалены и службы) либо только отключить службы, использующие esrv.exe для работы. В первом варианте, после перезагрузки компьютера можно заново установить Intel Driver & Support Assistant (Intel Driver Update Utility) и, вероятнее всего, службы снова будут работать без ошибок.
Удаление программ, вызывающих ошибку запуска esrv.exe
Шаги при использовании первого метода будут выглядеть следующим образом:
- Зайдите в Панель управления (в Windows 10 для этого можно использовать поиск на панели задач).
- Откройте «Программы и компоненты» и найдите в списке установленных программ установить Intel Driver & Support Assistant или Intel Driver Update Utility. Выберите эту программу и нажмите «Удалить».
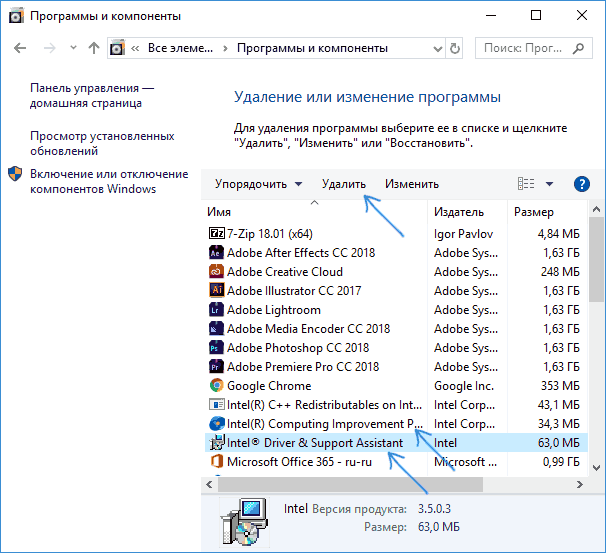
- Если в списке также присутствует Intel Computing Improvement Program, удалите и её тоже.
- Перезагрузите компьютер.
После этого ошибок esrv.exe быть не должно. При необходимости, вы можете переустановить удаленную утилиту, с большой вероятностью после переустановки она будет работать без ошибок.
Отключение служб, использующих esrv.exe
Второй способ предполагает отключение служб, которые для работы используют esrv.exe. Порядок действий в данном случае будет таким:
- Нажмите клавиши Win+R на клавиатуре, введите services.msc и нажмите Enter.
- Найдите в списке службу Intel System Usage Report Service, дважды кликните по ней.

- Если служба запущена, нажмите «Остановить», а затем измените тип запуска на «Отключена» и нажмите «Ок».

- Повторите то же самое для служб Intel SUR QC Software Asset Manager и User Energy Server Service queencreek.
После проделанных изменений сообщения об ошибке при запуске приложения esrv.exe вас не должно будет побеспокоить.
Надеюсь, инструкция была полезна. Если же что-то работает не так, как ожидается, задавайте вопросы в комментариях, я постараюсь помочь.
0xc0000142
Столкнувшись с ошибкой 0xc0000142 при запуске программы или игры, большинство людей начинают искать ответы в интернете. Не вся найденная информация оказывается полезной, и пользователю приходится самостоятельно, методом проб и ошибок, находить работающий вариант.
При подготовке статьи были учтены недочеты других источников, отсеяны все варианты, не способствующие решению. С уверенностью можно говорить о том, что информация о причинах, следствиях и решениях ошибки представлена в наиболее понятном и простом виде.
Ошибка проявляется на различных версиях Windows 7, Windows 8, Windows 10. После прочтения пользователь ПК сможет самостоятельно разобраться с проблемой, не теряя времени на поиск других статей, видео, людей, способных решить вопрос. И не пойдет, потеряв надежду, в сервисный центр, где нужно будет еще и заплатить. Каждый метод подходит для решения проблемы на каждой из версий.
Ошибка при запуске приложения 0xc0000142 — причины
Вопрос сложный, но чтобы определить вариант решения, нужно разобраться с фактором, из-за которого возникла эта ошибка. Ошибка 0xc0000142 при запуске игры или программы сообщает о нарушении инициализации библиотек dll, но что повлекло эти нарушения?
Детальный анализ проблемы принес свои плоды. Причин выяснилось несколько. Они могут проявляться, как в совокупности, так и каждая в отдельности. Итак, полный список причин:
- влияние антивируса;
- конфликт, отсутствие, повреждение файлов программы, игры;
- повреждены, отсутствуют файлы библиотек: отсутствие или повреждения DirectX или .NET Framework, Microsoft Visual C++;
- нарушение совместимости приложения и вашей версии Windows;
- повреждение драйверов для оборудования;
- проблемы с допуском пользователя к запуску приложения.
О проблеме пользователь узнает из системного сообщения, которое появляется либо сразу после запуска Windows, либо при запуске приложения. Окно даст нам необходимую информацию о том, в результате запуска какого файла происходит сбой. Когда будет известна программа, запуск которой не удается, можно приступать к следующему шагу.
Как исправить ошибку 0xc0000142 — методы
Порядок действий не ограничивается одним способом. В зависимости от фактора, который обуславливает возникновение ошибки, определяется и дальнейший порядок действий. Разберем все по полочкам.
Метод 1
Запуск программы или игры от имени администратора. Банальный метод, который работает. Точные причины выяснить не удалось. Вшитое ли требование для запуска в саму программу, либо издержки ОС, остается только гадать.
Метод 2
Переустановить игру или программу, удалив ее с ПК и запустив процесс установки заново. Симптомы ошибки: прерывание, ошибки установки; битая сборка. Если простая переустановка не помогает, найдите другой источник для скачивания. Лучше подойдет официальный.
Метод 3
Запустить программу или игру в режиме совместимости с другой версией Windows. Возможно, приложение рассчитано на более раннюю версию, из-за чего и возникает конфликт.
Метод 4
Переустановка или обновление драйверов оборудования. Возможен сбой в работе, который влияет на целостность всей системы. Обновление или переустановка драйверов поможет исправить ситуацию. Посетите сайт производителя или используйте диск, который прилагается к ПК или ноутбуку. Чаще всего это драйвера видео карты
Метод 5
Обновить, переустановить библиотеки DirectX, Microsoft Visual C++, .NET Framework. В подавляющем большинстве именно они являются “исполнителями” запуска. Если произошел сбой в одной из этих библиотек или во всех сразу, это повлияет на запуск и работу других приложений.
Метод 6
Отключить на время запуска антивирусное ПО. Неизвестно, как именно работают антивирусы, ибо это — коммерческая тайна. Некоторые защитники от вирусов могут блокировать запуск пиратских копий программ, игр, несертифицированных приложений для Windows.
Особый метод
Esrv exe ошибка при запуске приложения 0xc0000142 немного отличается от других. Неполадка находится в утилите от Intel. С причинами до конца не разобрались, но решить ее просто — произвести обновление утилиты, либо — удалить. Обычно возникает после обновления пакетов виндовс.
Итоги проделанной работы
Описаны методы, которые так или иначе, более или менее, решают проблемы пользователя с данной ошибкой. Методы, описанные в статье применимы к Windows 7, 8, 10. В крайнем случае, если ничего не помогает, а вы дочитали до самого конца, попробуйте загрузить систему с загрузочного диска и провести восстановление или переустановку. Надеемся такого «счастье» — «Ошибка при запуске приложения 0xc 0000142. Для выхода из приложения нажмите кнопку «ОК».» вы больше не увидите)
Если у Вас остались вопросы, можете задавать их в форме комментариев чуть ниже