Полезное
Отключаем автоматическое обновление драйверов в Windows 10, Windows для системных администраторов
Как отключить автоматическое обновление драйверов в Windows 10
Отключаем автоматическое обновление драйверов в Windows 10
При подключении нового устройства к вашему компьютеру, планшету или ноутбуку, Windows пытается автоматически установить подходящий драйвер. Операционная система в дальнейшем система пытается обновлять версию драйвера через систему обновлений Windows (Windows Update). В большинстве случаев этот подход является оптимальным, т.к. гарантирует установку актуальных версий драйверов, прошедших проверку в Microsoft. Однако в некоторых случаях пользователь осознанно идет на использование старых версий драйверов и не хочет, чтобы они автоматически обновлялись Windows через WindowUpdate.
К счастью, вы можете запретить Windows 10 автоматически обновлять драйвера устройства. В этой статье мы опишем несколько известных нам способов отключения автообновления драйверов.
Как в Windows 10 отключить обновления драйвера для конкретного устройства
В Windows 10 вы можете заблокировать обновлений драйверов для конкретного устройства. Например, вы используете какой-то старый (но стабильный) драйвер видеокарты, который перестает корректно работать после каждого автоматического обновления драйвера компьютеров. Вы хотите, чтобы все драйвера компьютера обновлялись автоматически, кроме драйвера для конкретного устройства (вашего видеоадаптера).
Microsoft предлагает использовать отдельную утилиту wushowhide.diagcab (Show or Hide Updates), позволяющую скрыть конкретные обновления или драйвера в Windows 10.
- Вы можете загрузить утилиту wushowhide.diagcab в центре загрузок Microsoft (http://download.microsoft.com/download/f/2/2/f22d5fdb-59cd-4275-8c95-1be17bf70b21/wushowhide.diagcab);
- Запустите утилиту wushowhide.diagcab, выберите опцию «Hide Updates»;
- В списке обновлений Windows и драйверов отметьте драйвера, для которых нужно отключить обновление и нажмите Next;

- После этого выбранные драйвера не будут обновляться вручную.
Вы можете отключить обновление конкретного драйвера через групповые политики. В первую очередь вам нужно определить идентификатор устройства, для которого вы хотите отключить обновление драйверов.
- Откройте консоль диспетчер устройств (devmgmt.msc), найдите в списке оборудования необходимое устройство и откройте его свойства;

- Перейдите на вкладку «Сведения» и вы выпадающем списке выберите пункт «ИД оборудования«;
- Скопируйте значения идентификаторов оборудования, связанных с устройством (в формате PCIVEN_8086&DEV_ ….) в блокнот (notepad.exe);

- В редакторе групповых политик перейдите в раздел Конфигурация компьютера -> Административные шаблоны -> Система -> Установка устройства -> Ограничения на установку устройств. Включите политику «Запретить установку устройств с указанными кодами устройств».
- В политики нажмите кнопку “Показать” и в таблицу значений скопируйте ID вашей видеокарты, полученные ранее;

- Сохраните изменения и обновите политики на клиенте командой (gpupdate /force).
- Теперь, если компьютер получит и загрузит обновления драйверов для этих устройств через WindowsUpdate, при их автоматической установке появится сообщение об ошибке (Установка этого устройства запрещена на основании системной политики. Обратитесь к системному администратору).

Вы можете включить эту же политику через реестр. Для этого запустите редактор реестра regedit.exe и перейдите в ветку HKLMSOFTWAREPoliciesMicrosoftWindowsDeviceInstallRestrictionsDenyDeviceIDs. Создайте в этом разделе строковые REG_SZ значения с именами по порядку, начиная с 1 и значением ИД оборудования в каждом параметре.

Отключение обновление драйверов в настройках оборудования
Самый простой способ запретить Windows обновлять драйвера – изменить настройки системы на вкладке Оборудование. Для этого:
- Нажмите сочетание клавиш Win + X и выберите пункт Система (System);
- В правой части окна в секции Сопутствующие параметры на нажмите на ссылку Сведения о системе;

- В левой части окна нажмите на кнопку Дополнительные параметры системы (Advanced System Settings);
- В появившемся окне перейдите на вкладку Оборудование (Hardware) и нажмите на кнопку Параметры установки устройств (Device Installation Settings);

- В окне настройки параметров устройств выберите No, let me choose what to do (Нет, предоставить возможность выбора) и поставьте флажок Never install driver software from Windows Update (Никогда не устанавливать драйверы из Центра обновления Windows);

Как отключить обновление драйверов устройств через групповые политики
Отключить обновление драйверов устройств в Windows 10 через Центр обновлений можно с помощью групповых политик (через GPO также проще выполнить настройку сразу на нескольких компьютерах в домене AD или через копирование настроек локальных GPO в рабочей группе с помощью LGPO.exe):
- Нажмите сочетание клавиш Win + R и наберите в появившемся окне gpedit.msc (в домашних редакциях Windows 10 вы можете запустить редактор локальных групповых политик так);
- В окне редактора групповых политик перейдите в раздел Computer Configuration -> Administrative Templates -> System->Device Installation->Device Installation Restrictions (Конфигурация компьютера -> Административные шаблоны -> Система -> Установка устройств -> Ограничения на установку устройств);
- Найдите политику с именем «Запретить установку устройств, не описанных другими параметрами политики» (Prevent installation of devices not described by other policy);

- Включите политику (“Enabled”) и сохраните изменения;
- Затем включите политику “Задать порядок поиска в исходных расположениях драйверов устройств”(Specify search order for device driver source locations ). Эта политика находится в разделе Конфигурация компьютера -> Административные шаблоны -> Система -> Установка устройств (Computer Configuration -> Administrative Templates -> System -> Device Installation). Измените значение политики на “Не искать на веб сайте центра обновления Windows” (Do not search Windows Update). Данная политика позволяет исключить поиск обновлений драйверов на узлах Windows Update (при установке драйвера для любого устройства Windows пытается найти более подходящий драйвера через службу обновлений Windows);

- Перейдите в раздел Конфигурация компьютера -> Административные шаблоны -> Компоненты Windows -> Центр обновлений Windows (Computer Configuration -> Administrative Templates -> Windows Components -> Windows Update), найдите и включите параметр с именем “Не включать драйверы в обновления Windows” (Do not include drivers with Windows Update policy).
Отключаем обновление драйверов через реестр
На домашних редакциях Windows 10, на которых отсутствует редактор групповых политик, отключить обновление драйверов можно с помощью редактора реестра:
- Откройте редактор реестра regedit.exe;
- Перейдите в ветку реестра HKEY_LOCAL_MACHINESOFTWAREMicrosoftWindowsCurrentVersionDriverSearching;
- В правой панели найдите параметр SearchOrderConfig и измените его значение на 0 (по умолчанию имеет значение 1, что значит — обновление драйверов системой разрешено);

- Также нужно изменить значение ключа ExcludeWUDriversInQualityUpdate на 1 (в ветке HKLMSOFTWAREPoliciesMicrosoftWindowsWindowsUpdate.
- Сохраните изменения.
reg add «HKLMSOFTWAREPoliciesMicrosoftWindowsWindowsUpdate» /v ExcludeWUDriversInQualityUpdate /t REG_DWORD /d 1 /f
reg add «HKLMSOFTWAREMicrosoftWindowsCurrentVersionDriverSearching» /v SearchOrderConfig /t REG_DWORD /d 0 /f
После перезагрузки автоматическое обновление драйверов в системе будет заблокировано.
Как отключить автоматическое обновление драйверов в Windows 10
Драйверы устройств играют жизненно важную роль в производительности и стабильности операционной системы Windows. Очень важно иметь правильные и новейшие драйверы устройств для бесперебойной работы вашего компьютера с Windows 10. Поскольку большинство пользователей ПК никогда не пытались вручную обновлять драйверы устройств, Microsoft настроила Windows 10 для автоматической загрузки драйверов устройств через Центр обновления Windows и их установки. С настройками по умолчанию Windows 10 автоматически загружает и устанавливает драйверы устройств, а также обновления драйверов устройств. Хотя эта функция упрощает поддержку Windows 10, многие из вас могут захотеть отключить обновление драйверов. К примеру, вы знаете, что последняя версия драйвера нарушает систему Windows, вам необходимо остановить автоматическую установку на вашем ПК. Или же, последнее обновление Windows 10 не совместимо с вашим каким-либо драйверов, ввиду того, что разработчик драйвера не успел его оптимизировать под последний патч обновления Windows 10. Давайте разберем способы, как отключить обновление драйверов в Windows 10.
Отключить автоматические обновления драйверов с помощью групповой политики
Групповая политика не входит в Windows 10 Home Edition. Если вы используете Windows 10 Home, обратитесь к методу 2.
Шаг 1. Нажмите сочетание кнопок Win + R и введите Gpedit.msc. Далее у вас откроется окно групповых политик. Перейдите по параметрам «Конфигурация компьютера» > «Административные шаблоны» > «Компоненты Windows» > «Центр обновления Windows«. Справа найдите параметр «Не включать драйверы в обновления Windows» и щелкните по нему два раза мышкой.
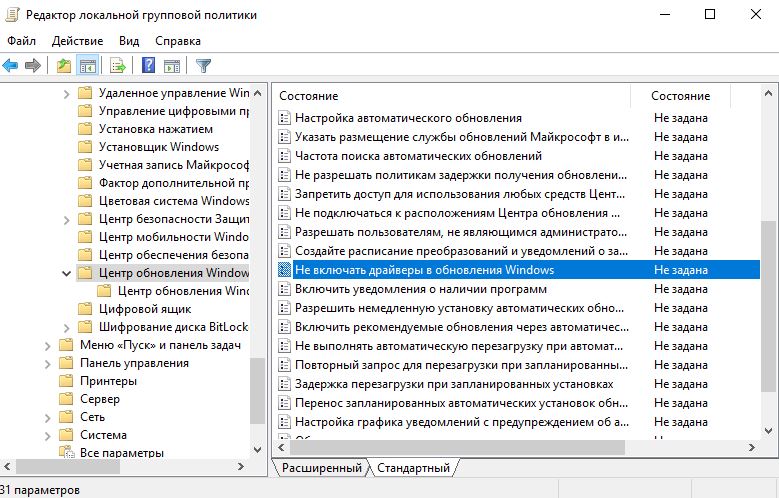
Шаг 2. В новом окне, нажмите «Включено» и «Применить«, чтобы включить этот параметр, который не позволит скачивать автоматически драйвера с центра обновления.

Отключить автоматические обновления драйверов через реестр в Windows 10
Шаг 1. Нажмите сочетание кнопок Win + R и введите regedit, чтобы запустить редактор реестра. Далее перейдите по пути:
- HKEY_LOCAL_MACHINESOFTWAREPoliciesMicrosoftWindows
Шаг 2. Нажмите правой кнопкой мыши на конечной папке слева Windows и выберите «Создать» > «Раздел«. Назовите его WindowsUpdate.
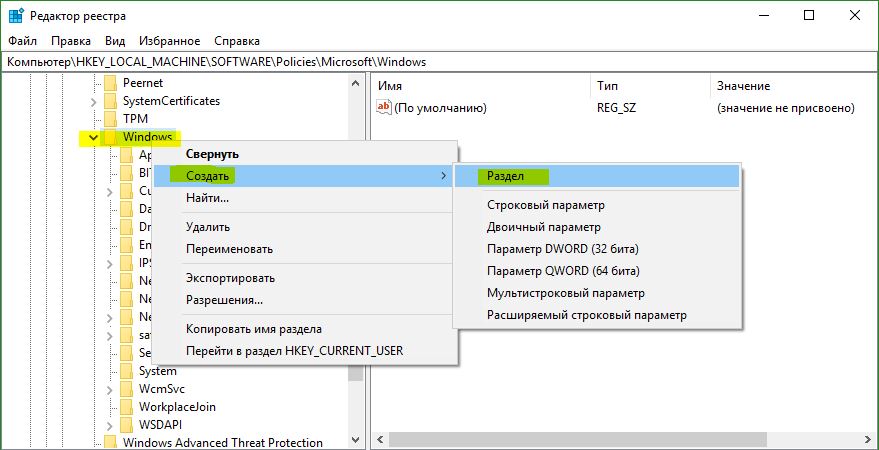
Шаг 3. Теперь выделите, одним нажатием мышки, созданную папку WindowsUpdate. Далее справа на пустом поле нажмите правой кнопкой мыши и «Создать» > «Параметр DWORD (32 бита)«. Назовите этот параметр ExcludeWUDriversInQualityUpdate.
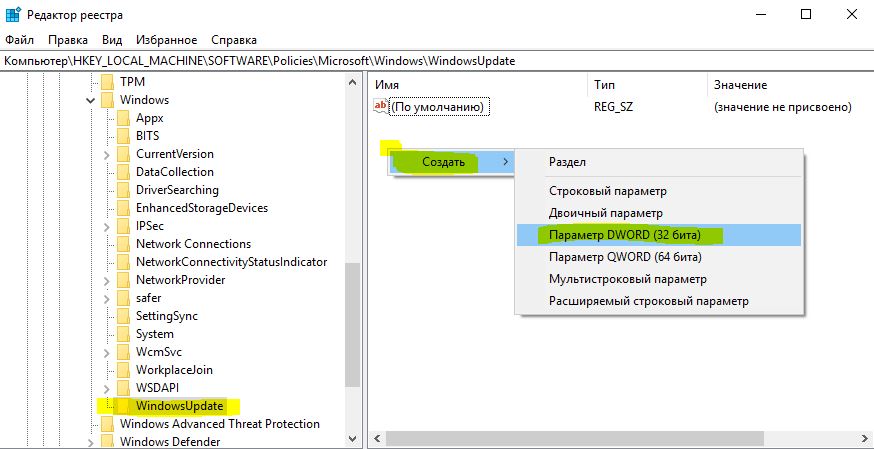
Шаг 4. Нажмите на параметре ExcludeWUDriversInQualityUpdate два раза мышкой, чтобы открыть свойства и задайте значение 1,чтобы отключить автоматические обновления драйверов в Windows 10.
Чтобы снова включить автоматические обновления драйверов, установите значение 0 или удалите ключ ExcludeWUDriversInQualityUpdate.
Как запретить установку драйвера устройства в Windows 10?
Технический уровень : Базовый
В данной статье я расскажу как запретить установку драйвера устройства Windows 10.
Иногда драйвера, которые устанавливает пользователь из Центра Обновления Windows или с сайта производителя оборудования приводят к различным проблемам, таким как:
-BSOD (Синий Экран Смерти)
-резкое снижение производительности ПК
-неправильная работа устройства, для которого был установлен драйвер
В случае возникновения подобных проблем, можно запретить устанавливать драйвера.
Стандартным средством, которое раньше можно было использовать в Windows 788.1, как показала практика, невозможно решить эту задачу.
Решим эту задачу с помощью редактора групповых политик и с помощью реестра (так как в Windows 10 Home, Windows 10 SL отсутствует редактор групповых политик).
Для начала нам потребуется найти GUID класса тех устройств, установку драйверов для которых мы хотим запретить.
Открываем Диспетчер устройств, например из Панели управления:
Далее находим в нем нужное устройство, например, веб-камеру, нажимаем на нее правой кнопкой мыши, выбираем Свойства:
Переходим в вкладку сведения, в них находим GUID класса
Копируем его, сохраняем, например в блокноте.
Делаем это для ВСЕХ устройств, установку драйверов для которых вы хотите запретить.
Пользователи, у которых установлена Windows 10 Pro могут воспользоваться Редактором Групповых политик.
Открываем его (команда gpedit.msc в строке поиска):
Конфигурация компьютера — Административные шаблоны — Система -Установка устройства
В нем выбираем «Запретить установку устройств с указанными кодами устройств«
Задаем значение включено, открываем раздел со списком устройств,для которых мы хотим запретить установку драйверов:
Добавляем GUID класса, которые мы ранее копировали из диспетчера устройств, например:
Нажимаем два раза ОК.
Мы запретили установку драйверов для данных устройств на Windows 10 Pro!
Пользователи, у которых установлена Windows 10 Home или Windows 10 SL могут воспользоваться редактором реестра для решения данного вопроса.
Все действия с реестром вы выполняете на свой страх и риск!
Автор статьи не несет ответственности за ошибки, которые вы можете совершить при редактировании реестра.
Открываем реестр (команда regedit)
Откройте раздел:
HKEY_LOCAL_MACHINESOFTWAREPoliciesMicrosoftWindows
Создайте в нем раздел
DeviceInstall, а в нем раздел Restrictions, а в нем раздел DenyDeviceIDs
Вот что должно получится:
В разделе Restrictions создайте параметр DWORD с именем DenyDeviceIDs со значением 1
В разделе Restrictions создайте параметр DWORD с именем DenyDeviceIDsRetroactive со значением 0
В разделе DenyDeviceIDs создайте строковые параметры с именами 1,2,3 и так далее (зависит от количества устройств, для которых вы хотите запретить установку драйвера).
В качестве значения нужно использовать GUID класса, которые мы ранее копировали из диспетчера устройств, например:
Мы запретили установку драйверов для данных устройств на Windows 10 Home и Windows 10 SL!
за помощь в создании статьи.
см. также:
Сведения о статье форума
Комментарии (29)
* Попробуйте выбрать меньший номер страницы.
* Введите только числа.
* Попробуйте выбрать меньший номер страницы.
* Введите только числа.
![]()
![]()
У всех работает а у вас нет?
Скрывать данный драйвер вы пробовали?
Не работает скрытие драйверов в Windows 10. Равно как и способ, описанный вначале. Проверено (неоднократно) на Windows 10 b10240 c видеокартой Nvidia.
Единственный рабочий способ (на данный момент)- запрет установки по ИДGUID в групповых политиках.
Напишите свою статью, предложите ее в качестве правки для данной статьи.
Только напишите ее так, чтобы ее можно было использовать и для редакций Windows 10, в которых нет групповых политик.
В статье описан официальный способ, если он не работает-все претензии к разработчикам Microsoft (которых нет на данном форуме).
![]()
Напишите свою статью, предложите ее в качестве правки для данной статьи.
Только напишите ее так, чтобы ее можно было использовать и для редакций Windows 10, в которых нет групповых политик.
В статье описан официальный способ, если он не работает-все претензии к разработчикам Microsoft (которых нет на данном форуме).
А что его описывать? И так все ясно: Пуск — Выполнить — gpedit.msc — Конфигурация компьютера — Административные шаблоны — Система — Установка устройства — Ограничения на установку устройства — Политика «Запретить установку устройств с использованием драйверов, соответствующих этим классам установки устройств» — Включить; и далее выставить GUID, выясненный в Диспетчере устройств (к примеру,
А то, что в редакции Home нет групповых политик — это вопрос не ко мне (впрочем, и это легко решаемо), а к тем умникам из Microsoft, кто за пользователей решил определять, что им подойдет из драйверов (на конкретном железе), а что — нет.
Пакет wushowhide.diagcab, кстати, тоже не работает в данном случае.
Только ГП, к сожалению (и это — тоже официальный способ: используются системные инструменты)
Спасибо за эту идею. Полностью переписал статью.
Добавил решение для пользователей, у которых нет редактора групповых политик.
![]()
Да не за что, дружище..
P.S. Привет тебе от волгоградца и рубордян.
Тоже не сработало в Windows 10 Pro 10586.
Пытался запретить (VIA HD Audio, NVIDIA GeForce) данным методом в Windows 10 Pro, всё без результатно, установил чистую систему, тоже самое. Всё делал как описано, руки растут с правильного места, как изменить сетуацию, уже и не знаю, отключать обновления полностью, как то не хочется.
Не спасают даже утилиты «wushowhide.diagcab», «Windows Update MiniTool», аудио и видео драйвера устанавливаются самопроизвольно, и это очень раздражает, так как в моей системе ихние драйвера работают не корректно.
Походу конкретно Microsoft занялся защитой системы, против изменения пользователями (при установки системы, в настройках отключил все функции, после установки половина функций, были самопроизвольно включены).
Делал по вашему примеру, не сработало. На сколько я понял, вы немного ошиблись, описывая, какой параметр нужно править. Вы пишите о параметре Запретить установку устройств с указанными кодами устройств, а вставлять туда предлагаете GUID-класс. Уже на скриншоте виден пример вставляемого параметра, который не похож на класс, копируемый шагом выше:
Для запрета установки устройств по GUID-классу нужно использовать параметр Запретить установку устройств с использованием драйверов, соответствующих этим классам установки устройств. И вот там уже в примере указан GUID-класс:
И соответственно ключи в реестре в случае Windows 10 Home нужно будет заводить по адресу
А чтобы использовать запрет по коду устройства, нужно смотреть другое свойство. То ли ИД оборудования, то ли Класс. Не уверен, какое точно.
![]()
По инструкции, как указанно выше, в реестре при попытке создания параметров DWORD предлагается два варианта DWORD 32 бита и DWORD 64 бита. Какой создавать? Пытаюсь запретить самопроизвольную установку драйверов на видеокарты! Intel(R) HD Graphics 4000 и AMD Radeon 8800M series
И учитывая коментарий выше, прошу точнее указать, где создавать разделы и какие параметры прописывать))
Нарыл на просторах интернета следущее: интересно помогает?
Отключаем обновление драйверов через реестр
На домашних редакциях Windows 10, на которых отсутствует редактор групповых политик, отключить обновление драйверов можно с помощью редактора реестра.
- Откройте редактор реестра regedit.exe
- Перейдите в ветку HKEY_LOCAL_MACHINESOFTWAREMicrosoftWindowsCurrentVersionDriverSearching
- В правой панели найдите параметр SearchOrderConfig и измените его значение на 0 (по умолчанию имеет значение 1, что значит — обновление драйверов системой разрешено)

- Сохраните изменения.
После перезагрузки автоматическое обновление драйверов в системе будет заблокировано.
После перезагрузки автоматическое обновление драйверов в системе будет заблокировано.
И не только автоматическое, но и в ручную не будет возможности установить.
Я тоже поборол автоматическую установку, но только через редактор групповой политики (по сути одно и тоже, реестр, редактор)
В сборке 10586, меня спасла только такая ситуация:
При выключенном интернете, установить (откатить на все свои рабочие драйвера), затем проделать вот такую манипуляцию.
Путем настройки политики ограничения установки устройств в редакторе групповой политики.
1.Откройте редактор групповой политики (Win + R – gpedit.msc)
2.Перейдите в раздел Конфигурация компьютера — Административные шаблоны — Система — Установка устройства — Ограничения на установку устройств
3.В правой части редактора откройте параметр Запретить установку устройств, не описанных другими параметрами политики и переведите его состояние на Включено
4.Перезагрузите компьютер для применения изменений и включите интернет.
Если понадобится установить драйвер, придётся вернуть в редакторе, в реестре, исходные настройки.
Спустя где то через недели три (после того как запретил) нужно было обновить виде драйвер, вернул всё по умолчанию, а переустановив драйвер, решил не возвращать на значение включено, и тьфу-тьфу, уже неделю мой рабочий аудио драйвер, не обновляется на не рабочий (что подсовывает Microsoft).
Отключаем автоматическое обновление драйверов в Windows 10
Прочитав предложенную статью, узнаете, как отключить обновление драйверов Windows 10 всеми доступными методами: через настройки операционной системы, посредством прямого редактирования соответствующих записей реестра и при помощи редактора групповых политик. Два первых варианта применимы к любой редакции Windows 10, последний же актуален для Pro и корпоративной версий «десятки» из-за отсутствия в домашней редакции соответствующего инструмента. Для наглядности после статьи размещен видеоролик, показывающий процесс отключения автоматического апгрейда драйверов.
Многие пользователи пришли к выводу, что в процесс функционирования центра обновлений Windows 10 он подбирает более подходящие версии драйверов и устанавливает их, не спрашивая разрешения у пользователя. Нередко такие действия приводят к тому, что установленный драйвер вызывает проблемы с функционированием компьютера, такие как:
- появление черных экранов;
- компьютер не выходит со спящего режима;
- синий экран и прочие.
Официальная утилита для деактивации авто-обновления драйверов в среде Windows 10
1. Скачиваем и запускаем программное обеспечение, после чего нажимаем «Далее».

2. После сбора всей необходимой информации жмем «Hide Updates».

По окончании выполнения действий выбранное программное обеспечение обновляться в автоматическом режиме перестанет.
Деактивация атвообновления драйверов через редактор групповой политики
1. Посредством меню Win→X или контекстным меню Пуска вызываем Диспетчер устройств.
2. Вызываем «Свойства» целевого устройства через контекстное меню его иконки.
3. Перемещаемся на вкладку с названием «Сведения».
4. Среди списка свойств выбираем «ИД оборудования».
5. Копируем идентификатор устройства в буфер.

11. Входим в окно конфигурирования записи.
12. Переносим чекбокс к «Включено» и жмем «Показать…».

13. Вставляем скопированный ранее ИД устройства и применяем новые настройки.

После внесения изменений инсталляция драйверов для указанного девайса будет запрещена до момента удаления ID из списка, причем обновить ПО не получится даже вручную, возьмите это на заметку.

8. Создаем строковые записи с именами от 1, а в качестве их значений должны выступать ID устройств.
Выключаем автоматический апгрейд драйверов через параметры ОС. Попасть в это окно можно двумя методами, имея администраторские привилегии.
1. В меню Win→X выбираем «Система», в разделе «Имя компьютера…» жмем по ссылке «Изменить параметры». Во вкладке «Оборудование» жмём «Параметры инсталляции устройств».

2. Через Win→X заходим в «Панель управления» и открываем апплет «Устройства/принтеры». Через контекстное меню ПК вызываем «Параметры инсталляции устройств».

В окне ставим триггерный переключатель в положение «Нет», ответив отрицательно на предложение автоматически загружать обновления для используемых на компьютере устройств.

После клика по пиктограмме «Сохранить» получение обновлений, касающихся ПО для управления оборудованием, будет отключено. Для вступления внесенных изменений в силу необходимо выполнить перезапуск «десятки».
Проблемы, которые могут сопровождать процесс отключения обновления программного обеспечения для управления работой оборудования
Рассмотрим, какие могут возникнуть сложности, при выполнении приведенных инструкций, предварительно отметив, что для применения новых параметров системы ее необходимо перезагружать.
В случае работы с реестром через встроенный редактор regedit
Если ни один из методов не позволяет добиться желаемого результата, что маловероятно, можете попробовать еще один вариант решения проблемы путем манипуляций с ключами в системном реестре.
- Вызываем инструмент для прямого редактирования записей реестра путем выполнения команды «regedit» в строке командного интерпретатора или поиске Виндовс 10.
- Открываем раздел HKLM.
- Переходим в подраздел «Software».
- Разворачиваем ветку Microsoft.
- В каталоге Windows переходим в подраздел
- Открываем папку «DriverSearching» или создаем ее в случае отсутствия таковой через контекстное меню вышестоящего раздела.
- Создаем 32-битный параметр DWORD с наименованием «SearchOrderConfig».
- В качестве его значения задаем ноль в шестнадцатеричной системе счисления.

Завершаем функционирования всех приложений, сохранив результаты работы, и перезагружаем компьютер.
Бывает, что даже таким образом неполадка не устраняется. Вдруг такое случилось, заменяем числовое значение ключа «SearchOrderConfig» на единицы и, сохранив новую конфигурацию, опять перезагружаемся.
Деактивация получения обновлений, касающихся драйверов, через Центр обновлений посредством инструмента для системного администрирования в среде Windows 10
Последним способом решить конфликт числится очередной вариант с редактором групповой политики (не подходит для домашней «десятки»).
1. Открываем инструмент, выполнив команду gpedit.msc, как это было ранее.
2. Переходим в раздел «Конфигурация компьютера».
3. Разворачиваем подраздел «Система» в административных шаблонах.
4. Жмём по папке с названием «Установка драйвера».

3. Выполняем двойной клик по второму параметру «Отключить запрос на эксплуатацию Центра обновления Виндовс при поиске драйверов».
4. Устанавливаем триггерные переключатель в позицию «Включено».
5. Применяем новую конфигурацию операционной системы.
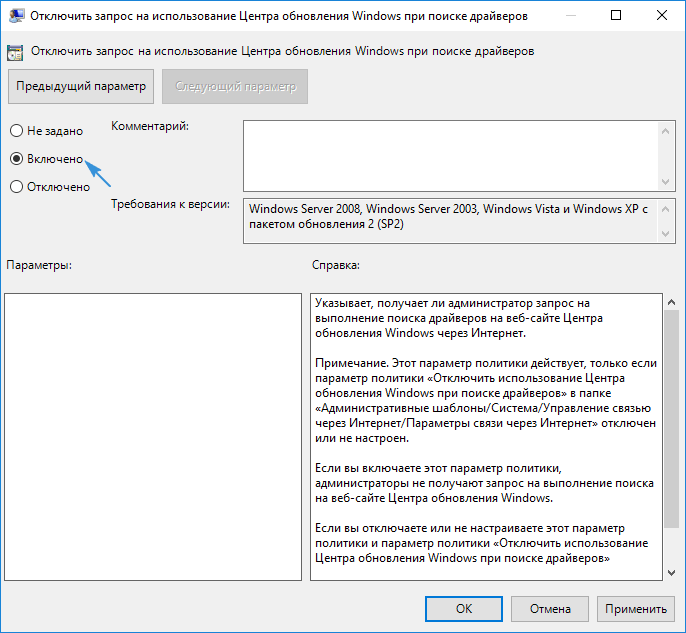
На этом способы запретить Windows 10 автоматически подбирать лучшие по ее усмотрению драйверы для оборудования вашего компьютера иссякли. Ниже размещено видео, где можно увидеть три первых варианта решения проблемы в действии.