Полезное
Отключаем зарезервированное хранилище Windows 10
Отключаем зарезервированное хранилище Windows 10
Как отключить зарезервированное хранилище Windows 10
 В последней версии Windows 10 появилась новая особенность — зарезервированное хранилище, отнимающее 7 Гб места на системном разделе диска, что не для каждого может быть удобным, особенно при недостатке свободного пространства на диске C. Также может быть полезным: Как очистить диск C.
В последней версии Windows 10 появилась новая особенность — зарезервированное хранилище, отнимающее 7 Гб места на системном разделе диска, что не для каждого может быть удобным, особенно при недостатке свободного пространства на диске C. Также может быть полезным: Как очистить диск C.
В этой инструкции подробно о том, как отключить зарезервированное хранилище Windows 10 с помощью редактора реестра. Однако, если вы не испытываете недостатка в свободном месте на диске, рекомендую не отключать его: зарезервированное хранилище может оказаться полезным и помочь предотвратить некоторые проблемы, которые иногда возникают, например, при установке обновлений на почти заполненный диск.
Отключение зарезервированного хранилища с помощью редактора реестра
Прежде чем приступить, рекомендую проверить, а есть ли у вас зарезервированное хранилище: оно по умолчанию включается не на всех системах. Для этого:
- Зайдите в «Параметры» — «Система» — «Память устройства» и нажмите по пункту «Показать больше категорий».

- В следующем окне нажмите по пункту «Системные и зарезервированные».

- Посмотрите, присутствует ли раздел «Зарезервированное хранилище» в списке.

Если такой пункт присутствует, там же вы увидите размер этого зарезервированного хранилища: обычно, около 7 Гб, но не исключено, что со временем размер может и увеличиться.
Чтобы отключить зарезервированное хранилище, выполните следующие шаги:
- Нажмите клавиши Win+R на клавиатуре, введите regedit и нажмите Enter.
- В открывшемся редакторе реестра перейдите к разделу

- Дважды нажмите по параметру с именем ShippedWithReserves и измените его значение на 0.

- Нажмите Ок, закройте редактор реестра и перезагрузите компьютер.
После выполнения этих действий проделайте шаги из первого раздела инструкции, чтобы посмотреть в параметрах Windows 10, исчез ли пункт «Зарезервированное хранилище».

Если зарезервированное хранилище всё так же остается, дождитесь любого обновления Windows (или инициализируйте его скачивание в Параметры — Обновление и безопасность — Центр обновления Windows — Проверить наличие обновлений). В моем тесте, измененный параметр начинал действовать, а зарезервированное хранилище исчезало только после установки очередных обновлений системы и перезагрузки ОС.
А вдруг и это будет интересно:
Почему бы не подписаться?
Рассылка новых, иногда интересных и полезных, материалов сайта remontka.pro. Никакой рекламы и бесплатная компьютерная помощь подписчикам от автора. Другие способы подписки (ВК, Одноклассники, Телеграм, Facebook, Twitter, Youtube, Яндекс.Дзен)
24.05.2019 в 17:58
Добрый день. Хранилище исчезло. Подскажите, данная функция может снова включится после ежемесячных обнов вин 10, как это делают некоторые отключён ные службы. Вообщем, нужно ли после обнов системы проверять это хранилище по-новому.
25.05.2019 в 10:10
Здравствуйте. Пока не могу сказать. Нужно понаблюдать. Но думаю, что вероятнее всего не включится: это с точки зрения Windows я так понял не обязательная функция (на некоторых устройствах с малым объемам места она по умолчанию даже отключена, как сообщают).
29.09.2019 в 00:49
Не отключена.
В ноуте eMMC на 32 гига и место совсем нет, а тут еще эта новая фича отожрала. Пытаюсь выключить, но после перезагрузки все равно включена. Инициализировать обновления совсем не хочу, хочу отключить это вообще.
27.05.2019 в 11:30
Огромное спасибо,но нет ни в реестре ни в парметрах 1809 такого раздела а почему,с уважением Борис?
28.05.2019 в 13:53
Потому что последняя версия — 1903 и именно там оно появилось.
Примечание: после отправки комментария он не появляется на странице сразу. Всё в порядке — ваше сообщение получено. Ответы на комментарии и их публикация выполняются ежедневно днём, иногда чаще. Возвращайтесь.
Как отключить «зарезервированное хранилище» в Windows 10

«Зарезервированное хранилище» – новая функция Windows 10, предназначенная для выделения определенной части хранилища устройства под обновления, чтобы избежать различных проблем, связанных с недостаточным объемом свободного пространства.
«Зарезервированное хранилище» обычно выделяет около 7 гигабайт на диске для обновлений, временных файлов, системного кэша и приложений. Когда будет доступно новое обновление, для его успешной установки Windows 10 автоматически удалит старые файлы в зарезервированной области.
Новая функция будет включена по умолчанию на новых устройствах с предустановленным Windows 10 May 2019 Update (версия 1903), а также при выполнении чистой установки операционной системы. Если ваше устройство имеет очень ограниченный объем хранилища или вам просто не понравилась данная функция, то ее можно отключить с помощью манипуляций с системным реестром.
В данной инструкции мы покажем способ отключения зарезервированного хранилища в Windows 10 (версия 1903).
Как отключить зарезервированное хранилище в Windows 10
Чтобы освободить пространство на диске за счет отключения зарезервированного хранилища, проделайте следующие шаги:
- Откройте меню Пуск.
- Введите поисковый запрос regedit и выберите самый первый результат «Редактор реестра», кликните правой кнопкой мыши по нему и выберите опцию «Запуск от имени администратора».
- Выберите ключ ShippedWithReserves и смените его значение с 1 на 0.
- Нажмите кнопку ОК.
После выполнения данных шагов, перезагрузите компьютер для применения изменений.
Как проверить, что функция «зарезервированное хранилище» отключена
Чтобы выяснить, отключилось ли зарезервированное хранилище после установки новой версии Windows 10 используйте следующие шаги:
- Откройте приложение Параметры > Система > Память устройства.
- Нажмите ссылку Показать больше категорий.
- Выберите Системные и Зарезервированные.
- Функция «Зарезервированное хранилище» должна быть недоступна.
Если вы по-прежнему видите секцию «Зарезервированное хранилище», то либо параметры были применены некорректно, либо после изменения реестра вы не выполнили обновление до новой версии Windows.
Впоследствии вы можете снова включить зарезервированное хранилище, изменив значение ключа ShippedWithReserves с 0 на 1. При следующем обновлении Windows 10 система выделит часть хранилища под обновления.
Изменение настройки «в один клик»
Если вы не хотите проводить ручные манипуляции в редакторе реестра, мы предлагаем использовать готовый твик для реестра. Просто скачайте и распакуйте следующий ZIP-архив:
Верните свои 7 Гб места на диске, которые отнял Microsoft после обновления Windows!
![]()
Ранее мы уже писали о том, что компания Microsoft внедрит в майское обновление Windows новую особенность — зарезервированное хранилище для апдейтов. Однако, не всем понравилось это новшество, ведь пришлось расстаться с 7 Гб дискового пространства. Но можно отключить данную «фишку» и вернуть своё!
![]()
Как отключить зарезервированное хранилище
Для начала стоит удостовериться, что «Зарезервированное хранилище» используется на Вашем компьютере после обновления Виндовс до версии 1903. Поскольку не все пользователи заметили у себя эту опцию. Скорее всего, она будет внедряться постепенно, выборочно, а не сразу на всех ПК.
- Открываем «Параметры» (значок шестерёнки в меню «Пуск»);
- Переходим в раздел «Система»;
- Слева кликаем по вкладке «Память устройства», затем справа нажимаем на ссылку показа дополнительных категорий:
![]()
- В списке появиться строка «Системные и зарезервированные», клик по которой открывает новое окно следующего вида:
![]()
- Если у Вас ситуация такая же, как показано на скриншоте выше, значит нет повода для беспокойства. Пока компания Microsoft не добралась до Вашего компьютера. Когда же увидите пункт «Зарезервированное хранилище», которое занимает около 7 Гб, значит следует перейти к следующей части инструкции.
Отключаем в редакторе реестра
Выполняйте следующие действия внимательно, чтобы не навредить системе:
- Нажмите на клавиатуре сочетание клавиш Win + R , чтобы открыть консоль;
- Введите команду:
![]()
- Нажмите Enter и дождитесь загрузки встроенного инструмента редактирования реестра Windows 10;
- В левой части окна увидите дерево папок. Нужно перейти по пути (открывайте в указанной ниже очередности):
- Теперь справа находим ключ с именем «ShippedWithReserves»:
![]()
- Дважды щелкаем по нему левой кнопкой мышки, чтобы изменить значение. Затем вместо «1» (включено) ставим «0», чтобы отключить зарезервированное хранилище Windows 10 в версии 1903 после майского обновления May 2019 Update;
![]()
- Обязательно перезагружаем компьютер и снова заходим в «Параметры» — «Система» — «Память устройства» (смотрите начало инструкции). Проверяем — исчезла ли строка, указывающая на хранение апдейтов и «кражу» семи гигабайт дискового пространства.
В некоторых случаях, перечисленных шагов оказывается недостаточно. Придётся ждать очередное обновление Виндовс 10 (подойдет даже самое мелкое). После его установки и перезапуска компьютера проблема должна быть устранена, инструкция сработает на все 100%!
Как отключить «зарезервированное хранилище» в Windows 10 1903 и старше
Доброго времени суток, дорогие друзья, знакомые и прочие личности.
Мы часто рассказываем Вам про обновления Windows 10 и последствия, что они за собой несут. Например раз, два и три, четыре.

Начиная с майского обновления 2019 года теперь система резервирует около 7 ГБ памяти (на жестком диске) на вашем устройстве для обновлений и дополнительных файлов. Это обеспечит простую установку обновлений в будущем, — хорошо это или плохо, судите сами, — но вы можете восстановить это пространство, если хотите.
Но давайте, для начала, разберемся что это вообще, зачем оно нужно и как с этим взлетать. Кстати раньше мы рассказывали Вам кое-что о том, как поискать пропавшее на компьютере место и не только.
Обучим, расскажем, покажем, трудоустроим!
Станьте опытным пользователем, администратором серверов и сетей, веб-дизайнером или кем-то из смежной сферы!
Что такое зарезервированное хранилище?
Windows требует определенного количества свободного дискового пространства для обновления. Теперь. Или снова. Или всегда. Обновления не удастся установить, если на компьютере недостаточно свободного места, что логично до невозможности. Впрочем вряд ли Вы живете на системе где места нет вообще, ибо оно тормозит, глючит и не только.
С недавним обновлением от мая 2019 года Microsoft стремится решить эту проблему, зарезервировав дисковое пространство для будущих обновлений.
Т.е, еще раз, — раньше, — если у вас было недостаточно свободного места на компьютере, то Windows не сможет правильно установить обновления, то есть единственный обходной путь — освободить место для хранения перед продолжением.
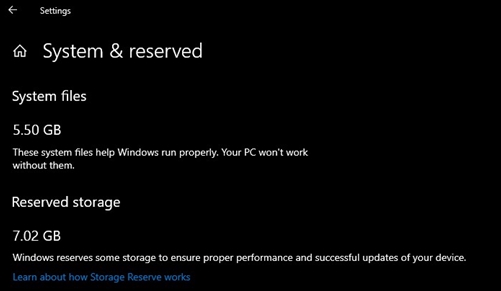
Теперь «благодаря» «зарезервированному хранилищу» Microsoft заставляет Windows 10 выделять как минимум 7 Гб пространства на жестком диске, чтобы обеспечить возможность загрузки обновлений независимо от того, сколько у Вас свободного дискового пространства.
Когда резервное хранилище не используется файлами обновлений, оно будет использоваться для приложений, временных файлов и системных кэшей, якобы улучшая повседневную работу вашего ПК.
Другими словами, зарезервированное хранилище не означает, что Windows использует дополнительные 7 ГБ хранилища, — скорее всего, там хранятся некоторые временные файлы, которые обычно хранятся в другом месте на системном диске.
Как проверить, зарезервировано ли на вашем компьютере
Прежде чем идти дальше, вы должны убедиться, что Ваша система использует эту самую фигню. Если этого не произходит, то в этом нет необходимости, поскольку Windows не резервирует дополнительное хранилище на Вашем устройстве. Вы можете проверить, использует ли система дополнительное хранилище, — и сколько, — с помощью приложения «Настройки».
Эта функция будет автоматически включена на ПК Windows 10 обновленных до версии 1903 (обновление от мая 2019 года), а также с чистой установкой Windows 10 версии 1903 и старше (в том числе новых). Если Вы выполняете обновление с предыдущей версии Windows 10, зарезервированное хранилище не будет включено (так утверждается, но это не факт).
Чтобы проверить, использует ли Windows зарезервированное хранилище, перейдите в «Настройки»> «Память устройства». (Вы можете быстро открыть приложение «Настройки», нажав «Windows + i» на клавиатуре) Нажмите «Показать дополнительные категории» под списком элементов, занимающих место.
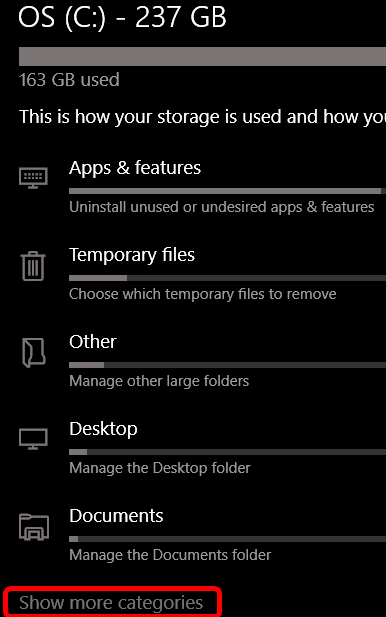
Примерный скриншот на английском Вы можете видеть выше. На русском пункт живет там же. Нажмите «Система и зарезервировано»:
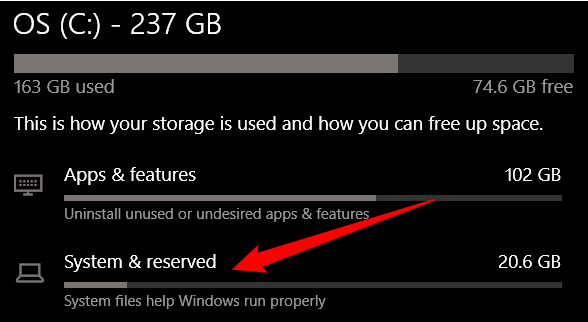
Если эта функция включена на вашем компьютере, вы увидите раздел «Зарезервированное хранилище» с объемом памяти более 7 ГБ. Если Вы не видите «Зарезервированное хранилище» здесь ничего «необычного», то в Вашей системе не включена функция «Резервирование хранилища». Если видите, то оно будет выглядеть примерно так:
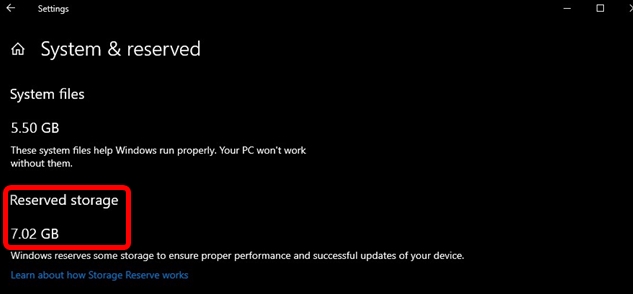
Как с этим взлетать?
Что стоит про это знать?
Вы можете освободить немного зарезервированного дискового пространства, удалив дополнительные функции («Настройки»> «Приложения и функции»> «Управление дополнительными функциями») и языковые пакеты («Настройки»> «Время и язык»> «Язык»).
Однако, если вы хотите высвободить максимальный объем пространства, Вам нужно вообще отключить зарезервированные функции хранения. Microsoft выступает против этого, объясняя это примерно так:
Наша цель, — улучшить повседневную работу вашего ПК, гарантируя, что критически важные функции ОС всегда имеют доступ к дисковому пространству. Без зарезервированного хранилища, если пользователь почти заполняет свое хранилище, несколько сценариев Windows и приложений становятся ненадежными. Сценарии Windows и приложений могут работать не так, как ожидалось, если им требуется свободное место для работы. Благодаря зарезервированному хранилищу обновления, приложения, временные файлы и кэши с меньшей вероятностью отнимают ценное свободное пространство и должны продолжать работать в соответствии с ожиданиями. (с) перевод условный, английская версия есть по ссылке выше
Вообще, учитывая к чему приводит каждое новое обновление у меня есть большие сомнения относительно этого заявления. Отключать или нет, — дело Ваше. Но, если Вам нужно место (а это обычно ноутбуки с малыми накопителями, мы бы рекомендовали это сделать.
Как отключить зарезервированное хранилище?
Прежде чем продолжить, знайте: изменение вступит в силу не сразу. Оно не будет удалено из вашей системы, пока в следующий раз Windows не установит обновление. К счастью, простое накопительное обновление — то, которое Microsoft выпускает каждый месяц — привело к удалению зарезервированного хранилища после того, как мы внесли следующие изменения.
Теперь, когда у нас есть все это, давайте посмотрим, как отключить зарезервированное хранилище с помощью редактора реестра.
ВНИМАНИЕ: редактор реестра является мощным инструментом, и неправильное его использование может сделать вашу систему нестабильной или даже неработоспособной.
Откройте редактор реестра, нажав «Пуск» и напечатав regedit. Нажмите Enter, чтобы открыть редактор реестра, а затем разрешите ему вносить изменения в ваш компьютер.
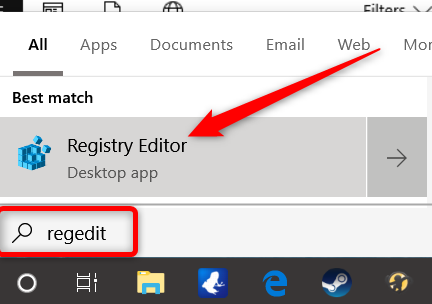
В редакторе реестра используйте левую боковую панель, чтобы перейти к следующему ключу. Вы также можете скопировать и вставить его в адресную строку редактора реестра.
HKEY_LOCAL_MACHINE SOFTWARE Microsoft Windows CurrentVersion ReserveManager
Оказавшись здесь, найдите ShippedWithReservesи дважды щелкните по нему.
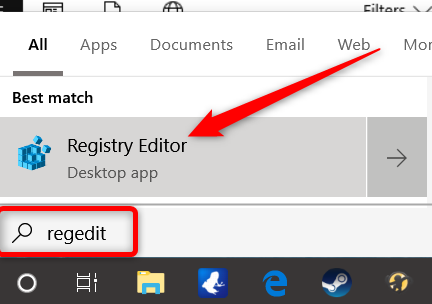
Измените число в «Значение данных» с 1 на 0, затем нажмите «ОК».
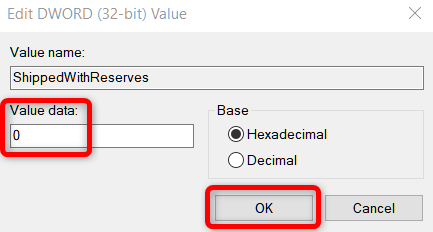
Вот и все. Закройте редактор реестра, затем перезагрузите Windows, чтобы применить изменения.
Теперь изменения внесены, но Вам, возможно, придется подождать несколько недель, прежде чем Windows установит обновление и удалит зарезервированное хранилище.
Послесловие
На этом, пожалуй, всё. Просим простить читателей за английские скриншоты и несколько ломанный текст. Статья является калькой с зарубежного портала и если бы у нас была такая плашка, то тут бы стояло «Перевод«.