Полезное
Отключить контроль учетных записей Windows 10: все способы
Как отключить UAC в Windows 10
Отключаем контроль учетных записей UAC в Windows 10
Множество пользователей после установки новой десятки задаются вопросом: как отключить контроль учетных записей (UAC) в ОС. В этой статье мы опишем различные варианты отключения UAC в Windows 10, которая иногда очень мешает настраивать ОС. Отключить его можно, как обычными средствами управления десятки, так и с помощью консоли CMD и файла реестра.
Отключаем UAC в Windows 10 стандартными средствами управления
В этой главе мы опишем способ отключения UAC с помощью стандартных настроек Windows 10. Для этого способа мы будем использовать ПК со свежеустановленной десяткой. Чтобы UAC сработал, мы загрузим исполняемый файл для установки видеоплеера VLC Media Player. После открытия файла мы увидим сообщение на затемненном экране, изображенное ниже.

Если мы нажмем кнопку Да , то установочный файл с программой запустится. Нам же надо избавиться от появления этого сообщения. Поэтому кликнем по ссылке «Настройка выдачи таких уведомлений», расположенной в нижней части окна сообщения. После этого действия появится окно, где можно редактировать настройки UAC.

Чтобы полностью выключить контроль учетных записей, нужно опустить левый ползунок в самый низ и сохранить эти настройки кнопкой ОК . Также из окна видно, что ползунок можно выставлять в четырех положениях:
- Первый вариант полностью активирует UAC для защиты десятки. В этом варианте сообщение выдается при любых изменениях в ОС.
- Во втором варианте сообщение срабатывает только при попытке внести изменения сторонними программами в систему.
- Третий вариант отличается от второго только тем, что не затемняется экран пользователя.
- Четвертый вариант полностью отключает UAC и никаких сообщений не выдается.
Попасть в окно настроек контроля учетных записей еще можно через панель управления.

В самой панели найти настройки отключения можно в разделе «Учетные записи пользователей».
В этом разделе мы полностью ответили на вопрос, как отключить UAC в Windows 10.
Решаем поставленную задачу с помощью файла реестра
Чтобы отключить UAC, мы создадим специальный файл с данными реестра. Этот файл имеет расширение «*reg». Ниже открыт файл в блокноте с необходимыми нам параметрами реестра.
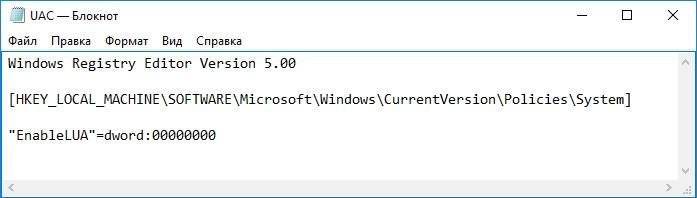
В строке файла «»EnableLUA»=dword:00000000» шестнадцатеричное значение «00000000» означает, что UAC должен отключиться. При включенном UAC это значение будет таким «00000001». Далее запустим созданный нами файл реестра и обновим данные в реестре.

После обновления реестра ПК необходимо перезагрузить, после чего контроль учетных записей отключится. Включить UAC можно таким же способом, изменив значение с «00000000» на «00000001». Кроме файла реестра решить нашу задачу можно в самом редакторе реестра.
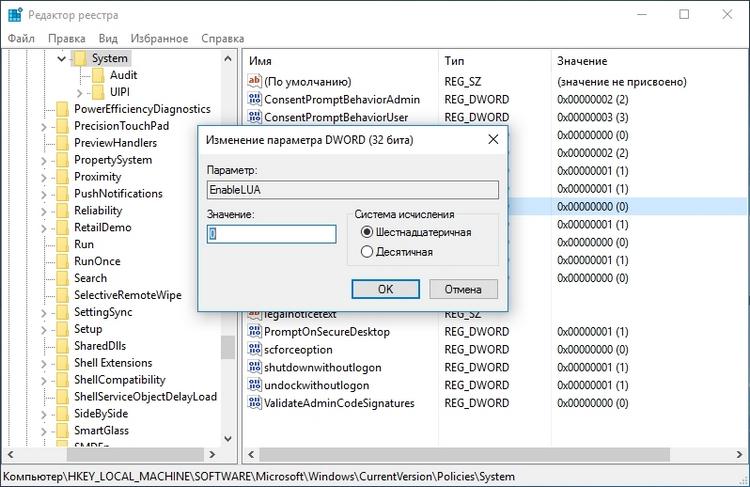
Решаем поставленную задачу с помощью командной строки
Для этого примера нам понадобится консоль, запущенная от имени администратора. Запустить, таким образом, консоль можно через контекстное меню, вызываемое комбинацией из клавиш WIN + X . В запущенной консоли нам необходимо исполнить команду, изображённую ниже.

После набора команды выполняем ее, после чего перезагружаем компьютер. Эта команда полностью отключит UAC. Чтобы заново включить его через консоль, нужно опять набрать эту же команду и изменить ее параметр c /t REG_DWORD /d 1 /f на /t REG_DWORD /d 0 /f
Решаем поставленную задачу с помощью консоли PowerShell
Для отключения UAC для начала запустим консоль PowerShell от имени администратора. Это можно сделать с помощью встроенного поиска Windows 10. Ниже показано как открыть PowerShell от имени администратора.

В запущенной консоли PowerShell необходимо набрать команду, которая изображена ниже.
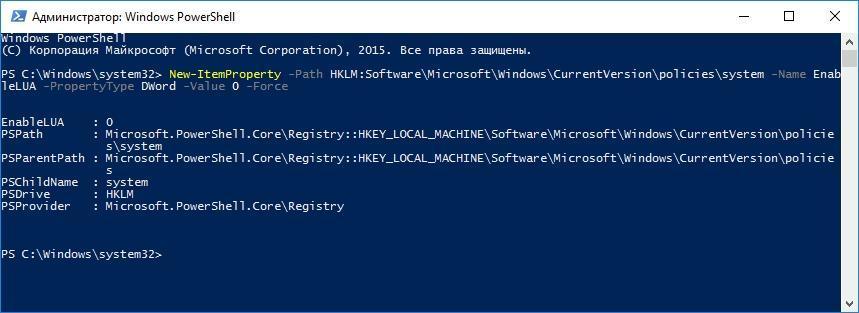
После выполнения этой команды нужно ввести команду Restart-Computer которая перезагрузит ПК
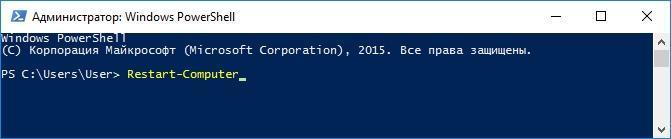
Включить обратно UAC в PowerShell можно с помощью той же команды, только в ней нужно изменить ноль на единицу.
Этот пример будет особенно интересен начинающим системным администраторам и продвинутым пользователям ПК.
Заключение
В этой статье мы рассказали обо всех возможных способах отключения контроля учетных записей. Также стоит обратить внимание на безопасность выключения UAC, ведь она изначально активирована для защиты от вредоносного программного обеспечения. Надеемся, что этот материал наши читатели оценят и после его прочтения смогут отключать UAC.
Видео по теме
Как отключить контроль учетных записей в Windows 10
Опция контроля за учетными записями всех пользователей ПК встроена в операционную систему Windows 10. Ее цель заключается в повышении пользовательской безопасности. Это компонент, защищающий устройство от несанкционированного постороннего доступа, путем запрашивания подтверждений всех действий, для совершения которых необходимы администраторские права. Однако не всегда имеется острая необходимость в применении данной функции. Поэтому можно ее отключать, а также на свое усмотрение менять базовые настройки.

Все доступные методы
Пользователям доступно несколько несложных способов, которые позволяют отключить и настроить функцию контроля над учетными записями в операционной системе Windows 10. К ним относятся:
- функционал контрольной панели;
- Regedit;
- использование специальной комбинации;
- Power Shell.
Каждый вариант следует рассмотреть во всех подробностях.
Через контрольную панель системы
Первый доступный стандартный способ, позволяющий изменить настройки контроля учетных записей или полностью отключить данную функцию ― это применение системной контрольной панели. В этом случае требуется:
Шаг 1. Через поисковое меню операционной системы открыть «Панель управления».

Шаг 2. Установить «Мелкие значки» в качестве варианта просмотра.

Шаг 3. Перейти к иконке «Учетные записи пользователей» и щелкнуть по ней левой кнопкой мышки.

Шаг 4. Выбрать опцию, меняющую значения, кликнув по ней левой кнопкой мышки.

Шаг 5. Выбрать значение, подходящее в конкретном случае, передвинув ползунок на соответствующую позицию:
-
Первая позиция выбирается, чтобы всегда получать уведомления, при попытках внесения изменений в установленные системные параметры как самим пользователем, так и различными приложениями в момент их установки или обновления.




Последний параметр выбирается для полного отключения контрольной функции. Нажатие на кнопку «ОК» сохраняет произведенные изменения.
Редактирование реестра
Более опытным пользователям подойдет метод выполнения команды Regedit:
Шаг 1. Через поисковое системное меню найдите regedit, нажмите «Enter».

Шаг 2. Раскройте директории, щелкая левым кликом мыши по значку в виде треугольника, по указанному порядку: «HKEY_LOCAL_MACHINE» ⇢» SOFTWARE» ⇢» Microsoft» ⇢» Windows» ⇢» CurrentVersion» ⇢» Policies».
Шаг 3. Выделите директорию « System» левым кликом мыши.

Шаг 4. В правом столбце найдите параметры, указанные ниже, раскройте их двойным левым щелчком мышки и задайте соответствующие значения:



Здесь предлагаются следующие варианты в соответствии с порядком описания параметров:
- все уведомления активны ― 1, 1, 2;
- срабатывание уведомлений при воздействии программ на параметры операционной системы ― 1, 1, 5;
- активация показателей, аналогичных предыдущему варианту, исключая затемнение компьютерного монитора ― 0, 1, 5;
- абсолютная деактивация функции контроля ― 0, 1, 0.
Команда, деактивирующая контроль
Данный метод подразумевает вызов командной строки через поисковое системное меню.
-
Кликните левой кнопкой мышки по значку поиска, напечатайте «командная строка», нажмите «Enter».



При помощи PowerShell
Консоль PowerShell является отличным помощником для системных администраторов. Данное приложение представляет собой командную строку, только более расширенную и усовершенствованную. Характеризуется гораздо большей гибкостью и функциональностью.
-
Запускается эта консоль от имени администратора после нажатия на «Пуск» правой кнопкой мыши.



Повторная активация функции
Если необходимо восстановить параметры, заданные операционной системой, нужно:
-
через управляющую панель войти в меню настройки учетных записей;



Заключение
Рассмотренные варианты позволяют администратору ПК управлять опцией контроля за учетными записями. Однако полностью деактивировать ее целесообразно только при абсолютной уверенности в том, что используемое устройство надежно защищено от несанкционированного доступа.
Просмотр представленного видеоролика значительно облегчит данную процедуру пользователям-новичкам.
Видео — Как отключить UAC Windows 10
Понравилась статья?
Сохраните, чтобы не потерять!
Как отключить UAC в Windows 10? Три способа
Контроль учетных записей (UAC) — служба Windows, сообщающая пользователя о совершении действий, для которых требуются права администратора. Если вы достаточно квалифицированы и абсолютно уверены в программах, которые устанавливаете на свой ПК, без этой службы можно обойтись. Из этой статьи вы узнаете как отключить UAC в Windows 10.
Основное назначение UAC — защита операционной системы от установки и запуска вредоносного ПО. Также служба не позволяет совершить потенциально опасные действия (внести изменения в реестр, удалить или отредактировать системные файлы) без ввода пароля администратора. По умолчанию эта служба активна и все действия, имеющие возможность повлиять на работу Windows, не могут быть выполнены пользователями, не имеющих на это достаточно прав.
Зачем отключать UAC?
Служба замедляет работу пользователя при установке большого количества программ или внесении множества изменений в реестр или в системные файлы. Если ее отключить, перед каждым из таких действий Windows 10 перестанет выдавать запрос подтверждения прав администратора.
Отключение UAC снижает защиту операционной системы, поэтому не следует избавляться от этой службы без крайней нужды.
Есть три пути отключения службы контроля учетных записей:
- Панель управления;
- реестр Windows;
- командная строка.
Независимо от выбранного способа, чтобы служба перестала работать, необходимо перезагрузить ПК после внесения изменений.
Отключение UAC через Панель управления в Windows 10
Использование «Панели управления» — самый наглядный способ отключения контроля учетных записей. Для этого откройте «Панель управления» в настройках ПК или выберите соответствующий пункт в контекстном меню, щелкнув на кнопке «Пуск» правой кнопкой мыши. Или введите в поиске «панель управления». Чтобы добраться к окну управления учетными записями, необходимо выбрать «Мелкие значки» в поле «Просмотр».

Далее следует выбрать пункт изменение параметров контроля учетных записей:

И установить там переключатель в нижнее положение, соответствующее полному отключению UAC. Там можно не просто отключить контроль, а настроить уровень защиты.

В соответствующий раздел «Панели управления» можно добраться быстрее, используя сочетание клавиш Win+R. Достаточно ввести «UserAccountControlSettings» в появившемся окне «Выполнить» и нажать клавишу ввода.
Отключаем сообщения UAC через реестр
Контроль учетных записей можно отключить, используя редактор реестра. Попасть в него можно, если нажать Win+R, ввести «regedit» в открывшемся окошке и нажать клавишу «Enter».

Параметры UAC хранятся в трех ключах, расположенных в ветке «HKEY_LOCAL_MACHINE SOFTWARE Microsoft Windows CurrentVersion Policies System»:
- ConsentPromptBehaviorAdmin;
- EnableLUA;
- PromptOnSecureDesktop.

Изменить значения ключей можно, дважды кликнув на них. Разным вариантам работы UAC соответствуют различные значение ключей, которые приведены в таблице ниже.

Выберите для себя необходимый уровень защиты. Или полностью отключите функцию.
Через командную строку
Существует несколько вариантов запуска командной строки:
- щелкнуть мышью (правой кнопкой) на «Пуск» и выбрать «Командная строка»;
- через поиск начального экрана Windows найти пункт «Командная строка» и выбрать его;
- запустить файл cmd.exe.
Следует учесть, что для изменения параметров UAC нужно запускать командную строку от имени администратора.
Далее остается набрать команду:
 C:WindowsSystem32cmd.exe /k C:WindowsSystem32reg.exe ADD HKLMSOFTWAREMicrosoftWindowsCurrentVersionPoliciesSystem /v EnableLUA /t REG_DWORD /d 0 /f
C:WindowsSystem32cmd.exe /k C:WindowsSystem32reg.exe ADD HKLMSOFTWAREMicrosoftWindowsCurrentVersionPoliciesSystem /v EnableLUA /t REG_DWORD /d 0 /f

Появится уведомление о необходимости перезагрузки ПК.

После новой загрузки служба контроля учетных записей будет отключена.
Как отключить или изменить контроль учетных записей в Windows 10

Контроль учетных записей (UAC) помогает предотвратить повреждение компьютера вредоносным ПО и помогает организациям развернуть среду рабочего стола с лучшим управлением. При использовании UAC приложения и задачи всегда выполняются в контексте безопасности учетной записи, не являющейся администратором, если только администратор специально не разрешает доступ уровня администратора к системе. UAC может заблокировать автоматическую установку неавторизованных приложений и предотвратить непреднамеренное изменение настроек системы.
Если включен параметр «Всегда уведомлять или UAC по умолчанию», ваш рабочий стол будет переключен на защищенный рабочий стол с затемненным цветом, когда вы получите запрос на повышение прав в ответ на запрос контроля учетных записей (UAC).
UAC позволяет всем пользователям входить на свои компьютеры с использованием стандартной учетной записи пользователя. Процессы, запущенные с использованием токена стандартного пользователя, могут выполнять задачи с использованием прав доступа, предоставленных обычному пользователю. Например, File Explorer автоматически наследует стандартные разрешения уровня пользователя. Кроме того, любые приложения, запускаемые с помощью проводника (например, двойным щелчком по ярлыку), также запускаются со стандартным набором разрешений пользователей. Многие приложения, в том числе те, которые включены в саму операционную систему, предназначены для правильной работы таким образом.
Другие приложения, особенно те, которые не были специально разработаны с учетом параметров безопасности, часто требуют дополнительных разрешений для успешной работы. Эти типы приложений называются устаревшими приложениями. Кроме того, такие действия, как установка нового программного обеспечения и изменение конфигурации брандмауэра Windows, требуют больше разрешений, чем доступно для стандартной учетной записи пользователя.
Когда приложение должно запускаться с правами, превышающими стандартные, UAC может восстановить дополнительные группы пользователей в токен. Это позволяет пользователю иметь явный контроль над приложениями, которые вносят изменения на уровне системы на своем компьютере или устройстве.
Пользователь, который является членом АдминистраторовГруппа может войти в систему, просматривать веб-страницы и читать электронную почту, используя стандартный токен доступа пользователя. Когда администратору необходимо выполнить задачу, для которой требуется маркер доступа администратора, Windows 10 автоматически запрашивает у пользователя утверждение Y / N. Это приглашение называется приглашением повышения прав (UAC).
Когда UAC включен, пользовательский опыт для обычных пользователей отличается от администраторов в режиме одобрения администратором. Рекомендуемый и более безопасный способ запуска Windows 10 — сделать вашу учетную запись основного пользователя стандартной учетной записью. Работа в качестве обычного пользователя помогает максимально повысить безопасность управляемой среды. С помощью встроенного компонента повышения UAC обычные пользователи могут легко выполнить административную задачу, введя действительные учетные данные для учетной записи локального администратора. Встроенным компонентом повышения UAC по умолчанию для обычных пользователей является запрос учетных данных.
По умолчанию UAC настроен на уведомление вас всякий раз, когда приложения пытаются внести изменения в ваш ПК, но вы можете изменить частоту, с которой UAC уведомляет вас.
 Вот так выглядит Контроль учетных записей в Windows 10
Вот так выглядит Контроль учетных записей в Windows 10
Из этой инструкции Вы узнаете, как отключить или изменить настройки контроля учетных записей (UAC), когда пользователи должны получать уведомления об изменениях на вашем компьютере в Windows 10.
Способ 1. Отключить или изменить контроль учётных записей через Панель управления
- Откройте панель управления (в режиме мелкие значки) и нажмите на «Учетные записи пользователя».

Нажмите на ссылку «Изменить параметры контроля учетных записей». Откроется C: WindowsSystem32UserAccountControlSettings.exe файл.

Если хотите отключить Контроль учетных записей windows 10, то переместите ползунок в самое нижнее положение — «Не уведомлять меня».

Способ 2. Отключить или изменить контроль учётных записей с помощью с помощью .REG файла
- Выполните шаги ниже, в зависимости в какой режим хотите изменить Контроль учетных записей.
- Режим «Всегда уведомлять» .
- Нажмите «Скачать» ниже, чтобы загрузить REG-файл, и перейдите к шагу 6 ниже.
- Скачать UAC_Always_Notify.reg
- Нажмите «Скачать» ниже, чтобы загрузить REG-файл, и перейдите к шагу 6 ниже.
- Режим «Уведомлять меня только при попытке приложений внести изменения в компьютер (по умолчанию)» .
- Нажмите «Скачать», чтобы загрузить REG-файл, и перейдите к шагу 6 ниже.
- Скачать UAC_Default.reg
- Нажмите «Скачать», чтобы загрузить REG-файл, и перейдите к шагу 6 ниже.
- Режим «Уведомлять только при попытках приложений внести изменения в компьютер (не затемнять рабочий стол)»
- Нажмите «Скачать», чтобы загрузить REG-файл, и перейдите к шагу 6 ниже.
- Скачать UAC_Do-Not-Dim.reg
- Нажмите «Скачать», чтобы загрузить REG-файл, и перейдите к шагу 6 ниже.
- Режим «Не уведомлять меня» . Этот режим отключить контроль учетных записей UAC.
- Нажмите «Скачать», чтобы загрузить REG-файл, и перейдите к шагу 6 ниже.
- Скачать UAC_Never_Notify.reg
- Нажмите «Скачать», чтобы загрузить REG-файл, и перейдите к шагу 6 ниже.
- Сохраните файл .reg на рабочий стол.
- Дважды нажмите по загруженному файла .reg, чтобы объединить его.
- При появлении запроса нажмите «Выполнить», « Да» (UAC), « Да» и « ОК», чтобы подтвердить слияние.
- По завершении вы можете удалить загруженный файл .reg.
В этой таблице описаны все настройки UAC и их влияние на безопасность вашего ПК.