Полезное
Почему не загружается windows 10? Восстановление запуска
Не запускается Windows 10 — что делать?
Почему не загружается windows 10
Если не загружается Windows 10, то причины могут быть разными. Главное — точно знать, как действовать в подобной ситуации.

Основные причины
Существует множество причин, почему не запускается операционная система. Основными факторами является следующее:
- Установлена еще одна операционная система в другой накопитель. В итоге загрузчика старой операционной системы заменит новый.
- Экспериментирование с разделами диска. К примеру, их можно разделять заново, объединять, сжимать, форматировать и осуществлять другие действия.
- Неправильная правка вручную самого реестра.
- Применение различных чистящих приложений в Виндовс 10, чтобы ускорить систему и украсить ее. В итоге, такие программы случайно могут изменить ключи реестров и различные файлы, которые вообще нельзя трогать. Из-за этого Windows 10 не запускается потом.
- Неправильное обновление операционной системы либо выключение персонального компьютера, когда система только обновлялась и запускалась.
- Сбои в драйверах. Обычно в таких случаях экран синий или черный. Иногда пишется название драйвера, который вызвал такую проблему.
- Некоторые программы, которые находятся на автозапуске. В таком случае сбои происходят на поздних стадиях, когда компьютер включился, но до того, как появится рабочий стол.
- Если появляется на Виндовс 10 черный экран, то причиной могут быть вирусы и антивирусные программы, которые могут принести вреда не меньше, чем сами вирусы.

Если Windows 10 не загружается, могут быть еще и аппаратные причины. К ним относится следующее:
- Изменен порядок опроса носителей загрузочного типа в BIOS. К примеру, весь процесс медленный из-за того, что компьютер ищет загрузчик на флеш-карте, а не на системном диске.
- Диск подключен не к тому порту на материнской плате, где он раньше функционировал. В итоге запускаются сбои и синий экран.
- Проблемы с оперативной памятью. Из-за этого персональный компьютер после перезагрузки снова запускает такой же процесс.
- Нарушение работы деталей видеоподсистемы. В этом случае операционная система будет запускаться, но при этом человек этого не видит, только черный экран. Иногда о загрузке системы можно узнать только по характерным звукам.
- Другие сбои в работе оборудования. К примеру, это касается материнской платы, блока питания, периферийных устройств. В этом случае с первого раза не запускается компьютер.
Существует еще множество других факторов, которые обязательно нужно учитывать.
Подготовительные работы
Прежде всего, рекомендуется готовиться к худшему заранее. В 90% случаев не запускается Windows 10 из-за неполадок с программным обеспечением. Тогда можно справиться с проблемами самостоятельно. Если не запускается Windows 10 — как действовать, должен знать каждый.
В этом случае компьютер будет загружаться в среду восстановления. Если ранее человек уже пользовался 7 версией этой операционной системы, и не стояла десятка, то там среда восстановления устанавливалась вместе с основной системой на диск. Чтобы ее найти, требуется перейти в меню дополнительных методов загрузки. Для этого необходимо нажать клавишу F8, затем выбрать категорию «Устранение неполадок».
В 10 версии среда восстановления тоже включается, но по сравнению с 7 версией, время для ее загрузки стало значительно меньше.
Чтобы успеть запустить ее, необходимо одновременно нажать F8 и Shift. Но это поможет только в случае, если в параметрах отключена функция быстрой загрузки, и система устанавливалась на жесткий диск по типу MBR. Если же программное обеспечение работало на диске GPT или SSD, то в этом случае требуется загрузочный носитель. Лучше всего для таких аварийных случаев держать рядом флеш-карту либо диск, причем разрядность системы должна быть такая же, как и на ноутбуке или компьютере.
Что касается среды восстановления, то в большинстве проблемных случаев операционная система старается самовосстановиться — во второй, третий и прочие разы. Если у нее это удалось, то пользователь не получит никаких сообщений о неполадках. В этом случае просто компьютер будет запускаться долго. Если действия не имели эффекта, то на экране появился сообщение либо черный фон с мигающим курсором.
Если на экране высвечивается сообщение, нужно выбрать «Дополнительные параметры», чтобы попасть в среду восстановления, которая есть на жестком диске. В этом случае ее не придется загружать с другого носителя.
Если компьютер вообще не подает никаких признаков жизни за исключением черного либо синего экрана (возможно, появление еще грустного смайлика), то нужно при себе иметь дистрибутив с десятой версией операционной системы.
Носитель необходимо подключить к компьютеру и выбрать его первым устройством для загрузки.
В итоге, запускаются окна. В первом, которое появилось сразу же после включения диска либо флеш-карты, нужно будет выбрать подходящий язык и начать кнопку «Дальше». Потом перейти к установке и восстановить операционную систему. Для этого полагается выбрать опцию «Восстановление системы». В диалоговом окне «Выбор действий» необходимо нажать функцию «Поиск и устранение неполадок».
Восстановление запуска
В категории параметров восстановления (называется «Дополнительные параметры») есть 5 разделов:
- Восстановление. В этом случае запуститься rstrui.exe — это стандартная утилита, которая предназначается для отката системы на одну из точек сохранения.
- Восстановление образа. В этом случае мастер развертывания восстановит операционную систему из резервной копии, которая была создана ранее.
- Восстановление при загрузке. Поможет сделать восстановление различных разделов и файлов, исправит их ошибки.
- Командная строка. Начинают работать различные утилиты.
- Возврат к предыдущей сборке. В этом случае на Windows 10 запускается откат к ранее используемой версии, она обновлялась до десятой версии.

Если не запускается Windows, то можно начинать восстановление при загрузке. Такой вариант является эффективным в случае, если были повреждены или удалены загрузочные файлы. Кроме того, такой метод подходит, если было случайное форматирование либо предпринимались действия с категорией «Зарезервировано системой».
Если долго не загружается операционная система, то можно осуществлять откат до контрольной точки, которая была создана недавно. Это средство считается лучшим при различных системных сбоях. Причем такой вариант поможет даже в том случае, если причины таких неполадок так и неизвестны. Необходимо кликнуть по первому пункту. В итоге, запустится работа утилиты восстановления. В ней необходимо выбрать время и дату, до которой нужно осуществить откат. Дальше действовать по инструкции, которая высветится на экране. Но чтобы воспользоваться такой опцией, требуется, чтобы была хотя бы 1 контрольная точка сохранения. Кроме того, функция восстановления тоже должна работать.
Если долго не загружается десятая версия Виндовс, то можно сделать возврат к предыдущей сборке.
Такой метод восстановления можно использовать только недолгое время после обновления седьмой и восьмой версий до десятой — в зависимости от условий, которые есть в лицензии, это от 10 дней до месяца. Такой вариант доступен только в случае, если предыдущая версия была сохранена в отдельном файле под названием Windows.old. В этом случае личные файлы останутся прежними, однако, все, что было уже после обновления, отменяется.
Еще один вариант — восстановление образа системы. При этом тоже используется резервная копия. Ее можно будет вернуть при любых сбоях, но проблема заключается в том, что редко кто создает такие образы. Если она действительно ранее была сделана, то необходимо выбрать пункт, указать программе место, где хранится образ, а дальше уже следовать по инструкции на экране. Такой метод считается очень эффективным, но его редко используют.
Заключение
Многие люди задумываются о том, что делать, если операционная система Windows 10 не загружается на персональном компьютере достаточно долго. На самом деле, такое может произойти в любой момент, самое важное — точно знать, как восстановить систему правильно.
Не запускается компьютер и ноутбук на Windows 10
Разберёмся, какие шаги следует предпринять, если не запускается Windows 10 в различных ситуациях: черный экран, ошибка, ПК запущен некорректно, Boot Failure и прочие неполадки при загрузке операционной системы.
Главное при появлении проблемы вспомнить, что происходило с системой перед последним выключением или перезагрузкой. Возможно, ошибка вызвана установкой какой-либо программы, обновлением BIOS или Windows 10, добавлением нового устройства, деятельностью вредоносных программ либо появлением битых секторов на винчестере.
Прежде чем что-то предпринимать, имейте в виду, что выполнение некоторых инструкций может привести не только к улучшению ситуации, но и к ее значительному ухудшению, так что будьте готовы к любому повороту событий в попытке вернуть Windows к рабочему состоянию.
Черный экран
- в работу проводника вмешались вредоносные программы;
- что-то неладное с драйверами видеокарты.
Для первого случая написана отдельная статья о решение проблемы с черным экраном. Если вкратце, то необходимо запустить Проводник, а затем проверить компьютер на наличие вирусов и нежелательного ПО, которое, скорее всего, заменило собой файл explorer.exe, отвечающий за работу графического интерфейса Windows.
1. Зажимаем Ctrl+Alt+Del или открываем контекстное меню пуска.
2. Переходим по ссылке для вызова диспетчера задач.

3. Через пункт меню «Файл» запускаем новую задачу «explorer».

4. Аналогичным образом или через строку «Выполнить» (Win+R) выполняем команду «regedit».
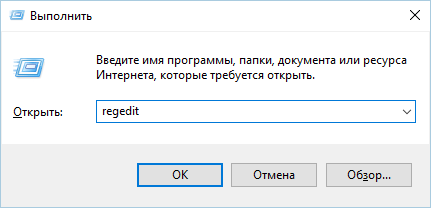
5. Разворачиваем ветку HKLM.
6. Переходим в раздел Software.
7. Дальше следуем по пути: Microsoft — Windows NT — Current Version.
8. В папке Winlogon отыскиваем параметр с названием Shell и выполняем двойной клик по нему.
Данный ключ отвечает за запуск графической оболочки, которую, вероятно, подменил собой вирус.

9. Изменяем его значение на explorer или explorer.exe и сохраняем коррективы.

Если же используется много-дисплейная система или к компьютеру подключен еще и телевизор, для исправления ситуации необходимо проделать следующее.
- На экране блокировки нажимаем Backspace, дабы удалить его.
- Выполняем вход в систему, кликнув «Ввод».
- При использовании защищенного аккаунта или учетной записи Microsoft переключаем раскладку клавиатуры на нужную и вводим пароль вслепую.
- Ожидаем около минуты, пока система загрузится полностью (все зависит от быстродействия ПК, конфигурации ОС и быстроты ее запуска).
- Вызываем диалог проецирования (параметров вывода картинки экран) для нескольких дисплеев при помощи Win+P.
- Нажимаем по кнопке «курсор вправо» (иногда «курсор вниз»).
- Жмем «Ввод».

Такая функция продублирует изображение на оба монитора, что гарантирует появление картинки на втором дисплее, если проблема крылась в этом.
ОС грузится невероятно долго
После длительной эксплуатации операционная система, естественно, начинает работать медленнее. Если загрузка «десятки» стала нетерпимо длительной, необходимо навести порядок в списке автозагрузки.
1. Вызываем «Диспетчер задач» через Win→X.
2. Идем во вкладку «Автозагрузка».
3. Удаляем все программы, которые не нужны в автозагрузке, через контекстное меню.

Это может значительно сократить время загрузки операционной системы.
Дополнительно можно выполнить дефрагментацию системного тома.
1. Открываем «Свойства» диска С:.
2. Идем во вкладку «Сервис» и жмем «Оптимизировать».

3. Выбираем системный раздел и снова жмём «Оптимизировать».
Дополнительно следует очистить системный диск от мусорных файлов, а реестр — от ошибочных ключей. Лучше всего для этого подойдёт CCleaner.
Отказы после очередного обновления
Больше проблем после установки апдейтов, чем в Windows 10, не было ни с одной операционной системой. В данном случае конфликт решается элементарным откатом системы к прежнему состоянию, если активирована опция создания точек отката при внесении изменений в реестр Windows и в случае модификации ее системных файлов.
1. Выполняем перезагрузку компьютера посредством Reset.
2. После самотестирования нажимаем несколько раз F8, чтобы добиться появления меню восстановления системы.
3. Выполняем клик по пиктограмме «Диагностика».

4. Посещаем дополнительные параметры, где выбираем пункт «Восстановление системы».

5. В первом диалоге жмем «Далее».

6. Выбираем последнюю точку отката или состояние до появления проблемы.

7. Жмём «Далее» для подтверждения выполнения отката системы.
Через пару минут новая версия Windows 10 будет заменена на более старую в режиме предварительной загрузки.
Ошибка «Компьютер запущен некорректно»

Одним из способов решения проблемы является вызов дополнительных параметров. В окне с их перечнем жмем «Параметры загрузки», затем — «Перезагрузка».

После перезапуска системы жмем «6» или «F6» для загрузки в безопасном режиме с поддержкой командной строки.

Последовательно вводим и выполняем команды:
- sfc /scannow
- dism /Online /Cleanup-Image /RestoreHealth
- shutdown –r.
Вследствие все системные файлы будут проверены, а при наличии поврежденных — восстановлены.
После появления логотипа Windows 10 ПК самопроизвольно выключается
Неполадка во многом схожа с предыдущей, но решить ее путем вызова среды восстановления нельзя, для этого потребуется дистрибутив с инсталляционными файлами «десятки».
После создания загрузочной флешки или диска восстановления загружаемся с него и проделываем все, как в предыдущем случае: вызываем «Дополнительные параметры» и перезагружаемся в безопасном режиме с командной строкой.
Ошибки с сообщениями An operating system wasn’t found и Boot Failure
Черный фон с белым текстом, что загрузка невозможна и предложением проверить приоритетность устройств загрузки или вставить загрузочный носитель свидетельствует о неправильной последовательности устройств загрузки в BIOS/UEFI.

Избавиться от ошибки в обоих случаях поможет правильная расстановка приоритетов в списке устройств загрузки. Для этого перезагружаемся и заходим в BIOS, посещаем меню Boot Device Priority, Boot Options или иное со словом Boot. В качестве главного загрузочного девайса выбираем жесткий диск с операционной системой и сохраняем новые параметры.
Если после всего Windows 10 не запускается, проверьте работоспособность винчестера: определяется ли он в BIOS, не поврежден ли шлейф.
INACCESSIBLE_BOOT_DEVICE
Ошибка говорит о том, что загрузчик операционной системы не получил доступ к диску с Windows 10 ввиду изменения его файловой системы, появления битых секторов, в которые записаны системные файлы, или физических/логических дефектов с томом или винчестером. Вызвано это может быть, например, манипуляциями с разделами через ATI.

Одним из вариантов решения проблемы является загрузка ПК в режиме «Дополнительные параметры» или запуск ПК с диска восстановления или установочной флешки с целью вызвать командную строку (оба случая описаны выше). Как определить системный том также сказано. Зная его буквенную метку, в окне командной строки выполняем команду «chkdsk C: /r» для сканирования системных файлов с целью восстановления поврежденных.
Постарайтесь держать образ готовой системы Windows 10 со всем предустановленным софтом для быстрой переустановки ОС в критичных ситуациях, когда приведенные выше советы не помогают решить проблему.
Что делать, если не загружается Windows 10 – 11 методов исправления
Лишь немногие проблемы с компьютерами настолько неприятны, как наличие ПК, который отказывается загружаться. Невозможность выполнения инициализации системы затрудняет поиск причины неисправности. Что делать, когда Windows 10 не загружается?
Наверняка, нет причин для беспокойства, даже если ситуация выглядит неутешительно. Вы можете рассчитывать на то, что есть множество инструментов для исправления, прежде чем действительно невозможно будет восстановить операционную систему.
Если вам повезет, данное пособие должно помочь найти источник отказа компьютера от загрузки. Давайте рассмотрим методы, которые могут помочь.
Не загружается Windows 10
Метод 1. Запуск в Безопасном режиме.
Альтернативный способ загрузки ОС, позволяющий запустить ваш ПК с минимумом программных компонентов. Процесс поможет избежать проблем с драйверами и программным обеспечением. Опыт показывает, что это эффективное и самое простое из решений.

Метод 2. Проверка аккумулятора ноутбука.
При использовании ноутбука могут возникнуть проблемы с батареей. Для решения этой проблемы стоит проверить кабель зарядного устройства. Затем извлеките батарею из устройства и подключите его к постоянному источнику питания.
Снятие аккумулятора позволит вам выяснить, виновата ли в этом аппаратная проблема. Здесь важно убедиться, что вы тестируете только один элемент в любой момент времени. Если при вводе в эксплуатацию возникают проблемы с питанием, важно точно знать, требуется ли замена батареи, кабеля или другого компонента.
Метод 3. Отключение USB-устройств.
Проблема заключается в том, что иногда ваш ПК не загружается из-за конфликта с каким-либо USB-устройством после обновления ОС. Устранить неполадку можно путем отключения всех USB-устройств, а также других периферийных устройств и перезагрузкой компьютера.
Метод 4. Отключение быстрой загрузки.
Настройки BIOS или UEFI позволяют Windows 8 и более современным операционным системам загружаться очень быстро с помощью предварительной загрузки драйверов. К сожалению, обновления могут нарушить совместимость с “Fast Boot”. Благодаря BIOS, “Fast Boot” можно включать и выключать самостоятельно. Искать следует в Дополнительных опциях.

Метод 5. Сканирование на вирусы и вредоносное ПО.
Вредоносное программное обеспечение является одной из основных причин невозможности загрузки компьютера. Широко распространенным средством борьбы с вирусами и ПО является антивирусное решение, загружающееся с USB- или DVD-накопителя. Кое-какие производители предоставляют такое программное обеспечение совершенно бесплатно, например, загрузочный диск от BitDefender, а также, например диск AVG Rescue CD.
Воспользовавшись образом диска, записанным на USB-накопитель, вы сможете запустить поврежденный ПК в среде восстановления AVG. Потом можно выполнить проверку на наличие вредоносного ПО.

Метод 6. Запуск через Командную строку.
С помощью интерфейса командной строки можно выполнить большее количество операций по поиску и устранению неисправностей и, возможно, даже решить возникшую проблему. Процедура должна выполняться с Windows 10 на загружаемом диске или USB-накопителе, так что перед началом используйте другой компьютер для его подготовки.
Стартуйте с загрузочного диска, укажите язык, денежную единицу и желаемые параметры ввода, а затем выберите пункт “Восстановить компьютер”. Далее выберите пункт “Поиск и устранение неисправностей” – “Дополнительные параметры” – “Командная строка”, после чего появится окно для ввода команд.
Метод 7. Утилиты восстановления системы.
Если вы уже загрузили Windows 10 с USB-накопителя или диска, стоит воспользоваться парой утилит, доступных в рамках этого процесса. Обратите внимание на раздел “Восстановление системы” и “Восстановление при запуске” на экране “Дополнительных параметров”.
Утилита System Restore (Восстановление системы) – позволяет вернуться к предыдущей точке восстановления, когда компьютер работал нормально. Startup Repair (Восстановление при запуске) – это программа общего назначения для устранения неисправностей, препятствующих запуску ОС.

Метод 8. Переназначение буквы диска.
Наличие в системе более одного диска может вызвать проблемы в том случае, если буква одного из них в томе ОС непреднамеренно была удалена. Выполните загрузку в окно командной строки, как описано выше, затем введите следующие команды, чтобы запустить утилиту:
для отображения всех томов, подключенных в данный момент к вашей системе. Теперь можно использовать команды выбора и назначения букв не назначенному тому.

Метод 9. Применение специализированных сторонних инструментов.
Выяснение точной причины возникновения проблемы является самым трудным этапом её устранения. Невозможность загрузить систему затрудняет диагностику. Тем не менее, более успешной может оказаться сторонняя утилита, например, “Boot Repair Disk”.
Это загрузочный диск с открытым исходным кодом, который можно использовать для автоматического поиска и устранения проблем, препятствующих загрузке компьютера. Он очень прост в использовании — вам достаточно выбрать 32-битную или 64-битную версию Windows. Тестирование и любые исправления выполняются в автоматическом режиме, хотя имеются и опции, позволяющие более строго контролировать процесс.

Метод 10. Возврат компьютера в исходное состояние.
В данный момент мы рассматриваем более трудоемкий и почти самый крайний вариант исправления. Сделайте сброс к заводским настройкам. Вы потеряете некоторые программы и информацию, но сможете сохранить ценные файлы. По завершению процесс восстанавливает компьютер в его рабочее состояние по умолчанию. Это точно поможет справиться с любыми аварийными ситуациями.

Метод 11. Чистая переустановка Windows 10.
Чистая переустановка системы похожа на предыдущий режим восстановления, за исключением одного важного момента: она полностью переустанавливает ОС. Для использования этого метода необходим работоспособный компьютер, USB-накопитель и стабильное подключение к Интернету.
Пользователь должен загрузить образ диска с последней версией ОС и записать его на флешку. Это можно сделать на официальной странице компании по адресу:
с инструментом от Майкрософт под названием “Media Creation Tool”.
Итог : решить все проблемы с загрузкой Windows 10 стало сложнее, чем с Windows 7, так как теперь скрыт доступ в безопасный режим и необходимо знать, как в него попасть. Раньше с функциональной клавишей F8 было намного проще.
Важно : сейчас чрезвычайно полезно использовать внешний накопитель емкостью, как минимум, 16 Гигабайт для создания диска восстановления системы. Это защитит вас от непредвиденных ошибок в работе системы.
Почему не загружается windows 10
Если не загружается Windows 10, то причины могут быть разными. Главное — точно знать, как действовать в подобной ситуации.

Основные причины
Существует множество причин, почему не запускается операционная система. Основными факторами является следующее:
- Установлена еще одна операционная система в другой накопитель. В итоге загрузчика старой операционной системы заменит новый.
- Экспериментирование с разделами диска. К примеру, их можно разделять заново, объединять, сжимать, форматировать и осуществлять другие действия.
- Неправильная правка вручную самого реестра.
- Применение различных чистящих приложений в Виндовс 10, чтобы ускорить систему и украсить ее. В итоге, такие программы случайно могут изменить ключи реестров и различные файлы, которые вообще нельзя трогать. Из-за этого Windows 10 не запускается потом.
- Неправильное обновление операционной системы либо выключение персонального компьютера, когда система только обновлялась и запускалась.
- Сбои в драйверах. Обычно в таких случаях экран синий или черный. Иногда пишется название драйвера, который вызвал такую проблему.
- Некоторые программы, которые находятся на автозапуске. В таком случае сбои происходят на поздних стадиях, когда компьютер включился, но до того, как появится рабочий стол.
- Если появляется на Виндовс 10 черный экран, то причиной могут быть вирусы и антивирусные программы, которые могут принести вреда не меньше, чем сами вирусы.

Если Windows 10 не загружается, могут быть еще и аппаратные причины. К ним относится следующее:
- Изменен порядок опроса носителей загрузочного типа в BIOS. К примеру, весь процесс медленный из-за того, что компьютер ищет загрузчик на флеш-карте, а не на системном диске.
- Диск подключен не к тому порту на материнской плате, где он раньше функционировал. В итоге запускаются сбои и синий экран.
- Проблемы с оперативной памятью. Из-за этого персональный компьютер после перезагрузки снова запускает такой же процесс.
- Нарушение работы деталей видеоподсистемы. В этом случае операционная система будет запускаться, но при этом человек этого не видит, только черный экран. Иногда о загрузке системы можно узнать только по характерным звукам.
- Другие сбои в работе оборудования. К примеру, это касается материнской платы, блока питания, периферийных устройств. В этом случае с первого раза не запускается компьютер.
Существует еще множество других факторов, которые обязательно нужно учитывать.
Подготовительные работы
Прежде всего, рекомендуется готовиться к худшему заранее. В 90% случаев не запускается Windows 10 из-за неполадок с программным обеспечением. Тогда можно справиться с проблемами самостоятельно. Если не запускается Windows 10 — как действовать, должен знать каждый.
В этом случае компьютер будет загружаться в среду восстановления. Если ранее человек уже пользовался 7 версией этой операционной системы, и не стояла десятка, то там среда восстановления устанавливалась вместе с основной системой на диск. Чтобы ее найти, требуется перейти в меню дополнительных методов загрузки. Для этого необходимо нажать клавишу F8, затем выбрать категорию «Устранение неполадок».
В 10 версии среда восстановления тоже включается, но по сравнению с 7 версией, время для ее загрузки стало значительно меньше.
Чтобы успеть запустить ее, необходимо одновременно нажать F8 и Shift. Но это поможет только в случае, если в параметрах отключена функция быстрой загрузки, и система устанавливалась на жесткий диск по типу MBR. Если же программное обеспечение работало на диске GPT или SSD, то в этом случае требуется загрузочный носитель. Лучше всего для таких аварийных случаев держать рядом флеш-карту либо диск, причем разрядность системы должна быть такая же, как и на ноутбуке или компьютере.
Что касается среды восстановления, то в большинстве проблемных случаев операционная система старается самовосстановиться — во второй, третий и прочие разы. Если у нее это удалось, то пользователь не получит никаких сообщений о неполадках. В этом случае просто компьютер будет запускаться долго. Если действия не имели эффекта, то на экране появился сообщение либо черный фон с мигающим курсором.
Если на экране высвечивается сообщение, нужно выбрать «Дополнительные параметры», чтобы попасть в среду восстановления, которая есть на жестком диске. В этом случае ее не придется загружать с другого носителя.
Если компьютер вообще не подает никаких признаков жизни за исключением черного либо синего экрана (возможно, появление еще грустного смайлика), то нужно при себе иметь дистрибутив с десятой версией операционной системы.
Носитель необходимо подключить к компьютеру и выбрать его первым устройством для загрузки.
В итоге, запускаются окна. В первом, которое появилось сразу же после включения диска либо флеш-карты, нужно будет выбрать подходящий язык и начать кнопку «Дальше». Потом перейти к установке и восстановить операционную систему. Для этого полагается выбрать опцию «Восстановление системы». В диалоговом окне «Выбор действий» необходимо нажать функцию «Поиск и устранение неполадок».
Восстановление запуска
В категории параметров восстановления (называется «Дополнительные параметры») есть 5 разделов:
- Восстановление. В этом случае запуститься rstrui.exe — это стандартная утилита, которая предназначается для отката системы на одну из точек сохранения.
- Восстановление образа. В этом случае мастер развертывания восстановит операционную систему из резервной копии, которая была создана ранее.
- Восстановление при загрузке. Поможет сделать восстановление различных разделов и файлов, исправит их ошибки.
- Командная строка. Начинают работать различные утилиты.
- Возврат к предыдущей сборке. В этом случае на Windows 10 запускается откат к ранее используемой версии, она обновлялась до десятой версии.

Если не запускается Windows, то можно начинать восстановление при загрузке. Такой вариант является эффективным в случае, если были повреждены или удалены загрузочные файлы. Кроме того, такой метод подходит, если было случайное форматирование либо предпринимались действия с категорией «Зарезервировано системой».
Если долго не загружается операционная система, то можно осуществлять откат до контрольной точки, которая была создана недавно. Это средство считается лучшим при различных системных сбоях. Причем такой вариант поможет даже в том случае, если причины таких неполадок так и неизвестны. Необходимо кликнуть по первому пункту. В итоге, запустится работа утилиты восстановления. В ней необходимо выбрать время и дату, до которой нужно осуществить откат. Дальше действовать по инструкции, которая высветится на экране. Но чтобы воспользоваться такой опцией, требуется, чтобы была хотя бы 1 контрольная точка сохранения. Кроме того, функция восстановления тоже должна работать.
Если долго не загружается десятая версия Виндовс, то можно сделать возврат к предыдущей сборке.
Такой метод восстановления можно использовать только недолгое время после обновления седьмой и восьмой версий до десятой — в зависимости от условий, которые есть в лицензии, это от 10 дней до месяца. Такой вариант доступен только в случае, если предыдущая версия была сохранена в отдельном файле под названием Windows.old. В этом случае личные файлы останутся прежними, однако, все, что было уже после обновления, отменяется.
Еще один вариант — восстановление образа системы. При этом тоже используется резервная копия. Ее можно будет вернуть при любых сбоях, но проблема заключается в том, что редко кто создает такие образы. Если она действительно ранее была сделана, то необходимо выбрать пункт, указать программе место, где хранится образ, а дальше уже следовать по инструкции на экране. Такой метод считается очень эффективным, но его редко используют.
Заключение
Многие люди задумываются о том, что делать, если операционная система Windows 10 не загружается на персональном компьютере достаточно долго. На самом деле, такое может произойти в любой момент, самое важное — точно знать, как восстановить систему правильно.