Полезное
Приложению заблокирован доступ к графическому оборудованию Windows 10
Приложению заблокирован доступ к графическому оборудованию — как исправить?
Приложению заблокирован доступ к графическому оборудованию Windows 10
Некоторые пользователи ОС Windows 10 во время работы какой-либо программы (чаще игровой) могут столкнуться с вылетом данной программы, и системным сообщением «Приложению заблокирован доступ к графическому оборудованию». Причиной данной дисфункции может быть ряд аппаратных и программных проблем, которые я перечислю в данном материале, а также расскажу, что это за ошибка, когда она возникает, и как исправить ошибку «Приложению заблокирован доступ к графическому оборудованию» на вашем ПК.
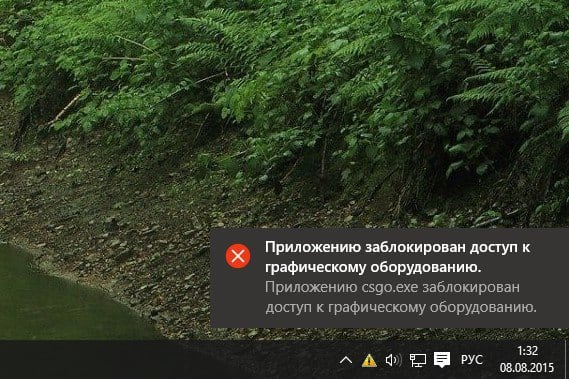 Текст ошибки «Приложению заблокирован доступ к графическому оборудованию» на экране ПК
Текст ошибки «Приложению заблокирован доступ к графическому оборудованию» на экране ПК
«Приложению заблокирован доступ к графическому оборудованию» — суть и причины дисфункции
В большинстве случаев, данная ошибка на Виндовс 10 и не только возникает во время работы какой-либо современной игровой или тестовой программы (например, 3DMark), которая активно задействует процессор и видеокарту пользовательского ПК.
Причины ошибки «Блокирован доступ к графическому оборудованию» могут быть следующими:
- Некорректный драйвер видеокарты (в частности, проблемный драйвер atikmpag.sys);
- Перегрев аппаратной части ПК (в частности, той же видеокарты);
- Неисправна одна из планок оперативной памяти;
- Некорректные настройки программ для контроля за графической составляющей ПК (например, AMD Catalyst);
- Некорректные настройки самой игры.
 Доступ приложению заблокирован
Доступ приложению заблокирован
Как исправить ошибку «Приложению заблокирован доступ к графическому оборудованию»
Для решения данной проблемы рекомендую выполнить следующее:
- Удалите текучий драйвер видеокарты, и установите драйвер, выбранный системой. Перейдите в «Диспетчер устройств» (нажмите на кнопку «Пуск», в строке поиска введите devmgmt.msc и нажмите ввод), найдите там ваш драйвер видеокарты (вкладка «Видеоадаптеры), кликните на него правой клавишей мыши, и выберите «Удалить». Перезагрузите ваш компьютер, а затем дайте системе самостоятельно найти и установить нужный драйвер (задействуйте функционал «Windows Update»);
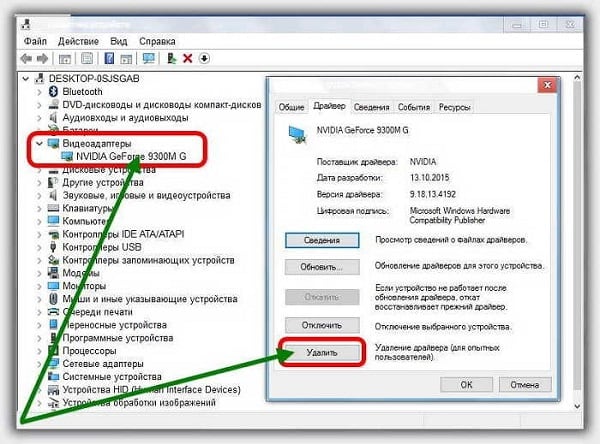 Удалите текущий драйвер видеокарты
Удалите текущий драйвер видеокарты
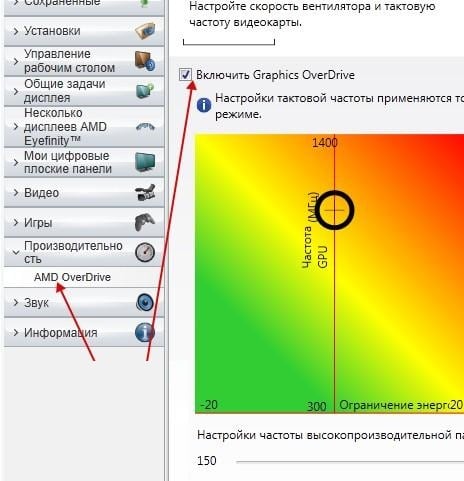 Задействуйте функцию «Graphics OverDrive»
Задействуйте функцию «Graphics OverDrive»
 Используйте хорошо зарекомендовавшую себя версию «AMD Catalyst»
Используйте хорошо зарекомендовавшую себя версию «AMD Catalyst»
Заключение
Эффективным решением проблемы «Приложению заблокирован доступ к графическому оборудованию» является смена драйвера видеокарты на более стабильный, а также проверка работоспособности планок памяти ПК (некорректная работа одной из них часто являлась инициатором рассматриваемой мной проблемы). Если это не помогло, воспользуйтесь другими, приведёнными выше, советами, это позволит исправить проблему блокировки доступа к графическому оборудованию на вашей Windows 10.
VR-BOOM
Актуальные it обзоры
Приложению заблокирован доступ к графическому оборудованию Windows 10
С переходом на десятую версию Windows, очень много пользователей испытали проблемы с запуском некоторых приложений — «Приложению заблокирован доступ к графическому оборудованию». Данная ошибка появляется при запуске игр, браузеров и других приложений и вызвана сбоем в работе NV >
Чем вызвана ошибка?
Данная ошибка вызвана несколькими факторами:
- устаревшие либо несоответствующие драйвера видеокарты, которые не поддерживаются запускаемым приложением;
- также стоит отметить, что некоторые драйвера, взятые со сторонних источников, могут не иметь цифровой подписи, что также вызывает баг;
- ошибка проявляется из-за сторонних программ, которые меняли аппаратные настройки (разгон, например);
- не забываем про банальные ошибки в Windows.
 Пример блокировки доступа к графическому оборудованию
Пример блокировки доступа к графическому оборудованию
Решение ошибки при запуске
Итак, в Сети довольно много источников с самой разной информацией. Мы проверили самые надежные советы и дадим их описание. Для начала следует отключить (обесточить) любые устройства, подсоединенные к вашему компьютеру. Это могут быть вторые мониторы, Smart-TV, проекторы и прочее оборудование — чаще всего именно они вызывают такой баг. В отдельных случаях помогает их переподключение: вынули кабель — перезапустили оба устройства — подсоединили снова.
Официальный форум
По обыкновению начнем с того, что говорится и советуется на официальном форуме Майкрософт:
- Набираем в поиске меню Windows 10 — «Командная строка». Запускаем из-под админа (это важно, иначе будет ошибка 740 в DISM).
- Дальше прописываем следующую команду — Dism /Online /Cleanup-Image /RestoreHealth и подтверждаем.
 Командная строка Windows 10
Командная строка Windows 10
Другие советы
- Многие пытаются загрузить и обновить драйвера, либо вручную, либо с помощью утилиты NVIDIA. Но лучше сделать классическим путем. Пройдите в Диспетчер и стандартно удаляем и обновляем дрова. В Windows 10 эта опция работает, на удивление.
 Обновляем драйвера стандартным путем
Обновляем драйвера стандартным путем
Заключение
Блокировка доступа к графическому оборудованию в Windows 10 — довольно неприятная штука, но чаще всего решается она путем «дерганья» видео-настроек и графики. Отпишитесь что у вас получилось в комментариях, спасибо.
Приложению заблокирован доступ к графическому оборудованию — как исправить
 Пользователи Windows 10, особенно после последнего обновления могут столкнуться с ошибкой «Приложению заблокирован доступ к графическому оборудованию», возникающей, как правило, при игре или работе в программах, активно использующих видеокарту.
Пользователи Windows 10, особенно после последнего обновления могут столкнуться с ошибкой «Приложению заблокирован доступ к графическому оборудованию», возникающей, как правило, при игре или работе в программах, активно использующих видеокарту.
В этой инструкции — подробно о возможных методах исправить проблему «заблокирован доступ к графическому оборудованию» на компьютере или ноутбуке.
Способы исправить ошибку «Приложению заблокирован доступ к графическому оборудованию»

Первый из способов, работающий чаще всего — обновить драйверы видеокарты, при этом многие пользователи ошибочно считают, что, если нажать «Обновить драйвер» в диспетчере устройств Windows 10 и получить сообщение «Наиболее подходящие драйверы для данного устройства уже установлены» — это означает, что драйверы уже обновлены. На самом деле, это не так, а указанное сообщение говорит лишь о том, что на серверах Microsoft нет ничего более подходящего.
Правильным подходом по обновлению драйверов в случае появления ошибки «Заблокирован доступ к графическому оборудованию» будет следующий.
- Скачайте установщик драйвера вашей видеокарты с сайта AMD или NV >После этого проверьте, проявляет ли себя ошибка снова.
Если этот вариант не помог, то может сработать вариация этого метода, которая может сработать для ноутбуков:
- Точно так же удалите имеющиеся драйверы видеокарты.
- Установите драйверы не с сайта AMD, NV >Второй способ, который теоретически может помочь — запуск встроенного средства устранения неполадок «Оборудование и устройства», подробнее: Устранение неполадок Windows 10.
Примечание: если проблема стала возникать с какой-то недавно установленной игрой (которая никогда не работала без этой ошибки), то проблема может быть именно в самой игре, её параметрах по умолчанию или какой-то несовместимости с конкретно вашим оборудованием.
Дополнительная информация
В завершение — некоторая дополнительная информация, которая может оказаться в контексте исправления проблемы «Приложению заблокирован доступ к графическому оборудованию».
- Если к вашей видеокарте подключено более одного монитора (или подключен ТВ), даже если второй выключен, попробуйте отключить его кабель, это может исправить проблему.
- Некоторые отзывы сообщают, что в исправлении помог запуск установки драйвера видеокарты (шаг 3 из первого способа) в режиме совместимости с Windows 7 или 8. Также можно попробовать и запуск игры в режиме совместимости, если проблема возникает лишь с какой-то одной игрой.
- Если проблема никак не решается, то можно попробовать такой вариант: удалить драйверы видеокарты в DDU, перезагрузить компьютер и подождать, пока Windows 10 установит «свой» драйвер (для этого должен быть подключен Интернет), возможно, он окажется стабильнее.
Ну и последний нюанс: по своей природе рассматриваемая ошибка почти аналогична другой похожей проблеме и способы решения из этой инструкции: Видеодрайвер перестал отвечать и был успешно восстановлен могут сработать и в случае «заблокирован доступ к графическому оборудованию».
А вдруг и это будет интересно:
Почему бы не подписаться?
Рассылка новых, иногда интересных и полезных, материалов сайта remontka.pro. Никакой рекламы и бесплатная компьютерная помощь подписчикам от автора. Другие способы подписки (ВК, Одноклассники, Телеграм, Facebook, Twitter, Youtube, Яндекс.Дзен)
16.12.2017 в 15:41
Доброго дня. Возникла данная проблема после последнего обновления. Невозможно стало нормально запускать клиент World of Tanks, фризит систему вплоть до перезагрузки. Правда было стечение обстоятельств, что произошла волна обновлений — и система, и клиент игры, и видеодрайвер.
Под подозрение попала игра, начались танцы с бубнами. ни к чему не приведшие. Возникли подозрение на саму видеокарту; скачал MSI Kombuster, запустил и получил, тот же результат, что и с игрой — даже на минимальных настройках любой тест приводил к заморозке системы… Нестись за новой видеокартой, желания было мало, прочитал ваши рекомендации, но результат не изменился.
И тут я решил сделать финт ушами, запустил и тест, и игру через программу SandBoxie (иногда запускаю через неё одновременно два клиента игры) и о чудо. НИКАКИХ проблем, Комбустор через песочницу гоняет тесты на максимальных настройках (насколько позволяет видеокарта) и без проблем…
Уважаемые Гуру, подскажите в чём проблема? Переустановить винду?
Система — Windows 10 Pro 64 (10.0.16299.125)
Материка — Asus Gryphon Z87
Процессор — Intel Core i7-4770K, 3500
Системная память — 32640 МБ (DDR3 SDRAM)
Видеокарта — nVIDIA GeForce GTX 770 (драйвер 388.59)
Диск — Crucial_CT512M55 (476 ГБ)
Что делать, если приложению заблокирован доступ к графическому оборудованию в windows 10?
Это уведомление о некорректной работе графической подсистемы компьютера в Windows 10. Появляется оно в центре уведомлений в виде текстового сообщения при запуске или после некоторого времени работы программы, связанной с графическим выводом (Photoshop, 3D max, Corel Draw, компьютерные игры).

Переход в центр уведомлений windows 10
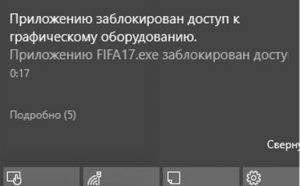
Сообщение с ошибкой
После вывода уведомления приложение виснет, либо завершает работу.
Причины
Однозначной причины нет. Но чаще всего уведомление вызвано неисправностью аппаратной или программной части графической подсистемы:
- неправильно установлены драйвера;
- графические настройки в приложении, вызвавшем ошибку, конфликтуют с настройками в утилите управления драйверами устройства;
- неправильно сконфигурированы и установлены драйвера;
- драйвера некорректно обновлены;
- в следствии разгона видеокарты или превышении рекомендуемого температурного режима;
- в результате нехватки питания на видеокарте (ах);
- в результате устаревших компонентов необходимых для запуска приложения.
Способы исправления
- Переустановите драйвер на видеокарту (ты) после чистой установки. Чистая установка – это установка после полного удаления через специальную программу от производителя, например Display Driver Uninstall или стороннюю утилиту.
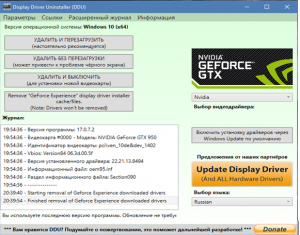
Окно программы Display Driver Uninstall
- Понизьте характеристики (частоту шины, частоту памяти) видеокарты с помощью специальной утилиты (обычно идет в комплекте с видеокартой). Повысьте количество питания, подаваемое на видеокарту.
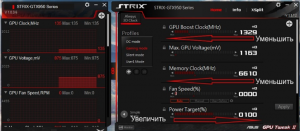
Изменение характеристик видеокарты в утилите GPU Tweak
- Проверьте, что температурный режим при работе в приложениях не превышает допустимую норму. Это можно сделать с помощью любого тестера, например, FurMark.
Если утилита выдаст сообщение о превышении температуры, почистите систему охлаждения видеокарты.
- Обновите следующие компоненты операционной системы:
- DirectX 12;
- MS C++ Redistributable 2015
- Проведите восстановление системных настроек и файлов системы с рекомендуемыми параметрами. Для этого запустите командную строку от имени администратора. В открывшемся окне напечатайте Dism /Online /Cleanup-Image /RestoreHealth и нажмите Enter. Дождитесь окончания операции. Затем в той же командной строке введите sfc /scannow и нажмите Enter. Дождитесь окончания операции.
Проблема сильно зависит от приложения, которое его вызывает. Если это приложение компьютерная игра, то наверняка на форуме магазина, где вы ее приобрели кто- то уже сталкивался с этой проблемой и возможно решил.
Ниже представлена таблица с играми, в которых возникала проблема и способы ее решения.