Полезное
Профиль в браузере Google Chrome
Профиль в браузере Google Chrome
Где находится папка профиля Chrome на Windows, Mac и Linux
Chrome-профиль хранит настройки браузера, закладки, расширения, приложения и сохраненные пароли. Ваш профиль хранится в отдельной папке на вашем компьютере, так что если что-нибудь случится с Chrome, ваша информация будет сохранена.
Если у вас когда-нибудь возникали какие-либо проблемы с Chrome, использование нового профиля может помочь в устранении неполадок. Некоторые настройки возможно придется искать и изменять вручную в профиле Chrome, так что полезным будет удобно знать, где он находится.
Место для папки профиля Chrome по умолчанию различается в зависимости от используемой ОС. Местоположение:
- Windows 7, 8.1 и 10: C:Users AppDataLocalGoogleChromeUser DataDefault
- Mac OS X El Capitan: Users/ /Library/Application Support/Google/Chrome/Default
- Linux: /home/ /.config/google-chrome/default
Просто замените username > на имя папки пользователя. Папка профиля по умолчанию называется Default. Тем не менее, если вы создали дополнительные профили, имена папок не столь очевидны. Имя, назначенное профилю при его создании, отображается на кнопке имени в правом верхнем углу в окне Chrome.
Если вам нужно отредактировать один из ваших других профилей, выяснить имя папки довольно просто. Каждый раз, когда вы переключаетесь между профилями, новое окно Chrome открывается с использованием этого профиля. В окне Chrome, показывающем имя, введите в адресной строке chrome://version и нажмите Enter.

Путь к профилю показывает местоположение текущего профиля. Например, расположение моей «работы» профиль в Windows 10 на самом деле C: Users Lori AppData Local Google Chrome Data User Профиль 3 Вы можете выбрать путь и скопировать его и вставить его в файл. Проводник в Windows, в Finder на OS X, или в файловый менеджер Nautilus , как в Linux , чтобы получить доступ к этой папке.

Чтобы создать резервную копию вашего профиля(ей), скопируйте папку профиля Default и все пронумерованные папки профиля в папке UserData на Windows, папку Chrome на Mac OS X El Capitan, или папку Google-Chrome в Linux на внешний жесткий диск или в облако. Вы можете полностью восстановить Google Chrome путем удаления (или переименования или перемещения) папки с данными. В следующий раз при запуске Chrome, новая папка данных будет создана с новым профилем по умолчанию.
Если очень хочется, то можно настроить несколько профилей с различными настройками браузера, закладками, расширениями, приложениями и сохраненными паролями. Это удобно, если нужно проверить такие вещи, как расширения, или устранить неполадки в работе Chrome, не портя свой основной профиль. Можно даже иметь различные профили для различных пользователей или различных ситуаций, как «Работа» и «Personal».
Как добавить ещё одного пользователя в браузере Google Chrome
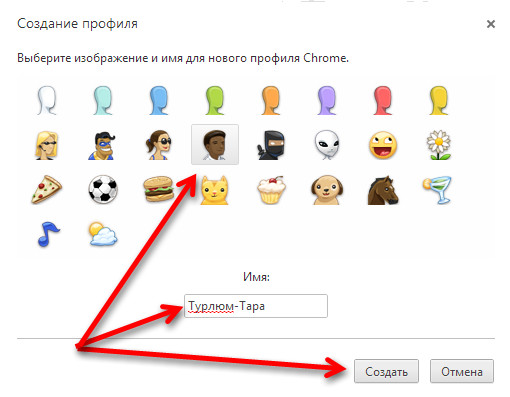
Постоянно пользуетесь компьютером совместно с семьей или друзьями? Однако, хотите создавать закладки, темы и настройки отдельно от других? В Chrome можно добавлять новых пользователей, чтобы каждый имел собственную персонализированную копию Chrome на одном и том же компьютере.
Мы рекомендуем совместное использование устройства только лицам, которым вы доверяете. На общем устройстве каждый пользователь может переключиться на другой профиль (или его отображения) и посмотреть информацию, такую как история посещенных страниц и страницы, на которых пользователь другого профиля не завершили сеанс.
Добавление нового пользователя в Chrome
На компьютере
- Откройте Chrome на вашем компьютере.
- Войдите в Chrome.
- Нажмите кнопку текущего пользователя в правом верхнем углу окна браузера. Это может быть имя и фамилия (или имя) лица, его адрес электронной почты или значок:
 .
. - Нажмите кнопку Управлять пользователями.

В разделе «Пользователи» нажмите Добавить пользователя.
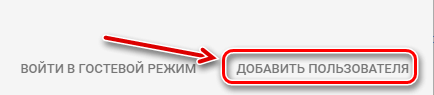
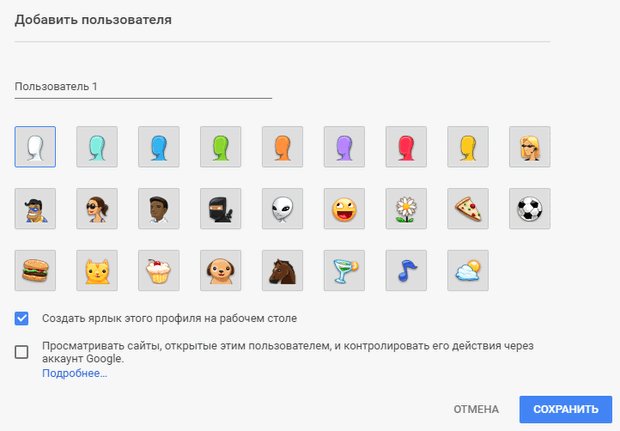
- Нажмите Сохранить .
- Войдите в Chrome с помощью аккаунта Google для нового профиля. Закладки, история, пароли и другие настройки синхронизируются автоматически. После входа все закладки, программы, расширение, темы и настройки браузера для этого пользователя синхронизироваться с его учетной записью.
Можно пропустить этот шаг и не входить. Тогда настройки этого пользователя сохранятся на компьютере.
На мобильном устройстве
На мобильных устройствах вы можете иметь только один профиль в Chrome.
Для того, чтобы позволить кому-то другому использовать Chrome на вашем устройстве, добавьте нового пользователя на устройство, а потом переключитесь на него с помощью Chrome.
Переключение между пользователями
Смена пользователя Chrome
Нажмите значок в верхнем углу окна или нажмите Ctrl + Shift + M , чтобы выбрать пользователя.
Значок не появится, если с вашим браузером связан лишь один пользователь.
- Войдите в Chrome.
- Нажмите кнопку текущего пользователя в правом верхнем углу окна браузера.
- Нажмите Управлять пользователями и выберите учетную запись, на которую вы хотите переключиться.
На мобильном устройстве:
- Нужно сменить пользователя устройства, а не браузера.
Редактирование пользователя Google Chrome
Если в вашем Chrome зарегистрировано несколько пользователей, можно изменить метку и значок, связанные с определенным пользователем.
Примечание: эти настройки недоступны, если в браузере зарегистрирован лишь один пользователь. Редактировать можно только текущего пользователя.
- Нажмите значок в верхнем углу своего окна
 и выберите пользователя, которого необходимо изменить.
и выберите пользователя, которого необходимо изменить. - Появится окно для выбранного вами пользователя.
![]()
- Выберите новое имя и значок для этого пользователя.
- Чтобы сохранить изменения, нажмите кнопку Сохранить .
Удаление пользователя Chrome
На компьютере
- Откройте окно Управления пользователями.
- На значке соответствующего пользователя нажмите меню
 .
.
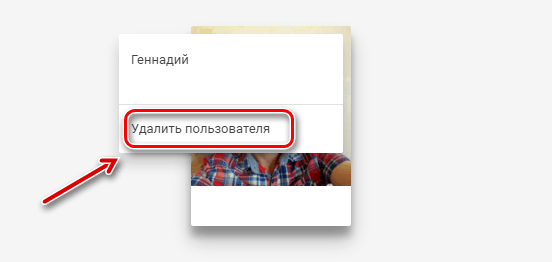
Если существует только один пользователь, сначала нужно добавить нового пользователя и выполнить указанные выше действия, чтобы удалить нежелательного пользователя.
Если удалить пользователя, то все связанные с ним данные будут удалены с компьютера. Это действие невозможно отменить.
Отдельный профиль Chrome «для тебя и для меня»
При работе в Интернет большинство пользователей предпочитают использовать Google Chrome. Он удобный и быстрый, а также имеет возможность значительно расширить функционал с помощью большого количества плагинов. Одной из дополнительных возможностей является работа в Chrome под своей учетной записью Google, что дает возможность синхронизации своих действий на разных устройствах. Но бывает и так, что информация из своего Google-аккаунта может стать доступной для посторонних. Давайте разберемся, как избежать описанной выше ситуации.
Переключение между профилями в браузере
Кликаем иконку своего профиля и выбираем «Управление пользователями».
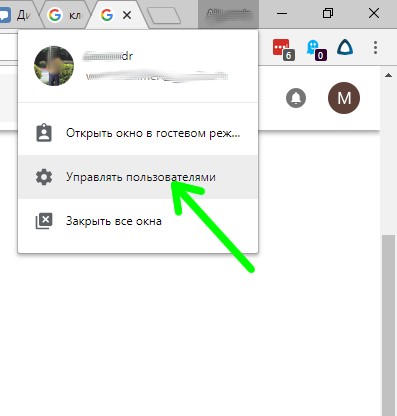
Создаем нового пользователя и запускаем Chrome.
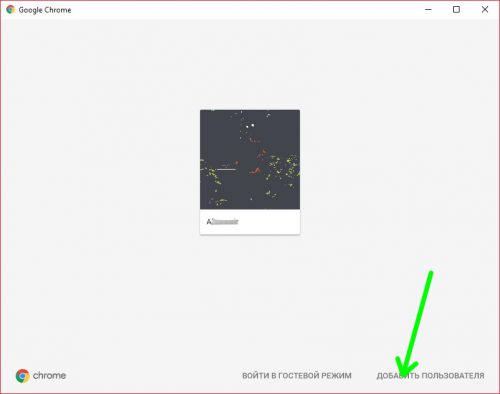
Далее просто переключаемся между пользователями.
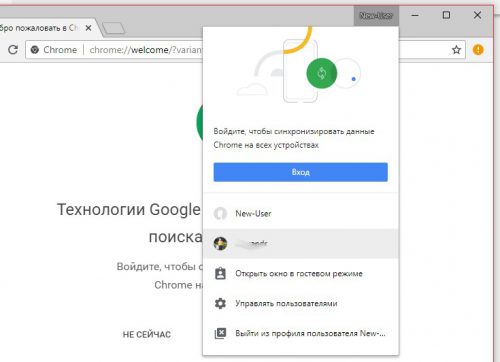
Создаем ярлык для запуска Chrome с другим профилем
На всякий случай действия будем производить с копией ярлыка браузера на рабочем столе, поэтому щелкните по нему правой кнопкой мыши и выберите «Копировать», а затем вставьте скопированный ярлык на рабочий стол.
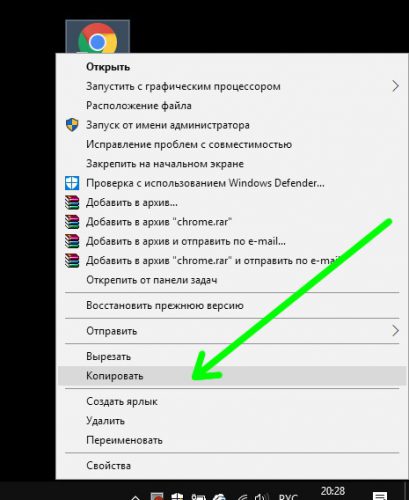
Новый ярлык желательно сразу переименовать, чтобы потом не запутаться.
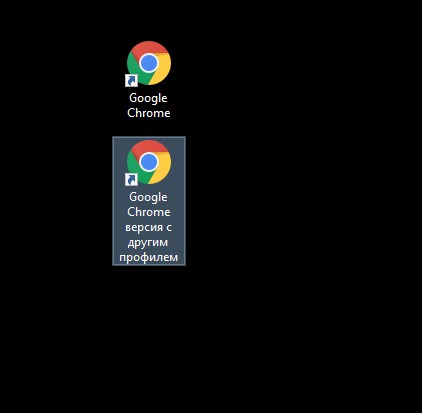
Щелкаем правой кнопкой мыши новый ярлык, выбираем «Свойства» из открывшегося меню.
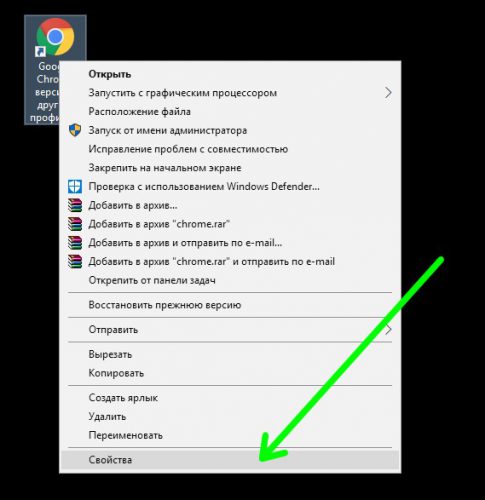
В окне свойств переходим на вкладку «Ярлык» и в поле «Объект» после программного файла добавляем после пробела выражение —user-data-dir=»..User DataUSER-NAME» -first-run
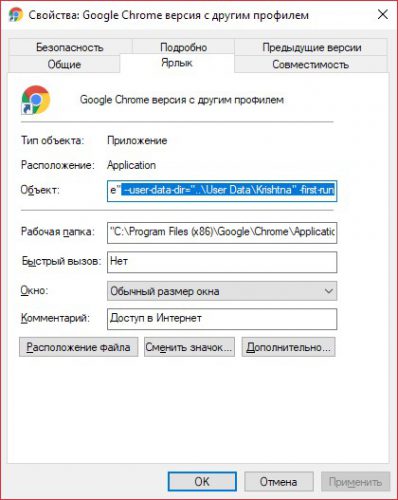
Здесь USER_NAME – имя профиля, с которым вы хотите войти в Chrome. Сохраняем изменения.
Закрываем Chrome и запускаем созданный ярлык от администратора. Chrome создаст нового пользователя с заданным вами именем.
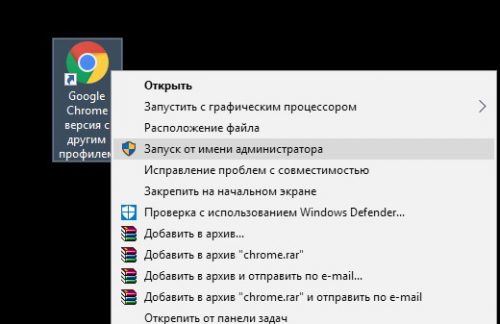
Снова открываем свойства созданного ярлыка и убираем параметр -first-run:
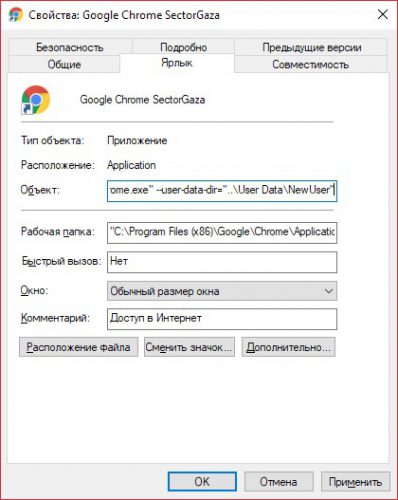
Теперь по щелчку этого ярлыка будет запускаться Chrome с другим профилем.
Вместо послесловия
Мы разобрались, как запустить Chrome под другим пользовательским профилем. При желании вы легко сможете удалить созданные профили в окне «Управление пользователями». Судя по последней тенденции разработчиков изменять работу браузера с профилями пользователей, не исключено, что с последующими обновлениями Chrome некоторые из описанных возможностей утратят свою актуальность.
Как использовать несколько профилей в браузере Chrome
Если вашим компьютером пользуется несколько человек или вы хотите разграничить работу и личную жизнь в браузере — это то, что вам нужно.
Когда стоит использовать несколько профилей
Первая и самая очевидная причина для создания второго профиля в Chrome — совместное использование компьютера с кем-то ещё. Это может быть ваша жена, ребёнок или мама. Раздельные аккаунты в этом случае позволят изолировать личные данные и избавят от поисковой рекламы, ориентированной на другого пользователя.
Однако важно помнить: каждый пользователь Chrome легко может перейти в профиль другого. Никакие пароли при переходе не запрашиваются.
Использовать браузер на одном устройстве стоит только с тем, кому вы доверяете.
Также два аккаунта в Chrome вполне могут понадобиться и одному человеку, который желает разделять данные рабочего и личного профилей.
Если другой человек использует ваш браузер нечасто, то подойдёт простой гостевой режим, в котором не сохраняется история посещений. Он активируется в выпадающем меню профилей.
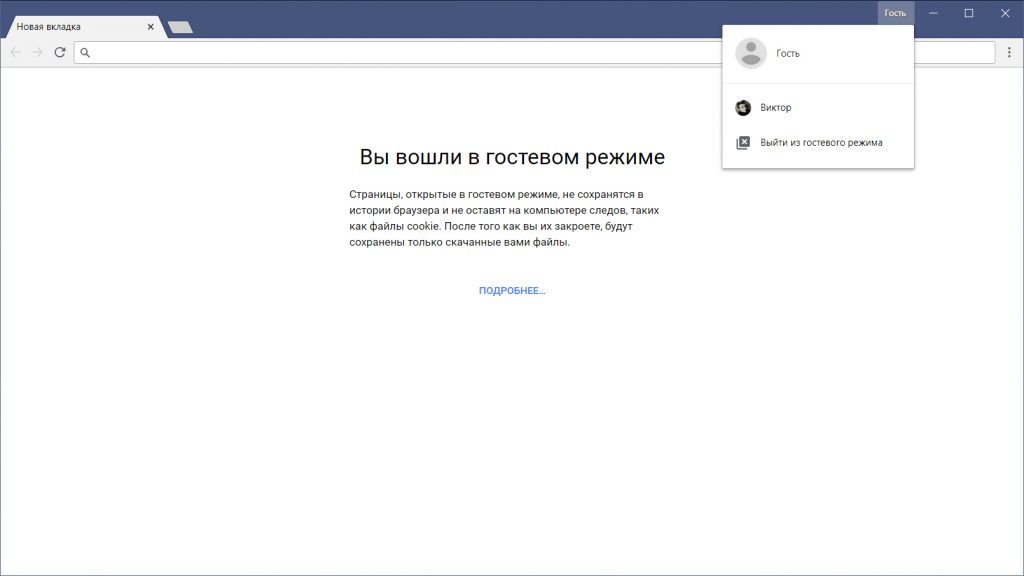
Как работать с профилями на десктопе
Добавление второго профиля
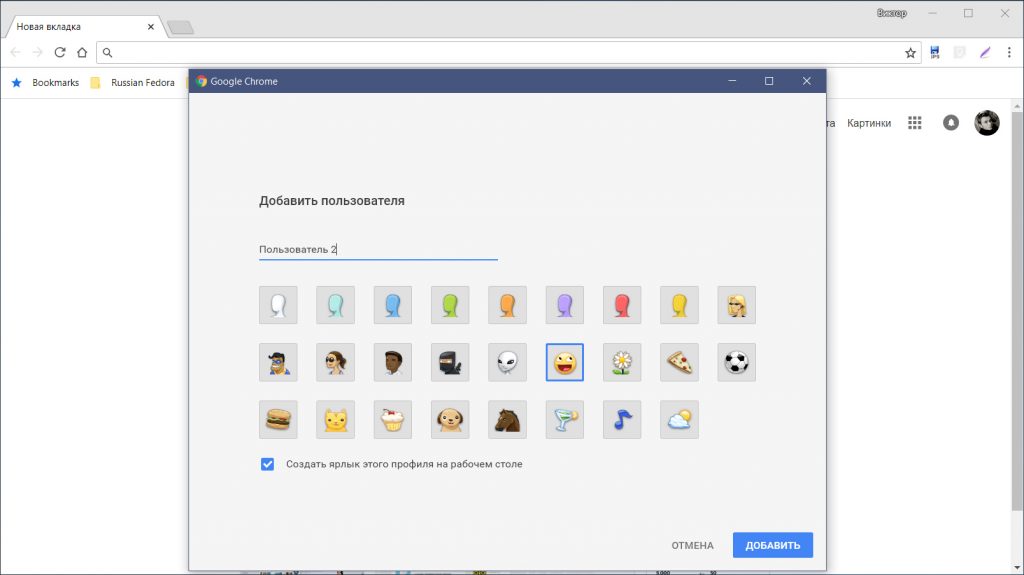
- В браузере Chrome в правом верхнем углу окна нажмите кнопку с вашим именем.
- Выберите «Управлять пользователями» и далее нажмите «Добавить пользователя».
- Наберите имя, выберите изображение и нажмите «Добавить».
В открывшемся окне вы можете войти в новый профиль Chrome при помощи аккаунта Google. Впрочем, делать это необязательно: использовать браузер можно и без авторизации.

При создании второго профиля на рабочем столе автоматически появляется ярлык для Chrome, позволяющий сразу же переходить к своему аккаунту. Для каждого пользователя можно завести свой ярлык, что очень удобно.
Вход в свой профиль
Так как для каждого профиля создаются ярлыки, которые отличаются иконками, войти именно в свой аккаунт Chrome можно с их помощью.
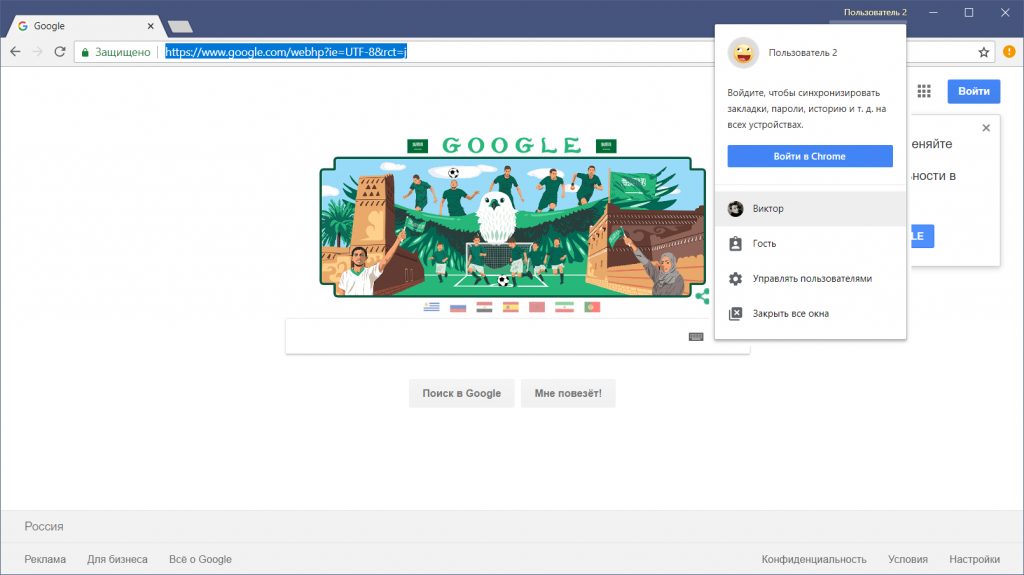
Если браузер уже открыт и вы хотите попасть в другой профиль, в верхнем правом углу окна нажмите на кнопку с именем и выберите нужный. Будет открыто новое окно Chrome специально для вас.
Удаление профиля
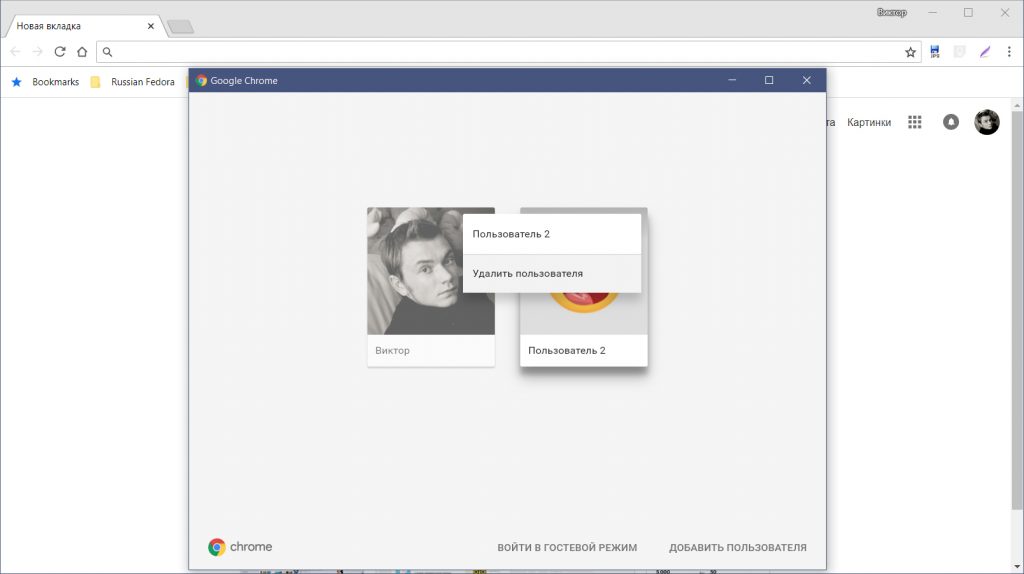
- В браузере Chrome в правом верхнем углу окна нажмите кнопку с вашим именем.
- Выберите «Управлять пользователями».
- В открывшемся окне наведите курсор мыши на аккаунт, который хотите удалить, и нажмите на многоточие в углу.
- Выберите «Удалить пользователя» и подтвердите действие.
При удалении профиля из Chrome все связанные с ним данные также будут удалены с компьютера.
Как использовать несколько профилей на смартфонах и планшетах
На iPhone и iPad браузер Chrome можно использовать лишь с одного аккаунта. На Android-гаджетах добавить второй профиль в браузере тоже нельзя, но при острой необходимости можно добавить пользователя в настройках самого устройства.
Для этого перейдите в «Настройки» → «Пользователи и аккаунты». Затем выберите пункт «Пользователи» → «Добавить аккаунт». Новый пользователь сможет работать с браузером и настраивать его по своему усмотрению.