Полезное
Пропал значок безопасное извлечение устройства в Windows
Пропало безопасное извлечение устройства
Исчез значок безопасное извлечение устройства в Windows
Операционная система Windows состоит из большого количества механизмов и компонентов, которые практически всегда работают без проблем. Все же порой что-нибудь возьмет да отвалится. Особо неприятно, когда отваливается то, что не должно отваливаться в принципе. Значок «Безопасное извлечение устройства» — один из таковых механизмов. Он должен отображаться всегда, если к компьютеру подключены съемные устройства. Но время от времени пользователь Windows может столкнуться с тем, что желаемая иконка куда-то исчезла. Конечно, это не станет проблемой для тех, кто идет по жизни рискуя и не использует безопасное извлечение устройств для отключения своих флешек. Но вот те, кто предпочитают не рисковать здоровьем своих носителей и информацией на них, не жалеют двух лишних кликов мышью ради спокойствия. Именно таких пользователей может расстроить исчезнувшая иконка. Эта статья расскажет, как вернуть на место значок безопасное извлечение устройства в Windows 10.
Как вернуть значок безопасное извлечение устройства в Windows
Немного теории. Безопасное извлечение устройства в Windows 10 – это специальный «рубильник», который уведомляет операционную систему о планах пользователя извлечь флешку или любое другое съемное устройство. По нажатию на извлекаемое устройство Windows прекращает с ним работу, предотвращая таким образом непредвиденные разрывы и возможную утерю данных. Также этот механизм может прекращать подачу питания на съемный девайс, что в свою очередь гарантирует то самое безопасное отключение.
Если исчез значок безопасное извлечение устройства в Windows 10, начинать ремонт надо из самых простых методов. Прежде всего убедитесь, что в Параметрах панели задач включено отображение заветной иконки. Проверить это можно следующим образом:
-
Нажмите Win+ I (или откройте Параметры любым другим удобным вам способом) и перейдите в раздел Персонализация – Панель задач. Опуститесь немного ниже и нажмите Выберите значки, отображаемые в панели задач.
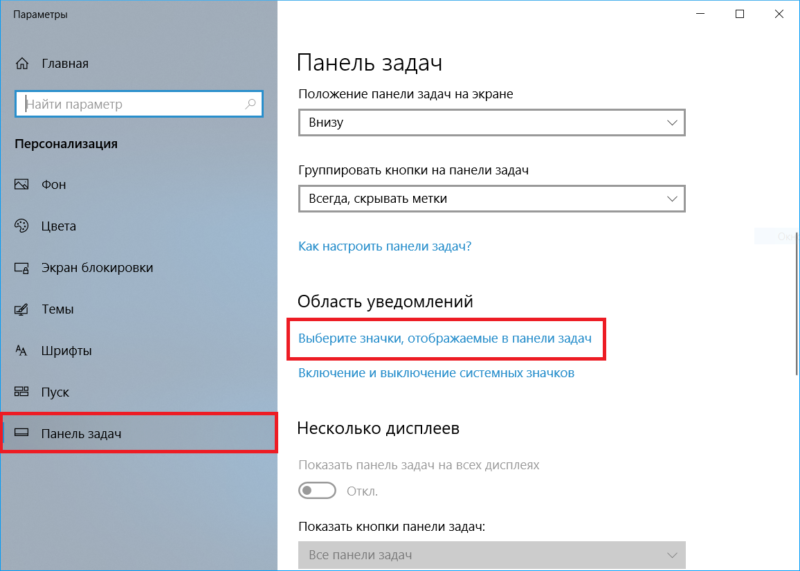
Если отображение иконки включено, но безопасного извлечения устройств нет, переходите к следующему методу. Он заключается в использовании специальной утилиты, разработанной компанией Microsoft для устранения неполадок в работе USB в компьютерах на Windows. Она может исправить различные проблемы с USB на вашем компьютере, включая отсутствующую или наоборот – постоянно отображающуюся иконку безопасного отключения даже при отсутствии подключенных устройств.
- Скачайте утилиту по ссылке и запустите ее. Немного странно, что она не включена в состав Windows, но факт остается фактом – ее надо скачивать отдельно.
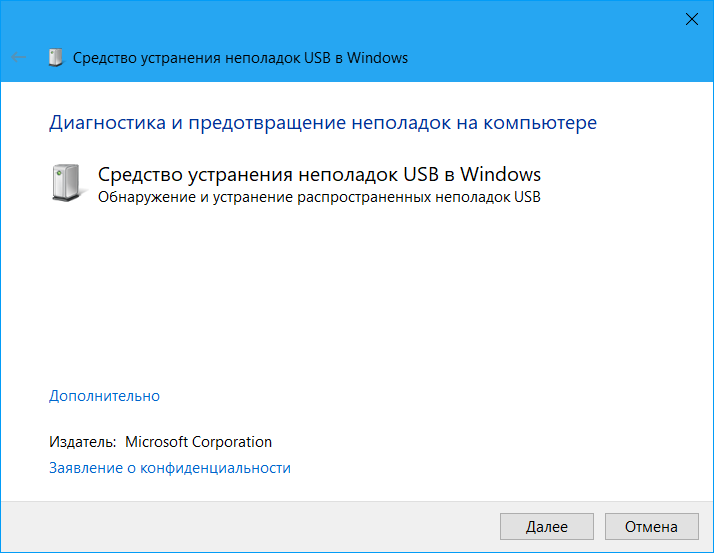
- После экрана приветствия выберите устройство, с которым возникли неполадки. Можете отметить флажками все, поскольку в этой инструкции мы пытаемся исправить проблему не конкретно какого-то устройства, а компонента системы, отвечающего за работу безопасного извлечения.
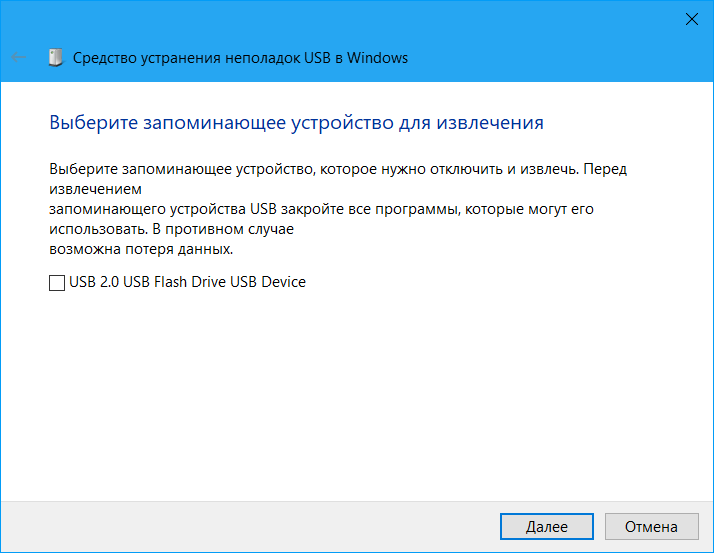
- Нажмите Далее и дождитесь завершения процедуры исправления. Она не должна занять больше пары секунд. После завершения работы утилиты флешка отключится. Подключите ее обратно и после этого в области уведомлений должна появиться желанная иконка.
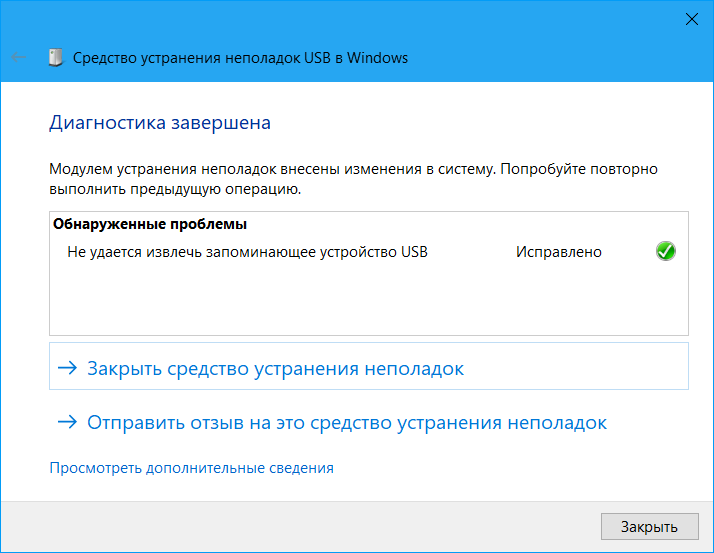
Если и этот метод не помог, попытайтесь добраться до раздела безопасного извлечения устройства другим путем. Как и любой другой компонент системы, безопасное извлечение устройств в Windows 10 можно открыть командой Win + R.
- Нажмите Win+ R и введите команду RunDll32.exe shell32.dll,Control_RunDLL hotplug.dll. Копируйте команду в точности так, как она указана. Она сработает на всех операционных системах Windows вплоть до древней Windows XP.

- Нажмите Enter, после чего на экране появится окно безопасного извлечения устройства. Из списка подключенных устройств выберите то, которое вы хотите отключить, а затем нажмите Остановить.
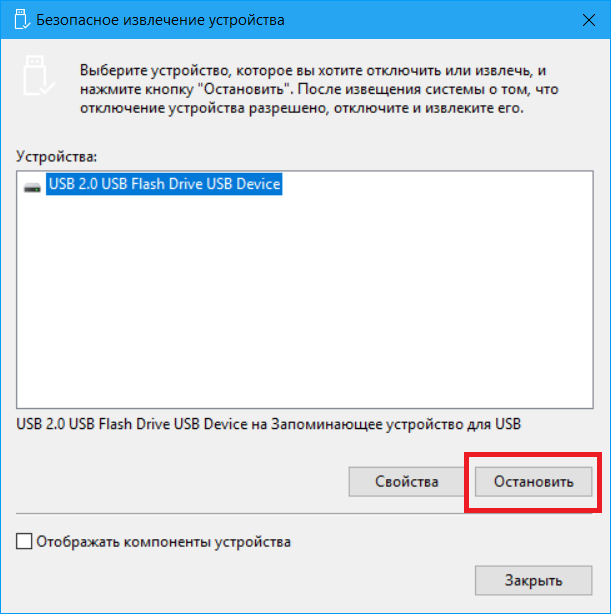
Теоретически, извлечение устройства этим методом должно вернуть значок безопасного извлечения на свое место, но это никем не подтвержденная информация. Если иконка в области уведомлений упорно исчезает и вам никак не удается вернуть ее обратно, создайте на рабочем столе ярлык, чтобы каждый раз не вводить по памяти длинную команду.
- Нажмите на рабочем столе правую кнопку мыши и выберите Создать – Ярлык.

- Вставьте команду в путь к объекту и на следующем этапе введите понятное имя для ярлыка. Если хотите, в свойствах ярлыка можно изменить его иконку.
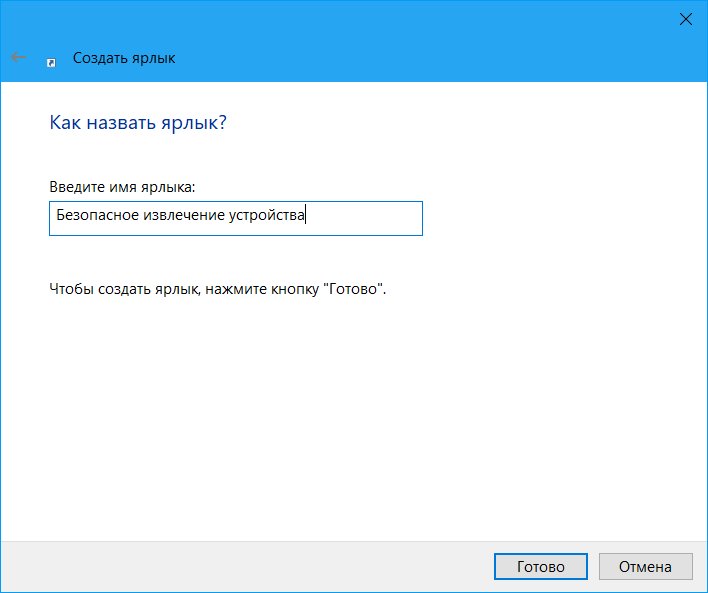
Теперь при нажатии на созданный ярлык будет появляться меню безопасного отключения устройств.
Не все знают, но безопасное извлечение устройства спрятано также в контекстном меню флешки или внешнего диска. Откройте Проводник, щелкните правой кнопкой мыши по флешке или диску, который вы хотите отключить, и выберите Извлечь. Система пришлет вам уведомление, что устройство можно безопасно извлечь.
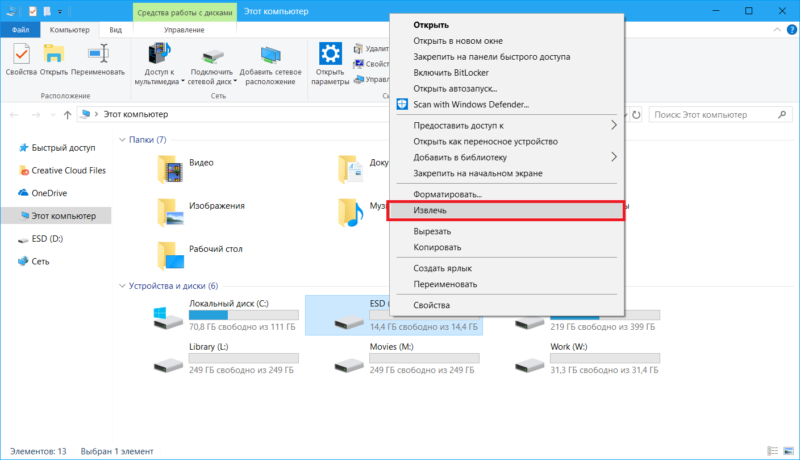
Есть и еще один метод добраться до безопасного извлечения устройства:
- Опять же, откройте Проводник, нажмите правую кнопку мыши по диску или флешке и выберите Свойства.
- Перейдите на вкладку Оборудование и щелкните Свойства.
- На новом окне нажмите откройте вкладку Политика и щелкните на ссылку Безопасное извлечение устройства.
Здесь стоит отметить, что кладка Политика в свойствах съемных устройств не отображается на нашем компьютере с Windows 10 1803. Возможно, Microsoft ее выпилила из системы в новых версиях Windows. Даже если это так, потеря не велика, так как открыть безопасное извлечение устройств можно куда более простыми методами, даже если иконки нет в положенном ей месте. Но если у вас компьютер на предыдущих версиях Windows 10 или Windows 8.1 / 7, и вы никак не можете добраться до раздела с безопасным отключением, «объезд» через свойства оборудования может помочь вам добраться до нужного компонента системы.
Если вы знаете другие способы безопасного отключения устройства, которые мы не упомянули в этой статье, расскажите их в комментариях. Также расскажите, пользуйтесь ли вы этим механизмом вообще.
Пропала иконка безопасного извлечения устройства, как вернуть?
Безосное извлечение устройств – об этой функции в сети можно найти уйму различных шуток и приколов, о том что будет если не воспользоваться данным инструментом при извлечение различных устройств. Например, некоторые вы сможете увидеть и у нас в группе, поэтому, рекомендую, подписаться будет весело и полезно.
Ну, а если серьёзно эта функция, очень даже полезная штука, которая перед отключение usb-устройств помогает его отключить, да бы скопированная на него информация не повредилась, ну или, что бы само устройство не было повреждено из-за неожиданного извлечения.

Хоть конечно же, такое встречается не очень часто, но все же иногда так случается. Но, в этой инструкции речь пойдет не о том, как пользоваться данным инструментом, а том, что делать если из трея пропал значок безопасного извлечения устройства.
Ниже я рассмотрю несколько вариантов, которые могут помочь вам навсегда вернуть значок безопасного извлечения в трей или хотя бы частично решить данную ситуацию воспользовавшись альтернативными вариантами запуска этой функции.
Возвращение иконки безопасного извлечения с помощью свойств устройства
Начнем мы с очень простого и легкого способа, который поможет вернуть иконку безопасного извлечения на место или даст возможность хотя бы воспользоваться данной функцией.
- Подключаем любое устройство к компьютеру, например usb-накопитель.
- Заходим в «Мой компьютер», воспользовавшись ярлыком на панели задач или рабочем столе.
- Щелкнув по флешке, открываем её « Свойства ».
- Далее, открываем вкладку « Оборудование », в появившемся перечне устройств щелкаем по флешке и нажимаем по кнопке « Свойства ».

- Нажимаем на « Изменить параметры ».
- Переходим на вкладку « Политика ».
- Тут спускаемся к параметру « Оптимальная производительность », находим в описание строчку « Безопасное извлечение устройства ».

- Щелкнув по ней, должно появиться окно безопасного извлечения, ну а в трее, соответственно, его иконка.
Исправления отображения безопасного извлечения с помощью реестра
Не для кого не секрет, что с помощью редактора системно реестра, можно исправить большинство ошибок появляющихся в Windows. Так вот этот случай не стал исключением, и поэтому сейчас я покажу, что следует изменить в системно реестре при пропажи значка безопасного извлечения устройств, для того, что бы данная иконка вернулась на своё законное место.
Теперь, воспользовавшись навигационным меню последовательно открываем ветки:

После того, как мы доберемся до SysTray, с правой стороны должно появиться два параметра:
- Services ; — Устанавливаем значение: « 1b »
- HotPlugFlags ; — Устанавливаем значение: « 2 »
Открыв их двойным кликом, присваиваем им такие же значения, как показаны ниже на скриншоте.

Теперь, перезагрузите компьютер и после того, как он опять включится, подключите любое устройство usb и проверьте появился ли пропавший значок безопасного извлечения устройства в трее на этот раз.
Исправление ошибки с безопасным извлечениям флешки, утилитой от Майкрософт
На просторах официального сайта Майкрософт есть утилита, которая по словам её разработчиков, помогает исправить ошибки на Windows связанные с некорректной работой usb устройств. Веду я к тому, что эта утилита так же может вам помочь, в ситуации с пропавшей иконкой безопасного извлечения флешек.
Что нужно сделать? В принципе, ничего особенного. Просто качаем программку с оф. сайта Microsoft, запускаем её и нажимаем на кнопку « Далее ».

После, в появившемся отчете вы сможете увидеть были ли обнаружены проблемы и получилось ли их исправить, для более подробного отчета нажмите на кнопку « Просмотреть дополнительные сведения ». Потом, нажмите снова « Далее » и, конечно же, перезапустите компьютер.
Как запустить окно безопасного извлечения устройства
Ещё один способ, который так же может, как и вернуть иконку на то место где он и должен быть, так и не сделать этого, запустив просто окно интерфейса данного инструмента.
В общем, открываем « Выполнить » воспользовавшись сочетанием « Wir+R » и вписываем туда вот такую команду:
RunDll32.exe shell32.dll,Control_RunDLL hotplug.dll

После того, как вы выполните её нажав на « Enter », должно появиться окно « Безопасного извлечения устройств » в котором, как обычно можно отключить необходимое устройство и безопасно извлечь его. Вместе с окном в области уведомлений, так же должен появиться и соответствующий значок.

Если же после перезагрузки ПК он постоянно исчезает, и появляется только после очередного выполнения команды, тогда я рекомендую вам, сделать ярлычок с данной командой и поместить его на панель задач. Конечно, это не так удобно, как привычное безопасное извлечение с трее, но то же не плохо.
А для создания ярлыка нужно сделать вот что:
- Щелкнув по рабочему столу, открываем контекстное меню и кликаем по строчке « Создать ».
- Дальше, в поле, в котором нужно указать расположение файла, вставляем команду вызова окна безопасного извлечения устройств.
- Даем ярлыку любое понравившееся название.
- И перетаскиваем его на панель задач.
Теперь, когда вы захотите извлечь любой usb-накопитель, вы сможете щелкнуть на иконку безопасного извлечения на панели задач, и отключить все необходимые устройства.
Извлечение флешек с помощью сторонних приложений
Ну на конец, если вам ничего не подошло с выше изложенных вариантов, тогда вы можете воспользоваться какой-нибудь сторонней программой.
Обычно подобных программ существует очень много, вот например, с которыми чаще всего мне приходилось сталкивается так — это USB Disk Ejector или USB Safely Remove.

В принципе, в интерфейсе утилит ничего сложного нету, все на своих места и нет ничего лишнего, и в самом функционале от стандартного инструмента установленного изначально в Windows отличий мало. Самые заметные изменения, конечно же, в дизайне и оболочке утилиты.
Помимо этого, конечно же, некоторые из подобных приложений распространяются абсолютно бесплатно, другие же покупаются, но как минимум имеют 30 пробных дней.
В общем, если вам не подошел первый вариант, рекомендую не отчаиваться и попробовать всё остальные мало ли, возможно вам повезет с последним способом, главное пробуйте и у вас все получится.
Что делать, если исчез значок безопасного извлечения устройств
Привет, сегодня я расскажу о том, что делать, если у вас пропал значок безопасное извлечение устройства на примере Windows 7. Поначалу проверьте, вдруг иконка безопасного извлечения находится не на самой панели задач. Для этого нажмите на язычок в трее и если значок безопасного извлечения там, просто перетащите его левой кнопкой мыши на саму панель задач.

А теперь поговорим, что делать, если нужного значка вообще нигде не наблюдается. Начну я, пожалуй, со способа, который подходит для обеих систем – перезапуска проводника. Как это сделать? Для начала запускаем диспетчер задач, в XP можете зайти в данное окно комбинациями клавиш «Ctrl» + «Alt» + «Delete» и выбрать Диспетчер задач. В Windows 7 можете воспользоваться другим сочетанием: «Ctrl» + «Shift» + «Esc». Более подробно об открытии диспетчера задач, читайте по ссылке: Как открыть диспетчер задач.
Переходим во вкладку «Процессы», находим там explorer.exe, кликаем по нему правой кнопкой мыши и выбираем «Завершить» или «Завершить процесс» (в разных версиях Windows по-разному).

Этот способ подойдет когда, например, устанавливали программу для восстановления флеш – носителя, но после удаления этой программы, иногда может пропасть значок безопасного извлечения устройства.
Пропали ярлыки на рабочем столе? Все правильно, не стоит волноваться, так и должно быть! Обратите внимание на то, что диспетчер задач остался открытым (в противном случае просто запустите его снова одной из комбинаций кнопок на клавиатуре, о которых рассказал выше). Переходим в меню «Файл» — «Новая задача (Выполнить)…». Введите в появившейся строке ввода explorer.exe, жмем Enter и радуемся! Все вернулось на свои места, включая и значок безопасного извлечения, который отсутствовал у вас до недавнего времени.

Восстановление значка безопасного извлечения
Теперь поговорим, какие изменения вносятся в реестр, когда пропал значок безопасное извлечение устройств и дисков в Windows 7. Заходим в «Пуск» — «Выполнить», вводим regedit и нажимаем Enter. Дальше открываем последовательно следующие ветки: HKEY_CURRENT_USERSoftwareMicrosoftWindowsCurrentVersionAppletsSysTray. Справа находим имена, которые я перечислю ниже и указываем их параметры соответствующим образом:

После внесенных изменений перезагрузите компьютер. Будьте предельно аккуратны, когда вносите какие-то данные в реестр потому, что если изменить там что-нибудь не так, то можно запросто вывести систему из строя. Выполняйте все строго по вышеописанной инструкции.
Для тех, кто не смог отредактировать реестр, можете скачать файл здесь. После скачивания, откройте файл BezIzv.reg, который находится в архиве по ссылке выше. Вас спросят, действительно ли вы хотите внести изменения в реестр, во всех сообщениях нажимаете «Да».


Ручной способ
Также есть способ, когда можно открыть окно, в котором у вас есть возможность отключить устройство. Для этого заходите в «Пуск» — «Выполнить», вставляете строку: rundll32 shell32.dll,Control_RunDLL hotplug.dll . После ввода, нажмите Enter.

Внизу поставьте галочку «Отображать компоненты устройства», чтобы вы понимали, какое это устройство. Тем самым у вас появится строка: «Универсальный том — Буква».

Чтобы отключить устройства, нажмите кнопку «Остановить». Далее выберите флешку и нажмите «ОК».

Программное обеспечение
Все выше описанные инструкции иногда не помогают вернуть пропавший значок безопасного извлечения устройства, но вам не стоит огорчаться, ведь существуют программы, которые помогут с этой проблемой.
Если все описанные способы вам не помогли, как на одном из компьютеров, где я решал эту проблему, то без опаски можете установить программу USB Safely Remove. Сразу стоит сказать, что данная программа платная, думаю, вопроса где скачать эту программу не возникнет, благо интернет существует.
После её установки, у вас появится в трее значок, который немного похожий на тот, который есть по умолчанию в Windows для извлечения флеш носителей.

Программа не сложная и трудностей с ней у вас не возникнет. Это 100 процентный способ, о котором хотел рассказать в самом конце статьи, так как это решение «платное». В этой статье я поведал вам, что делать если пропал значок безопасное извлечение устройства, но также вы можете применить логическую схему решений с другими проблемами.
На сегодня это все. До скорой встречи!
Пропал значок «Безопасное извлечение устройств» — как вернуть

Модуль «Безопасное удаление устройств» находится в Windows довольно долгое время и позволяет пользователям безопасно отключать всю связь с USB-устройством или жестким диском, чтобы он был надежно подключен. Если вы внезапно подключите USB-устройство, устройство может быть повреждено или ваше устройство может потерять данные, присутствующие внутри.
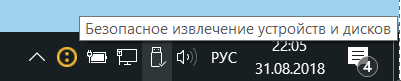
В последнее время появилось несколько отчетов, в которых пользователи заметили, что безопасное удаление значка оборудования отсутствует на своих панелях задач. Обычно это происходит потому, что либо значок отключен из настроек панели задач, либо возникают проблемы с системными файлами.
Пропал значок Безопасное извлечение устройств и дисков
Пользователи сообщили, что значок безопасного оборудования отсутствует в области уведомлений в Windows 10. Это происходит не только в Windows 10, но также присутствует в Windows 7 и XP. Существуют также проблемы, при которых безопасно удалять значок оборудования не отображаются устройства, которые в настоящее время подключены к компьютеру. Это руководство предназначено для устранения всех этих проблем.
Решение 1. Включение «Безопасное удаление оборудования» из панели задач
Значок и модуль не будут отображаться на панели задач, если они были отключены из настроек панели задач. Возможно, в прошлом вы могли отключить эту опцию, и, следовательно, она отказывается отображать. Мы откроем настройки и снова включим модуль.
-
Щелкните правой кнопкой мыши в любом месте панели задач и выберите «Параметры».
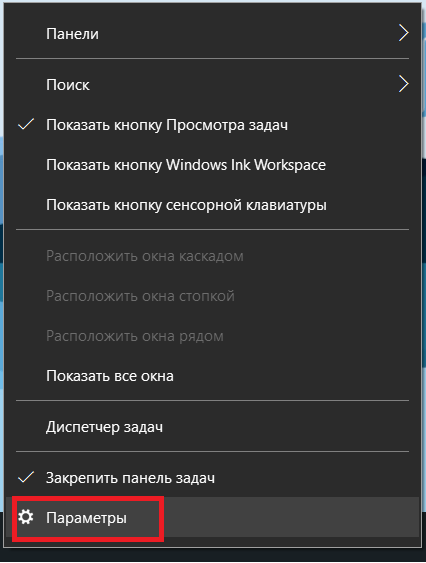
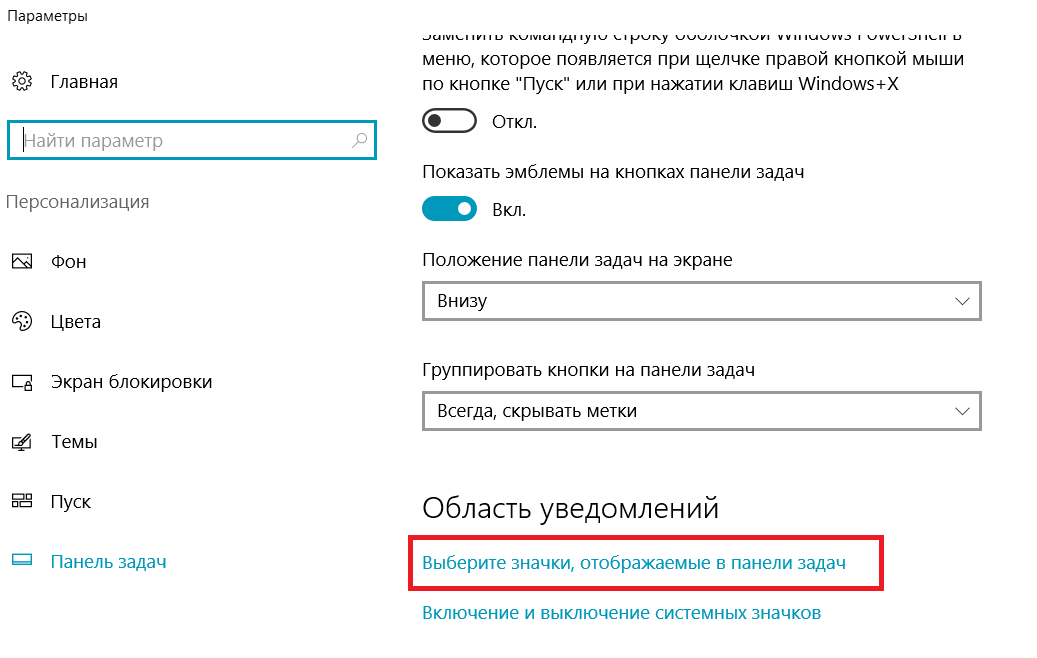
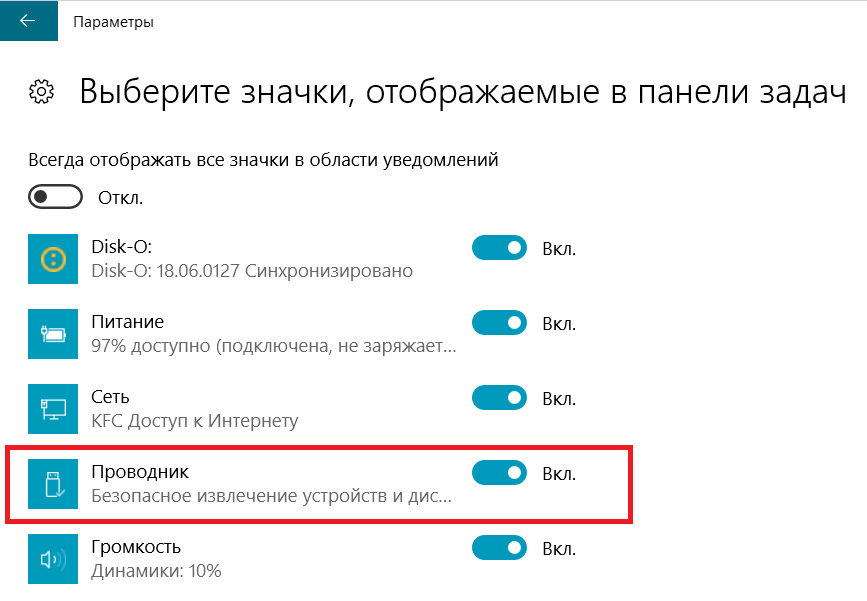
Решение 2. Отключение быстрого удаления
У устройств USB есть технология «Быстрое удаление», которая отключает кэширование записи на устройстве и в Windows, поэтому вы можете подключить его, не используя значок безопасного удаления оборудования. Это может увеличить доступность, но может снизить производительность. Мы можем попробовать изменить это и посмотреть, делает ли это трюк.
- Нажмите Windows + R, введите «devmgmt.msc» в диалоговом окне и нажмите Enter.
- В диспетчере устройств разверните дисковые устройства, щелкните правой кнопкой мыши USB-накопитель и выберите «Свойства» .
- После того, как в свойствах, перейдите во вкладку Политики и выберите опцию Оптимальная производительность.
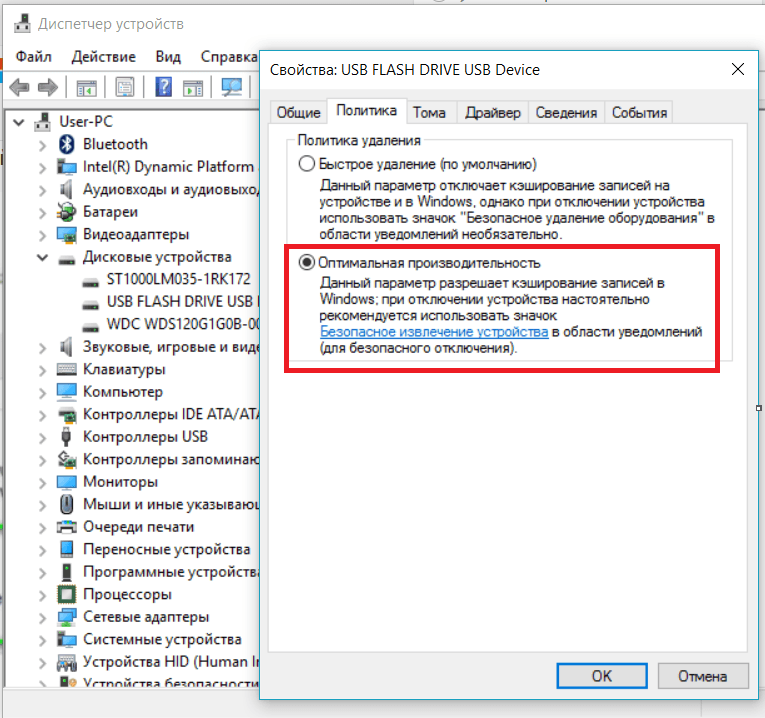
Решение 3. Проверка сервиса «Подключи и играй»
Служба «Plug and Play» отвечает за синхронизацию всей процедуры подключения и выхода USB на вашем компьютере. Эта служба обнаруживает USB или жесткий диск, подключенный к вашему компьютеру, и готовится к началу передачи данных. Мы можем проверить, работает ли эта служба должным образом.
- Нажмите Windows + R, введите «services.msc» в диалоговом окне и нажмите Enter.
- Найдите запись «Plug and Play». Щелкните его правой кнопкой мыши и выберите «Свойства».
- Убедитесь, что служба запущена, а тип запуска установлен как автоматический .
- Нажмите Применить, чтобы сохранить изменения и выйти. Перезагрузите компьютер и посмотрите, отображается ли значок на панели задач.
Решение 4. Использование команды «Выполнить»
Если все вышеописанные методы не работают, вы можете попробовать запустить безопасное удаление оборудования вручную, используя команду «Выполнить» на вашем компьютере. Это может показаться головной болью, потому что вам нужно вручную запросить безопасное удаление оборудования. Однако мы создадим для него ярлык, если этот метод работает для вас.
- Нажмите Windows + R, введите «rundll32 shell32.dll,Control_RunDLL hotplug.dll» в диалоговом окне и нажмите Enter.
- Отсюда выберите USB-устройство, которое вы хотите остановить, и нажмите кнопку остановки
- Теперь вы можете безопасно удалить свой диск с компьютера.
Если этот метод работает для вас, вы можете создать ярлык для него в любом месте вашего рабочего стола. Это позаботится о том, чтобы каждый раз запускать команду Run.
- Щелкните правой кнопкой мыши в любом месте рабочего стола и выберите «Создать»> «Ярлык» .
- В диалоговом окне введите команду «rundll32 shell32.dll, Control_RunDLL hotplug.dll».
- В следующем окне вы можете назвать ярлык «Безопасное извлечение оборудования». Нажмите OK для быстрого доступа.
- Теперь, когда вы нажимаете ярлык, откроется окно, и вы сможете легко остановить все устройства.
Примечание. Если весь метод не работает, вы можете продолжить и запустить сканирование SFC на вашем компьютере. Это сканирование исправит все коррумпированные реестры, и если этот модуль сломается, он исправит его.