Полезное
Решение, пропал значок громкости windows 10, Настройка серверов windows и linux
Что делать, если пропал значок громкости в области уведомлений Windows 10
Решение, пропал значок громкости windows 10
Решение, пропал значок громкости windows 10

Добрый день уважаемые читатели блога, сегодня мы продолжаем бороться с глюками Windows 10, и рассмотрим что делать когда пропал значок громкости windows 10. Эта статья будет в дополнение, когда не работает звук на windows 10, вообще если честно напрягает, такое количество багов, ну Windows уже 25 лет, неужели нельзя сделать все по правильному и качественно, хотя что говорить это же мелкософт, для них люди всегда были на втором мести и лишь прибыль является тем ориентиром, к которому нужно двигаться, любыми средствами.
Представим себе ситуацию, в которой у вас пропал значок громкости в windows 10 в области уведомлений, ее еще называют системным трии. Звук как ни странно есть, а вот его значка нет, в 90 процентах случаев сразу можно отмести драйвера на аудио карту, это очередной глюк от Windows 10, вы же наверняка помните когда идет вечная перезагрузка windows 10 или черный экран при загрузке windows 10. Так что, я уже ничему не удивляюсь, они это десятку уже как лего собирают, то добавляют, что то, то убирают, ну да Бог с ними, сегодня не об этом.
Ниже мы рассмотрим, что делать, если пропал значок громкости и как исправить возникшую проблему.
Почему пропал значок громкости
Почему пропал значок громкости, я думаю вы задаетесь этим вопросом, какого х.. Microsoft. Для начала давайте проверим, может быть у вас выключено отображение данного значка, сбились некоторые настройки.
Щелкните правым кликом мыши по области пуск и выберите из контекстного меню Свойства.

Далее нажмите на вкладке Панель задач, кнопку Настроить.

В итоге вас перекинет по пути Параметры — Система — Уведомление действий, обратите внимание на два пункта, которые вам нужно будет проверить
Выберите значки отображаемые в панели задач Windows 10 и убедитесь, что громкость включена

Тоже самое проделайте в пункте Включение и выключение системных значков.

Если у вас все отображение включено, но его все же нет, то читаем дальше.
Возвращаем значок громкости windows 10
Данный метод, на мой взгляд является самым быстрым и простым, он будет актуален в большинстве случаев, когда вы ловите данный глюк.
- Кликните в пустом месте рабочего стола правой кнопкой мыши и выберите пункт меню Параметры экрана

В пункте «Изменение размера текста, приложений и других элементов» установите 125 процентов. Примените изменения (если кнопка «Применить» активна, иначе просто закройте окно параметров). Не выходите из системы и не перезагружайте компьютер.

После перезагрузки, снова перейдите в параметры экрана и верните масштаб на значение 100 процентов. Выйдите из системы и снова зайдите (или перезагрузите компьютер).
Проделав эти действия, вы с большой вероятностью вернете значок громкости в области уведомлений панели задач Windows 10. Если вам не повезло, то не спешите расстраиваться и просто продолжайте читать, что написано ниже.
Правим реестр
Второй способ, устраняющий исчезновение значка в области уведомления, это редактирование реестра, в котором нужно удалить один ключ. Чтобы открыть редактор реестра windows нажмите сочетание клавиш Win+R и введите regedit, нажмите enter.
В данной ветке найдете два значения с именами iconstreams и PastIconStream соответственно (если одно из них отсутствует, не обращайте внимания). Кликните по каждому из них правой кнопкой мыши и выберите Удалить.

После чего закрываем ваш редактор реестра и снова перезагружаем ваш компьютер. После чего проверяйте результат на наличие регулятора громкости.
Если удаление ключей вам не помогло, то попробуйте еще пошаманить с реестром Windows 10.
- Зайдите в раздел реестра HKEY_CURRENT_USER/ Control Panel/ Desktop
- Создайте в этом разделе два строковых параметра (используя меню правого клика в свободном месте правой части редактора реестра). Один с именем HungAppTimeout, второй —WaitToKillAppTimeout.

- Установите значение 20000 для обоих параметров и закройте редактор реестра.
После этого также перезагрузите компьютер для проверки, возымело ли действие эффект.
Откат системы
Если вдруг, вы все перепробовали и вы не добились победы, то попробуйте откатить или обновить драйвер звуковой карты, через диспетчер устройств Windows 10, а в идеале и для всех устройств Windows. Если это не дало эффекта, то пробуем восстановление системы windows 10

надеюсь, что вы наши свое решение и устранили проблему, когда пропал значок громкости windows 10.
Пропал значок звука в трее — теперь не могу регулировать громкость. Что делать?
 Доброго часа всем.
Доброго часа всем.
Недавно принесли один ноутбук с просьбой «починить». Жалобы были просты: не получалось регулировать громкость, так как значка звука в трее (рядом с часами) просто не было. Как говорил пользователь: «Я ничего не делал, этот значок просто пропал…». А может быть завелись воры звука?
Как оказалось, на решение проблемы потребовалось около 5 мин. Свои мысли по тому, что делать в такой же ситуации, изложу в этой статье (от самых распространенных проблем — к реже встречающимся).
1) Банально, но возможно значок просто скрыт?
Если вы не настроили соответствующим образом отображение значков — то, по умолчанию, Windows скрывает их от глаз (хотя, обычно, со значком звука такое не происходит). В любом случае, рекомендую открыть вкладку и проверить: иногда он отображается не рядом с часами (как на скрине ниже), а в спец. вкладке (в ней можно увидеть скрытые значки). Попробуйте ее открыть, см. скриншот ниже.
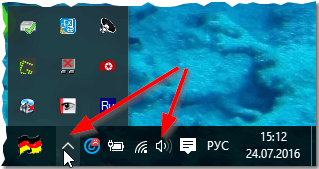
Отображать скрытые значки в Windows 10.
2) Проверка настроек отображения системных значков.
Это второе, что я порекомендую сделать при подобной проблеме. Дело в том, что вы могли и не сами задавать настройки и скрывать значки, а например, Windows могла быть сконфигурирована соответствующим образом, после установки различных твикеров, программ для работы со звуком и т.д.
Чтобы это проверить — откройте панель управления и включите отображение в виде мелких значков .
Если у вас Windows 10 — откройте ссылку панель задач и навигация (скриншот ниже).
Если у вас Windows 7, 8 — откройте ссылку значки области уведомлений .
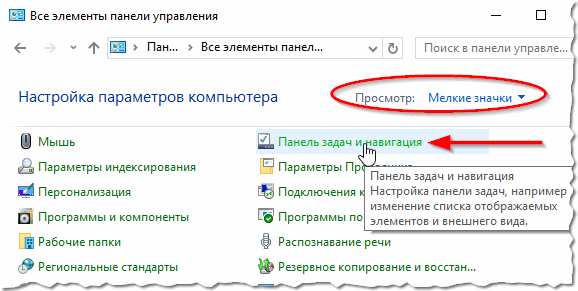
Windows 10 — Все элементы панели управления
Ниже представлен скриншот, как выглядит настройка показа значков и уведомлений в ОС Windows 7. Тут можно сразу же найти и проверить, не заданы ли параметры скрытия значка звука.
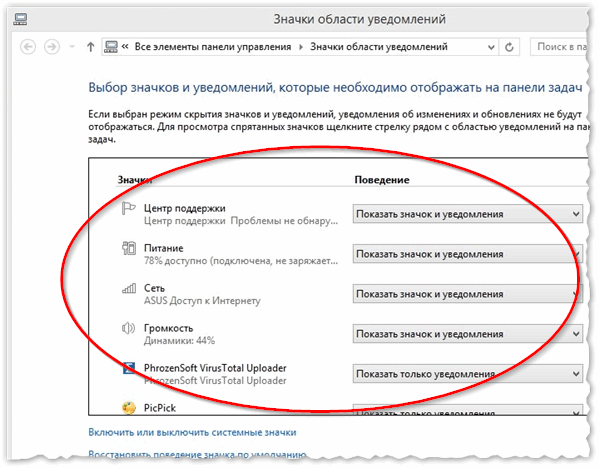
Значки: сети, питания, громкости в Windows 7, 8
В Windows 10 же в открывшейся вкладке выберите раздел « Панель задач «, а затем нажмите кнопку « Настроить » (напротив пункта « Область уведомлений «.
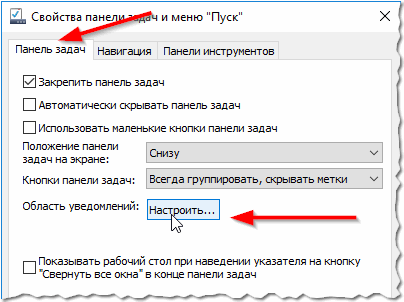
Далее откроется раздел « Уведомления и действия «: в нем нажмите по ссылке « Включение и выключение системных значков » (скриншот ниже).
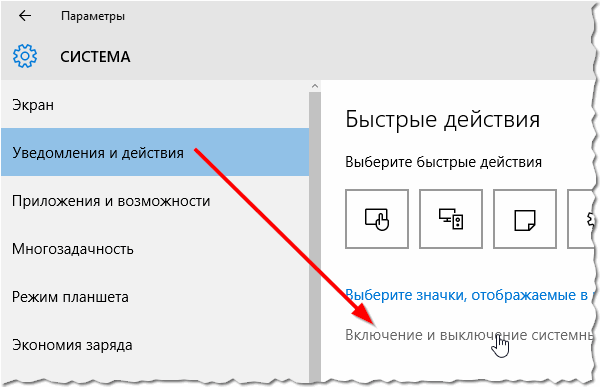
После чего вы увидите все системные значки: здесь нужно найти громкость и проверить, не выключен ли значок. Кстати, рекомендую так же включить и выключить его. Это в некоторых случаях помогает решить проблему.
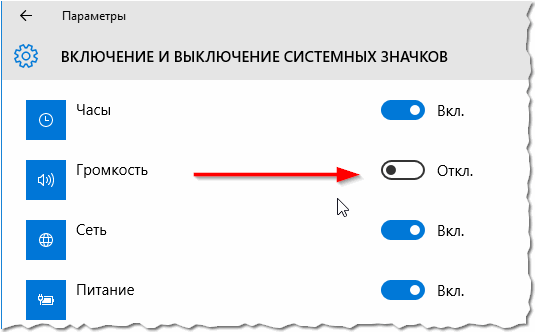
3. Попытка перезапустить «проводник» Explorer.
В некоторых случаях банальный перезапуск проводника помогает решить десятки проблем, в том числе и с неправильным отображением некоторых системных значков.
Как его перезапустить?
1) Открываете диспетчер задач : для этого просто зажмите сочетание кнопок Ctrl+Alt+Del либо Ctrl+Shift+Esc .
2) В диспетчере находите процесс « Explorer » или « Проводник «, нажимаете по нему правой кнопкой мышки и жмете перезапустить (скриншот ниже).
Другой вариант : так же находите в диспетчере задач проводник, затем просто закрываете процесс (в этот момент у вас пропадет рабочий стол, панель задач и пр. — не пугайтесь!). Далее нажимаете кнопку « Файл/новая задача «, пишите « explorer.exe » и жмете Enter .
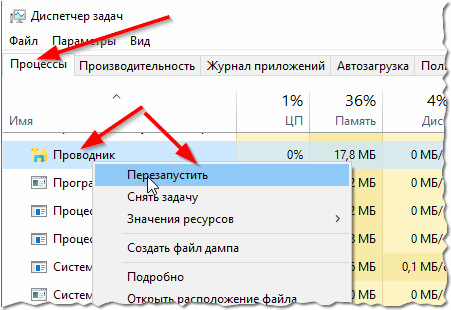
4. Проверка параметров в редакторе групповой политики.
В редакторе групповой политики может быть задан параметр, который «уберет» значок громкости из панели задач. Чтобы удостовериться, не задал ли кто-нибудь подобный параметр — рекомендую проверить на всякий случай.
Как открыть редактор групповой политики
Сначала жмете кнопки Win+R — должно появиться окно « Выполнить » (в Windows 7 — можно открыть меню ПУСК), далее вводим команду gpedit.msc и жмем на ENTER .
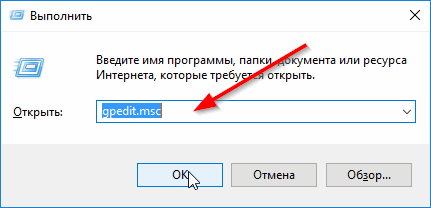
Затем должен открыть сам редактор. В нем открываем раздел « Конфигурация пользователя / Административные шаблоны / Меню ПУСК и панели задач «.
Если у вас Windows 7 : ищите параметр «Скрыть значок регулятора громкости».
Если у вас Windows 8, 10 : ищите параметр «Удалить значок регулятора громкости».
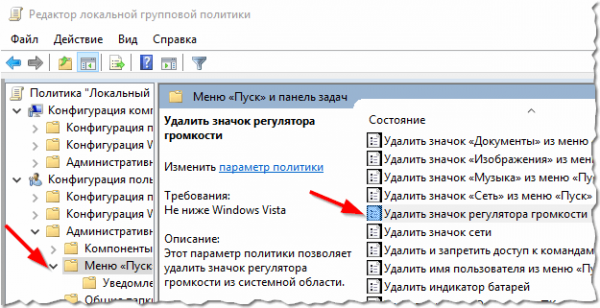
Редактор локальной групповой политики (кликабельно)
Открыв параметр, проверьте, не включен ли он. Возможно как раз поэтому у вас и нет значка в трее?!
5. Спец. программа для расширенной настройки звука.
В сети существуют десятки программ для расширенной настройки звука (в Windows, все таки, некоторые моменты, по умолчанию, настроить нельзя, все выглядит довольно скупо).
Причем, подобные утилиты не только могут помочь с детальной регулировкой звука (например, задать горячие клавиши, поменять значок и пр.), но и помочь восстановить регулятор громкости.
Одна из таких программ — Volume?.
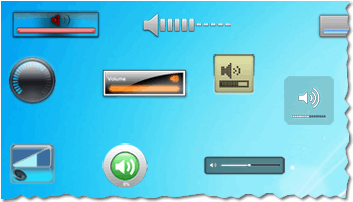
Программа совместима со всеми версиями Windows: XP, Vista, 7, 8, 10. Представляет из себя альтернативный регулятор громкости, с помощью которого можно точно отрегулировать громкость, настроить отображение значков, поменять скины (обложки), в комплекте есть планировщик заданий и пр.
В общем, рекомендую попробовать, в большинстве случаев не только значок восстановите, но и сможете настроить звук до идеального состояния.
6. Установлены ли фиксы с сайта Microsoft?
Если у вас довольно «старая» ОС Windows, которую давно не обновляли, возможно вам стоит обратить внимание на специальное обновление на официальном сайте Microsoft.
Проблема : Системные значки не отображаются в области уведомлений в системе Windows Vista или Windows 7 до перезагрузки компьютера
Чтобы не повторяться, здесь расписывать подробно, что рекомендует Microsoft не буду. Так же обратите внимание на настройки реестра : по ссылке выше так же имеется рекомендация по его конфигурации.
7. Попробуйте переустановить аудио-драйвер.
Иногда, пропажа значка звука связана с аудио-драйверами (например, они были «криво» установлены, или вообще установлены не «родные» драйвера, а с какого-нибудь «новомодного» сборника, который одновременно устанавливает Windows и конфигурирует драйвера и пр.) .
Как поступить в этом случае:
1) Сначала удаляете полностью старый аудио-драйвер с компьютера. Сделать это можно с помощью спец. утилиты, более подробно в этой статье: https://pcpro100.info/kak-udalit-drayver/
2) Далее перезагружаете компьютер.
3) Устанавливаете одну из утилит из этой статьи https://pcpro100.info/obnovleniya-drayverov/. Либо скачиваете родные драйвера для вашего оборудования с сайта производителя. Как их найти, расписано здесь: https://pcpro100.info/ne-mogu-nayti-drayver/
4) Устанавливаете, обновляете свой драйвер. Если причина была в драйверах — увидите значок звука  в панели задач. Задача решена!
в панели задач. Задача решена!
Последнее, что могу посоветовать — это переустановить Windows, причем, выбрать не разнообразные сборники от «умельцев», а нормальную официальную версию. Понимаю, что данная рекомендация не самая «удобная», но хоть что-то…
Если у вас есть что посоветовать по данной проблеме — заранее благодарю за комментарий. Удачи!
Значок громкости не реагирует или вообще пропал. Что делать?

У меня на ноутбуке пропал значок громкости, и теперь я не могу прибавить или убавить громкость. Очень неудобно, подскажите, что можно сделать?
Вопрос от пользователя #2
Здравствуйте. В моей Windows 10 приключилась неприятная штука — я щелкаю по значку громкости в трее, но он не реагирует (т.е. не появляется сам ползунок-регулятор громкости). Что это может быть?
Доброго времени суток.
Сегодня я решил объединить несколько вопросов в одну статью (тем более, что решение по обоим проблемам будет одинаковое).
Как правило, при исчезновении значка громкости (да и вообще при разных проблемах с ним) достаточно проделать ряд нехитрых шагов, чтобы восстановить работу. Приведу их ниже по порядку.
Решение проблем со значком громкости
ШАГ 1 — проверка скрытых значков
Windows по умолчанию скрывает малоиспользуемые значки (хотя, обычно, значок громкоговорителя под это не подпадает ). Но тем не менее, сейчас столько всяких сборок Windows, различных твиков и пр., что проверить не помешает.
Для этого щелкните по стрелочке в трее и посмотрите, нет ли там сего знака (см. показательный пример ниже).

Значок звука оказывается был скрыт Windows, как неиспользуемый
ШАГ 2 — перезапуск проводника
При проблемах с проводником (а к нему относится все, что вы видите: рабочий стол, панель задач, значки и т.д.) появляются проблемы и с видимостью некоторых элементов, или их реагирования на нажатие мышкой. Перезапуск проводника — помогает решить сию проблему.
Как перезапустить проводник : открыть диспетчер задач (сочетание кнопок Ctrl+Shift+Esc ), в процессах найти «проводник» (или explorer) щелкнуть по нему правой кнопкой мышки и в меню выбрать «Перезапустить» (см. скрин ниже).
Альтернативный вариант перезапуска проводника: перезагрузить компьютер.

Перезапуск проводника (диспетчер задач)
ШАГ 3 — проверка отображения значков в панели управления Windows
Многие значки (например, звук, питание, сеть, часы и др.) можно настраивать через панель управления Windows. Делается это в разделе «Оформление и персонализация», в подразделе «Панель задач и навигация» (см. скриншот ниже).

Оформление и персонализация
Если у вас Windows 7 — то вы сразу же сможете приступить к настройке: что отображать, а что нет.
Если у вас Windows 10 — то появится еще одно окно, в котором вам нужно открыть одну из двух ссылок (см. ниже), например, «Включение и выключение системных значков».

Какие значки отображать
Далее сможете вручную задать, что хотите видеть в панели задач, а что нет. Относительно значка громкости — включите и выключите его. Часто такой перезапуск помогает решить проблему его невидимости или не активности.

Включение и выключение системных значков Windows 10
ШАГ 4 — не скрыты ли значки в редакторе групповых политик
Для того, чтобы открыть редактор групповых политик, нажмите сочетание кнопок Win+R , введите команду gpedit.msc и нажмите Enter .

gpedit.msc — запускаем редактор групповых политик
Примечание : редактор групповых политик не открывается в Windows 10 Home.
Далее нужно открыть раздел: «Конфигурация пользователя/Административные шаблоны/Меню Пуск и панель задач» .
Затем ищите параметр «Удалить значок регулятора громкости» (это для Windows 10), или «Скрыть значок регулятора громкости» (это для Windows 7).
Открыв параметр, посмотрите не включен ли он! Если включен — поменяйте значение на «Не задан» (или «выключен»).

Удалить значок регулятора громкости
ШАГ 5 — редактирование системного реестра
Из-за «сбившихся» параметров в системном реестре, вполне может быть, что значок громкости пропадет (или не будет адекватно реагировать на ваши клики по нему). Чтобы вернуть все в первоначальное состояние — можно попробовать удалить пару параметров, которые отвечают за него и перегрузить ПК. Покажем на примере.
Сначала открываем редактор реестра:
- жмем Win+R ;
- в окно выполнить вводим команду regedit
- жмем Enter.

Открываем редактор реестра через окно выполнить
Далее нужно открыть следующую ветку реестра: HKEY_CURRENT_USERSoftwareClassesLocalSettingsSoftwareMicrosoftWindowsCurrentVersionTrayNotify
В принципе, работа с реестром мало чем отличается от обычного проводника.
Нужно найти два параметра: PastIconsStream и IconStreams , и оба удалить!

Редактор реестра — удалить параметр
Не забудьте после проведенной операции перезагрузить компьютер!
ШАГ 6 — проверка и настройка драйвера звука
При установке драйверов на звук — часто в комплекте к ним идет спец. центр управления звуком. Благодаря нему можно детально настроить звучание, выбрать тон, эхо, подстроить басы и т.д. Это я к тому, что работать с параметрами звука можно и без системного значка (и в большинстве случаев, так даже удобнее)!
Ссылку на что-то подобное можно найти в панели управления Windows в разделе «Оборудование и звук» .

Realtek — громкость на максимум || чем не замена значку громкости? Ссылку на него также можно вынести на рабочий стол

Smart Audio (умный звук) // еще один аналог значка звука
 Если у вас нет подобного центра звука (какого-нибудь Realtek или Smart Audio) — попробуйте обновить драйвер на аудио-карту. О том, как это лучше сделать, рассказано в этой статье: https://ocomp.info/drayver-na-zvuk-poisk-install.html
Если у вас нет подобного центра звука (какого-нибудь Realtek или Smart Audio) — попробуйте обновить драйвер на аудио-карту. О том, как это лучше сделать, рассказано в этой статье: https://ocomp.info/drayver-na-zvuk-poisk-install.html
ШАГ 7 — альтернативные регуляторы громкости
В сети существуют различные альтернативные регуляторы громкости, например, Volume2 или EarTrumpet.
Благодаря подобным программам можно вынести настройку звука в нужное вам место (например, на рабочий стол или заменить в трее стандартный значок) и не знать проблем с регулировкой громкости (все делать за 1-2 клика мышкой).
Я уж не говорю о том, что настройку звука можно забиндить на нужные вам клавиши. Внешний вид подобных значков — также весьма привлекателен, удовлетворит любого эстета (см. пример ниже).

Volume2 — согласитесь выглядит очень интересно? Можно настроить на свой вкус и цвет.
На этом у меня всё. За дополнения — мерси.
Как вернуть значок звука на панель задач в Windows 10
Раньше звуковыми колонками пользовались только заядлые геймеры и меломаны. Сейчас компьютер без звука, это как сломанный телевизор, у которого есть картинка, но нет звука. Наверное, только на работе можно увидеть человека, работающего в полной тишине. Дома, мы общаемся по скайпу, смотрим видеоролики, играем в игры, или слушаем музыку. И без звука в этом случае никак не обойтись. Если у вас пропал значок звука на панели задач, то это ещё не беда, а просто не удобство. А вот, если у вас не работает звук, то это уже катастрофа. Но и эти вопросы можно решить самому, и не обращаться за помощью в мастерскую.
Как вернуть значок звука на панель задач в Windows 10
![]() Я уже писала о том, что делать, если пропал звук на компьютере, и как вернуть значок звука в Windows XP, но время не стоит на месте, и сейчас уже многих волнует та же самая проблема, но уже в Windows 7 и в Windows 10. Правда многое из того, что описано в статье о пропаже звука актуально и в новых системах, так что можете почитать об этом.
Я уже писала о том, что делать, если пропал звук на компьютере, и как вернуть значок звука в Windows XP, но время не стоит на месте, и сейчас уже многих волнует та же самая проблема, но уже в Windows 7 и в Windows 10. Правда многое из того, что описано в статье о пропаже звука актуально и в новых системах, так что можете почитать об этом.
Windows 10 существенно отличается от своих предыдущих собратьев, поэтому многие её настройки можно искать очень долго, если не знать , где они находятся.
Для того, чтобы вернуть значок звука в Windows 10, необходимо кликнуть правой кнопкой мыши по свободному пространству на Панели задач, и выбрать в выпадающем контекстном меню самый последний пункт – «Параметры».
![]()
Откроется окно «Параметры» на вкладке «Панель задач». В правом большом окне нас интересуют две ссылки:
- Выберите значки, отображаемые в панели задач
- Включение и выключение системных значков
![]()
Кликаем поочередно на каждую из них, находим иконку звука и включаем переключатель.
![]()
![]()
Если по первой ссылке вы не нашли значка звука, значит необходимо сначала кликнуть по ссылке «Включение и выключение системных значков». Потом включить переключатель. Потом вернуться и проверить включение переключателя звука по ссылке «Выберите значки, отображаемые в панели задач».
Теперь значок звука должен появится в области уведомлений на панели задач.
Если что-то не понятно, то посмотрите видеоролик ниже – Как вернуть значок звука на панель задач в Windows 10:

