Полезное
Скрытые функции Windows 10
Скрытые функции Windows 10 — некоторые новые полезные возможности системы, которые вы могли не заметить.
Скрытые функции Windows 10
Переходя на новую версию ОС, в нашем случае — Windows 10, пользователи, как правило ищут те функции, к которым привыкли ранее: как настроить тот или иной параметр, запустить программы, найти определенную информацию о компьютере. В то же самое время некоторые новые функции остаются незамеченными, так как не бросаются в глаза.
В этой статье — о некоторых таких «скрытых» функциях Windows 10, которые могут оказаться полезными для некоторых пользователей и которые не присутствовали по умолчанию в предыдущих версиях операционной системы от Майкрософта. Заодно в конце статьи вы найдете видео, в котором показаны некоторые «секреты» Windows 10.

Секретная темная тема Windows 10
Заметить эту возможность самостоятельно не получится, но в Windows 10 присутствует скрытая темная тема оформления, которая применяется к приложениям из магазина, окнам настройки и некоторым другим элементам системы.
Активировать «секретную» тему можно через редактор реестра. Для его запуска, нажмите клавиши Win+R (где Win — клавиша с эмблемой ОС) на клавиатуре, а затем введите regedit в поле «Выполнить» (а можно просто ввести regedit в поле поиска Windows 10).
В редакторе реестра перейдите к разделу (папки слева) HKEY_CURRENT_USER SOFTWARE Microsoft Windows CurrentVersion Themes Personalize

После этого кликните в правой части редактора реестра правой кнопкой мыши и выберите пункт Создать — Параметр DWORD 32 бита и задайте ему имя AppsUseLightTheme . По умолчанию его значение будет равно 0 (ноль), это значение и оставьте. Закройте редактор реестра и выйдите из системы, а затем снова зайдите (или перезагрузите компьютер) — темная тема Windows 10 будет активирована.

Кстати, в браузере Microsoft Edge вы также можете включить темную тему оформления через кнопку параметров в правом верхнем углу (первый пункт настроек).
Информация о занятом и свободном месте на диске — «Хранилище»
Сегодня, на мобильных устройствах, а также в OS X можно довольно легко получить информацию о том, чем и насколько занят жесткий диск или SSD. В Windows для этого ранее приходилось использовать дополнительные программы для анализа содержимого жесткого диска.
В Windows 10 появилась возможность получить основную информацию по содержимому дисков компьютера в разделе «Все параметры» — «Система» — «Хранилище».

При открытии указанного раздела настроек, вы увидите список подключенных жестких дисков и SSD, кликнув по которым получите информацию о свободном и занятом месте и увидите, чем именно оно занято.

Нажав на любой из пунктов, например, «Системные и зарезервированные», «Приложения и игры», можно получить более детальную информацию по соответствующим элементам и месту на диске, занимаемому ими.
Запись видео с экрана
При наличии поддерживаемой видеокарты (почти все современные) и последних драйверов к ней, вы можете использовать встроенную функцию DVR — записи игрового видео с экрана. При этом, можно записывать не только игры, но и работу в программах, единственное условие — развернуть их на полный экран.

Настройки функции осуществляются в приложении Xbox (но работают в самой Windows 10, без необходимости специально запускать приложение) в разделе «DVR для игр».

По умолчанию, чтобы открыть панель записи экранного видео, достаточно нажать клавиши Windows + G на клавиатуре (напомню, чтобы панель открылась, текущая активная программа должна быть развернута на весь экран).
Жесты тачпада ноутбука
В Windows 10 появилась поддержка множества жестов тачпада для управления виртуальными рабочими столами, перехода между приложениями, скроллинга и подобных задач — если вы работали за MacBook, вы должны понимать, о чем речь. Если нет — попробуйте в Windows 10, это очень удобно.
Для работы жестов необходим совместимый тачпад на ноутбуке и поддерживаемые драйвера. Жесты тачпада Windows 10 включают в себя:
- Скроллинг двумя пальцами по вертикали и горизонтали.
- Увеличение и уменьшение масштаба сведением или разведением двух пальцев.
- Правый клик, осуществляемый касанием двумя пальцами.
- Просмотр всех открытых окон — провести тремя пальцами по направлению от себя.
- Показать рабочий стол (свернуть приложения) — тремя пальцами к себе.
- Переключение между открытыми приложениями — тремя пальцами в обе стороны по горизонтали.
Настройки тачпада вы можете найти в «Все параметры» — «Устройства» — «Мышь и сенсорная панель».
Удаленный доступ к любым файлам на компьютере
OneDrive в Windows 10 позволяет получить доступ к файлам на вашем компьютере, причем не только тем, которые хранятся в синхронизируемых папках, но и к вообще любым файлам.

Для включения функции, зайдите в настройки OneDrive (правый клик по значку OneDrive — Параметры) и задействуйте функцию «Разрешить использование OneDrive для извлечения всех моих файлов на этом компьютере. Нажав пункт «Подробнее», вы можете прочитать дополнительную информацию об использовании функции на сайте Microsoft.
Комбинации клавиш в командной строке
Если вы часто пользуетесь командной строкой, то в Windows 10 вас может заинтересовать возможность использования стандартных сочетаний клавиш Ctrl+C и Ctrl+V для копирования и вставки и не только.

Для того, чтобы задействовать эти возможности, в командной строке нажмите по иконке слева вверху, а затем зайдите в «Свойства». Уберите отметку с «Использовать прежнюю версию консоли», примените настройки и перезапустите командную строку. Там же, в настройках, можно перейти к инструкции по использованию новых возможностей командной строки.
Таймер создания скриншотов в приложении «Ножницы»
Мало кто использует, в общем-то, неплохое стандартное приложение «Ножницы» для создания скриншотов экрана, окон программ или определенных областей на экране. Тем не менее, пользователи у него все-таки есть.

В Windows 10 «Ножницы» обзавелись возможностью задать задержку в секундах перед созданием скриншота, что может быть полезно и раньше реализовывалось только сторонними приложениями.
Встроенный PDF принтер

В системе появилась встроенная возможность печати в PDF из любого приложения. То есть, если вам нужно сохранить любую интернет-страницу, документ, картинку или что-то еще в PDF, вы можете просто выбрать «Печать» в любой программе, а в качестве принтера указать Microsoft Print to PDF. Ранее сделать это возможно было только путем установки стороннего ПО.
Встроенная поддержка MKV, FLAC и HEVC
В Windows 10 по умолчанию присутствует поддержка кодеков H.264 в контейнере MKV, аудио без потерь в формате FLAC, а также видео, закодированного с использованием кодека HEVC/H.265 (который, судя по всему, в ближайшем будущем будет использоваться для большинства 4K видео).

Кроме этого, сам встроенный проигрыватель Windows, судя по информации в технических изданиях, показывает себя более производительным и стабильным, чем многие аналоги, наподобие VLC. От себя отмечу, что в нем появилась удобная кнопка для беспроводной передачи воспроизводимого контента на поддерживаемый телевизор.
Прокрутка содержимого неактивного окна
Еще одна новая функция — прокрутка содержимого неактивных окно. То есть, например, вы можете скроллить страницу в браузере, на «заднем плане», общаясь в это время в Skype.

Настройки этой функции вы можете найти в «Устройства» — «Сенсорная панель». Там же можно настроить, на сколько строк прокручивается содержимое при использовании колесика мыши.
Полноэкранное меню пуск и режим планшета
Несколько моих читателей задавали в комментариях вопросы на тему того, как включить меню пуск Windows 10 на весь экран, как это было в предыдущей версии ОС. Нет ничего проще, причем сделать это можно двумя способами.
- Зайдите в параметры (через центр уведомлений или клавишами Win+I) — Персонализация — Пуск. Включите параметр «Открывать начальный экран в полноэкранном режиме».
- Зайдите в параметры — Система — Режим планшета. И включите пункт «Включать дополнительные возможности сенсорного управления Windows при использовании устройства в качестве планшета». При его включении активируется полноэкранный пуск, а также некоторые жесты из 8-ки, например, закрытие окно перетаскиванием их за верхний край экрана вниз.
Также, включение режима планшета по умолчанию находится в центре уведомлений в виде одной из кнопок (если вы не меняли набор этих кнопок).
Смена цвета заголовка окна
Если сразу после выхода Windows 10 смена цвета заголовка окна осуществлялась манипуляциями с системными файлами, то после обновления до версии 1511 в ноябре 2015 года, такая возможность появилась в настройках.
Для того, чтобы воспользоваться ею, зайдите в «Все параметры» (это можно сделать нажатием клавиш Win+I), откройте раздел «Персонализация» — «Цвета».

Выберите цвет и включите переключатель «Показать цвет в меню Пуск, на панели задач, в центре уведомлений и в заголовке окна». Готово. Кстати, можно поставить произвольный цвет окна, а также установить цвет для неактивных окон.
Для тех, кто обновился с Windows 7 — меню Win + X
Несмотря на то, что эта возможность уже присутствовала в Windows 8.1, для пользователей, которые обновились до Windows 10 с семерки считаю нужным об этом рассказать.
При нажатии клавиш Windows + X или при правом клике мышью по кнопке «Пуск», вы увидите меню, очень удобное для быстрого доступа ко многим элементам настройки и администрирования Windows 10, для запуска которых раньше приходилось выполнять больше действий. Очень рекомендую привыкнуть и использовать в работе.
Секреты Windows 10 — видео
И обещанное видео, в котором показаны некоторые вещи из описанных выше, а также некоторые дополнительные возможности новой операционной системы.
На этом закончу. Есть и некоторые другие малозаметные нововведения, но все основные, которые могут заинтересовать читателя, кажется, упомянул.
8 возможностей Windows 10, о которых вы могли не знать
Встроенный эмулятор объёмного звука, контроль памяти, динамическая блокировка и другие неочевидные возможности Windows 10.
1. Windows Sonic Surround
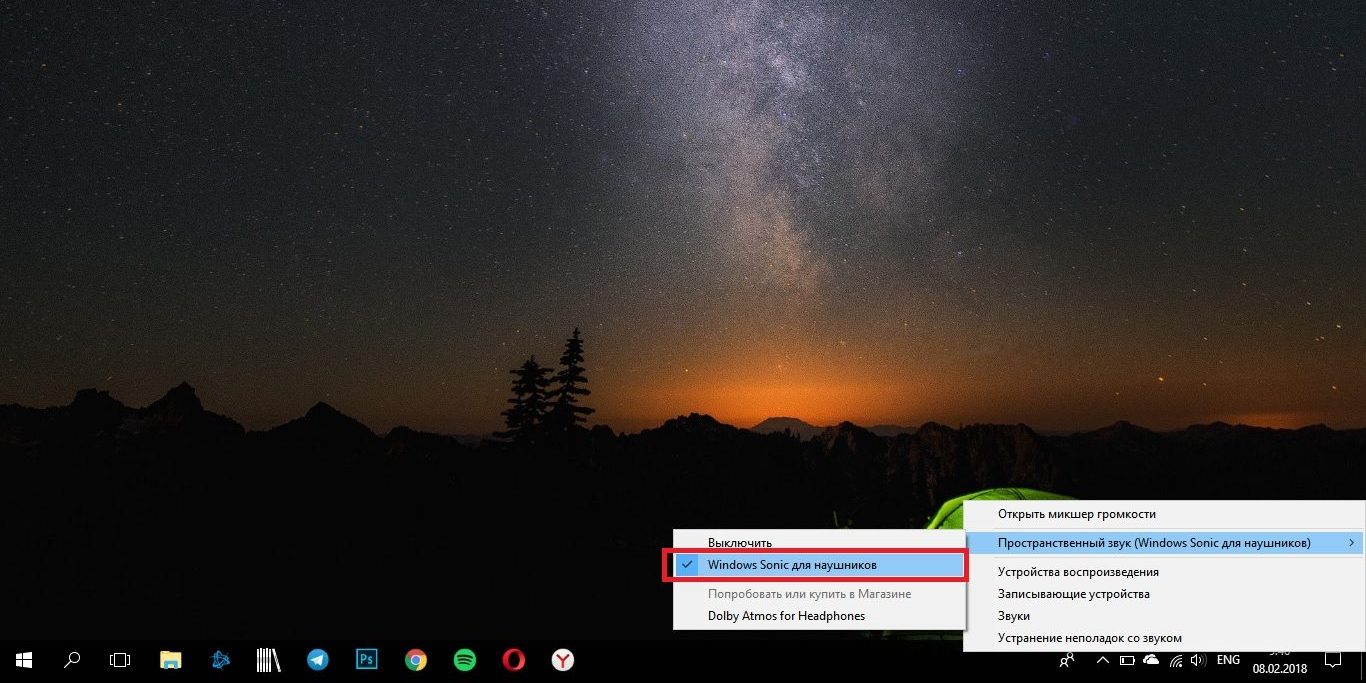
С обновлением Creators Update в прошлом году Windows 10 получила очень крутую и интересную функцию, которая придётся по душе геймерам и не только. Sonic Surround — виртуальный эмулятор объёмного звука для наушников. Включить его очень просто:
- кликните правой кнопкой мыши по иконке динамика в нижней правой части экрана;
- выберите «Пространственный звук» → «Windows Sonic для наушников».
Не совсем «тот самый» объёмный звук, но разницу вы должны почувствовать.
2. Виртуальные рабочие столы
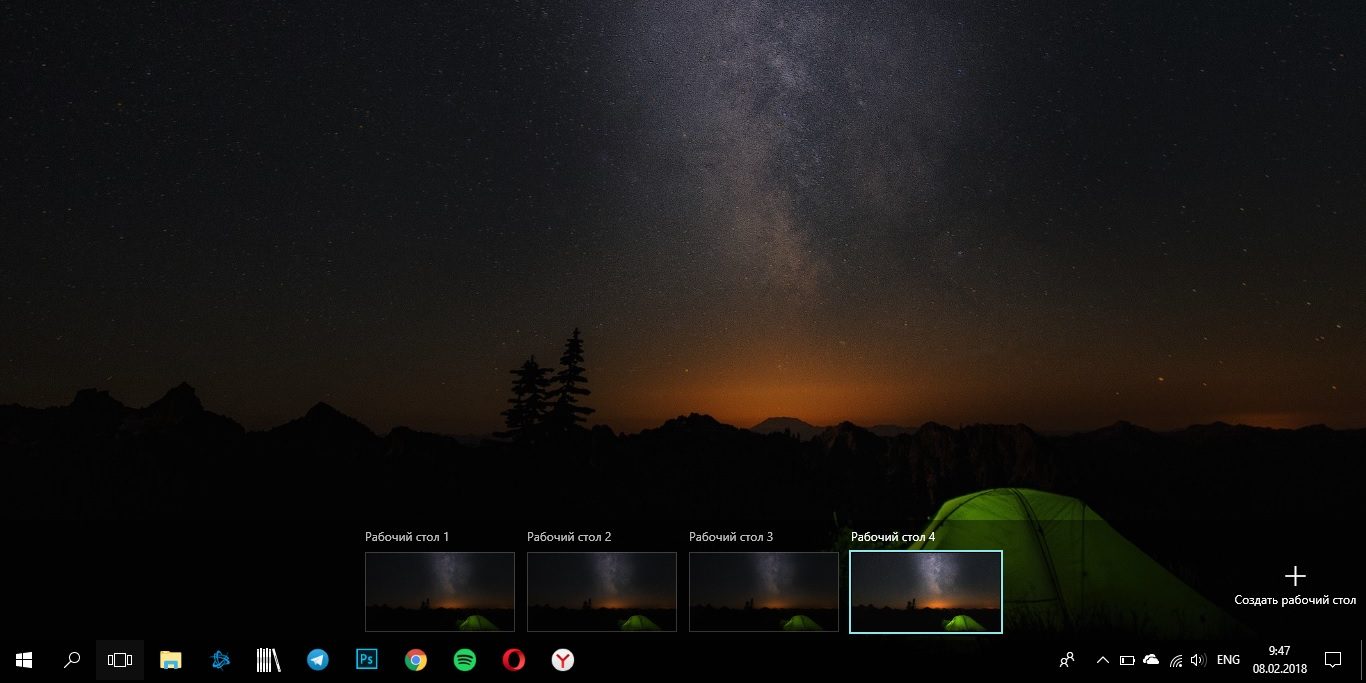
Крайне полезная функция, которая помогает систематизировать работу с большим количеством программ и приложений. Для этого нужно:
- нажать Win + Tab, чтобы открылось меню «Представление задач» (Task View);
- нажать на «Создать рабочий стол» в нижней правой части экрана.
Конечно, переключаться можно и с помощью Task View, но гораздо удобнее управлять виртуальными рабочими столами с помощью горячих клавиш:
- Ctrl + Win + стрелка влево или вправо — переключение между рабочими столами;
- Ctrl + Win + D — создание нового рабочего стола;
- Ctrl + Win + F4 — закрытие текущего рабочего стола.
3. Контроль памяти
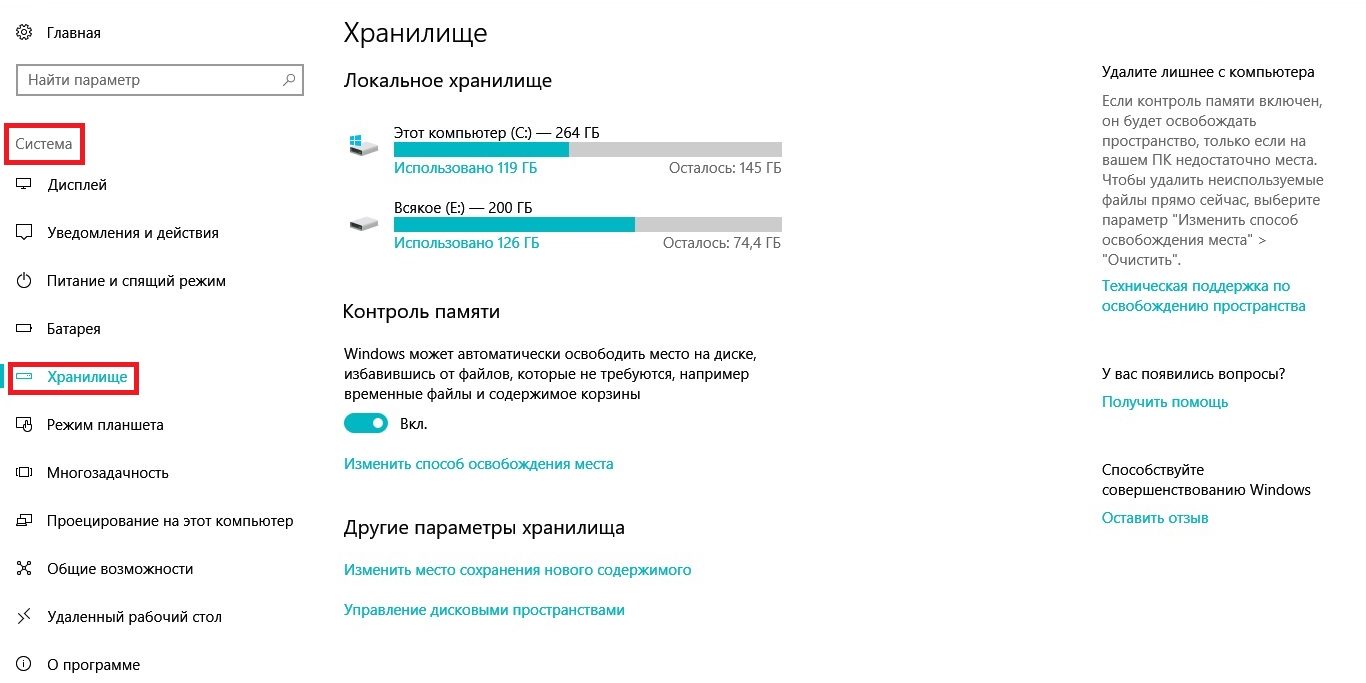
Со временем жёсткий диск превращается в мусорную свалку. На компьютере накапливается сотня-другая ненужных файлов и скачанных сериалов, про которые вы забыли, а несчастная переполненная корзина трещит по швам. Приходится брать себя в руки и устраивать генеральную уборку. В этой ситуации поможет CCleaner или другая подобная программа. А можно поступить проще и воспользоваться встроенным инструментом, который будет чистить вашу систему регулярно.
- Зайдите в «Параметры» → «Система» → «Хранилище».
- Поместите переключатель на «Вкл».
Остаётся настроить систему очистки. Для этого измените пункт «Способ освобождения места» во вкладке «Хранилище». Система может автоматически очищать папку «Загрузки» и корзину при условии, что файлы не использовались более 30 дней. Кроме этого, система может автоматически удалять предыдущие версии Windows спустя 10 дней после обновления.
Регулярную уборку на жёстком диске этот способ не заменит, зато избавит вас от некоторых рутинных действий.
4. Резервное копирование с использованием истории файлов
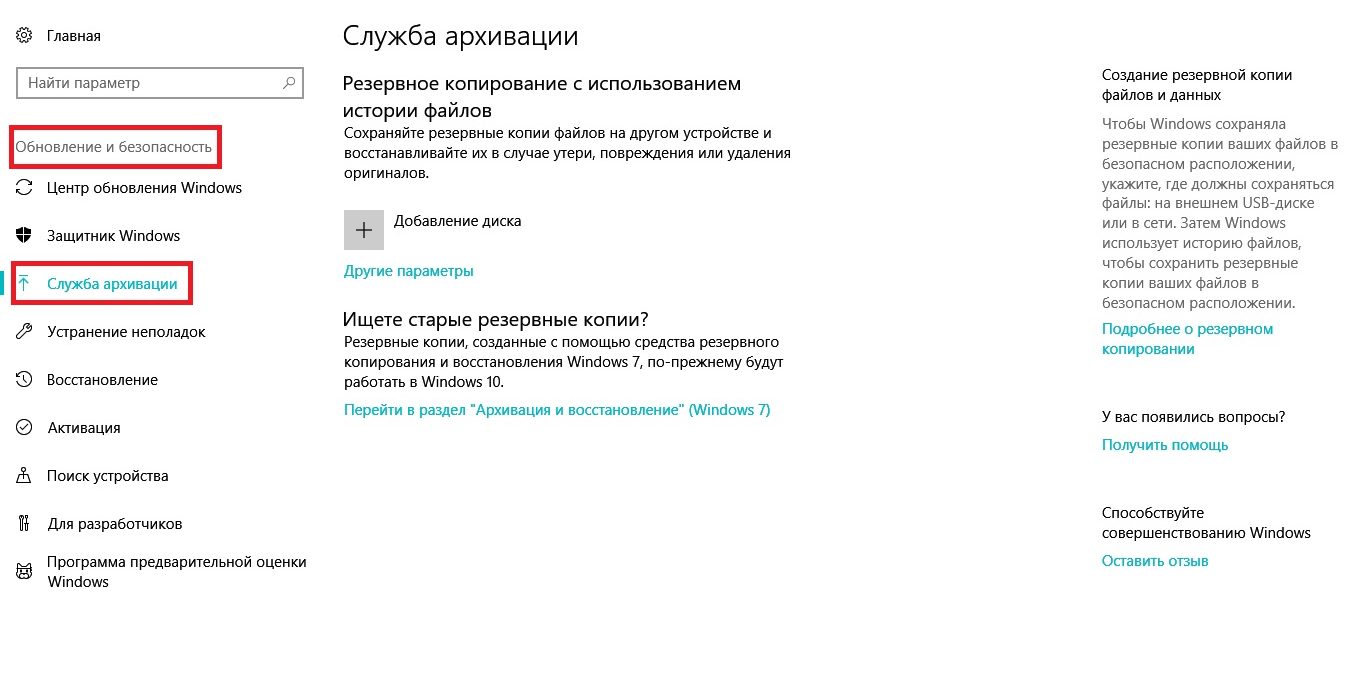
Отличный инструмент для резервного копирования, встроенный прямо в систему. Причём Windows 10 будет сама создавать резервные копии, вам только нужно указать периодичность и место, куда они будут сохраняться.
- Зайдите в «Параметры» → «Обновление и безопасность» → «Служба архивации».
- Добавьте диск или устройство, куда будут сохраняться резервные копии.
В дополнительных настройках вы сможете выбрать папки, для которых нужно создать резервные копии.
5. Параметры обновления Windows
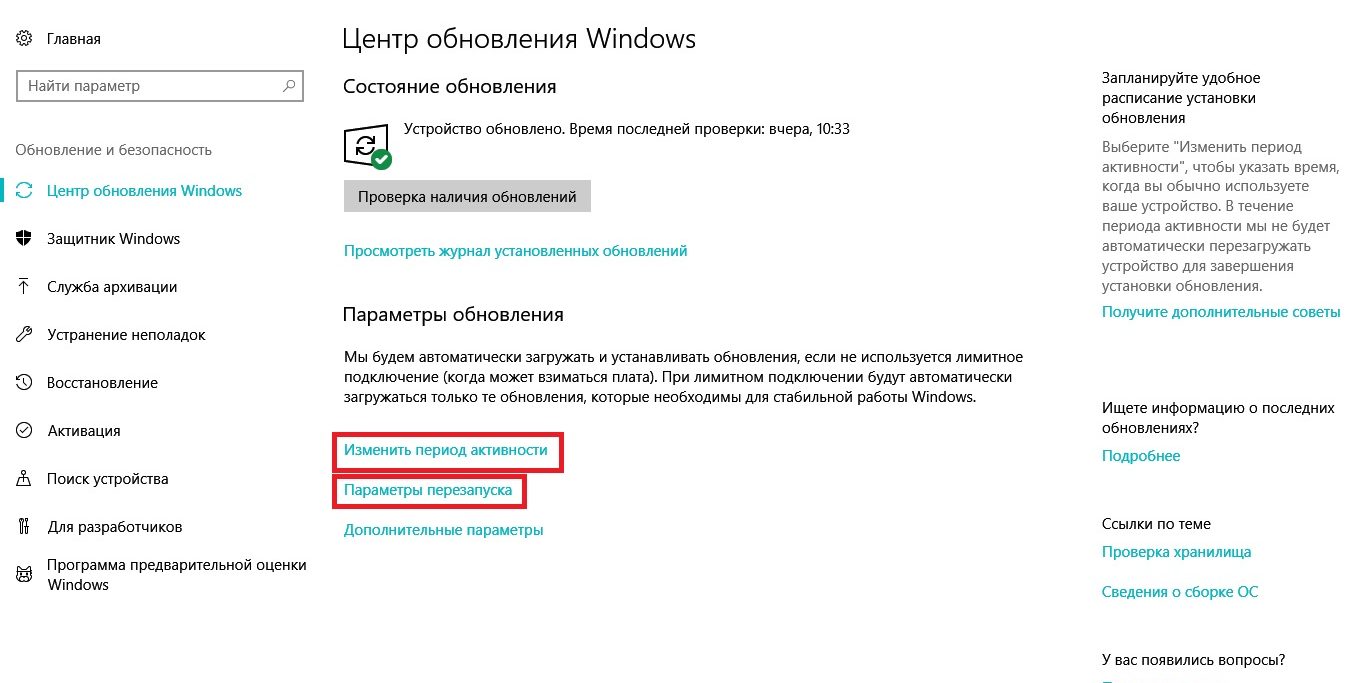
Внезапная перезагрузка и установка обновлений Windows 10 — страшный сон любого пользователя этой операционной системы. Эту неприятность можно предотвратить.
- Зайдите в «Параметры» → «Обновление и безопасность» → «Центр обновления Windows» → «Изменить период активности».
- Установите время, в которое вы пользуетесь компьютером. Windows обещает, что в этот период не будет перезагружать устройство.
Если этого недостаточно, зайдите в «Параметры перезапуска» и установите день и час, когда можно перезагрузить устройство для установки обновления.
6. Динамическая блокировка
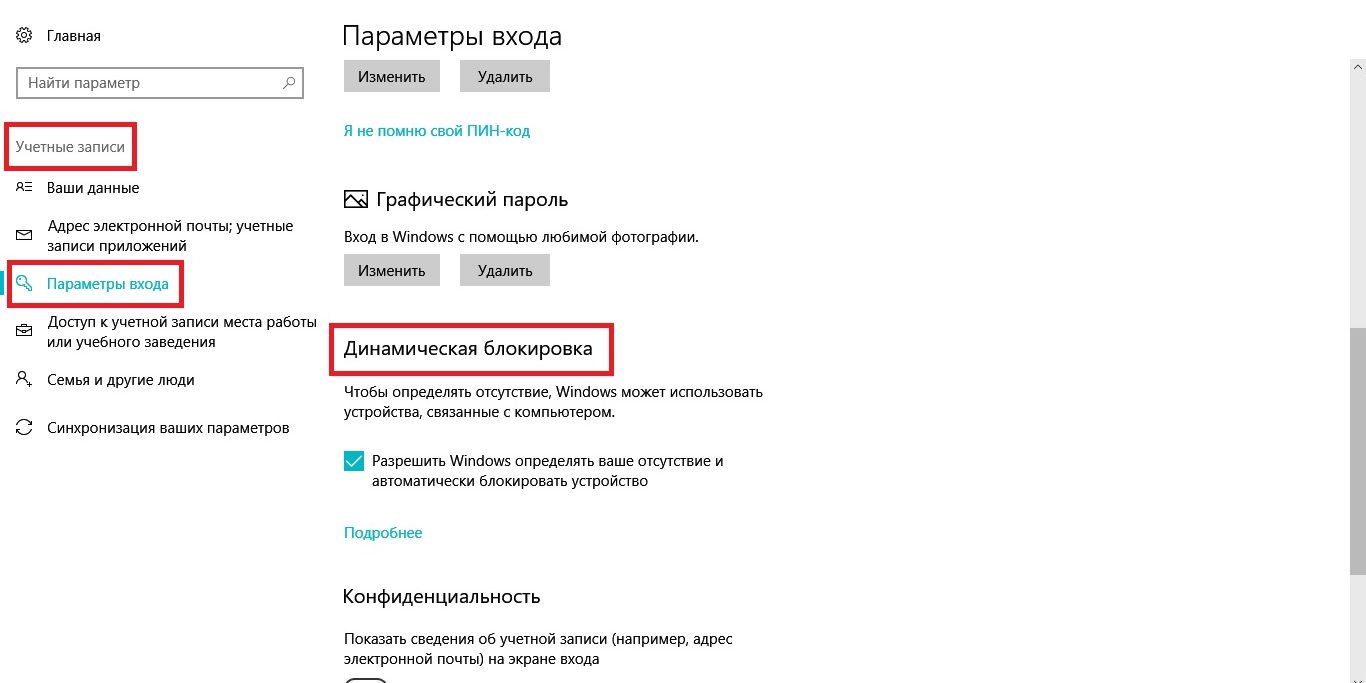
Суть в том, что Windows может автоматически блокировать доступ к компьютеру, когда вас нет рядом. Для этого нужно:
- подключить телефон к компьютеру по Bluetooth;
- зайти в «Параметры» → «Учётные записи» → «Параметры входа»;
- прокрутить страницу вниз до раздела «Динамическая блокировка» и поставить галочку, чтобы разрешить Windows определять, когда вы отсутствуете.
Windows заблокирует доступ к компьютеру спустя минуту после того, как вы покинете зону действия Bluetooth-приёмника.
7. Альтернативные способы входа
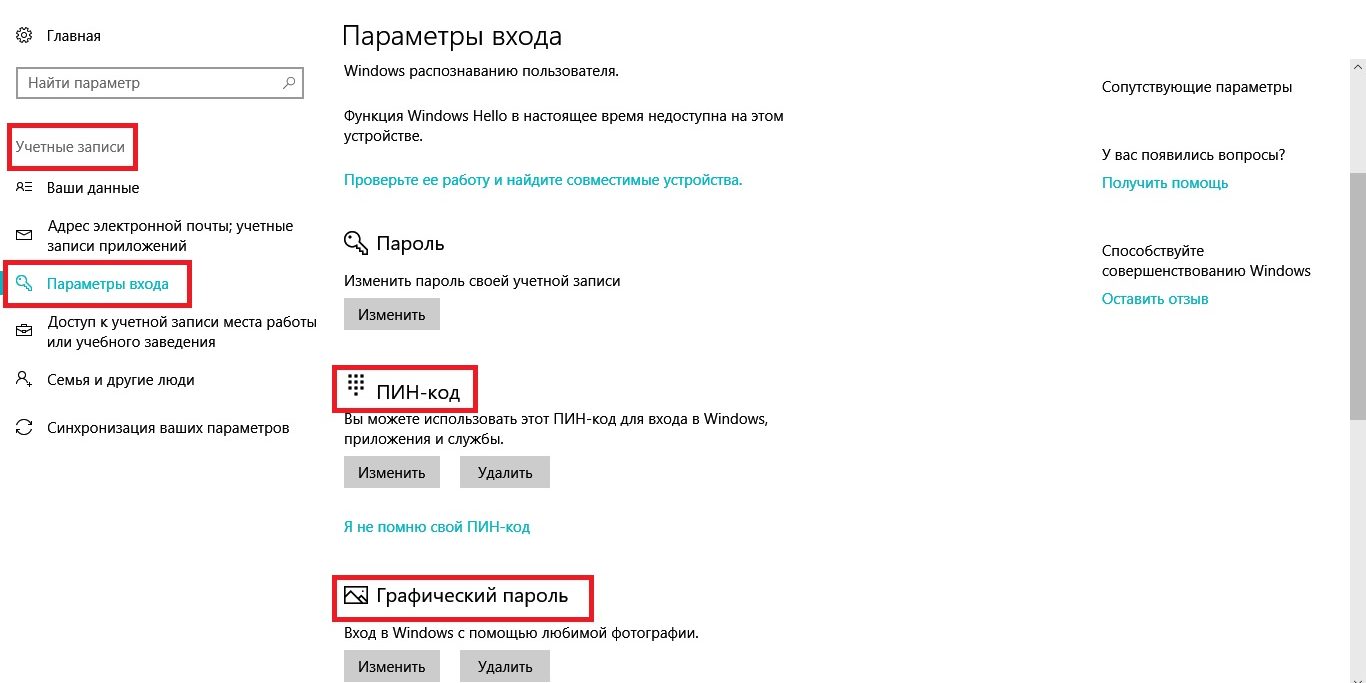
Защитить учётную запись Windows надёжным паролем безусловно нужно. Правда, вводить его каждый раз не так удобно. Разработчики Windows предлагают воспользоваться альтернативными путями.
- Зайдите в «Параметры» → «Учётные записи» → «Параметры входа».
- Выберите, что хотите использовать: ПИН-код или графический ключ.
Если в первом случае всё просто и понятно, то второй вариант выглядит интереснее. Вы выбираете любую картинку и придумываете для неё три разных жеста. В следующий раз, когда вы захотите разблокировать компьютер, вам нужно будет повторить эти жесты. Правда, без сенсорного экрана это делать не очень удобно.
8. Контролируемый доступ к папкам
Воспользуйтесь этой функцией, если не хотите стать жертвой вирусов-шифровальщиков, которые атаковали пользователей по всему миру в прошлом году.
- Зайдите в «Центр безопасности Защитника Windows» → «Защита от вирусов и угроз» → «Параметры защиты от вирусов и других угроз».
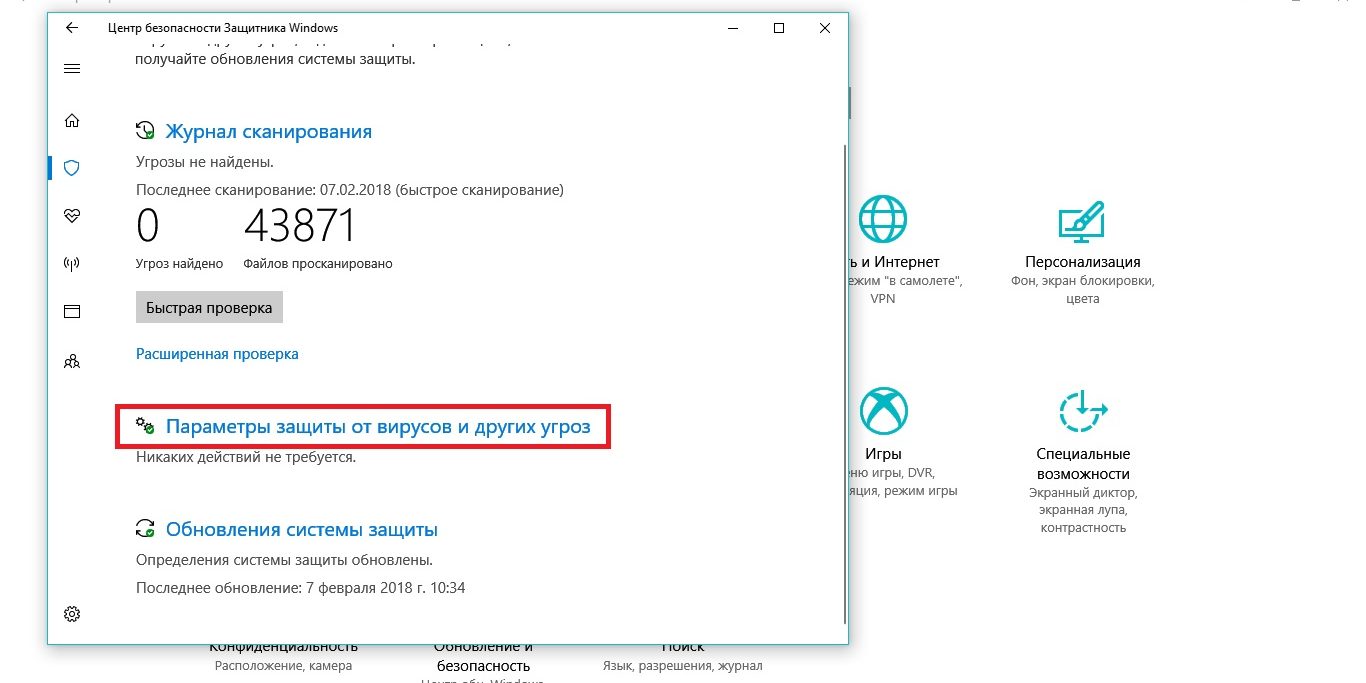
- Прокрутите страницу вниз до раздела «Контролируемый доступ к папкам» и поставьте переключатель на «Вкл».
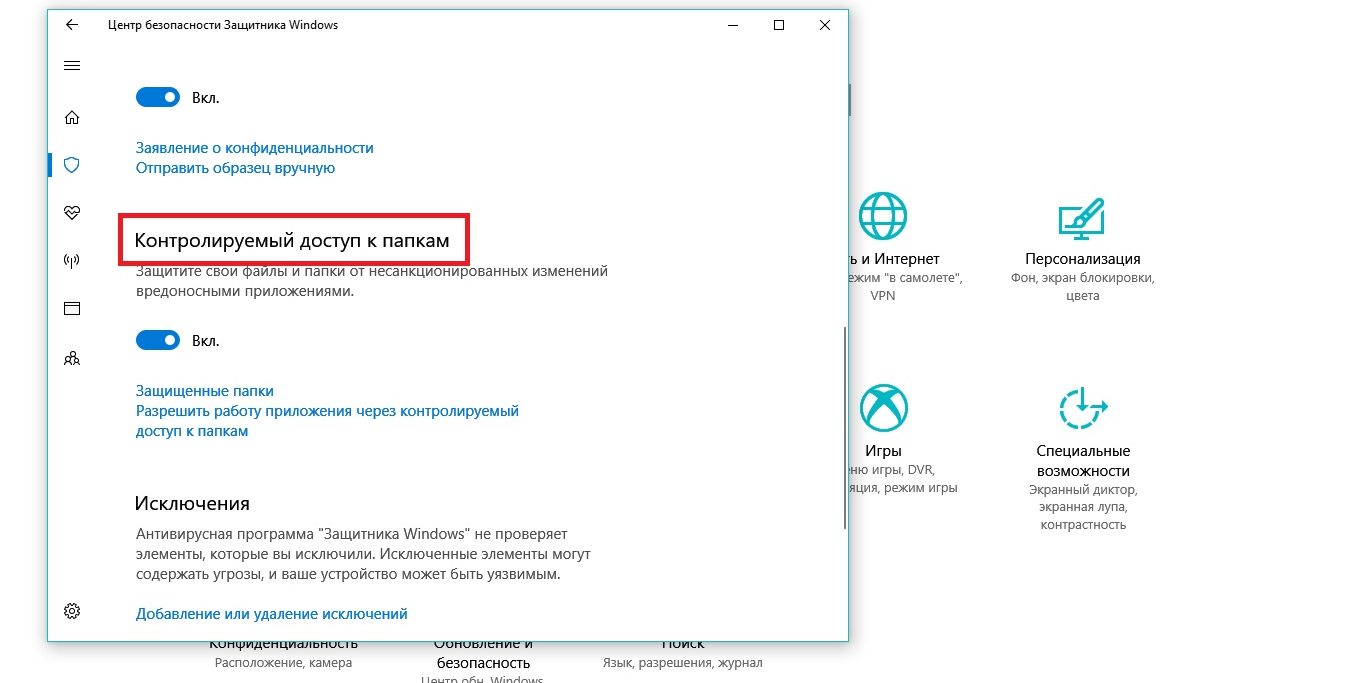
Выберите, какие папки нужно защитить и каким приложениям дать доступ к ним.
Скрытые функции Windows 10
Скрытые функции Windows 10

Скрытые функции Windows 10-01
Всем привет сегодня хочу рассказать в общей статье о том какие скрытые функции Windows 10 принесла с собой. Переходя на новую версию ОС, в нашем случае — Windows 10, пользователи, как правило ищут те функции, к которым привыкли ранее: как настроить тот или иной параметр, запустить программы, найти определенную информацию о компьютере. В то же самое время некоторые новые функции остаются незамеченными, так как не бросаются в глаза.
В этой статье — о некоторых таких «скрытых» функциях Windows 10, которые могут оказаться полезными для некоторых пользователей и которые не присутствовали по умолчанию в предыдущих версиях операционной системы от Майкрософта.
Информация о занятом и свободном месте на диске — «Хранилище»
Сегодня, на мобильных устройствах, а также в OS X можно довольно легко получить информацию о том, чем и насколько занят жесткий диск или SSD. В Windows для этого ранее приходилось использовать дополнительные программы для анализа содержимого жесткого диска.
В Windows 10 появилась возможность получить основную информацию по содержимому дисков компьютера в разделе «Все параметры» — «Система» — «Хранилище».
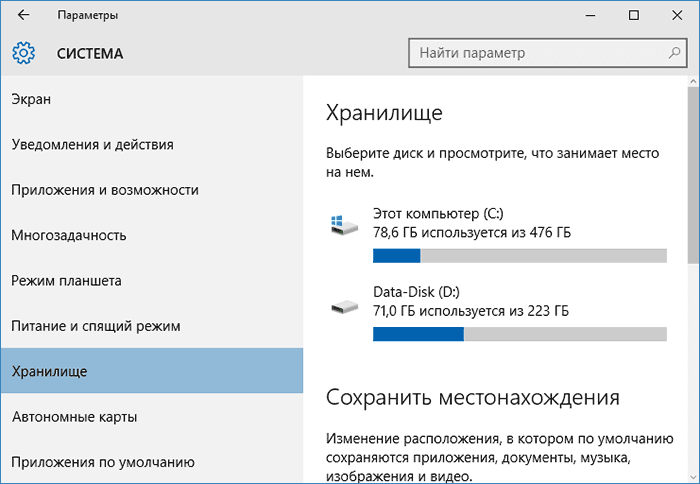
Скрытые функции Windows 10-02
При открытии указанного раздела настроек, вы увидите список подключенных жестких дисков и SSD, кликнув по которым получите информацию о свободном и занятом месте и увидите, чем именно оно занято.
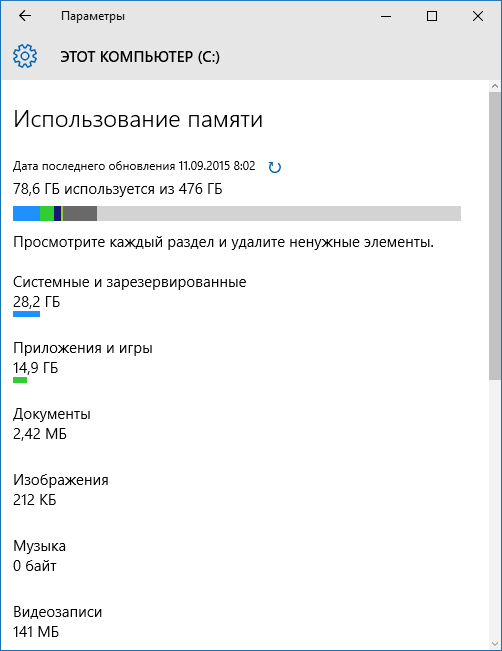
Скрытые функции Windows 10-03
Нажав на любой из пунктов, например, «Системные и зарезервированные», «Приложения и игры», можно получить более детальную информацию по соответствующим элементам и месту на диске, занимаемому ими.
Запись видео с экрана
При наличии поддерживаемой видеокарты (почти все современные) и последних драйверов к ней, вы можете использовать встроенную функцию DVR — записи игрового видео с экрана. При этом, можно записывать не только игры, но и работу в программах, единственное условие — развернуть их на полный экран.
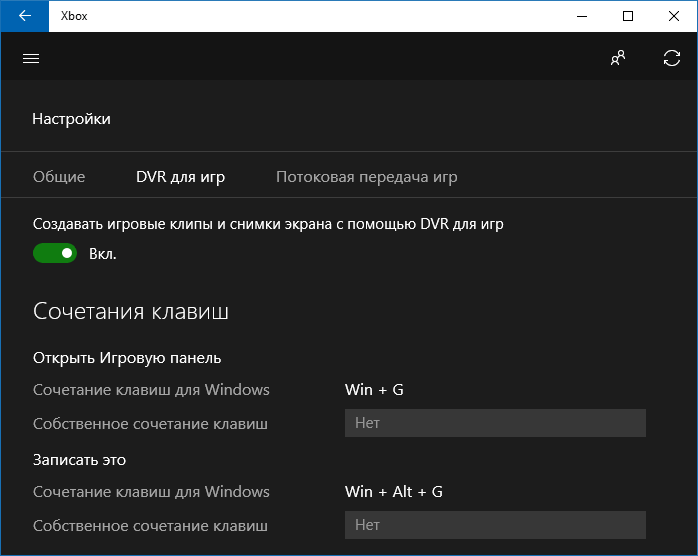
Скрытые функции Windows 10-04
Настройки функции осуществляются в приложении Xbox (но работают в самой Windows 10, без необходимости специально запускать приложение) в разделе «DVR для игр».

Скрытые функции Windows 10-05
По умолчанию, чтобы открыть панель записи экранного видео, достаточно нажать клавиши Windows + G на клавиатуре (напомню, чтобы панель открылась, текущая активная программа должна быть развернута на весь экран).
Жесты тачпада ноутбука
В Windows 10 появилась поддержка множества жестов тачпада для управления виртуальными рабочими столами, перехода между приложениями, скроллинга и подобных задач — если вы работали за MacBook, вы должны понимать, о чем речь. Если нет — попробуйте в Windows 10, это очень удобно.
Для работы жестов необходим совместимый тачпад на ноутбуке и поддерживаемые драйвера. Жесты тачпада Windows 10 включают в себя:
- Скроллинг двумя пальцами по вертикали и горизонтали.
- Увеличение и уменьшение масштаба сведением или разведением двух пальцев.
- Правый клик, осуществляемый касанием двумя пальцами.
- Просмотр всех открытых окон — провести тремя пальцами по направлению от себя.
- Показать рабочий стол (свернуть приложения) — тремя пальцами к себе.
- Переключение между открытыми приложениями — тремя пальцами в обе стороны по горизонтали.
Настройки тачпада вы можете найти в «Все параметры» — «Устройства» — «Мышь и сенсорная панель».
Удаленный доступ к любым файлам на компьютере
OneDrive в Windows 10 позволяет получить доступ к файлам на вашем компьютере, причем не только тем, которые хранятся в синхронизируемых папках, но и к вообще любым файлам.
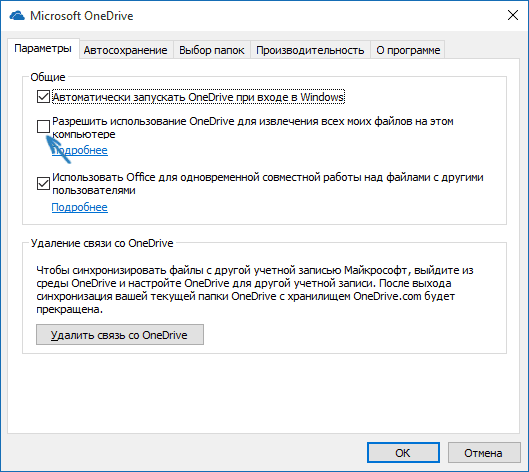
Скрытые функции Windows 10-06
Для включения функции, зайдите в настройки OneDrive (правый клик по значку OneDrive — Параметры) и задействуйте функцию «Разрешить использование OneDrive для извлечения всех моих файлов на этом компьютере. Нажав пункт «Подробнее», вы можете прочитать дополнительную информацию об использовании функции на сайте Microsoft.
Комбинации клавиш в командной строке
Если вы часто пользуетесь командной строкой, то в Windows 10 вас может заинтересовать возможность использования стандартных сочетаний клавиш Ctrl+C и Ctrl+V для копирования и вставки и не только.
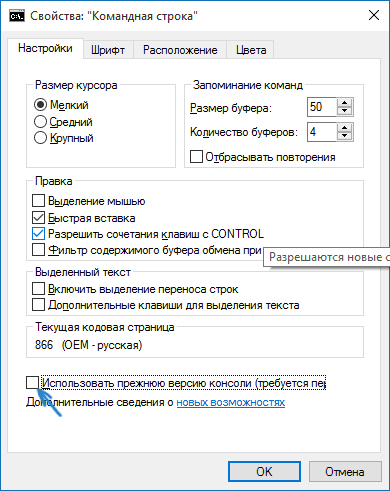
Скрытые функции Windows 10-07
Для того, чтобы задействовать эти возможности, в командной строке нажмите по иконке слева вверху, а затем зайдите в «Свойства». Уберите отметку с «Использовать прежнюю версию консоли», примените настройки и перезапустите командную строку. Там же, в настройках, можно перейти к инструкции по использованию новых возможностей командной строки.
Таймер создания скриншотов в приложении «Ножницы»
Мало кто использует, в общем-то, неплохое стандартное приложение «Ножницы» для создания скриншотов экрана, окон программ или определенных областей на экране. Тем не менее, пользователи у него все-таки есть.
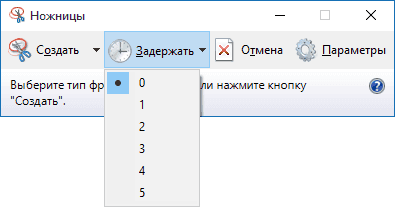
Скрытые функции Windows 10-08
В Windows 10 «Ножницы» обзавелись возможностью задать задержку в секундах перед созданием скриншота, что может быть полезно и раньше реализовывалось только сторонними приложениями.
Встроенный PDF принтер
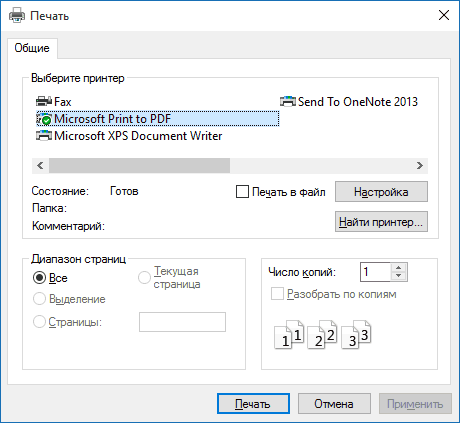
Скрытые функции Windows 10-09
В системе появилась встроенная возможность печати в PDF из любого приложения. То есть, если вам нужно сохранить любую интернет-страницу, документ, картинку или что-то еще в PDF, вы можете просто выбрать «Печать» в любой программе, а в качестве принтера указать Microsoft Print to PDF. Ранее сделать это возможно было только путем установки стороннего ПО.
Встроенная поддержка MKV, FLAC и HEVC
В Windows 10 по умолчанию присутствует поддержка кодеков H.264 в контейнере MKV, аудио без потерь в формате FLAC, а также видео, закодированного с использованием кодека HEVC/H.265 (который, судя по всему, в ближайшем будущем будет использоваться для большинства 4K видео).
Кроме этого, сам встроенный проигрыватель Windows, судя по информации в технических изданиях, показывает себя более производительным и стабильным, чем многие аналоги, наподобие VLC. От себя отмечу, что в нем появилась удобная кнопка для беспроводной передачи воспроизводимого контента на поддерживаемый телевизор.
Прокрутка содержимого неактивного окна
Еще одна новая функция — прокрутка содержимого неактивных окно. То есть, например, вы можете скроллить страницу в браузере, на «заднем плане», общаясь в это время в Skype.
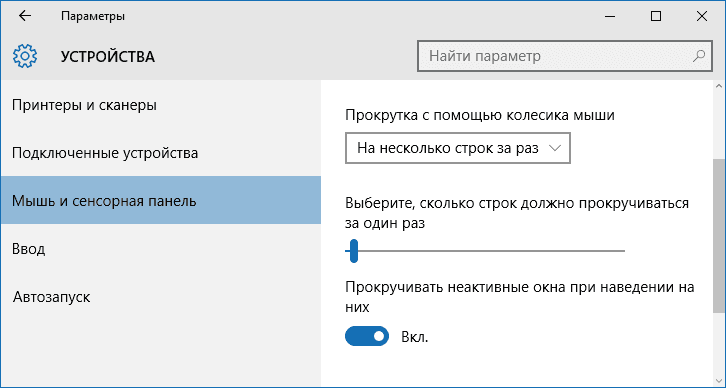
Скрытые функции Windows 10-10
Настройки этой функции вы можете найти в «Устройства» — «Сенсорная панель». Там же можно настроить, на сколько строк прокручивается содержимое при использовании колесика мыши.
Для тех, кто обновился с Windows 7 — меню Win + X
Несмотря на то, что эта возможность уже присутствовала в Windows 8.1, для пользователей, которые обновились до Windows 10 с семерки считаю нужным об этом рассказать.
При нажатии клавиш Windows + X или при правом клике мышью по кнопке «Пуск», вы увидите меню, очень удобное для быстрого доступа ко многим элементам настройки и администрирования Windows 10, для запуска которых раньше приходилось выполнять больше действий. Очень рекомендую привыкнуть и использовать в работе.
На этом закончу. Есть и некоторые другие малозаметные нововведения, но все основные, которые могут заинтересовать читателя, кажется, упомянул.
Куда девается место на диске ответит нам «Хранилище»
В Windows 10 появилась возможность получать всю информацию по содержимому дисков компьютера в разделе «Все параметры» — «Система» — «Хранилище».

При открытии указанного раздела настроек, вы увидите список подключенных жестких дисков и SSD ( Тонкая настройка SSD диска — руководство по оптимизации ), кликнув по которым Вы получите информацию о свободном и занятом месте а также чем именно оно занято.

Кликаем по интересующему нас разделу, например, «Системные и зарезервированные», «Музыка» и получаем развернутую информацию по ним.
Запись видео с экрана
Если у Вас поддерживаемая видеокарта и свежие драйвера к ней, то Вам будет доступна новая функция DVR — запись игрового видео с экрана. С помощью этой функции возможно записывать не только игры, но и работу в приложениях, при условии — развернуть их на полный экран.

Настройки DVR осуществляются в приложении Xbox (но работают в самой Windows 10, без необходимости специально запускать приложение) в разделе «DVR для игр».

По умолчанию, чтобы открыть панель записи экранного видео, достаточно нажать клавиши Windows + G на клавиатуре (не забываем, что для открытия, текущая активная программа должна быть развернута на весь экран).
Жесты тачпада ноутбука
В Windows 10 появилась поддержка жестов тачпада для управления виртуальными рабочими столами, перехода между приложениями, скроллинга и т.д. — пользователи MacBook понимают о чем речь.
Для работы жестов необходим совместимый тачпад на ноутбуке и поддерживаемые драйвера. Жесты тачпада Windows 10 включают в себя:
- Скроллинг двумя пальцами по вертикали и горизонтали.
- Увеличение и уменьшение масштаба сведением или разведением двух пальцев.
- Правый клик, осуществляемый касанием двумя пальцами.
- Просмотр всех открытых окон — провести тремя пальцами по направлению от себя.
- Показать рабочий стол (свернуть приложения) — тремя пальцами к себе.
- Переключение между открытыми приложениями — тремя пальцами в обе стороны по горизонтали.
Настройки тачпада находятся «Все параметры» — «Устройства» — «Мышь и сенсорная панель».
Удаленный доступ к любым файлам на компьютере
OneDrive в Windows 10 ( Как отключить или удалить OneDrive в Windows 10 ) позволяет получить доступ к файлам на вашем компьютере, кстати не только тем, которые хранятся в синхронизируемых папках, но и к вообще всем файлам.

Для включения функции, зайдите в настройки OneDrive (правый клик по значку OneDrive — Параметры) и включаем функцию «Разрешить использование OneDrive для извлечения всех моих файлов на этом компьютере.
Комбинации клавиш в командной строке
Если вы часто пользуетесь командной строкой, то в Windows 10 вас порадует возможность использования сочетаний клавиш Ctrl+C и Ctrl+V для копирования и вставки и не только. Также Вам будет полезен материал Горячие клавиши Windows 10.

Чтобы активировать эти возможности, в командной строке нажмите по иконке слева вверху и зайдите в «Свойства». Нужно убрать отметку «Использовать прежнюю версию консоли», применить настройки и перезапустить командную строку. Там же, в настройках, можно ознакомиться с инструкциями по использованию новых возможностей командной строки. Также для Вас может быть интересен материал Список команд Windows ( Windows CMD ).
Таймер создания скриншотов в приложении «Ножницы»
Мы редко используем стандартное приложение «Ножницы» для создания скриншотов экрана, окон программ или определенных областей на экране и очень зря.

В Windows 10 «Ножницы» приобрели возможностью задать задержку в секундах перед созданием скриншота, что может быть полезно и раньше реализовывалось только сторонними приложениями.
Встроенный PDF принтер

В системе появилась встроенная возможность печати в PDF ( Как сохранять веб-страницы в PDF формат ) из любого приложения. То есть, если вам нужно сохранить любую интернет-страницу, документ, картинку или что-то еще в PDF, вы можете просто выбрать «Печать» в любой программе, а в качестве принтера указать Microsoft Print to PDF. Ранее сделать это возможно было только путем установки стороннего ПО.
Встроенная поддержка MKV, FLAC и HEVC
В Windows 10 по умолчанию присутствует поддержка кодеков H.264 в контейнере MKV, аудио без потерь в формате FLAC, а также видео, закодированного с использованием кодека HEVC/H.265 (который, судя по всему, в ближайшем будущем будет использоваться для большинства 4K видео).

Кроме этого, сам встроенный проигрыватель Windows, судя по информации в технических изданиях, показывает себя более производительным и стабильным, чем многие аналоги, наподобие VLC. От себя отмечу, что в нем появилась удобная кнопка для беспроводной передачи воспроизводимого контента на поддерживаемый телевизор.
Прокрутка содержимого неактивного окна
Еще одна новая функция — прокрутка содержимого неактивных окно. То есть, например, вы можете скроллить страницу в браузере, на «заднем плане», общаясь в это время в Skype.
Настройки этой функции вы можете найти в «Устройства» — «Сенсорная панель». Там же можно настроить, на сколько строк прокручивается содержимое при использовании колесика мыши.

Для тех, кто обновился с Windows 7
меню Win + X
Несмотря на то, что эта возможность уже присутствовала в Windows 8.1, для пользователей, которые обновились до Windows 10 с семерки считаю нужным об этом рассказать.
Рекомендую для просмотра веселые видео на моем новом канале Comedy Coub
Свежая подборка приколов
Посмотрев это видео время жизни увеличится на год
