Полезное
Скрываем страницы приложения Параметры в Windows 10
Как скрыть параметры Windows 10
Скрываем страницы приложения Параметры в Windows 10

Очень часто в организациях возникает необходимость скрыть некоторые страницы конфигурации компьютера в Windows. В старых версиях Windows такую задачу можно было реализовать с помощью апплетов панели управления.
В Windows 10 Creators Update (версия 1703) была добавлена политика, которая позволяет скрывать отдельные возможности в приложении “Параметры”. Получить доступ к ней можно через Редактор локальной групповой политики, перейдя в Конфигурация компьютера > Административные шаблоны > Панель управления и выбрав опцию Отображение страницы параметров.

Чтобы открыть редактор локальной групповой политики из командной строки:
Нажмите кнопку Пуск, введите gpedit.msc в поле Начать поиск, а затем нажмите клавишу ВВОД.

Получить доступ к данным настройкам можно с помощью службы управления мобильными устройствами (MDM).
Все что вам нужно сделать — указать список отображаемых страниц или список скрытых страниц (если необходимо закрыть доступ для нескольких страниц). Для этого нужно создать строковый параметр, например:
Вы можете использовать операторы “showonly:” или “hide:”, а затем должны указать короткие адреса страниц URI (без префикса “ms-settings:”). Отдельные страницы нужно разделить точкой с запятой.
Отображение только выбранных страниц
Давайте рассмотрим случай, когда нужно показать только две страницы. В первую очередь, нужно настроить политику «showonly:windowsupdate;bluetooth»:

Чтобы убедиться, что политика была применена, закройте приложение “Параметры” (если оно открыто), а затем обновите политику на локальном компьютере с помощью команды gpupdate /target:computer .

Если вы все сделали правильно, то в результате у вас должно отобразиться только две категории настроек, как на скриншоте.

Если нажмете на категории, то увидите только активные страницы:

Скрыть отдельные страницы
Если вы наоборот, хотите скрыть только эти две страницы, введите команду “hide:windowsupdate;bluetooth”

А затем снова введите gpupdate /target:computer для обновления политики, после чего увидите:

Вам следует пройтись по внутренним страницам категории, чтобы посмотреть, какие страницы действительно скрыты. Посмотрите, что в категории “” Устройства” отсутствует страница “Bluetooth”:

А в разделе “Обновление и безопасность” отсутствует страница “Центр обновления Windows”:

Единственная проблема состоит в том, что нужно знать URI адреса страниц. Приведем список некоторых страниц. Уберите префикс “ms-settings”, чтобы использовать адрес в правилах групповой политики:
- ms-settings:about
- ms-settings:activation
- ms-settings:appsfeatures
- ms-settings:appsforwebsites
- ms-settings:backup
- ms-settings:batterysaver
- ms-settings:bluetooth
- ms-settings:colors
- ms-settings:cortana
- ms-settings:datausage
- ms-settings:dateandtime
- ms-settings:defaultapps
- ms-settings:developers
- ms-settings:deviceencryption
- ms-settings:display
- ms-settings:emailandaccounts
- ms-settings:extras
- ms-settings:findmydevice
- ms-settings:lockscreen
- ms-settings:maps
- ms-settings:network-ethernet
- ms-settings:network-mobilehotspot
- ms-settings:network-proxy
- ms-settings:network-vpn
- ms-settings:network-directaccess
- ms-settings:network-wifi
- ms-settings:notifications
- ms-settings:optionalfeatures
- ms-settings:powersleep
- ms-settings:printers
- ms-settings:privacy
- ms-settings:personalization
- ms-settings:recovery
- ms-settings:regionlanguage
- ms-settings:storagesense
- ms-settings:tabletmode
- ms-settings:taskbar
- ms-settings:themes
- ms-settings:troubleshoot
- ms-settings:typing
- ms-settings:usb
- ms-settings:windowsdefender
- ms-settings:windowsinsider
- ms-settings:windowsupdate
- ms-settings:yourinfo
Чтобы проверить, на какую страницу ссылаются данные адреса, нажмите сочетание клавиша Windows + R и введите полный адрес (включая префикс). В результате откроется соответствующая страница приложения “Параметры”. Если откроется главная страница приложения “Параметры”, то ссылка является недействительной. Кроме того, некоторые страницы могут открываться не сразу, нужно проявить терпение.
Нашли опечатку? Выделите и нажмите Ctrl + Enter
Как скрыть параметры Windows 10
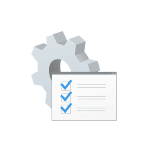 В Windows 10 присутствует два интерфейса для управления основными настройками системы — приложение «Параметры» и «Панель управления». Некоторые из настроек дублируются в обоих расположениях, некоторые — уникальные для каждого. При желании, некоторые элементы параметров можно скрыть из интерфейса.
В Windows 10 присутствует два интерфейса для управления основными настройками системы — приложение «Параметры» и «Панель управления». Некоторые из настроек дублируются в обоих расположениях, некоторые — уникальные для каждого. При желании, некоторые элементы параметров можно скрыть из интерфейса.
В этой инструкции подробно о том, как скрыть отдельные параметры Windows 10 с помощью редактора локальной групповой политики или в редакторе реестра, что может пригодиться в тех случаях, когда вы хотите, чтобы отдельные настройки не менялись другими пользователями или же требуется оставить только те параметры, которые используются. Есть методы, позволяющие скрыть и элементы панели управления, но об этом — в отдельном руководстве.
Для скрытия параметров можно использовать редактор локальной групповой политики (только для версий Windows 10 Pro или Корпоративная) или редактор реестра (для любой редакции системы).
Скрытие параметров с помощью редактора локальной групповой политики
Сначала о способе скрыть ненужные параметры Windows 10 в редакторе локальной групповой политики (не доступен в домашней редакции системы).
- Нажмите клавиши Win+R, введите gpedit.msc и нажмите Enter, откроется редактор локальной групповой политики.
- Перейдите в раздел «Конфигурация компьютера» — «Административные шаблоны» — «Панель управления».

- Дважды нажмите по пункту «Отображение страницы параметров» и установите значение «Включено».
- В поле «Отображение страницы параметров» внизу слева введите h >Сразу после этого можно заново открыть параметры Windows 10 и убедиться, что изменения вступили в силу.
Как скрыть параметры в редакторе реестра
Если в вашей версии Windows 10 нет gpedit.msc, скрыть параметры можно и с помощью редактора реестра:
- Нажмите клавиши Win+R, введите regedit и нажмите Enter.
- В редакторе реестра перейдите к разделу
- Нажмите правой кнопкой мыши в правой части редактора реестра и создайте новый строковый параметр с именем SettingsPageVisibility
- Дважды нажмите по созданному параметру и введите значение h >Список доступных параметров для скрытия или отображения (может меняться от версии к версии Windows 10, но самые важные я постараюсь сюда включать):
- about — О системе
- activation — Активация
- appsfeatures — Приложения и возможности
- appsforwebsites — Приложения для веб-сайтов
- backup — Обновление и безопасность — Служба архивации
- bluetooth
- colors — Персонализация — Цвета
- camera — Параметры веб-камеры
- connecteddevices — Устройства — Bluetooth и другие устройства
- datausage — Сеть и интернет — Использование данных
- dateandtime — Время и язык — Дата и время
- defaultapps — Приложения по умолчанию
- developers — Обновления и безопасность — Для разработчиков
- deviceencryption — Шифрование данных на устройстве (есть не на всех устройствах)
- display — Система — Экран
- emailandaccounts — Учетные записи — Электронная почта и учетные записи
- findmydevice — Поиск устройства
- lockscreen — Персонализация — Экран блокировки
- maps — Приложения — Автономные карты
- mousetouchpad — Устройства — Мышь (сенсорная панель).
- network-ethernet — этот пункт и следующие, начинающиеся с Network — отдельные параметры в разделе «Сеть и Интернет»
- network-cellular
- network-mobilehotspot
- network-proxy
- network-vpn
- network-directaccess
- network-wifi
- notifications — Система — Уведомления и действия
- easeofaccess-narrator — этот параметр и остальные, начинающиеся с easeofaccess — отдельные параметры раздела «Специальные возможности»
- easeofaccess-magnifier
- easeofaccess-highcontrast
- easeofaccess-closedcaptioning
- easeofaccess-keyboard
- easeofaccess-mouse
- easeofaccess-otheroptions
- otherusers — Семья и другие пользователи
- powersleep — Система — Питание и спящий режим
- printers — Устройства — Принтеры и сканеры
- privacy-location — этот и следующие параметры, начинающиеся с privacy отвечают за настройки в разделе «Конфиденциальность»
- privacy-webcam
- privacy-microphone
- privacy-motion
- privacy-speechtyping
- privacy-accountinfo
- privacy-contacts
- privacy-calendar
- privacy-callhistory
- privacy-email
- privacy-messaging
- privacy-radios
- privacy-backgroundapps
- privacy-customdevices
- privacy-feedback
- recovery — Обновление и восстановление — Восстановление
- regionlanguage — Время и язык — Язык
- storagesense — Система — Память устройства
- tabletmode — Режим планшета
- taskbar — Персонализация — Панель задач
- themes — Персонализация — Темы
- troubleshoot — Обновление и безопасность — Устранение неполадок
- typing — Устройства — Ввод
- usb — Устройства — USB
- signinoptions — Учетные записи — Параметры входа
- sync — Учетные записи — Синхронизация ваших параметров
- workplace — Учетные записи — Доступ к учетной записи места работы
- windowsdefender — Обновление и безопасность — Безопасность Windows
- windowsins >Помимо описанных выше способов скрытия параметров вручную средствами самой Windows 10, существуют сторонние приложения, позволяющие выполнить ту же задачу, например, бесплатная Win10 Settings Blocker.

Однако, на мой взгляд, такие вещи проще сделать вручную, причем используя вариант с showonly и строго указав, какие настройки следует отображать, скрыв все остальные.
Как убрать доступ к отдельным настройкам в панели управления в Windows 10
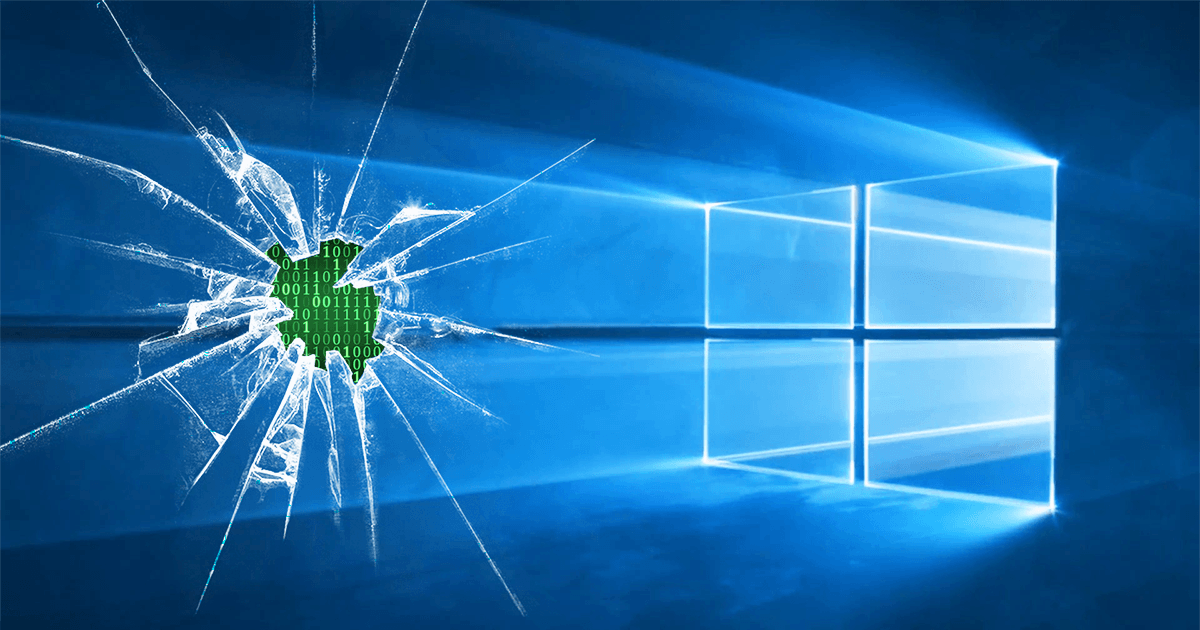
Хотя приложение «Параметры Windows 10» позиционируется как основной интерфейс для настройки и персонализации вашего устройства, панель управления по-прежнему доступна со множеством настроек, многие из которых, вероятно, не требуют изменений пользователями.
Если вы используете компьютер совместно с другими людьми или работаете ИТ-администратором в организации, то могут возникнуть ситуации, когда вы не захотите, чтобы пользователи имели полный доступ к панели управления, поскольку это обычно приводит к нежелательным конфигурациям.
Вы можете полностью ограничить доступ к панели управления и параметрам , но если это не идеальное решение, в Windows 10 можно использовать редактор локальной групповой политики и реестр, чтобы скрыть только те параметры, которые не нужны пользователям.
Вы также можете ограничить доступ к страницам в приложении «Параметры», но для этого вам нужно следовать этим инструкциям .
В этом руководстве по Windows 10 мы расскажем, как скрыть настройки панели управления, с которыми пользователям не нужно связываться.
Скрыть настройки панели управления с помощью групповой политики
В Windows 10 Pro (или Enterprise) наиболее удобный способ скрыть определенные параметры на панели управления – использовать редактор локальной групповой политики.
Чтобы ограничить доступ пользователей к параметрам панели управления с помощью групповой политики, выполните следующие действия:
- Используйте сочетание клавиш Win + R , чтобы открыть командное окно «Выполнить».
- Введите gpedit.msc и нажмите кнопку ОК , чтобы открыть редактор локальной групповой политики.
- Найдите следующий путь:
- С правой стороны дважды щелкните политику Скрыть указанные элементы панели управления.
Введите название элементов, которые вы не хотите, чтобы отображались в панели управления. Например, Windows Firewall.
Важно: Вы должны указывать по одному элементу в строке.
После выполнения этих шагов закройте редактор локальной групповой политики и откройте панель управления. Если вы правильно настроили политику, теперь вы должны видеть только указанные элементы.
Единственное предостережение при настройке видимости параметров на панели управления заключается в том, что вам нужно заранее знать точное название каждого элемента, который вы хотите скрыть от пользователей. Тем не менее, мы проделали тяжелую работу, поэтому вам не нужно этим заниматься – весь список вы найдёте в конце статьи.
Вы всегда можете отменить изменения, следуя тем же инструкциям, но на шаге 5 обязательно выберите опцию Не задано .
Как скрыть настройки панели управления с помощью реестра
В случае, если вы используете Windows 10 Home, у вас не будет доступа к редактору локальной групповой политики, но вы все равно можете скрыть определенные параметры на панели управления, изменив реестр.
Чтобы ограничить доступ пользователей к настройкам панели управления с помощью реестра, выполните следующие действия:
- Используйте сочетание клавиш Win + R , чтобы открыть командное окно «Выполнить».
- Введите regedit и нажмите кнопку ОК , чтобы открыть реестр.
- Найдите следующий путь:
- Щелкните правой кнопкой мыши на правой стороне, выберите Создать → Параметр DWORD (32 бита) .
После того, как вы выполнили эти шаги, повторите шаги 9, 10 и 11, чтобы перечислить все элементы, которые пользователи не хотят видеть на панели управления.
Единственная проблема при попытке настройки видимости параметров на панели управления заключается в том, что вам нужно знать точные названия элементов, которые вы хотите удалить. Тем не менее, мы проделали тяжелую работу, поэтому вы найдёте все в списке ниже.
Список настроек панели управления
Ниже вы найдете список всех названий параметров на панели управления, включенных в обновление для Windows 10 Creators. Следует также отметить, что список может немного отличаться в зависимости от используемой версии Windows, поскольку Microsoft продолжает переносить настройки панели управления в приложение «Параметры».
- Administrative Tools
- Backup and Restore (Windows 7)
- BitLocker Drive Encryption
- Color Management
- Credential Manager
- Date and Time
- Default Programs
- Device Manage
- Devices and Printers
- Ease of Access Center
- File Explorer Options
- File History
- Fonts
- HomeGroup
- Indexing Options
- Infrared
- Internet Options
- Keyboard
- Language
- Mouse
- Network and Sharing Center
- Pen and Touch
- Phone and Modem
- Power Options
- Programs and Features
- Recovery
- Region
- RemoteApp and Desktop Connections
- Security and Maintenance
- Sound
- Speech Recognition
- Storage Spaces
- Sync Center
- System
- Tablet PC Settings
- Taskbar and Navigation
- Troubleshooting
- User Accounts
- Windows Firewall
- Windows To Go
- Work Folders
В то время как мы ориентируем на это руководство по Windows 10, эти инструкции также будут работать в Windows 8.x и Windows 7.
Как скрыть отдельные настройки Windows 10
С приходом обновления Windows 10 Creators Update операционная система научилась многим новым фишкам. Некоторые видны сразу, а некоторые спрятаны глубоко. Одна из таковых – возможность скрыть определенные параметры в настройках вашего компьютера на Windows 10. Эта функция раньше была доступна для панели управления в старых Windows, а теперь ее добавили и в приложение Параметры.
- Откройте Редактор групповой политики. Нажмите Win + R и введите gpedit.msc. У учетной записи пользователя должны быть права администратора на выполнение этой процедуры.
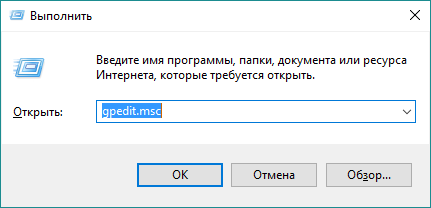
- В левой части экрана разверните Конфигурация компьютера – Административные шаблоны – Панель управления.
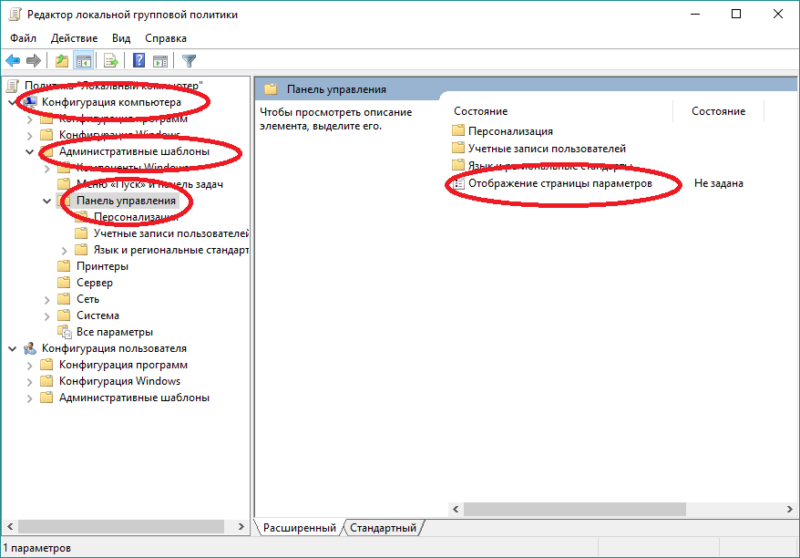
- Нажмите Отображение страницы параметров в правой части экрана.
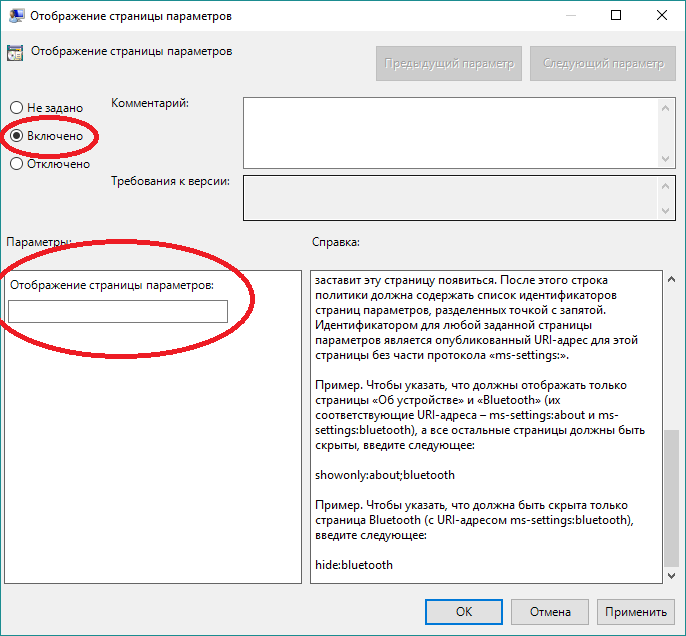
- Кликните Включено и в окне Параметры пропишите нужные вам значения настроек, которые надо скрыть. Учтите, что каждый раздел обладает своим идентификатором (список идентификаторов ниже).
- К примеру, чтобы скрыть Bluetooth, в поле Отображение страницы параметров надо ввести, к примеру, следующее: hide:bluetooth. После этого будет отображаться все, кроме Bluetooth.
- Можно попробовать проще. Воспользуйтесь командой для отображения только нужных вам параметров. Для этого, к примеру, введите: showonly:about;bluetooth. Конкретно в этом случае будет отображаться только страница о системе и настройки Bluetooth. Можно добавить еще несколько значений через точку с запятой.
- Нажмите Применить и закройте все окна. Если после этого указанные вами настройки не исчезли, перезагрузите Проводник. Для этого откройте Диспетчер задач и в списке процессов найдите Проводник. Нажмите на него, а затем Перезагрузить.
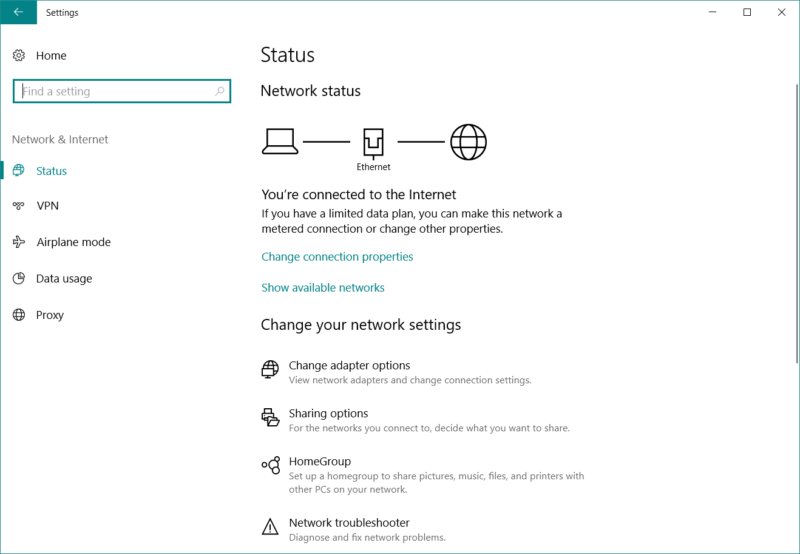
- Чтобы вернуть все назад, в окне Отображение страницы параметров нажмите Отключено. На скриншоте выше — настройки подключения к интернету со скрытыми параметрами Dialup и Ethernet.
Список идентификаторов настроек
Система
- Экран: display
- Уведомления и действия: notifications
- Питание и спящий режим: powersleep
- Батарея: batterysaver
- Использование батареи приложениями: batterysaver-usagedetails
- Хранилище: storagesense
- Режим планшета: tabletmode
- Многозадачность: multitasking
- Проецирование на этот компьютер: project
- Общие возможности: crossdevice
- О системе: about
Устройства
- Bluetooth и другие устройства: bluetooth
- Принтеры и сканеры: printers
- Мышь: mousetouchpad
- Сенсорная панель: devices-touchpad
- Ввод: typing
- Перо и Windows Ink: pen
- Автозапуск: autoplay
- USB: usb
Сеть и интернет
- Состояние: network-status
- Сотовые данные: network-cellular
- Wi-Fi: network-wifi
- Показать доступные сети: network-wifisettings
- Ethernet: network-ethernet
- Набор номера: network-dialup
- VPN: network-vpn
- Режим «в самолете»: network-airplanemode
- Мобильная точка доступа: network-mobilehotspot
- Использование данных: datausage
- Прокси: network-proxy
Персонализация
- Фон: personalization-background
- Цвета: colors
- Экран блокировки: lockscreen
- Темы: themes
- Пуск: personalization-start
- Панель задач: taskbar
Приложения
- Приложения и возможности: appsfeatures
- Управление дополнительными компонентами: optionalfeatures
- Приложения по умолчанию: defaultapps
- Автономные карты: maps
- Приложения для веб-сайтов: appsforwebsites
Учетные записи
- Ваши данные: yourinfo
- Адрес электронной почты; учетные записи приложений: emailandaccounts
- Параметры входа: signinoptions
- Доступ к учетной записи места работы или учебного заведения: workplace
- Семья и другие люди: otherusers
- Синхронизация ваших параметров: sync
Время и язык
- Дата и время: dateandtime
- Регион и язык: regionlanguage
- Распознавание голоса: speech
- Меню игры: gaming-gamebar
- DVR для игр: gaming-gamedvr
- Трансляция: gaming-broadcasting
- Режим игры: gaming-gamemode
Специальные возможности
- Экранный диктор: easeofaccess-narrator
- Экранная лупа: easeofaccess-magnifier
- Высокая контрастность: easeofaccess-highcontrast
- Скрытые субтитры: easeofaccess-closedcaptioning
- Клавиатура: easeofaccess-keyboard
- Мышь: easeofaccess-mouse
- Другие параметры: easeofaccess-otheroptions
Конфиденциальность
- Общие: privacy
- Местоположение: privacy-location
- Камера: privacy-webcam
- Микрофон: privacy-microphone
- Уведомления: privacy-notifications
- Речь, рукописный ввод и ввод текста: privacy-speechtyping
- Сведения учетной записи: privacy-accountinfo
- Контакты: privacy-contacts
- Календарь: privacy-calendar
- Журнал вызовов: privacy-callhistory
- Электронная почта: privacy-email
- Задачи: privacy-tasks
- Обмен сообщениями: privacy-messaging
- Радио: privacy-radios
- Другие устройства: privacy-customdevices
- Отзывы и диагностика: privacy-feedback
- Фоновые приложения: privacy-backgroundapps
- Диагностика приложения: privacy-appdiagnostics
Обновление и безопасность
- Центр обновления Windows: windowsupdate
- Проверка наличия обновлений: windowsupdate-action
- Журнал обновлений: windowsupdate-history
- Параметрі перезапуска: windowsupdate-restartoptions
- Дополнительные параметры: windowsupdate-options
- Защитник Windows: windowsdefender
- Служба архивации: backup
- Устранение неполадок: troubleshoot
- Восстановление: recovery
- Активация: activation
- Поиск устройства: findmydevice
- Для разработчиков: developers
- Программа предварительной оценки Windows: windowsinsider
Кстати, эти же URI можно использовать для быстрого перехода. К примеру, в окно выполнить можно ввести ms-settings:activation и система сразу откроет окно активации.