Полезное
Тип безопасности и шифрования беспроводной сети
В этой сети Wi-Fi применяется устаревший стандарт безопасности — как исправить?
Тип безопасности и шифрования беспроводной сети. Какой выбрать?
Чтобы защитить свою Wi-Fi сеть и установить пароль, необходимо обязательно выбрать тип безопасности беспроводной сети и метод шифрования. И на данном этапе у многих возникает вопрос: а какой выбрать? WEP, WPA, или WPA2? Personal или Enterprise? AES, или TKIP? Какие настройки безопасности лучше всего защитят Wi-Fi сеть? На все эти вопросы я постараюсь ответить в рамках этой статьи. Рассмотрим все возможные методы аутентификации и шифрования. Выясним, какие параметры безопасности Wi-Fi сети лучше установить в настройках маршрутизатора.
Обратите внимание, что тип безопасности, или аутентификации, сетевая аутентификация, защита, метод проверки подлинности – это все одно и то же.
Тип аутентификации и шифрование – это основные настройки защиты беспроводной Wi-Fi сети. Думаю, для начала нужно разобраться, какие они бывают, какие есть версии, их возможности и т. д. После чего уже выясним, какой тип защиты и шифрования выбрать. Покажу на примере нескольких популярных роутеров.
Я настоятельно рекомендую настраивать пароль и защищать свою беспроводную сеть. Устанавливать максимальный уровень защиты. Если вы оставите сеть открытой, без защиты, то к ней смогут подключится все кто угодно. Это в первую очередь небезопасно. А так же лишняя нагрузка на ваш маршрутизатор, падение скорости соединения и всевозможные проблемы с подключением разных устройств.
Защита Wi-Fi сети: WEP, WPA, WPA2
Есть три варианта защиты. Разумеется, не считая «Open» (Нет защиты) .
- WEP (Wired Equivalent Privacy) – устаревший и небезопасный метод проверки подлинности. Это первый и не очень удачный метод защиты. Злоумышленники без проблем получают доступ к беспроводным сетям, которые защищены с помощью WEP. Не нужно устанавливать этот режим в настройках своего роутера, хоть он там и присутствует (не всегда) .
- WPA (Wi-Fi Protected Access) – надежный и современный тип безопасности. Максимальная совместимость со всеми устройствами и операционными системами.
- WPA2 – новая, доработанная и более надежная версия WPA. Есть поддержка шифрования AES CCMP. На данный момент, это лучший способ защиты Wi-Fi сети. Именно его я рекомендую использовать.
WPA/WPA2 может быть двух видов:
- WPA/WPA2 — Personal (PSK) – это обычный способ аутентификации. Когда нужно задать только пароль (ключ) и потом использовать его для подключения к Wi-Fi сети. Используется один пароль для всех устройств. Сам пароль хранится на устройствах. Где его при необходимости можно посмотреть, или сменить. Рекомендуется использовать именно этот вариант.
- WPA/WPA2 — Enterprise – более сложный метод, который используется в основном для защиты беспроводных сетей в офисах и разных заведениях. Позволяет обеспечить более высокий уровень защиты. Используется только в том случае, когда для авторизации устройств установлен RADIUS-сервер (который выдает пароли) .
Думаю, со способом аутентификации мы разобрались. Лучшие всего использовать WPA2 — Personal (PSK). Для лучшей совместимости, чтобы не было проблем с подключением старых устройств, можно установить смешанный режим WPA/WPA2. На многих маршрутизаторах этот способ установлен по умолчанию. Или помечен как «Рекомендуется».
Шифрование беспроводной сети
Есть два способа TKIP и AES.

Рекомендуется использовать AES. Если у вас в сети есть старые устройства, которые не поддерживают шифрование AES (а только TKIP) и будут проблемы с их подключением к беспроводной сети, то установите «Авто». Тип шифрования TKIP не поддерживается в режиме 802.11n.
В любом случае, если вы устанавливаете строго WPA2 — Personal (рекомендуется) , то будет доступно только шифрование по AES.
Какую защиту ставить на Wi-Fi роутере?
Используйте WPA2 — Personal с шифрованием AES. На сегодняшний день, это лучший и самый безопасный способ. Вот так настройки защиты беспроводной сети выглядит на маршрутизаторах ASUS:

А вот так эти настройки безопасности выглядят на роутерах от TP-Link (со старой прошивкой) .

Более подробную инструкцию для TP-Link можете посмотреть здесь.
Инструкции для других маршрутизаторов:
Если вы не знаете где найти все эти настройки на своем маршрутизаторе, то напишите в комментариях, постараюсь подсказать. Только не забудьте указать модель.
Не редко замечаю, что после смены пароля, или других параметров защиты, устройства не хотят подключаться к сети. На компьютерах может быть ошибка «Параметры сети, сохраненные на этом компьютере, не соответствуют требованиям этой сети». Попробуйте удалить (забыть) сеть на устройстве и подключится заново. Как это сделать на Windows 7, я писал здесь. А в Windows 10 нужно забыть сеть.
Пароль (ключ) WPA PSK
Какой бы тип безопасности и метод шифрования вы не выбрали, необходимо установить пароль. Он же ключ WPA, Wireless Password, ключ безопасности сети Wi-Fi и т. д.
Длина пароля от 8 до 32 символов. Можно использовать буквы латинского алфавита и цифры. Так же специальные знаки: — @ $ # ! и т. д. Без пробелов! Пароль чувствительный к регистру! Это значит, что «z» и «Z» это разные символы.
Не советую ставить простые пароли. Лучше создать надежный пароль, который точно никто не сможет подобрать, даже если хорошо постарается.

Вряд ли получится запомнить такой сложный пароль. Хорошо бы его где-то записать. Не редко пароль от Wi-Fi просто забывают. Что делать в таких ситуациях, я писал в статье: как узнать свой пароль от Wi-Fi.
Так же не забудьте установить хороший пароль, который будет защищать веб-интерфейс вашего маршрутизатора. Как это сделать, я писал здесь: как на роутере поменять пароль с admin на другой.
Если вам нужно еще больше защиты, то можно использовать привязку по MAC-адресу. Правда, не вижу в этом необходимости. WPA2 — Personal в паре с AES и сложным паролем – вполне достаточно.
А как вы защищаете свою Wi-Fi сеть? Напишите в комментариях. Ну и вопросы задавайте
7 советов по настройке домашнего Wi-Fi-роутера
Мы неоднократно писали про опасности, подстерегающие пользователей открытых беспроводных сетей, но сегодня хотелось бы поговорить об угрозах, специфичных для домашних сетей Wi-Fi. Многие владельцы беспроводных роутеров не считают эти угрозы серьезными, но мы попробуем развеять это заблуждение. Руководство ни в коем случае не является исчерпывающим, однако выполнение нескольких простых шагов позволит вам существенно повысить уровень безопасности сети.

Совет 1. Меняем пароль администратора
Одна из самых распространенных ошибок — использование установленного производителем по умолчанию пароля администратора (чаще всего это что-нибудь вроде «admin:admin» и тому подобные «1234»). В сочетании с какой-нибудь некритичной удаленной уязвимостью или с открытым для всех подключением к беспроводной сети это может дать злоумышленникам полный контроль над роутером. Мы настоятельно рекомендуем установить безопасный пароль, если вы этого еще не сделали.

Меняем пароль администратора
В качестве иллюстраций мы приводим скриншоты настройки роутера TP-Link. Разумеется, в маршрутизаторах других производителей меню выглядит иначе, но общая логика должна быть схожей.
Совет 2. Запрещаем удаленное управление
Вторая проблема — открытый доступ к интерфейсу управления роутером. Обычно производители по умолчанию разрешают администрировать устройство только из локальной сети, но так бывает далеко не всегда. Обязательно проверьте, доступен ли веб-интерфейс из Интернета.

Отключаем удаленное администрирование
Как правило, для отключения удаленного администрирования нужно убрать соответствующую галочку (в нашем случае с роутером TP-Link — ввести адрес 0.0.0.0). Также имеет смысл заблокировать доступ к роутеру из Глобальной сети по Telnet или SSH, если он поддерживает данные протоколы. Опытные пользователи могут ограничить возможности управления и в локальной сети — по аппаратным адресам устройств (так называемым MAC-адресам).
Совет 3. Отключаем Broadcast SSID
Как правило, беспроводной роутер сообщает всем желающим идентификатор вашей сети Wi-Fi (SSID). При желании такое поведение можно изменить, убрав соответствующую галочку в настройках. В этом случае злоумышленникам будет сложнее взломать сеть, но при настройке беспроводного подключения вам придется на каждом устройстве вводить ее имя вручную. Этот шаг необязателен.

Отключаем Broadcast SSID
Совет 4. Используем надежное шифрование
Нужно ли пускать всех желающих в беспроводную сеть при наличии дома безлимитного доступа в Интернет? Мы категорически не рекомендуем этого делать — среди «добропорядочных любителей халявы» может найтись один юный хакер, и здесь возникают угрозы, характерные для публичных хотспотов: кража данных учетных записей почтовых сервисов и социальных сетей, кража данных банковских карт, заражение домашних машин вирусами и так далее.

Включаем шифрование WPA2
Кроме того, вашу сеть злоумышленники смогут использовать для совершения мошеннических действий (полиция при этом придет к вам). Так что лучше всего включить шифрование WPA2 (алгоритм WEP недостаточно надежен) и установить безопасный пароль для подключения к Wi-Fi.
Совет 5. UPnP и все-все-все
Современные беспроводные маршрутизаторы умеют не только раздавать Wi-Fi и обеспечивать узлам локальной сети доступ в Интернет — как правило, они поддерживают разнообразные протоколы, позволяющие автоматически настраивать и соединять между собой подключенные «умные устройства».

Universal Plug and Play (UPnP), поддержку стандартов DLNA (Digital Living Network Alliance) и тому подобные вещи лучше отключать, если вы ими не пользуетесь, — так меньше шансов стать жертвой очередной уязвимости, найденной в ПО, использующем данные функции. Вообще это универсальное правило: все лишнее стоит отключить. Если что-то из отключенного вам потребуется, просто включите обратно, это несложно.
Совет 6. Обновляем встроенное ПО
Очень часто владельцы роутеров не следят за выходом свежих прошивок для своих устройств. Мы рекомендуем устанавливать актуальные версии встроенного ПО, скачанные с официальных сайтов производителей, — они исправляют ошибки и закрывают разнообразные уязвимости, позволяющие злоумышленникам взломать вашу сеть.

Инструкции по обновлению ПО обычно есть на соответствующей вкладке веб-интерфейса роутера. Вам нужно будет скачать образ прошивки, сделать резервную копию конфигурации (иногда старый файл нельзя использовать с новой прошивкой, и тогда придется настроить роутер заново), запустить процесс обновления и восстановить конфигурацию после перезагрузки.
Обновление прошивки роутера — самый простой и одновременно самый необходимый шаг
Можно использовать сделанные энтузиастами сторонние прошивки для вашего устройства (например, OpenWRT), но делать это следует с осторожностью — нет гарантии, что роутер нормально запустится после обновления. Кроме того, написанное сторонними разработчиками ПО также следует скачивать только с официальных сайтов известных проектов — ни в коем случае не доверяйте продуктам из непонятных источников.
Совет 7. Не только роутер
Абсолютно надежной защиты не бывает — этот тезис доказан многолетней практикой. Грамотная настройка роутера, использование надежных паролей и алгоритмов шифрования, а также своевременное обновление встроенного ПО существенно повышают уровень безопасности беспроводной сети, но не дают стопроцентной гарантии от взлома.
Защититься можно лишь комплексно, поэтому мы рекомендуем использовать на компьютерах и мобильных устройствах современные брандмауэры и антивирусные программы с актуальными базами сигнатур зловредов. К примеру, Kaspersky Internet Security 2015 позволяет проверить уровень безопасности беспроводной сети и дает рекомендации по изменению ее настроек.
Protect: защита соединений Wi-Fi
Зачем нужна защита Wi-Fi
В публичных точках доступа Wi-Fi (например, в аэропорту или кафе), как правило, не используется шифрование. Любой сидящий рядом человек с ноутбуком или смартфоном может перехватить или подменить ваши личные данные, а также прочитать вашу переписку.
В Яндекс.Браузере в рамках комплексной защиты Protect используется собственный механизм защиты беспроводного соединения. Этот механизм реализован в компьютерной версии Яндекс.Браузера, а также в мобильной версии для смартфонов и планшетов Android.
При включенной защите Wi-Fi передаваемые в интернет данные направляются через специальный канал с шифрованием. Из-за того, что страница отправляется к пользователю не напрямую, а через шифрующий сервер Яндекса, скорость передачи данных может немного снизиться.
Включение защиты
Как только пользователь подключается к небезопасной сети, в браузере автоматически включается защита беспроводного соединения.
После включения защиты Wi-Fi в Умной строке отображается один из следующих значков:
| Значок | Значение |
|---|---|
| Защита Wi-Fi включена. | |
| Защита включена, но некоторые элементы страницы (например, картинки или видео) невозможно пропустить через защищенный канал. | |
| Серверы Яндекса временно недоступны или сайт недоступен для Яндекса (например, если он корпоративный). Если вы не находитесь на защищенном корпоративном сайте, воздержитесь от передачи личных или банковских данных, пока защита Wi-Fi не будет восстановлена. |
| Значок | Значение |
|---|---|
| Защита Wi-Fi включена. | |
| Защита включена, но некоторые элементы страницы (например, картинки или видео) невозможно пропустить через защищенный канал. | |
| Серверы Яндекса временно недоступны или сайт недоступен для Яндекса (например, если он корпоративный). Если вы не находитесь на защищенном корпоративном сайте, воздержитесь от передачи личных или банковских данных, пока защита Wi-Fi не будет восстановлена. |
Настройка шифрования Wi-Fi в домашней сети
Если вы, подключившись к домашнему Wi-Fi, увидели предупреждение Яндекс.Браузера о небезопасной сети, это означает, что используемый вашим роутером алгоритм защиты недостаточно безопасен.
В небезопасной домашней сети Яндекс.Браузер автоматически включит защиту Wi-Fi. В таком случае скорость обмена данными может снизиться, потому что данные пропускаются через защищенный канал. Вы можете избежать этого, настроив шифрование роутера:
Более конкретные рекомендации вы найдете в Руководстве по использованию вашего роутера.
Отключение защиты
Чтобы отключить защиту Wi-Fi до перезапуска браузера:
После этого данные не будут пропускаться через защищенный канал, но предупреждение о небезопасном Wi-Fi останется в Умной строке.
Чтобы полностью отключить защиту Wi-Fi, в том числе предупреждения в Умной строке:
Protect: защита соединений Wi-Fi
Зачем нужна защита Wi-Fi
В публичных точках доступа Wi-Fi (например, в аэропорту или кафе), как правило, не используется шифрование. Любой сидящий рядом человек с ноутбуком или смартфоном может перехватить или подменить ваши личные данные, а также прочитать вашу переписку.
В Яндекс.Браузере в рамках комплексной защиты Protect используется собственный механизм защиты беспроводного соединения. Этот механизм реализован в компьютерной версии Яндекс.Браузера, а также в мобильной версии для смартфонов и планшетов Android.
При включенной защите Wi-Fi передаваемые в интернет данные направляются через специальный канал с шифрованием. Из-за того, что страница отправляется к пользователю не напрямую, а через шифрующий сервер Яндекса, скорость передачи данных может немного снизиться.
Включение защиты
Как только пользователь подключается к небезопасной сети, в браузере автоматически включается защита беспроводного соединения.
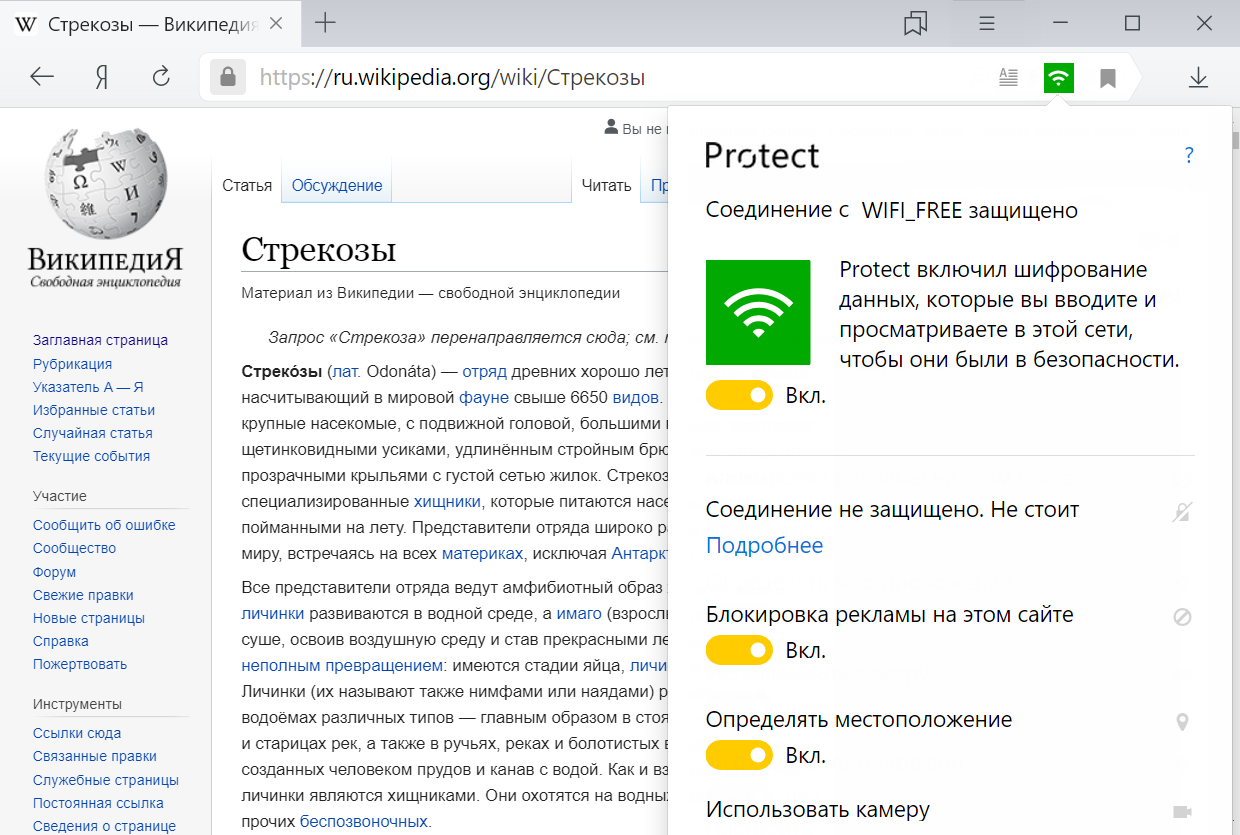
После включения защиты Wi-Fi в Умной строке отображается один из следующих значков:
| Значок | Значение |
|---|---|
 |
Защита Wi-Fi включена. |
| Защита включена, но некоторые элементы страницы (например, картинки или видео) невозможно пропустить через защищенный канал. | |
 |
Серверы Яндекса временно недоступны или сайт недоступен для Яндекса (например, если он корпоративный). Если вы не находитесь на защищенном корпоративном сайте, воздержитесь от передачи личных или банковских данных, пока защита Wi-Fi не будет восстановлена. |
| Значок | Значение |
|---|---|
 |
Защита Wi-Fi включена. |
| Защита включена, но некоторые элементы страницы (например, картинки или видео) невозможно пропустить через защищенный канал. | |
 |
Серверы Яндекса временно недоступны или сайт недоступен для Яндекса (например, если он корпоративный). Если вы не находитесь на защищенном корпоративном сайте, воздержитесь от передачи личных или банковских данных, пока защита Wi-Fi не будет восстановлена. |
Настройка шифрования Wi-Fi в домашней сети
Если вы, подключившись к домашнему Wi-Fi, увидели предупреждение Яндекс.Браузера о небезопасной сети, это означает, что используемый вашим роутером алгоритм защиты недостаточно безопасен.
В небезопасной домашней сети Яндекс.Браузер автоматически включит защиту Wi-Fi. В таком случае скорость обмена данными может снизиться, потому что данные пропускаются через защищенный канал. Вы можете избежать этого, настроив шифрование роутера:
Более конкретные рекомендации вы найдете в Руководстве по использованию вашего роутера.
Отключение защиты
Чтобы отключить защиту Wi-Fi до перезапуска браузера:
После этого данные не будут пропускаться через защищенный канал, но предупреждение о небезопасном Wi-Fi  останется в Умной строке.
останется в Умной строке.
Чтобы полностью отключить защиту Wi-Fi, в том числе предупреждения в Умной строке:
AES или TKIP: какой метод проверки подлинности лучше?
Привет! Заходишь ты такой в настройки своего роутера, а в разделе безопасности беспроводной сети сталкиваешься с первой серьезной и непонятно проблемой – TKIP или AES? Что выбрать пока не понятно, да и практических советов на эту тему нет, ибо все мануалы по настройкам шифрования написаны специалистами для специалистов. Что делать? WiFiGid и Ботан помогут разобраться!
Остались вопросы? Добро пожаловать в наши горячие комментарии с приятным сообществом!
Краткий ответ
Тем, кто не хочет терять своего времени, лучший вариант:
Для тех, кому важно узнать почему да как это все было определено, предлагаю ознакомиться со статьей.
Про аутентификацию
Wi-Fi без защиты в наше время похож на находки якутскими учеными мамонтов – зверь вымер, но раз в год находки всплывают. Это к тому, что любую домашнюю сеть в наше время принято защищать любым типом аутентификации. А какие они есть?
- WEP (Wired Equivalent Privacy) – устаревший стандарт, современный брут паролей взламывает его легко.
- WPA (Wi-Fi Protected Access) – надежная обновленная система защиты. Пароли от 8 символов сильно мешают бруту.
- WPA2 – самый используемый тип, как правило сейчас у всех стоит именно он.
- WPA3 – новинка, обязателен в новом Wi-Fi Идеально, но есть далеко не во всех моделях, поэтому мы обращаем внимание прежде всего на WPA2, даже сейчас его взлом практически невозможен при сильном пароле.
Ну а здесь я покажу, какие настройки нужно активировать на разных моделях роутеров. Раздел создан с целью показать разницу в интерфейсах, но единую модель выбора.
Все модели перечислить невозможно. Пользуйтесь поиском на нашем сайте, найдите свою модель, ознакомьтесь с полной инструкцией по настройке.
TP-Link
