Полезное
Трещит, шипит, хрипит звук на ноутбуке: что делать для устранения неисправности
Что делать, если звук в Windows 10 хрипит, шипит и трещит
Трещит, шипит, хрипит звук на ноутбуке или компьютере
 Работа и развлечение за компьютером не могут считаться полноценными, если на нем отсутствует звук. Он необходим, чтобы смотреть фильмы, слушать музыку, получать уведомления о новых сообщениях и так далее. Можно назвать сотни программ, сайтов, игр и приложений, которые теряют свою актуальность без звука.
Работа и развлечение за компьютером не могут считаться полноценными, если на нем отсутствует звук. Он необходим, чтобы смотреть фильмы, слушать музыку, получать уведомления о новых сообщениях и так далее. Можно назвать сотни программ, сайтов, игр и приложений, которые теряют свою актуальность без звука.
Звук должен быть чистым и громким, и его искажение – это большая проблема, с которой может столкнуться каждый пользователь Windows 10. Если звук на компьютере начал трещать, хрипеть, выводиться приглушенным, шипеть или с ним имеются другие проблемы, необходимо как можно скорее устранить возникшую неисправность. В рамках данной статьи мы рассмотрим основные причины, из-за которых могут происходить подобные проблемы со звуком в Windows 10, а также способы их устранения.
Важно: Перед тем как приступать к попыткам исправить программную неисправность, убедитесь, что проблема не аппаратная. Если шипит звук из подключенных к компьютеру или ноутбуку колонок, попробуйте проверить их, подключив акустическую систему к плееру или телефону. В ситуации, когда хрипят встроенные динамики ноутбука, наоборот, подключите к портативному компьютеру внешнюю акустическую систему и посмотрите, как она будет звучать. Также можно попробовать отключить разъем ноутбука или компьютера от звуковой платы и подключить снова.
Хрипит звук на компьютере из-за эффектов
Наиболее распространенная проблема, которая чаще всего приводит к искажению звука, это включенные эффекты. В операционной системе Windows можно накладывать различные эффекты на выводимый звук, о чем многие пользователи забывают, и им кажется, что с аудио возникли проблемы.
Включиться эффекты звука в компьютере могут вследствие изменения параметров системы различными приложениями, имеющими права администратора. Проверить, связан ли хрип, шипение или приглушенность звука с эффектами Windows, можно в настройках аудио. Делается это следующим образом:
- В правом нижнем углу экрана (где располагается область уведомлений) отыщите значок динамика и нажмите на него правой кнопкой мыши. В выпадающем меню выберите пункт «Устройства воспроизведения»;
- Откроется окно с настройками параметров звука. Среди доступных устройств воспроизведения определите, какое из них отвечает за вывод звука, и выделите его. После этого нажмите на пункт «Свойства».
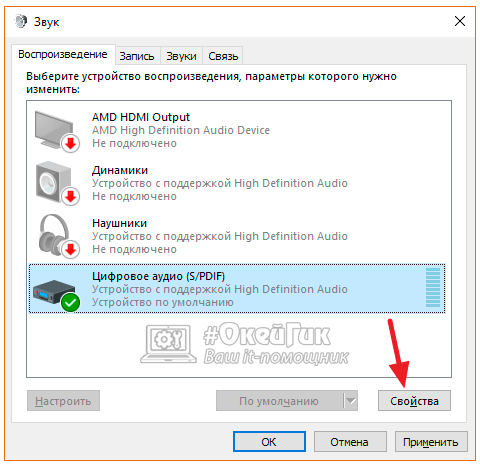 Важно: Обратите внимание, чтобы настраиваемое устройство использовалось системой по умолчанию;
Важно: Обратите внимание, чтобы настраиваемое устройство использовалось системой по умолчанию; - В открывшемся окне свойств аудиоустройства перейдите на вкладку «Дополнительно» и убедитесь, что отсутствует галочка в пункте «Включить дополнительные средства звука»;
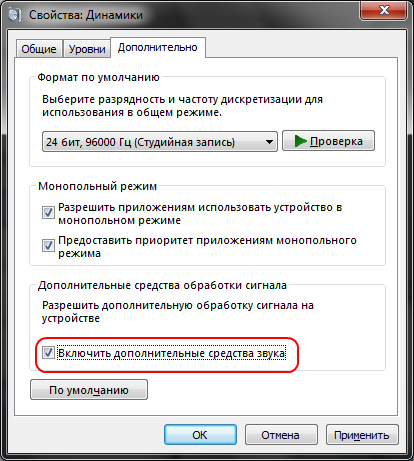
- Если в вашей версии драйверов звука имеется вкладка «Дополнительные возможности», выберите ее и поставьте галочку в пункте «Отключить все эффекты».
Сохранив внесенные изменения, убедитесь, что звук на компьютере нормализовался и стал «чистым». Если он продолжает трещать, хрипеть, шипеть или иметь другие дефекты, переходите к следующему пункту инструкции.
Шипит и трещит звук в монопольном режиме
Некоторые версии Windows 10 могут конфликтовать с драйверами звуковой платы, из-за чего у пользователя будут возникать дефекты при прослушивании звука в монопольном режиме. Также проблемы с монопольным режимом звучания могут возникать на слабом компьютере. Чтобы исключить вариант возникновения треска, шипения и хрипа при воспроизведении звука из-за монопольного режима, рекомендуем попробовать его отключить.
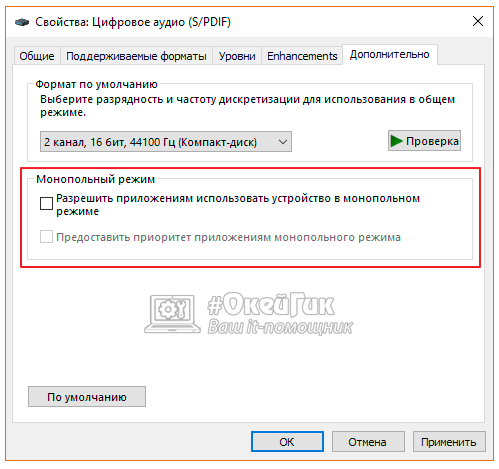
Чтобы запретить приложениям использовать монопольный режим звучания, снова в области уведомлений нажмите правой кнопкой мыши на значок динамика и выберите пункт «Устройства воспроизведения». Зайдите в свойства используемого устройства и на вкладке «Дополнительно» снимите галочку с обоих пунктов, расположенных в разделе «Монопольный режим».
Проверьте, исправилось ли звучание после отключения монопольного режима.
Проблемы со звуком из-за неправильных драйверов
Операционная система Windows 10 автоматически устанавливает оптимальные (по ее версии) драйвера при первом запуске системы. Однако, в ряде случаев, с такими драйверами могут возникать проблемы. Чтобы это исключить, рекомендуется скачать и установить на компьютер последнюю версию драйверов для звуковой карты с официального сайта ее разработчиков.
Обратите внимание: Если проблема с шипением, хрипением и другими дефектами звука возникает на ноутбуке, также можно попробовать переустановить драйвера аудио с официального сайта производителя ноутбука.
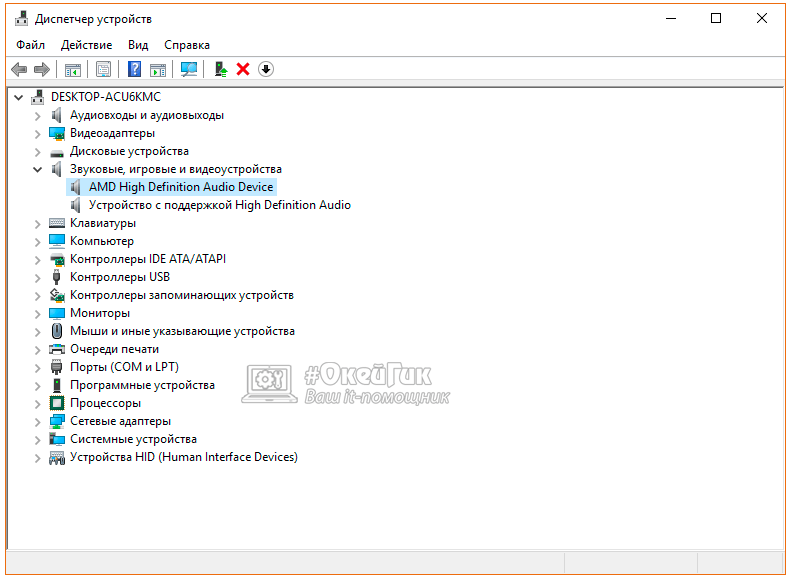
Важно: Если в «Диспетчере устройств» не отображается, что имеются проблемы с драйверами звуковой платы, это вовсе ни о чем не говорит. Даже в таком случае рекомендуется попробовать обновить драйвера, поскольку система может не видеть наличие дефектов при звучании, предполагая, что раз звук выводится, значит, с ним нет проблем, но на деле это может быть иначе.
Тихий звук в Windows 10 из-за параметров связи
Еще одно нововведение современных версий Windows – это автоматическое приглушение звука, выводимого различными программами, при звонке, например, в Skype. Возможны ситуации, когда данная опция работает неправильно и, из-за некоторых ошибок, постоянно держит приглушенным звук, считая, что компьютер находится в режиме звонка.
Чтобы исключить вариант возникновения проблем с тихим звуком из-за данной функции Windows, можно попробовать ее отключить и проверить, сохранится ли неисправность. Отключается опция в настройках звука:
- Нажмите правой кнопкой мыши на «Пуск» и выберите пункт «Панель управления»;
- Далее установите в «Панели управления» режим просмотра «Крупные значки» и в списке настроек параметров компьютера выберите пункт «Звук»;
- Перейдите в открывшемся окне на вкладку «Связь» и установите галочку в пункте «Действие не требуется», после чего нажмите «ОК», чтобы сохранить параметры.
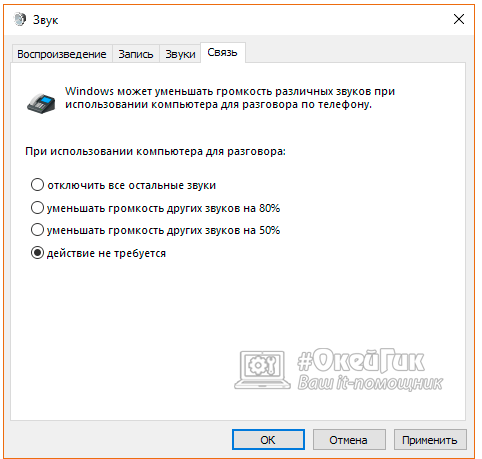
Отметим, что данный способ помогает решить проблему, только если звук тихий, но в ситуации, когда он хрипит или трещит, неисправность устранить не удастся.
Проблемы со звуком в Windows 10 из-за неправильного формата воспроизведения
Современные модели звуковых плат поддерживают практически любой формат воспроизведения аудио, который может быть предложен операционной системой Windows. Однако если в компьютере установлена старая карта, с этим могут возникать проблемы.
Чтобы перейти в настройки формата воспроизведения, необходимо зайти в «Панель управления» и выбрать среди доступных вариантов «Звук». Далее нажмите на свойства устройства воспроизведения. Откроется окно, где нужно перейти на вкладку «Дополнительно». Установите в графе «Формат по умолчанию» вариант «16 бит, 44100 Гц (Компакт-диск)» и сохраните внесенные изменения.
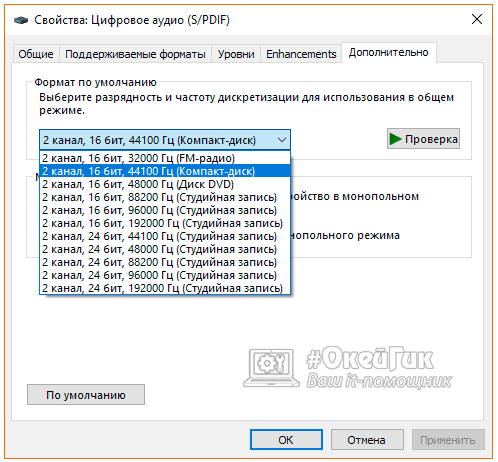
Стоит отметить, что 16-битный формат на 44100 Гц поддерживается практически всеми звуковыми платами, и он используется еще со временем ранних версий Windows.
Если ни один из приведенных выше советов не помог исправить ситуацию с хрипом, треском и шипением звука, рекомендуем попробовать проверить компьютер на наличие вирусов. Часто оказывается, что компьютер заражен трояном или Malware-вирусом, из-за которого «подвисает» операционная система, что сопровождается временным пропаданием, хрипом или треском звука.
Хрипит и трещит звук на Windows 10

Недавно мы писали о такой проблеме, как отсутствие звука на компьютере с Windows 10. На этот раз сеть переполнена запросами о том, что хрипит звук на ОС Windows 10 и слышно треск и шипение. Если при воспроизведении видео или аудио вы столкнулись с подобной проблемой, рекомендуем ознакомиться со следующими рекомендациями.
Исправляем проблему с треском звука путем обновления драйверов
Если после установки Windows 10 или обновления операционной системы звучание музыки начало сопровождаться треском или шипением, возможно, вы установили одну из первых версий программного обеспечения, которая в большинстве случаев является сырой и недоработанной. Поэтому рекомендуем выполнить следующие действия:
- Кликаем правой кнопкой мыши на значке «Пуск» и выбираем «Диспетчер устройств».

- Выбираем ветку «Звуковых устройств». Находим в списке звуковой девайс и нажимаем на нём правой кнопкой мыши и выбираем «Обновить драйвер».

- Откроется новое окно. Из действий выбираем «Выполнить поиск драйверов на этом компьютере.

- Если проблема появилась после обновления операционной системы Виндовс 10, то нажимаем «Выбрать драйвер из списка уже установленных драйверов» и жмём «Далее». После выбираем «Устройство с поддержкой High Definition Audio».

- Если же вы только установили Десятку, то стоит перейти на сайт разработчика звуковой карты и скачать последнюю версию драйверов.

- После установки драйвера необходимо перезагрузить компьютер и проверить громкость и качество воспроизведения записей.
Настройки BIOSа и их влияние на качество звучания
В некоторых случаях качество звучания полностью зависит от настроек материнской платы. В BIOS нужно внести следующие изменения.
ВАЖНО! Не все версии BIOSа и не все материнские платы будут иметь следующие разделы для настроек.

- Отыскиваем параметр HPET и задаем значение «Enabled». Выбираем разрядность, как в Windows 10.
После жмём «F10» и перезагружаем ПК.
Решаем проблемы через интерпретатора
- Жмём «Win+R» и вводим «cmd».

- Откроется консоль. Вводим команду: «bcdedit /set
disabledynamictick yes», жмём «Enter». - После вводим «bcdedit /set
useplatformclock true».

- Перезагружаем компьютер.
Настройка звуковых эффектов на Windows 10
Часто звуковые эффекты отрицательно сказываются на качестве звучания. Поэтому их настройка или отключения могут решить проблему. Для этого выполняем следующее.
- Нажимаем правой кнопкой мыши на значке динамика, что на панели задач и выбираем «Устройства воспроизведения».

- Откроется новое окно. Выбираем «Устройство по умолчанию». Нажимаем «Свойства».

- В новом окне переходим во вкладку «Дополнительно» и снимаем отметку «Включить дополнительные средства звука».

- Далее выбираем вкладку «Дополнительные возможности» и ставим отметку «Отключить все эффекты».

Также, если этот способ не помог решить проблему, стоит во вкладке «Дополнительно» выбрать формат звучания «16 бит 44100 Гц». Этот формат поддерживается всеми звуковыми картами.

Также в этом окне снимаем отметки, которые отвечают за монопольный звук.
Ещё одним способом, который может решить проблему является отключение эффектов звука. Для этого выполняем следующее:
- Жмём правой кнопкой мыши на значке динамика и выбираем «Звуки».
- Откроется новое окно. Переходим во вкладку «Связь» и ставим отметку «Действие не требуется».

- Сохраняем результат и перезагружаем ПК.
Если данные действия не помогли, стоит перезагрузить ПК.
Также о решении проблемы на Windows 10 смотрите в видео:
Как исправить хрипящий звук в Windows?

На днях я столкнулся с одной очень неприятной проблемой — звук, который проигрывался на моем компьютере, стал хрипеть. Проблема на самом деле возникла не случайно, так как для ее появления требовались определенные условия, которых ранее не было. Однако, как бы там ни было, возникнуть она может при абсолютно любых обстоятельствах, а значит, как мне кажется, знать о способе ее предотвращения будет весьма полезным.
Откуда взялось хрипение?
Как я уже сказал, причин может быть множество, однако у меня оно возникло, когда я запустил видеоролик в браузере, чтобы его прослушать, а уже после этого открыл одну из игр в полноэкранном режиме. Именно тогда звук из видеоролика стал запинаться, прерываться и хрипеть. В общем слушать это было невозможно, поэтому ситуацию срочно нужно было исправлять.
Опять же, если данная проблема у вас не проявилась сейчас, то сделать действия, описанные мной ниже, вам совсем не повредит, так как это гарантирует полное отсутствие проблемы на протяжении всего срока использования вами вашего компьютера. Другими словами вы проведете своего рода профилактику.
Как исправить хрипение?
На самом деле это крайне просто, но увы, не решается обновлениями драйверов, что советует сделать большинство «специалистов» на просторах интернета. Решение, как и сама проблема заключаются в выставленных по умолчанию настройках Windows, которые всего лишь нужно изменить. В общем.
- Переходим по следующему пути: «ПУСК» — Панель управления — Звук.
- Во вкладке «Воспроизведение» находим активное устройство для воспроизведение, которое отмечено галочкой в зеленом кружке, щелкаем по нему правой кнопкой мыши и выбираем «Свойства».
- Далее, в новом окне, перемещаемся во вкладку «Дополнительно» и снимаем галочку с пункта «Разрешить приложениям использовать устройство в монопольном режиме».
- Нажимаем «ОК» и перезагружаем компьютер, чтобы произведенные изменения вступили в силу.
Вот и все. Можете проверить и убедиться, что хрипение звука, которое донимало вас последнее время, полностью отсутствует. Если же проблемы не было, то теперь она точно никогда уже не возникнет.
Все дело в настройках
Если вы в курсе материала, который публикуется мной на этом сайте, то скорее всего уже обратили внимание на основную причину возникающих проблем у большинства пользователей — незнание настроек системы. И именно с этим я стараюсь помочь всем читателям, подробно касаясь каждого элемента Windows, которая не смотря на свою распространенность, не является самой дружелюбной и доступной для понимания операционной системой. Поэтому, если у вас возникают вопросы или проблемы, то пишите о них любым указанным способом на странице «Контакты«. И конечно же делитесь ссылкой на статью с друзьями, нажав на любые кнопки под ней или в нижней части экрана.
Шипит и хрипит звук в Windows 10 — как исправить
 Очень часто пользователей «десятки» мучает одна проблема, которая заключается в искажении звука. Очень часто подобное происходит после переустановки операционки или ее обновления, однако, возможны и другие причины. Ниже будет описано несколько методов устранения данных неполадок в «десятке», которые относятся к неправильному воспроизведению звуков.
Очень часто пользователей «десятки» мучает одна проблема, которая заключается в искажении звука. Очень часто подобное происходит после переустановки операционки или ее обновления, однако, возможны и другие причины. Ниже будет описано несколько методов устранения данных неполадок в «десятке», которые относятся к неправильному воспроизведению звуков.
Сразу стоит отметить, что перед тем, как начинать искать проблемы, желательно проверить надежность подключения устройства воспроизведения. Если к компьютеру подключены сторонние колонки, то следует их отключить и снова подключить. То же самое необходимо провести со всеми кабелями, которые относятся к аудиосистеме. Кроме того, стоит проверить работоспособность колонок на другом устройстве, если звук такой же, то проблема заключается в проводах или колонках.
Выключение эффектов аудио и дополнительных средств звука
Если появились подобные неполадки, тогда сразу стоит попытаться выключить эффекты для звука, поскольку они могут искажать его. Требуется нажать ПКМ по значку динамика и выбрать пункт «Устройства воспроизведения».
Здесь необходимо выставить оборудование по умолчанию. Также стоит проверить, чтобы было выставлено правильное устройство, а не какое-то другое, ведь это может создавать искажения звука. В данном случае требуется щелкнуть ПКМ по необходимому оборудованию и указать пункт «Использовать по умолчанию». Может это устранит неполадку.
Если нет, тогда нужно выбрать «Свойства» на устройстве. Затем нужно найти пункт «Включить дополнительные средства звука». Кроме того, если есть раздел «Дополнительные возможности», то в нем нужно найти и выделить пункт «Отключить все эффекты» и сохранить изменения. После этого можно проверить качество аудио.
Формат воспроизведения аудио
Если вышеописанное не помогло, тогда стоит попробовать данный способ. В нем также нужно перейти в пункт «Дополнительно». В данном случае нужно проверить пункт «Формат по умолчанию». Здесь необходимо выставить 16 Бит и 44100 Гц, а после сохранить параметры. Данный формат поддерживается почти всему аудиокартами. Если проблема заключается именно в этом, то корректировка данного пункта поможет ее устранить.
Выключение монопольного режима для аудиокарты в «десятке»
В некоторых случаях в «десятке» может происходить неправильное воспроизведение звука даже с родными «дровами». Происходить это может при активации монопольного режима. Стоит попытаться выключить монопольный режим в разделе «Дополнительно» в параметрах оборудования и проверить, устранилась ли проблема или все осталось, как прежде.
Свойства связи «десятки» — причины проблемы со звуком
В десятой версии операционки могут быть по умолчанию активированы функции, которые в автоматическом режиме глушат любые воспроизводимые звуки при разговорах в мессенджерах и других подобных программах. В некоторых случаях эти настройки неправильно функционируют, поэтому всегда звук тихий или искаженный.
Здесь стоит попытаться выключить снижение громкости при разговорах. Для этого надо поставить параметр «Действие не требуется» и сохранить изменения. Выполнить это можно в разделе «Связь» в свойствах аудио. Чтобы попасть в этот раздел, требуется зайти в «Панель управления» и указать «Звук».
Настройка оборудования воспроизведения
Если в перечне устройств воспроизведения указать оборудование по умолчанию, а потом выбрать «Настройки», то появится мастер настройки воспроизведения, где свойства могут разниться в зависимости от аудиокарты ПК.
Здесь можно попробовать настроить, в зависимости от используемого устройства. Лучше указать двухканальный звук и убрать дополнительные инструменты обработки. Можно провести настройку с различными свойствами. В некоторых случаях это может помочь получить такой же звук, который был до выявления неполадки.
Инсталляция драйверов аудиокарты «десятки»
В большинстве случаев некорректно функционирующий звук, может стать следствием некорректными драйверами аудиокарты для «десятки». При этом практически все пользователи уверены, что они не являются причиной проблемы, поскольку диспетчер пишет, что все работает нормально и обновлять драйвера не требуется. Здесь указывается, что «десятка» не нашла другого драйвера, но это не значит, что он работает отлично.
Также драйвера могут устанавливаться с применением или специальной утилиты для обновления, при этом происходить все будет, как в вышеописанном случае. И в том и в другом случае пользователь ошибается, а вот стандартная инсталляция официального драйвера в ручном режиме с сайта производителя ноутбука или материнки поможет решить проблему. Наверняка многое пользователи знают, как установить необходимый драйвер.
Дополнительная информация
Помимо этого, существует несколько дополнительных, но при этом редких сценариев проблем со звуком. В основном они выражаются в хрипе ил прерывистом воспроизведении.
Если «десятка» не только некорректно воспроизводит звук, и при этом притормаживает сама, курсор мыши постоянно зависает или происходит что-то подобное, возможно причиной всего этого являются вирусы или некорректно работающие программы, неправильные драйвера оборудования или дефектное оборудование. Стоит проверить все эти причины. Стоит отметить, что пара антивирусов может вызывать подобные проблемы.
Если проблемы с воспроизведением звука происходят на виртуальном компьютере или эмуляторе мобильной платформе, то здесь решить проблему не получится. Это может быть особенность функционирования в виртуальных средах на определенном оборудовании и с применением определенных виртуальных компьютеров.
В принципе, на этом все. Возможно, есть какие-то дополнительные способы устранения данной неполадки. Поделиться или узнать об этом можно на специальных форумах, которых в сети можно найти довольно много. Наверняка, какой-то из этих способов сможет помочь устранить проблему.