Полезное
Виртуальная машина VMware Workstation Pro
Виртуальная машина VMware Workstation Pro
VMWare Workstation для Windows
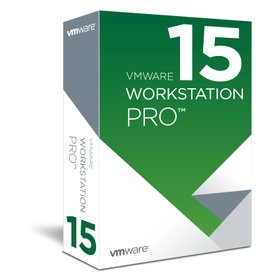 |
| Windows, Linux |
| 32 bit, 64 bit, x32, x64 |
| компьютер |
| Русский |
| 2019 |
| Условно-бесплатный |
| VMware |
| www.vmware.com |
|
|
|
| Версия | Платформа | Язык | Размер | Формат | Загрузка | |
|---|---|---|---|---|---|---|
| VMWare Workstation 15 Pro | Windows | Русский | 262MB | .zip | ||
| VMWare Workstation 14 Pro | Linux | English | 455MB | .zip | ||
| * скачайте бесплатно VMWare Workstation для Windows, файл проверен! | ||||||
VMWare Workstation – условно-бесплатная программа для одновременного запуска на компьютере нескольких операционных систем. Обеспечивает безопасное тестирование приложений, подходит для профессионалов и обычных пользователей.
Функционал VMware Workstation
Программа позволяет эмулировать самостоятельно работающий компьютер, устанавливать на нем операционные системы и совместимое ПО. С ее помощью можно испытывать возможности различных дистрибутивов без их установки на физическую машину. Запуск приложений в изолированной среде позволяет предотвратить их возможное вредоносное воздействие на систему, избежать сбоев и заражения вирусами.
VMware Workstation облегчает жизнь как простым пользователям, обеспечивает безопасный запуск любого интересного для них ПО, так и разработчикам, помогает им создавать код и архитектуру будущих приложений, а затем проверять их работоспособность в различных средах.
- • запуск приложений в различных ОС без риска нанести вред текущей системе;
- • формирование нескольких виртуальных платформ на одной физической машине;
- • установка на каждой платформе собственной операционной системы; создание локальной сети из виртуальных компьютеров;
- • взаимодействие с внешними устройствами;
- • создание точек отката;
- • шифрование данных, защита паролем доступа.
Программа русифицирована, устанавливается на стационарный компьютер обычным способом, не требует от пользователя глубоких профессиональных знаний.
При установке операционных систем на виртуальные машины не требуется переразбиение диска. Программа поддерживает ряд ОС, включая Windows (с версии ХР), Linux, Novell NetWare, FreeBSD, NetWare и Solaris. Работу виртуальных машин можно приостанавливать, если потребуется срочное высвобождение системных ресурсов.
Среди дополнительных возможностей программы:
- •отладка приложений;
- •настройка сетевых параметров;
- •запись сессий и др.
VMware Workstation относится к числу наиболее надежных программ своего типа, от многих аналогов отличается высокой производительностью при умеренном потреблении системных ресурсов. Последняя версия программы, с обновлениями и дополнениями, вышла в сентябре 2018 года.
Создание виртуальной машины в VMware Workstation Pro 14
Мы рассмотрим вариант создания виртуальной машины с помощью популярной системы виртуализации VMware Workstation Pro 14, а также рассмотрим её параметры.
Перед нами главное окно программы. (Рис.1)
 Рис.1 — Главное окно программы.
Рис.1 — Главное окно программы.
Жмём «Файл»->»Новая виртуальная машина».(Рис.2)
 Рис.2 — Меню «Файл».
Рис.2 — Меню «Файл».
Далее перед нами откроется «Мастер создания новой виртуальной машины». Нам предложено выбрать один из двух типов конфигурации «Обычный» или «Выборочный».(Рис.3)
В большинстве случаев подходит «Обычный» тип, выбираем его и жмём «Далее >».
 Рис.3 — Выбор типа конфигурации.
Рис.3 — Выбор типа конфигурации.
Виртуальная машина, это как физический компьютер для которой также необходимо установить ОС. Как нужно установить ОС?
И предлагается три варианта:(Рис.4)
- Установить с диска, при помощи CD-ROMa. (Естественно первый вариант мы сразу отметаем.. На дворе 2018 год.. а CD-ROM остался где-то в 2005.)
- Выбрать файл образа.
- Установить систему позже.
Мы будем рассматривать вариант «Установить систему позже», так как если вставить iso-образ сразу, то на следующем шаге он попросит ввести персонализацию(Учётку/Логин/Пароль) для будущей гостевой ОС, а я вот хочу сам ввести.(Лично мне так больше нравится.)
 Рис.4 — Выбор способа установки гостевой ОС.
Рис.4 — Выбор способа установки гостевой ОС.
Далее нам предлагается выбрать из списка — Какую же мы хотим установить гостевую операционную систему?(Рис.5)
Списки очень большие вероятность 99,9% того, что вы найдёте тут нужную вам ОС.
Мы покажем на примере — Linux Ubuntu Server 18.04 LTS 64-Bit следовательно выбираем:
- Операционную систему — Linux.
- Версию — Ubuntu 64-bit.
 Рис.5 — Выбор операционной системы.
Рис.5 — Выбор операционной системы.
Далее необходимо указать «Имя виртуальной машины.»(Рис.6) — Это имя будет использоваться для вашего удобства, и отображаться в списке виртуальных машин.(К hostname не имеет никакого отношения.)
Также укажем «Расположение:» виртуальной машины на вашем жёстком диске. Лично я сменил на более удобный путь для меня.
 Рис.6 — Указание имени виртуальной машины ее расположения.
Рис.6 — Указание имени виртуальной машины ее расположения.
Какого размера создать диск? — Жёсткий диск виртуальной машины хранится в виде одного или нескольких файлов на физическом диске. Этот файл будет создан малого размера и будет разрастаться по мере добавления приложений, файлов и данных в виртуальную машину.
Мы должны указать Максимальный размер виртуального жёсткого диска. Я оставляю рекомендуемый размер для Ubuntu: 20ГБ.(Рис.7)
 Рис.7 — Указание максимального размера виртуального жёсткого диска.
Рис.7 — Указание максимального размера виртуального жёсткого диска.
Всё готово для создания виртуальной машины.
Мы видим окно с параметрами создаваемой виртуальной машины.(Рис.8) Если вас устраивают эти параметры то жмите «Готово». Лично меня чуть-чуть не устраивают по-этому я нажму «Настройка оборудования»
 Рис.8 — Параметры виртуальной машины.
Рис.8 — Параметры виртуальной машины.
Здесь можно выделить Объём оперативной памяти для нашей виртуальной машины.(Рис.9)
Я оставляю 1 GB.
 Рис.9 — Выделяем объём ОЗУ.
Рис.9 — Выделяем объём ОЗУ.
Можно задать «Количество процессоров» и «Количество ядер на процессор». (Рис.10)
Я оставлю по одному. Для Ubuntu Server этого хватит.
 Рис.10 — Конфигурация процессора.
Рис.10 — Конфигурация процессора.
Идём далее заходим в параметры CD/DVD-ROMa.(Рис.11)
Здесь мы оставляем галочку «Подключить при включении питания». И выбираем iso-образ нашей Ubuntu Server. Для того чтобы установить её.
 Рис.11 — Параметры CD/DVD-ROMa.
Рис.11 — Параметры CD/DVD-ROMa.
Переходим в параметры «Сетевого адаптера».(Рис.12) По умолчанию выставлен «NAT», но так как я хочу чтобы моя виртуальная машина имела доступ к моей тестовой сети и видела не только мою физическую машину, но и все остальные машины в сети. Я в разделе «Подключение к сети» выбираю «Мост» и ставлю галочку «Репликация состояния физического сетевого подключения».
Все основные параметры мы рассмотрели. Жмём «Закрыть».
 Рис.12 — Параметры сетевого адаптера.
Рис.12 — Параметры сетевого адаптера.
А вот теперь все параметры меня устраивают жмём «Готово».(Рис.13)
 Рис.13 — Параметры виртуальной машины.
Рис.13 — Параметры виртуальной машины.
Переходим на главное окно программы.(Рис.14)
Слева есть список виртуальных машин. Наша новая VM Ubuntu добавилась в него.
Жмём «Включить виртуальную машину».
 Рис.14 — Запускаем нашу виртуальную машину.
Рис.14 — Запускаем нашу виртуальную машину.
VMware Workstation Pro






VMware Workstation Pro 15 – мультиплатформенная программа, предназначенная для формирования нескольких виртуальных рабочих платформ на одном физическом компьютере.


При этом каждая новосозданная платформа способна выполнять свою операционную систему, включая Виндовс и Линукс.
VMware Workstation Pro 15 окажется полезна IT-разработчикам при необходимости использования в создании кода, архитектуре решений, тестировании приложений, демонстрации работы продуктов в различных средах.
Кроме того, представленная платформа станет отличным выбором и для простых обывателей, решившихся на безопасное испытание возможностей тех или иных дистрибутивов без необходимости их действительной установки на компьютер.

Функционал VMware Workstation Pro 15
Программа предоставляет набор мощнейших функций:
- создание новых виртуализированных платформ;
- установка без переразбиения диска;
- одновременный запуск нескольких ОС;
- работа виртуальной машины в фоновом режиме;
- клонирование для быстрого дублирования;
- создание и симуляция работы локальных сетей;
- запуск ПО, разработанного для другой ОС;
- предусмотренное создание точек отката;
- шифрование и защита доступа паролем.
Продукт содержит и набор дополнительных средств, подразумевающих использование сетевых опций, запись и воспроизведение сессий, отладку приложений и т.д. Программа устанавливается так же, как и любое другое приложение для настольного компьютера. При необходимости срочного высвобождения системных ресурсов, работающую виртуальную машину можно приостановить.

Работа с VMware Workstation Pro 15
Программа станет продуманным решением для оценки новых приложений и внесения последующих исправлений в изолированной среде:
- Поддержка новейших сборок и функций операционных систем.
- Быстрое тестирование vSphere с улучшенной поддержкой OVA.
- Улучшенное обеспечение имитации сетевых возможностей.
В целом, VMware Workstation Pro 15 предлагает пользователям высокую производительность, гарантированную надежность и поражающее разнообразие самых современных функций, которые и делают ее такой отличной от конкурентных продуктов.
VMware Workstation 14 Pro (виртуальная машина) — Скачать бесплатно
VMware Workstation (виртуальная машина) — популярная программа для создания нескольких виртуальных компьютеров в одной системе. Предназначена в первую очередь для программистов и системных администраторов, которым необходимо протестировать приложения, работающие в различных средах. Собственная технология VMware MultipleWorlds дает возможность изолировать операционные системы и приложения в рамках создаваемых виртуальных машин. При этом в распоряжении каждой виртуальной машины оказывается стандартный компьютер с собственным процессором и памятью.




- Одновременный запуск нескольких гостевых операционных систем на одном компьютере
- Запуск виртуальной машины в окнах рабочего стола основной операционной системы и на полный экран
- Установка виртуальных машин без пере-разбиения дисков
- Запуск уже установленных на компьютере ОС без их переустановки или пере-конфигурирования
- Запуск приложений операционной системы Windows на компьютере с ОС Linux и наоборот
- Создание и тестирование приложений одновременно для разных систем
- Запуск не протестированных приложений без риска нарушить устойчивую работу системы или потерять критичные данные
- Совместное использование файлов и приложений разными виртуальными машинами за счет использования виртуальной сети
- Запуск клиент-серверных и веб-приложений на одном ПК
- Запуск на одном ПК нескольких виртуальных компьютеров и моделирование работы локальной сети
- Обновленная поддержка ОС
Мы продолжаем поддерживать новейшие платформы и функции ОС, и мы добавили поддержку обновлений для Windows 10 Creator, гостевой поддержки VBS, UEFI Secure Boot, Ubuntu 17.04 и Fedora 26. - Новые сетевые элементы управления
Workstation 14 обеспечивают многие улучшенные сетевые функции. Теперь вы можете имитировать латентность, а также потерю пакетов с помощью программных элементов управления гостевыми виртуальными сетевыми картами и переименовать виртуальные сети для улучшения организации. - Улучшенная поддержка и интеграция
vSphere Быстрое тестирование vSphere с улучшенной поддержкой OVA, которая позволяет вам легко протестировать vCenter Server Appliance для быстрого развертывания лаборатории. - И многое другое
С нашей последней версией мы совершенствуемся по отраслевому стандарту. Мы исправили ошибки, добавили удобные функции, включили автоматическую очистку дискового пространства VM, обновили до нового пользовательского интерфейса на базе GTK + 3 для Linux, добавили больше элементов управления для удаленных хостов ESXi и многое другое.
- Тип: установка
- Языки: английский, русский [Loginvovchyk]
- Лечение: проведено [keygen]
Параметры командной строки:
Ключ /D=ПУТЬ необходимо указывать самым последним
Например: Install.exe /S /QR /D=C:MyProgram
17.08.2018
Название: VMware Workstation 14 Pro
Назначение: Виртуальная машина
Год: 2019 | Версия: 14.1
Язык интерфейса: Русский, Английский
Активация: В комплекте (keygen) RePack by KpoJIuK
Системные требования: Windows 7/8/8.1/10 ( x64-разрядная версия)
Тип файла: торрент (скачивание происходит через менеджер загрузок)
Размер файла: 493 MB
