Полезное
Восстановление файлов с помощью функции «История файлов» в Windows 10
История файлов Windows 10 — как включить и использовать для восстановления файлов.
Восстановление файлов с помощью функции «История файлов» в Windows 10
Читайте, как правильно использовать функцию Windows “История файлов”. Как с её помощью восстановить утерянный файл. История файлов в Windows 10 – это, наверное, основная из функций для резервирования и восстановления данных данной версии операционной системы. Несмотря на название, История файлов – это не просто способ восстановления предыдущей версии файлов, это полнофункциональный инструмент резервирования данных.
После настройки Истории файлов, можно просто подключить внешнее устройство хранения информации и Windows будет автоматически резервировать данные на него. Если внешний жесткий диск будет подключен постоянно, операционная система будет делать бэкап по расписанию.
Активация
В отличие от комплексных инструментов резервного копирования, включить Историю файлов быстро и просто. Для начала, подключите внешний жесткий диск к компьютеру. Потом перейдите в Параметры в меню Пуск и в появившемся меню выберите раздел «Обновление и Безопасность» > «Служба архивации».
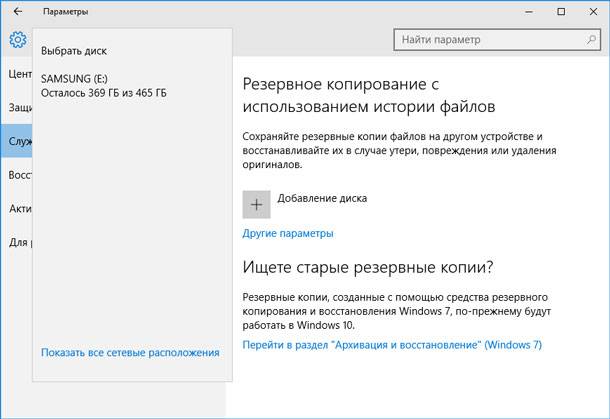
Нажав «Добавление диска», просто укажите его и Windows будет его использовать для Истории файлов. Появится опция «Автоматическое резервное копирование файлов» и будет автоматически включена. Windows будет автоматически создавать резервную копию ваших файлов на данном диске, в момент его подключения к компьютеру.
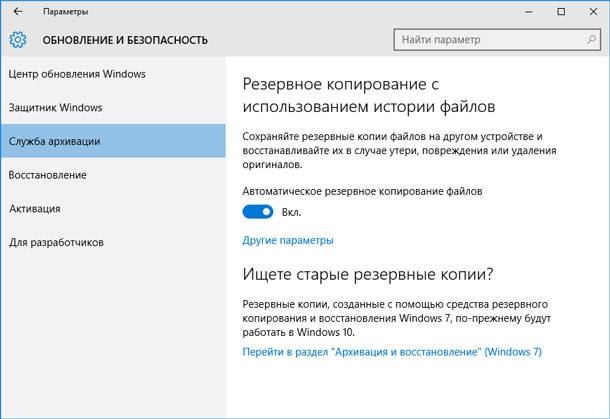
Настройка
Для настройки периодичности создания резервной копии файлов, срока её хранения и, что самое главное – указания того, какие файлы резервировать, выбираем «Другие параметры».
По умолчанию установлено резервное копирование файлов будет происходить «Каждый час», но данное время можно изменить. Можно установить каждые 10, 15, 20, 30 минут, 1, 3, 6, 12 часов или один раз в день.
Также, по умолчанию установлен срок хранения резервных копий – «Всегда». Но можно установить их удаление через 1, 3, 6, 9 месяцев, 1 или 2 года. Есть возможность настроить автоматическое удаление файлов «Истории файлов», когда понадобится свободное пространство на диске.
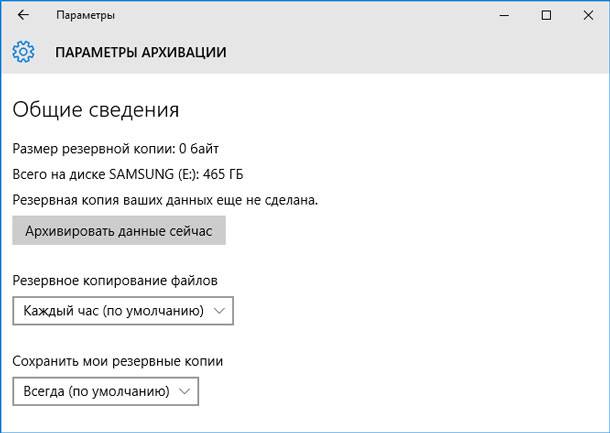
По умолчанию установлено, что История файлов будет создавать резервную копию только некоторых папок вашего аккаунта. Это Рабочий стол, Документы, Загрузки, Музыка, Изображения, Видео, OneDrive, и т.д. Все эти папки можно также увидеть в окне Параметры архивации. В случае необходимости, к данному перечню можно добавить и другие папки.
Для этого выберите «Добавить папку» и выберите любую папку из вашего компьютера. Также, из данного перечня можно удалить любую из папок: просто кликните на ней и нажмите кнопку «Удалить».
Обратите внимание, что в Windows 8 нет возможности добавлять папки в «Историю файлов». И если у вас есть такая необходимость, добавьте нужную папку в Библиотеку.
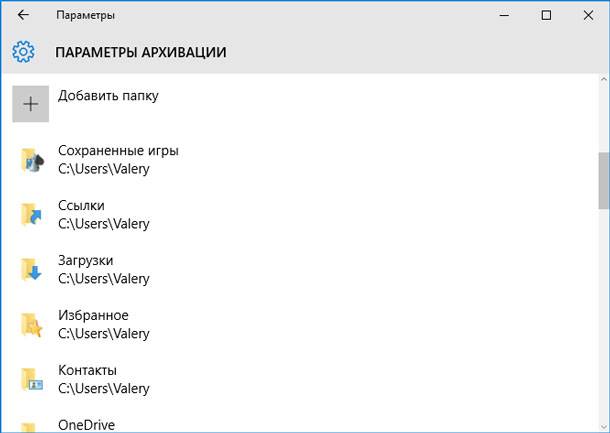
Кроме этого, есть раздел «Исключить эти папки», в который можно добавить папку, резервную копию файлов которой нет необходимости создавать.
Например, вы установили, что Windows будет создавать резервную копию папки «Документы». Но внутри «Документов» находится папка, резервировать которую ненужно – такую папку можно исключить.
Если необходимо изменить диск, на который будет сохраняться История файлов – нажимаем «Прекращение использование диска». После чего вам будет предложено выбрать другой диск для Истории файлов. Из предыдущего диска данные не удалятся, но Windows может одновременно работать только с одним диском для Истории файлов.
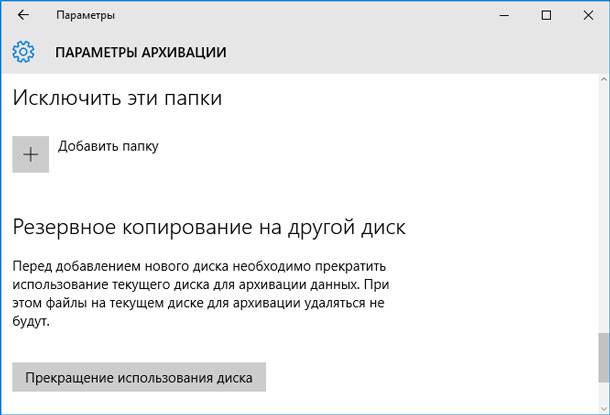
Но это ещё не все настройки Истории файлов. Кликаем ссылку «Посмотреть дополнительные параметры», которая находится внизу окна «Параметры архивации» и попадаем в окно Панели управления. Выбираем в столбике слева «Дополнительные параметры» и видим настройку параметров сохранения версий Истории файлов и Журнал событий. Также с помощью данного меню можно очистить (удалить) старые версии Истории файлов или предложить другим компьютерам группы (если вы состоите в такой) создавать Историю файлов на вашем диске.
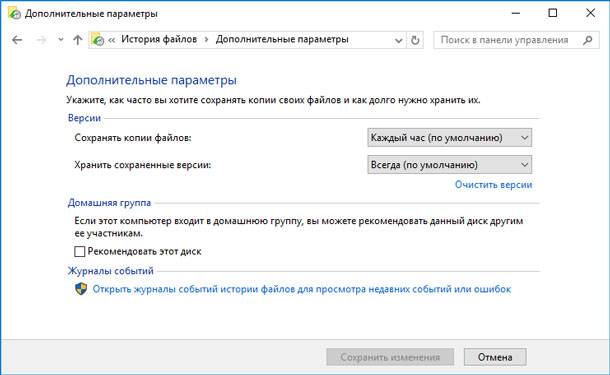
Восстановление файлов из резервной копии с помощью Истории Файлов
Чтобы восстановить файлы из внешнего диска, откройте «Параметры» в меню Пуск и выберите «Обновление и безопасность» / «Служба архивации» / «Другие параметры». Затем, внизу открывшегося окна выберите «Восстановить файлы из текущей резервной копии».
Также можно открыть «Панель управления», перейти в «Система и безопасность», и выбрать «История файлов» / «Восстановление личных файлов».
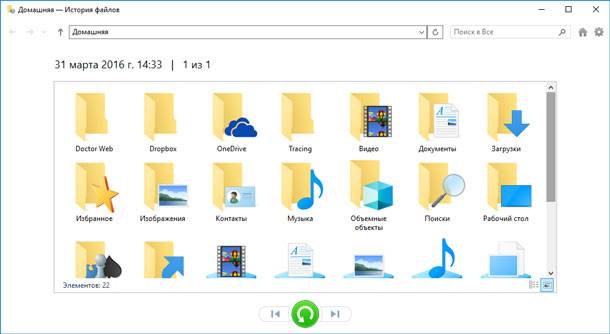
Примечание. Если вы создавали Историю файлов на другом компьютере, можете настроить её на новом компьютере и для этого выбрать диск, на котором вы раннее уже создавали Историю файлов. В таком случае, новый компьютер увидит и текущую Историю файлов и ту, которая была создана раннее на другом компьютере – файлы можно будет восстановить в обоих случаях, как будто бы История файлов из старого компьютера была создана на текущем.
Предлагаемый интерфейс даёт возможность просмотреть созданные раннее бэкапы и восстановить файлы из них. Просто выбери те папки или файлы, которые необходимо восстановить. Кликнув правой кнопкой мышки на файле, можно сделать его предварительный просмотр. Чтобы восстановить файл или папку, необходимо нажать зелёную кнопку, которая находится по центру нижней панели.
Если вам доступны несколько резервных копий данных, которые были сделаны в разное время, то вы можете выбирать один из них с помощью клавиш стрелок – вправо или влево, или просто кликая по ним мышкой.
Восстановление файлов из Диспетчера файлов
Предыдущую версию файла также можно быстро восстановить с помощью Диспетчера Файлов. Для этого перейдите в папку, предыдущую версию файла из которой необходимо восстановить и выберите «Восстановить прежнюю версию».
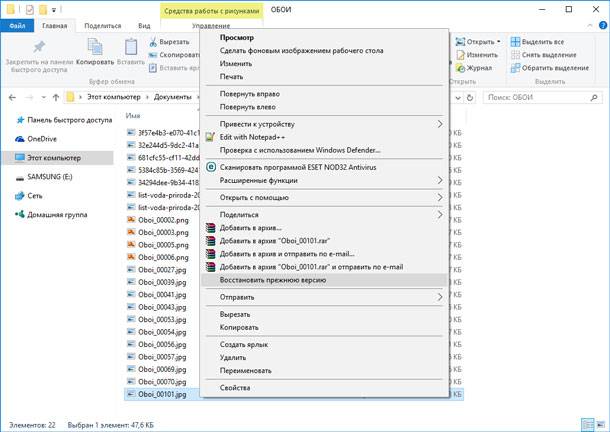
Также можно кликнуть на файле правой кнопкой мышки и выбрать «Свойства», закладка «Предыдущие версии».
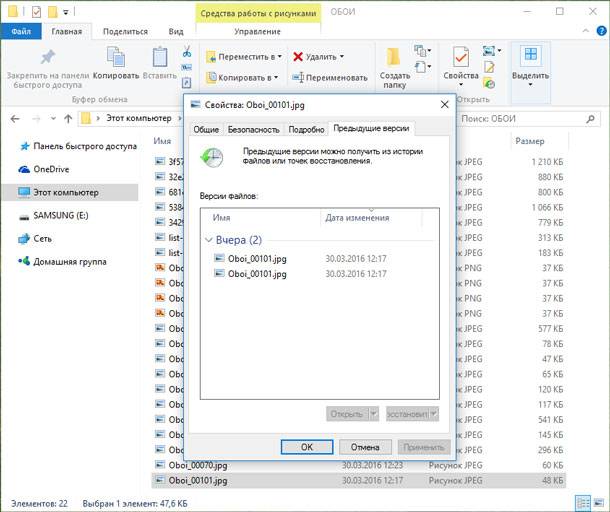
Любая предыдущая версия файла из Истории файлов будет доступна здесь. Данные версии файлов можно предварительно просмотреть, восстановить в папку, в которой файл находился раннее или любое другое место.
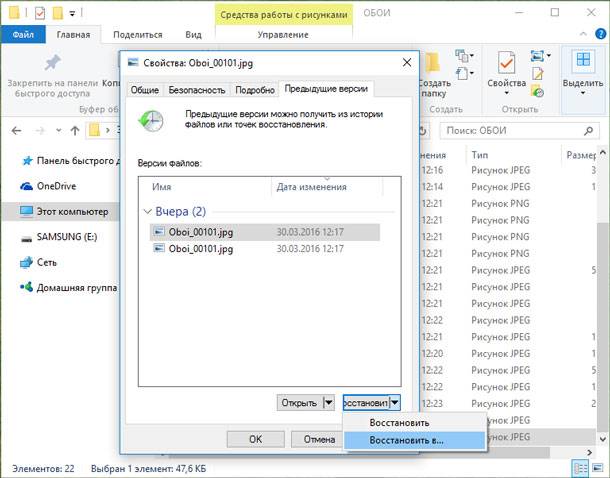
Можно просмотреть предыдущую версию не только отдельного файла но и всей папки. Для этого, выделите нужную папку и в верхнем меню выберите «Журнал».
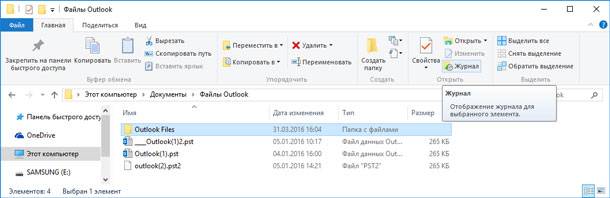
Вам будет предоставлен список файлов данной папки, предыдущие версии которых можно восстановить. Это тот же интерфейс, если восстанавливать файлы через меню «История файлов». Но с помощью Диспетчера файлов это можно сделать быстрее и проще.
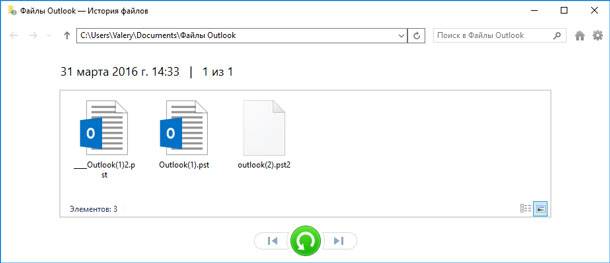
История файлов – это очень простая и удобная опция для восстановления файлов, и ко всему этому абсолютно бесплатна. Хотя это только одна из нескольких функций резервного копирования и восстановления файлов предлагаемая Windows 10, но на наш взгляд она является наиболее применимой для рядового пользователя ПК. Ведь касается она восстановления именно отдельных файлов, а не системы или носителя в целом, например после переустановки Windows.
Если же вы, читая данную статью уже утеряли ваши файлы по тем или иным причинам, и понимаете, что История файлов у вас не активирована, то на данный момент выходом из сложившейся ситуации будет только одна из программ для восстановления файлов.
Похожие статьи
- 12 ошибок приводящих к потере данных в 2019Читайте, какие ошибки пользователей приводят к утере важных данных. Отключение обновлений или контроля учётных записей системы, использование старых версий приложений или ОС, отказ от антивируса и т.д. Если бы вы были «хакером», который намеревает.
- Способы создания резервных копий данных компьютераЧитайте о встроенных в Windows функциях для бекапа данных, сторонних приложениях и специализированных онлайн сервисах. Резервная копия данных имеет большое значение, когда вопрос касается сохранения данных на вашем компьютере. Сегодня в эт.
- Восстановление работоспособности Windows 10Читайте о функции Windows «Восстановление системы»: создание и управление точками восстановления системы, откат системы к предыдущему состоянию. В операционной системе Windows есть множество функций которые можно настроить самому без риска, что ко.
- Автоматическое сохранение файлов в Excel 2016Читайте, как вернуться к предыдущему состоянию документа Excel с помощью функции автоматического сохранения версий файлов, в случае неудачного редактирования. Случайное удаление или изменение файла может неприятно испортить ваш день, если отсутств.
- Как восстановить утерянные файлы: быстро, просто и недорогоЧитайте, как защитить семейные фотоальбомы, сборники музыки или важные документы от утери, резервное копирование и восстановление информации. То, как мы следим за нашими компьютерами, очень похоже на то, как мы следим за собственным здоровьем – уд.
Partition Recovery™
Надежное возвращение удаленных данных.

Универсальная программа для восстановления данных с жесткого диска, карты памяти или USB флешки.
Internet Spy™
Просмотр истории браузеров и сохраненных паролей.

Сканирует файлы браузеров и отображает информацию о проведенном в Интернете времени.
Office Recovery™
Восстановление удаленных офисных документов.

Безопасное восстановление документов, электронных таблиц, презентаций в пошаговом режиме.
Восстановление файлов в Windows 10 с программой История файлов
Встроенная в Windows 10 программа резервного копирования файлов, известная под названием История файлов, позволяет защитить от потери данных только создаваемые пользователями файлы, но не установленные программы и приложения.
Это и понятно, ведь программное обеспечение в случае необходимости можно переустановить, а потеря рабочих данных, не говоря уже о семейных фотографиях и видеороликах, чаще всего невосполнима.
Чтобы предотвратить потерю важной информации, служба История файлов автоматически создает копию всех файлов, хранящихся в папках Документы, Музыка, Фотографии и Видео. Под резервное копирование также подпадают все файлы, находящиеся на рабочем столе. Но это еще не все: резервное копирование выполняется автоматически каждый час.
Благодаря программе История файлов резервное копирование данных превращается в доступное и понятное для каждого пользователя действие. Она сохраняет не только исходные файлы, но и изменения, вносимые в них в дальнейшем, позволяя сравнивать разные версии файлов, находящиеся на разных этапах их редактирования. Вы всегда можете выбрать наиболее подходящую версию файла и не волноваться о необходимости ее дополнительного изменения после восстановления.
Для того чтобы получить возможность восстанавливать файлы из резервных копий, вам нужно вначале создать их. Поскольку по умолчанию служба История файлов в Windows 10 выключена, вам первым делом нужно ее активизировать, о чем детально рассказано в статье Резервное копирование файлов с помощью функции История файлов. Если вы этого еще не сделали, то наверстайте упущенное прямо сейчас, надежно защитив данные от потери в непредвиденных случаях. Если программа резервного копирования Windows 10 уже включена, то незамедлительно переходите к сравнению и восстановлению представленных в ней версий файлов.
Чтобы познакомиться с резервными копиями файлов и папок вашего компьютера, а при необходимости и восстановить некоторые из них (или все сразу), выполните описанные ниже действия.
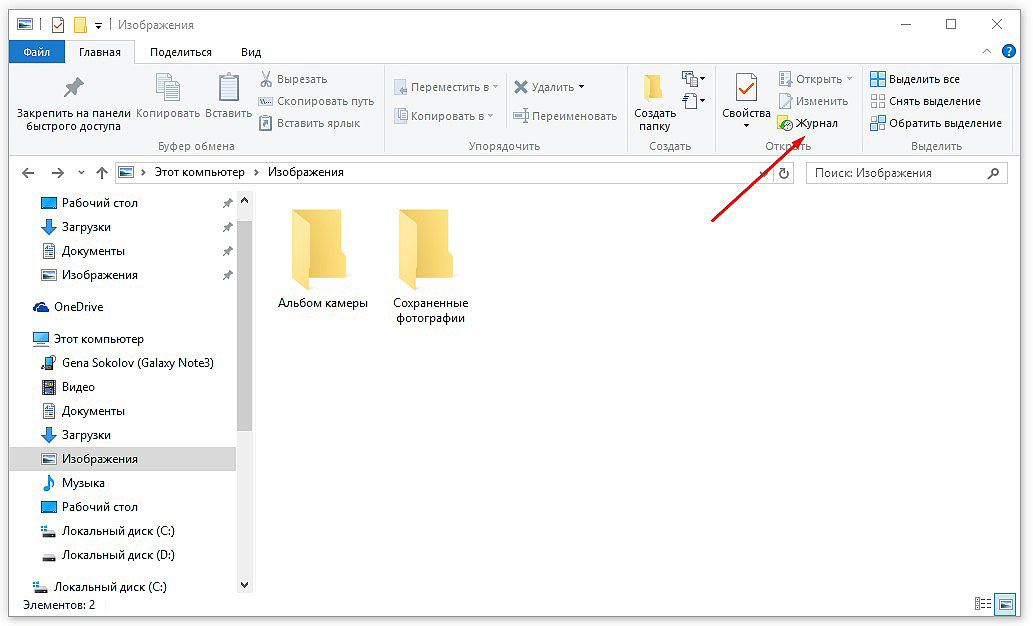
1. На панели задач щелкните на значке Проводник и перейдите к папке, содержащей файлы, с версиями которых требуется ознакомиться. Например, на левой панели окна щелкните на элементе Этот компьютер, а затем выберите одну из стандартных пользовательских папок: Рабочий стол, Загрузки, Документы, Музыка, Изображения или Видео. Откройте выбранную папку, дважды щелкнув на ней.
2. Перейдите на ленте, расположенной в верхней части окна, на вкладку Главная и щелкните на кнопке Журнал.
Щелкнув на кнопке Журнал, вы запустите программу История файлов. Как видите, внешне она напоминает интерфейс мультимедийного проигрывателя, в котором по странному стечению обстоятельств отображается содержимое диска или папки. В частности, показано, что будет отображено на экране, если вначале щелкнуть на кнопке Журнал в любой из папок жесткого диска, а затем уже в окне программы История файлов щелкнуть на кнопке Документы. Так вы получите возможность ознакомиться с резервными копиями всех документов, созданных на компьютере.
Программа История файлов всегда готова к резервному копированию критически важных для пользователей данных: основных папок, рабочего стола, контактов и даже любимых веб-сайтов. Содержимое папок отображается в окне программы История файлов так же, как и в окне программы Проводник. Вы всегда можете открыть любой из файлов, чтобы ознакомиться с его данными.
3. Выберите элемент, подлежащий восстановлению. Просмотрите библиотеки, папки и файлы в поисках данных, нуждающихся в восстановлении.
- Папка. Если требуется восстановить сразу целую папку с файлами, то откройте ее, чтобы отобразить на экране содержимое.
- Файлы. Для восстановления группы файлов откройте папку, в которой они расположены.
- Один файл. Чтобы восстановить более раннюю версию одного файла, откройте его из окна История файлов. Содержимое файла будет показано в текущем окне. Определившись с данными, подлежащими восстановлению, переходите к следующему этапу.
Перемещаясь по версиям данных, вы может свободно просматривать содержимое папок и открывать все представленные в них файлы. Изучив все доступные варианты, остановитесь на одной из версий подлежащих восстановлению данных. Никак не можете найти желаемый файл в нагромождении папок? Введите его название в поле поиска, расположенном в правом верхнем углу окна программы История файлов. Щелкните на кнопке Восстановление в исходном расположении, чтобы восстановить выбранную версию файла в папке его непосредственного хранения.
Восстановление файлов с помощью «Истории файлов» в Windows 10
После настройки «Истории файлов» система делает первую резервную копию, а затем продолжает отслеживать все указанные файлы и папки на предмет изменений. Для всех измененных файлов сохраняются новые резервные копии.
Разумеется, главное предназначение «Истории файлов» – восстанавливать поврежденные или случайно удаленные файлы. Запустить процесс восстановления можно тремя способами, но операция при этом выполняется одна и та же, поэтому мы подробно расскажем только об одном, самом простом и понятном способе.

Инициировать восстановление можно из окна свойств файла, с вкладки «Предыдущие версии» (Previous Versions). Другой вариант – запустить утилиту «История файлов» и нажать ссылку «Восстановить» (Restore) в нижнем правом углу. Но самый интуитивный способ – запустить восстановление прямо через Проводник. Об этом мы и расскажем.
Для начала выделите файл или папку в Проводнике, откройте вкладку «Главная» (Home) и в секции «Открыть» (Open) нажмите кнопку «Журнал» (History) (см. рис. A). Откроется окно «Истории файлов» в режиме восстановления.
Восстановление версий файла
Предположим, вы отредактировали файл, а теперь хотите восстановить его предыдущую версию. Для этого выделите файл в Проводнике и нажмите кнопку «Журнал» на вкладке «Главная». Откроется предварительный просмотр самой последней резервной копии файла в окне «Истории файлов», как показано на рис. B.
В адресной строке вверху окна показан путь к файлу и его имя. Ниже приводится информация о самой последней резервной копии файла. В нашем примере копия сделана 10 декабря 2015 года в 19:37, и это версия 4 из 4. Слева виден фрагмент предыдущей версии. Все сохраненные версии можно пролистать кнопками «вперед/назад» внизу окна.
По мере листания в окне будет отображаться содержимое каждой копии. Выбрав нужную версию, нажмите зеленую кнопку восстановления. «История файлов» перейдет к следующему этапу восстановления, как показано на рис. C.
По умолчанию выбран вариант «Заменить файл в папке назначения» (Replace The File In The Destination). Если предварительно хочется проверить, правильная ли выбрана версия, выберите вариант «Сравнить файлы» (Compare Info For Both Files). Откроется диалоговое окно «Конфликт файлов» (File Conflict), показанное на рис. D. Можно выбрать оба файла, а уже потом решить, какой из них сохранить. К имени одного из них тогда будет добавлен номер.
Если выбрать вариант «Пропустить» (Skip This File), «История файлов» автоматически восстановит следующую по списку версию. Поведение довольно странное, даже похоже на баг. Тем не менее, если восстановится не та версия, которая нужна, можно просто повторить операцию уже с нужной версией – она все равно никуда не делась. Короче говоря, версии одного и того же файла можно восстанавливать многократно.
В верхнем правом углу окна есть значок в виде шестеренки. Если на него нажать и выбрать опцию «Восстановить в» (Restore To), откроется диалоговое окно, в котором можно выбрать, в какую папку следует восстановить файл (см. рис. E). Это тоже дает возможность сохранить разные версии файла и уже потом выбирать между ними.
Какой бы вариант восстановления вы ни выбрали, в результате появится диалоговое окно копирования с графиком прогресса. По завершении откроется папка с восстановленным файлом.
Восстановление отдельных файлов
Восстановление может потребоваться и в том случае, если файл или группа файлов были случайно удалены – или даже не случайно, но теперь вы жалеете о своем решении и хотите их вернуть.
Для восстановления удаленного файла откройте папку, в которой он хранился, и нажмите кнопку «Журнал» на вкладке «Главная». Появится окно «Истории файлов» со списком всех файлов в составе последней резервной копии данной папки, как показано на рис. F. Найти нужный файл можно с помощью кнопки «назад».
Выделите нужный файл и нажмите зеленую кнопку восстановления. Появится диалоговое окно копирования с индикатором прогресса, а по завершении восстановления будет открыта папка с сохраненным файлом.
Таким же способом можно восстановить и удаленную папку.
Восстановление после сбоя жесткого диска
Если жесткий диск вышел из строя, «История файлов» позволяет восстановить самые последние версии всех файлов на новый диск. Установив Windows 10, подключите к компьютеру внешний накопитель с резервными копиями и запустите «Историю файлов».
Для этого откройте интерфейс «Параметры» (Settings) через меню «Пуск» (Start) или Центр поддержки. В «Параметрах» выберите раздел «Обновление и безопасность > Служба архивации» (Upgrade & Security > Backup). На странице «Резервное копирование с использованием истории файлов» (Back Up Using File History) нажмите кнопку «Добавление диска» (Add A Drive). Windows 10 просканирует подключенные накопители и предложит выбрать нужный. Когда вы выберете диск с резервными копиями, «История файлов» распознает, что на нем уже есть данные. После этого можно будет восстановить файлы описанным выше способом.
А что думаете вы?
«История файлов» облегчает восстановление файлов после случайного удаления или сбоя жесткого диска. А вы пользуетесь этим инструментом? Если да, поделитесь своими впечатлениями в комментариях!
Это видео недоступно.
Очередь просмотра
Очередь
- Удалить все
- Отключить
YouTube Premium
Урок #10. Как восстановить удаленные файлы? История файлов — настройка и восстановление
![]()
Хотите сохраните это видео?
- Пожаловаться
Пожаловаться на видео?
Выполните вход, чтобы сообщить о неприемлемом контенте.
Понравилось?
Не понравилось?
Текст видео
В этом видео мы рассмотрим, как использовать историю файлов в Windows 10 для резервного копирования и восстановления удаленных файлов.
Что такое «история файлов» — это инструмент Windows для резервного копирования и восстановления файлов, но история файлов работает не так, как инструмент «Резервное копирование и восстановление», где необходимо добавлять папки в резервную копию, настраивать расписание и т.д.
В истории файлов резервное копирование выполняется для всего профиля пользователя, т.е. по умолчанию резервное копирование выполняется для папок: Библиотеки, Загрузки, Документы, Изображения и т.д.
С одной стороны это хорошо, так как если Вы включили историю файлов и не настраивали ее, то в случае удаления файлов в папках пользователя с помощью истории файлов можно легко восстановить удаленные файлы.
С другой стороны – если в папках пользователя находится большой объем файлов, то резервная копия истории файлов будет занимать много места.
2:17 – Настроить историю файлов можно в Панели управления
2:43 – Настройка истории файлов через «Параметры Windows».
Вызываем «Параметры», заходим в «Обновление и безопасность», выбираем «Службу архивации».
2:59 – Перед включением истории файлов добавляем диск для хранения истории файлов
3:30 – Как включить или отключить историю файлов
3:49 – Настройка параметров истории файлов
Настраиваем расписание, как долго хранить резервные копии.
5:15 – Настраиваем папки, для которых будет выполняться резервное копирование
Удалите все лишние папки, например папки «Загрузки», «Видео», «Музыка», в которых содержится большой объем файлов и оставьте только самое необходимое.
6:55 – Как добавить любую папку в историю файлов
С помощью этой функции в историю файлов можно добавить любую папку жесткого диска и таким образом настроить резервное копирование важных файлов без использования отдельных программ.
8:12 – Как запустить резервное копирование файлов вручную
8:33 – Прекращение использования диска.
Эту кнопка используется для полного отключения истории
файлов и для настройки истории файлов на другой диск.
9:18 – Как настроить историю файлов на другой диск
9:40 – Как восстановить удаленные файлы
10:06 – Запустить историю файлов для восстановления файлов можно через панель управления
После запуска истории файлов выбираем «Восстановление личных файлов» и с помощью специального проводника выбираем версии файлов и потом восстанавливаем файлы.
Это особенно удобно для документов, например, Вы вчера работали над документом, сегодня внесли изменения и Вам нужно восстановить вчерашнее состояние документа – запускаете историю файлов, выбираете вчерашнюю версию файла и восстанавливаете файл.
12:06 – Второй способ восстановления файлов из истории файлов.
Мы можем открыть историю файлов прямо в проводнике, т.е. в том месте, где были удалены файлы. Для запуска истории файлов переходим в проводнике на вкладку Главная и выбираем «Журнал» — это и есть «История файлов».
Далее выбираем версию файлов (папок) и восстанавливаем удаленные файлы (папки).
Обязательно используйте историю файлов, особенно в тех случаях, если были случайно удалены файлы. В первую очередь проверьте историю файлов – возможно, удаленные файлы есть в истории и с помощью этого инструмента Вы сможете быстро восстановить удаленные файлы.
14:45 – Как очистить историю файлов, т.е. как уменьшить размер резервной копии за счет удаления старых версий файлов
detector