Полезное
Windows 10 флешка — создаем загрузочный DVD или USB для установки
Загрузочный диск Windows 10 — как сделать загрузочный DVD для установки.
Загрузочный диск Windows 10 — как сделать загрузочный DVD для установки.
Сегодня поговорим о том как создать установочный диск или USB носитель, для установки windows 10.
Многих это удивит, но после выхода операционной системы windows 10, майкрософт предлагает свою фирменную утилиту Media Creation Tool. С помощью этой утилиты вы можете создать загрузочный диск или USB носитель, для установки с него виндоус 10, причем с официальной лицензионной версией.
После создания установщика, вы можете спокойно обновиться до десятой версии или установить ее на свой компьютер или ноутбук, с этого носителя.
Нам понадобятся:
- Подключение к интернет (желательно безлимитное).
- Сама утилита Media Creation Tool.
- DVD диск или USB носитель — флешка.
- Немного терпения и внимательности.
Итак приступим!
Скачиваем с официального сайта Microsoft утилиту Media Creation Tool.
и на открывшейся странице выбираем «Скачать средство сейчас»
У вас начнет загрузка утилиты Media Creation Tool, это займет несколько секунд, в зависимости от скорости вашего интернета.
По окончании загрузки запускаем эту утилиту и перед вами откроется окно в котором нужно прочесть лицензионное соглашение, читать или нет решаете сами, когда прочитали нажимаем «Принять» .

На следующем этапе выбираете создать установочный носитель и нажимаем «Далее»

На третьем этапе вам необходимо выбрать язык, выпуск, архитектуру операционной системы, для этого уберите галочку с нижнего пункта использовать рекомендуемые параметры.
Если вы будете устанавливать windows на этот же компьютер, то можно оставить рекомендуемые параметры.
Я сделаю универсальный загрузочный носитель с обоими архитектурами (х64 и х86) и операционной системой на русском языке.

Теперь вам предстоит выбрать какой установочный носитель вы создаете USB флешка или DVD диск.

Если выбрали USB, то на следующем этапе выберите флешку на которую необходимо записать файлы и сделать ее загрузочной.

Нажимаем далее и процесс создания USB носителя начнется, осталось только подождать.

Если выбрали DVD то на следующем этапе вам предстоит выбрать место для сохранения ISO образа и дать ему название.

Будет создан образ ISO загрузочного диска.
После создания ISO образа, запишите его на диск с помощью программы isobuster или другой программы для записи ISO файлов.
После создания загрузочного USB или DVD, вам остается только загрузится с него и начать установку вашей новой операционной системы Windows 10.
Как загрузится с диска или флешки, а также процесс установки операционной системы описаны в этой статье.
Как записать образ Windows 10 на диск? Создаем загрузочный диск
Привет! В предыдущей статье я рассказывал как записать Windows 10 на USB накопитель. Ну и решил еще подготовить инструкцию по созданию загрузочного диска с Windows 10. Не все хотят разбираться с установкой Windows с флешки, а с диска вроде как-то проще. На самом деле, разницы практически никакой нет, просто с диска привычнее. Это уже на любителя. В любом случае, вы без проблем запишите iso образ Windows 10 на диск, и установите ее на компьютер. К тому же, загрузочный диск никогда не помешает, он может пригодится в любой момент, для переустановки системы, или, например восстановления.
Для создания загрузочного диска нам понадобится DVD диск, iso образ «десятки», ну и компьютер с пишущим приводом. В наше время это не проблема 🙂 Хотя, в какой-то степени уже проблема, ведь сейчас очень много ноутбуков идет без привода.
С DVD диском все понятно, покупаем в любом магазине. А вот с образом системы могут возникнуть вопросы. Вы можете скачать его в интернете, или же прямо с официального сайта Microsoft. Сделать это очень просто. Достаточно перейти по ссылке https://www.microsoft.com/ru-ru/software-download/windows10, нажать на синюю кнопку «Скачать средство сейчас», и сохранить на компьютер утилиту Media Creation Tool.
Дальше просто запустите ее, примите условия лицензии, и выберите пункт Создать установочный носитель для другого компьютера.

Дальше выберите параметры системы, образ которой вы хотите скачать, и нажмите Далее.

Выделите пункт ISO-файл, и нажмите кнопку Далее.

Укажите место куда вы хотите сохранить .iso файл, и дождитесь пока он будет скачан на ваш компьютер.
После того, как у вас будет образ операционной системы Windows 10, можно приступать к записи загрузочного диска.
Записываем Windows 10 на диск с помощью стандартного средства
Первым делом мы рассмотрим самый простой способ – запись образа стандартным средством записи дисков Windows. Главное, что бы на вашем компьютере была установлена операционная система Windows 7, или более новые. Нам не понадобится скачивать какие-то сторонние программы и т. д.
Но, здесь главное правильно записать iso образ на диск, что бы он не просто был на диске, а был загрузочным. Для этого, открываем папку где у вас находится iso образ Windows 10, нажимаем на него правой кнопкой мыши, и выбираем Записать образ диска.

Появится окно, в котором достаточно нажать на кнопку Записать. DVD диск уже должен быть вставлен в привод вашего компьютера.

Ждем пока закончится запись диска.

После завершения можете загружаться с созданного нами диска, и устанавливать систему.
Запись загрузочного диска с Windows 10 программой UltraISO
Очень популярная программа, которая так же отлично подходит и для создания загрузочных флешек. Скачайте программу UltraISO, установите ее и запустите. Выполните такие действия:
- Нажмите на пункт меню Инструменты и выберите Записать образ CD.

- В новом окне нажмите на кнопку выбора ISO образа, и выберите образ на компьютере.

- Для начала записи просто нажмите на кнопку Записать.

- Вот и все, ждем пока диск будет записан.
Еще один вариант: запись ISO образа на DVD диск программой CDBurnerXP
Вы можете использовать для записи практически любую программу, которая вам нравится. Я еще рассмотрю хорошую программку CDBurnerXP. Скачать ее можно с официального сайта: https://cdburnerxp.se/ru/home. Установите ее на компьютер, и запустите.
В главном окне выберите пункт «Записать ISO образ«.

Дальше нажмите на кнопку «Browse…«, и выберите на компьютере iso файл.

Для начала записи нажмите на кнопку Записать диск.

Как обычно, ждем пока закончится запись, и можем использовать готовый диск.
Думаю, вам еще пригодится инструкция по установке «десятки» с флешки, или диска. Смотрите по ссылке.





Спасибо большое за подробное описание!
Windows 10 унылая и невзрачная куда лучше Windows Vista или Windows 7.
А сохранение копии без гарантии на то что все будет работать нет поэтому из стоимости компьютера нужно вычесть стоимость еще пока не оплаченной работы по созданию резервной копии для случаев поломок програмного обепечения. То есть ваша работа морока и стоимость флешек или ДВД дисков плюс время на записи резервной копии… Вы не работники Майкрософта?
Сразу понятно что нет. Почему вам приходиться делать вида что вы работник Майкрософта? Да потому что корумпированнее установочного пакета еще не было в истории рынка ПО.
Ждут люди ReactOS простой анологичный совместимый с windows пакет ПО. Вполне нормальная не большая ОС и все теже функции только по объему гораздо меньше а следовательно проста и доступна быстро переустанавливаеться. Совместима с версиями DirectX OpenGL WinApi…
Но нет ее в нужном количестве почемуто нет. Ее тоже не хвалили а узнав что такое windows 10 вдруг стали вспоминать…
Вобщем нет 2 часов на переустановку windows 10 полчаса и то слишком много…
Кому не нравится — проходим мимо! А человек делает доброе дело: сколько запросов в гугле о том как это сделать?! Таким огромное спасибо нужно говорить, а не критиковать!
Спасибо большое за статью! Это решило мой вопрос. Отдельный плюс — за такую подробность и за несколько различных вариантов. Делайте такие статьи дальше обязательно! Спасибо за это.
Создаём загрузочный диск с Windows 10
Загрузочные файлы, необходимые для успешной инсталляции операционной системы на компьютер хранятся в образе загрузочного (также известен как установочный) диска. С его помощью, собственно, происходит сам процесс инсталляции операционной системы на компьютер. В качестве такого диска можно использовать как стандартный CD/DVD, так и флешку. Сегодня есть множество программ и встроенных инструментов, позволяющих создать такой диск из заранее скаченных образов Windows 10.

Как создать загрузочный диск Windows 10
Установочный диск для Windows 10 может быть создан как с помощью специальных программ, распространяемых на платной или бесплатной основах, так и с помощью встроенных инструментов операционной системы. В статье будут рассмотрены все основные варианты создания загрузочного диска для установки операционной системы Windows 10.
Вариант 1: ImgBurn
ImgBurn – это небольшая бесплатная программы, созданная специально для работы с образами дисков. С её помощью не составит труд выполнить запись образа установочного носителя для Windows 10, так как в арсенале программы имеется весь необходимый функционал для этого. Рассмотрим весь процесс записи на примере пошаговой инструкции для упрощения восприятия материала:
- Для начала вам нужно скачать данную программу с официального сайта разработчика и выполнить её инсталляцию на ваш компьютер. Всё это производится очень легко – вам нужно будет только следовать инструкциям мастера установки.
- Когда установка завершится откройте программу. В главном окне вам нужно выбрать пункт «Write image file to disk».


Вариант 2: UltraISO
Данная программа является более профессиональным аналогом рассмотренного ранее варианта. Здесь присутствуют более широкие возможности, а само ПО распространяется на платной основе, хотя имеется и бесплатная версия, но с немного урезанным функционалом. Для решения нашей задачи хватить тех функций программы, которые поставляются в бесплатной лицензии:
- Скачайте установочный образ программы и выполните процесс установки к себе на компьютер. Здесь тоже нет ничего сложного – нужно только следовать инструкциям мастера установки.
- Запустите программу UltraISO. В панели инструментов, что расположена в самом верху воспользуйтесь кнопкой «Открыть».
- Будет запущен интерфейс «Проводника» Windows. Здесь вам нужно будет найти файл образа операционной системы в формате ISO. Выделите его левой кнопкой мыши и воспользуйтесь кнопкой «Открыть».

Теперь в верхней части программы воспользуйтесь пунктом «Самозагрузка». В контекстном меню выберите вариант «Записать образ жёсткого диска».


Вариант 3: Media Creation Tool
Это официальная утилита от Microsoft, с помощью которой вы можете быстро создать загрузочный образ для операционных систем Windows 10 и 8. Эта программа работает по немного другому принципу, нежели те, которые были рассмотрены выше. Вам не нужно предварительно скачивать образ Windows, а только саму программу. В ходе записи ПО должно будет загрузить нужные файлы с серверов Майкрософт и преобразовать их в нужный формат для записи на сторонний носитель. Однако вам потребуется обязательное подключение к интернету.
Иногда бывает так, что проще и быстрее скачать готовый образ Windows из интернета самостоятельно, а затем выполнить его преобразование с помощью сторонних программ. Однако многие пользователи выбирают именно этот вариант, так как от них в таком случае требуется минимум действий.
Давайте рассмотрим, как можно выполнить запись с помощью Media Creation Tool:
- Данная утилита не требует установки на компьютер. Вам нужно только её скачать с официального сайта Майкрософт и выполнить запуск от имени администратора операционной системы.
- Ожидайте пока программа выполнит подготовку к созданию загрузочного диска. Как правило, процесс занимает всего несколько минут.
- Далее вам будет предоставлено для ознакомления лицензионное соглашение от компании Майкрософт. Прочитайте его и нажмите на кнопку «Принять», чтобы продолжить процесс.

Так как вам нужно скачать и создать установочный образ Windows, то выберите пункт «Создать установочный носитель для другого компьютера». После этого нажмите на кнопку «Далее».


Вариант 4: Штатные средства
В операционную систему Windows встроены инструменты, позволяющие производить запись образа без необходимости установки дополнительного ПО на компьютер. Чтобы создать загрузочный носитель для Windows 10 с использованием встроенных в операционную систему средств, нужно выполнить следующие действия:
- Откройте каталог, в который вы ранее скачали образ операционной системы.
- Далее вам нужно кликнуть правой кнопкой мыши по образу и выбрать в контекстном меню пункт «Отправить». Вам будет предоставлено несколько вариантов отправки. Вам нужно выбрать «DVD RW дисковод».

Если по какой-то причине носитель не пригоден для записи, то система выведет сообщение, в котором сообщит вам об ошибке.
Стоит избегать распространённую ошибку многих пользователей, когда на диск или другой носитель образ просто копируется как обычный файл. После этого у вас ничего не получится установить.
Всего в данной статье было рассмотрено четыре основных варианта создания загрузочного носителя. Не забывайте, что существуют и другие программы, с помощью которых вы можете сделать запись образа установочного диска Windows, правда, порядок действий для них будет немного отличаться от того, который был описан в данной инструкции.
5 способов создать загрузочный диск Windows 10
Визит на дом мастера для установки Windows обойдется минимум в 500 рублей. Примерно столько же будут стоить две флешки или упаковка из десятка DVD дисков, пригодных для того, чтобы самостоятельно записать дистрибутив ОС. Наши эксперты разобрались во всех нюансах и рассказывают, как создать собственный загрузочный диск Windows 10.
Загрузка дистрибутива
После выхода Windows 10 Microsoft отказалась от разработки новых версий операционной системы. Вместо этого, каждый полгода выпускается новая сборка компонентов. Пользователям она доступна в виде обновлений или готового к установке дистрибутива.
Открываем раздел Windows 10 на официальной странице загрузки программного обеспечения Microsoft. Нажимаем показанную на скриншоте кнопку.
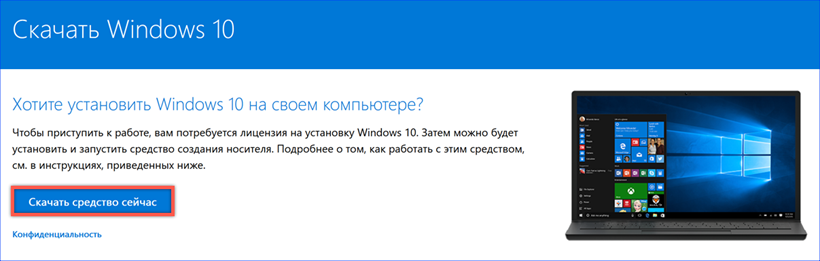
Соглашаемся с загрузкой на компьютер средства создания установочного носителя. Присутствующая в названии файла цифра обозначает номер версии дистрибутива. На сегодняшний день актуальной является 1809 или October 2018 Update.
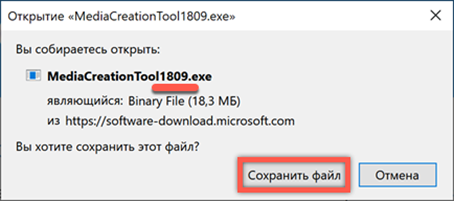
Создание загрузочной флешки с Media Creation Tool
Запускаем Media Creation Tool и соглашаемся с условиями лицензионного соглашения. Программа проверит наличие необходимого на жестком диске свободного места и соответствие компьютера минимальным системным требованиям для работы Windows 10. После этого предлагается определиться между обновлением до последней версии уже установленной ОС или созданием установочного носителя. Выбираем второе действие.
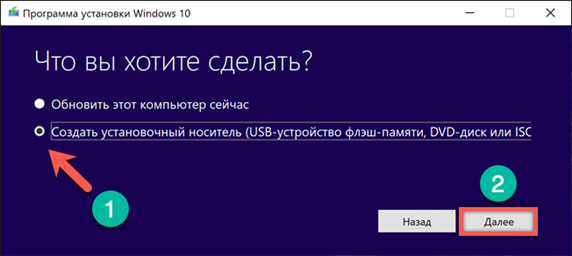
По умолчанию программа предлагает адаптированный под используемый компьютер вариант загрузки. Если установочный носитель предполагается использовать только для него, сразу переходим к следующему этапу. Чтобы получить возможность изменить язык и архитектуру ОС снимаем отмеченную на скриншоте стрелкой галочку.
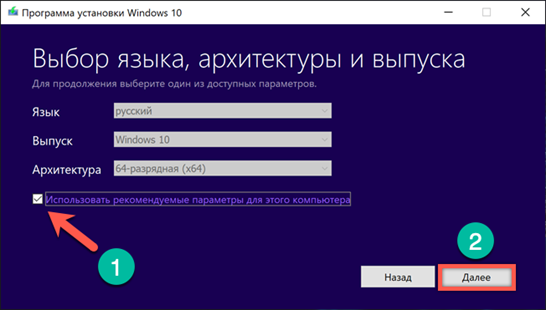
Параметры выбора становятся активными. Используя выпадающие меню определяем нужные для создаваемого загрузочного диска значения.
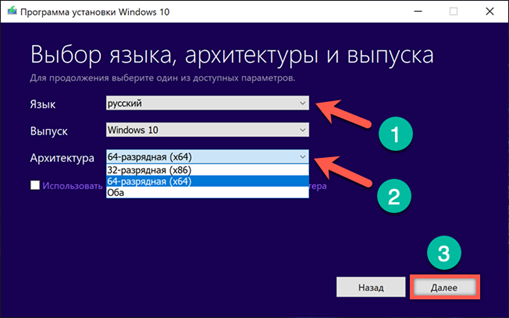
Подключаем к компьютеру отформатированную флешку с объемом не менее 8 Гб. Соглашаемся с вариантом создания загрузочного диска на USB-устройстве.
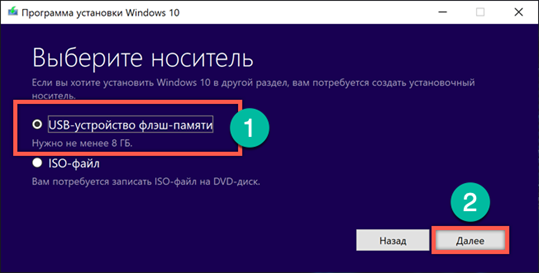
Программа просканирует порты USB и выдаст список подключенных флешек. Перед тем как перейти к дальнейшим действиям, убеждаемся, что определен нужный носитель. На этом этапе еще можно вернуться на шаг назад или выполнить повторное сканирование подключенных устройств.
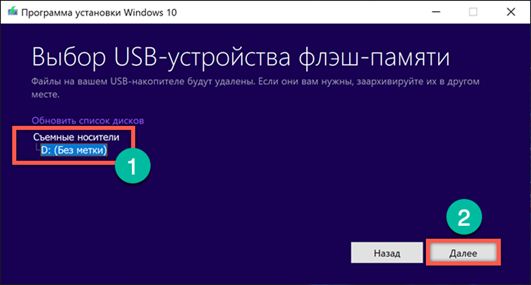
Дальнейшие действия проходят без вмешательства пользователя. Media Creation Tool скачивает дистрибутив с сайта Microsoft и автоматически создает из флешки установочный носитель.
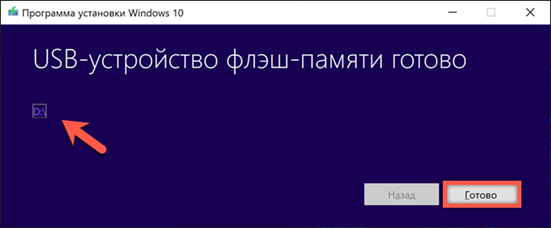
Создание загрузочного DVD с Media Creation Tool
Для создания DVD диска с дистрибутивом Windows 10 выполняем описанные выше действия до четвертого пункта. Вместо создания загрузочной флешки выбираем получение файла ISO. Нажатие на кнопку «Далее» откроет окно Проводника.
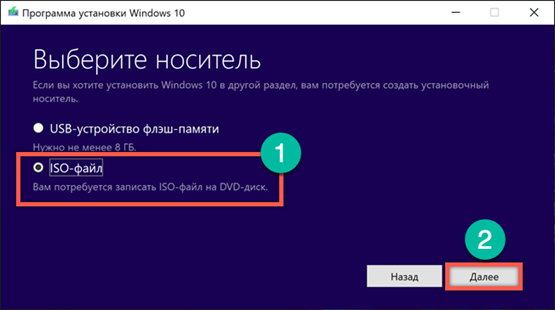
В области выбора указываем место, в которое будем сохранять образ ISO. Задаем имя файла и нажимаем на кнопку «Сохранить».
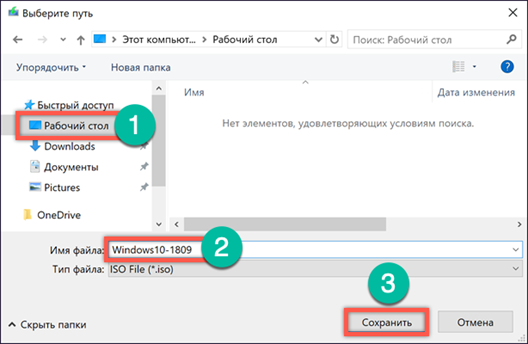
Дальнейшие операции Media Creation Tool выполняет самостоятельно. Соединяется с серверами Microsoft и загружает образ операционной системы с выбранными параметрами разрядности и языковой локализации. На последнем этапе программа предлагает сразу записать файл ISO на диск. Если под рукой не оказалось DVD, нажатие на кнопку «Готово» сохранит образ системы в указанное место на жестком диске.
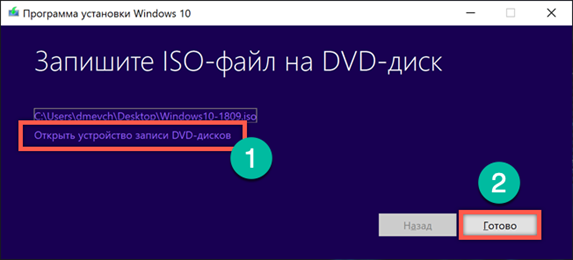
Выбрав немедленную запись открываем окно с уже заданными параметрами. Изменить здесь можно только используемый привод DVD. Опция может оказаться полезной в том случае, когда на компьютере их смонтировано несколько и нужно выбрать оптимальный.
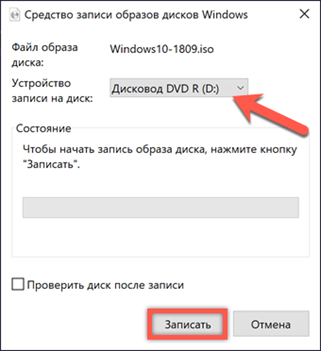
Загрузка дистрибутива Windows 10 без Media Creation Tool
Все пользователи Windows заходя на страницу загрузки сталкиваются с необходимостью использования Media Creation Tool как средства создания установочного носителя. Это достаточно удобно, но открывает доступ только к последней актуальной сборке ОС. Наши эксперты нашли способ расширить возможности пользователя на начальном этапе.
Запускаем Edge, основной браузер Windows 10. Нажатием кнопки F12 вызываем меню разработчика. В правой части окна браузера появится дополнительная область с настройками. Если аналогичную операцию выполнить в Internet Explorer, область настроек откроется в нижней части окна. Находим здесь меню «Строка агента пользователя», показанное на скриншоте стрелкой.
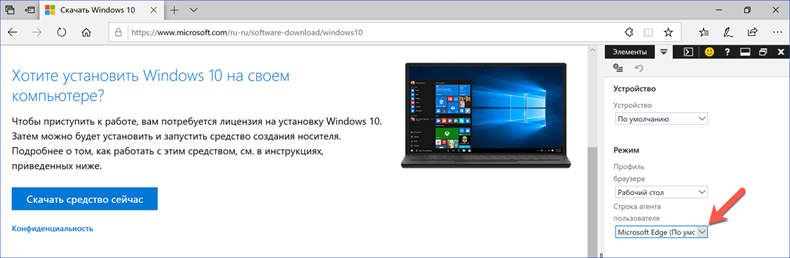
Выбираем браузер Safari, единственный в списке относящийся к другой операционной системе.
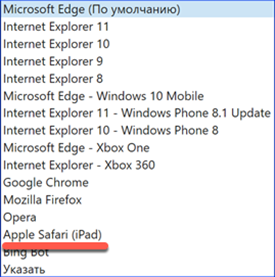
Страница автоматически перезагрузится, приобретая другой вид. В результате проделанных манипуляций появляется возможность выбора между двумя последними сборками Windows 10. Отмечаем нужный для загрузки вариант и подтверждаем его.
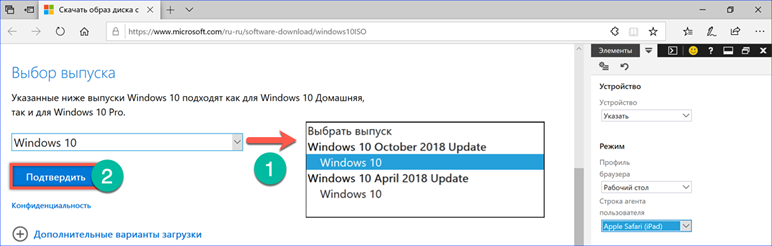
Следующим шагом указываем основной язык, который будет использоваться в системе.
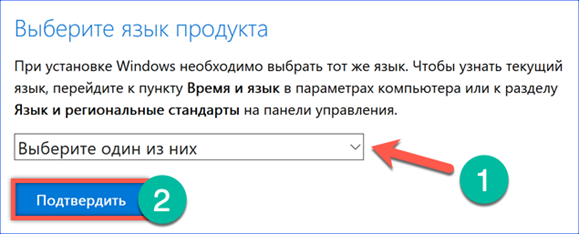
Выбираем разрядность дистрибутива.
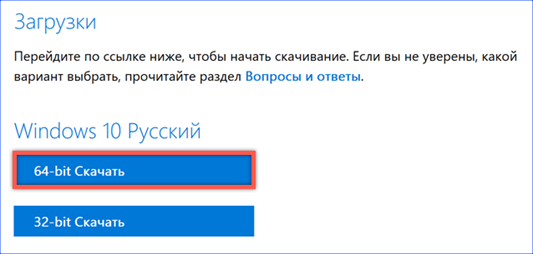
Во всплывающем меню менеджера загрузок подтверждаем желание сохранить выбранный для дальнейшего использования образ ISO.

Запись установочного носителя без сторонних программ
При наличии файла ISO создать загрузочный диск можно без Media Creation Tool работа которого требует подключения к интернету.
Вызываем контекстное меню Проводника щелкнув правой кнопки мыши по сохраненному образу дистрибутива. При наличии оптического привода выбираем пункт, показанный на скриншоте, чтобы записать его на DVD.
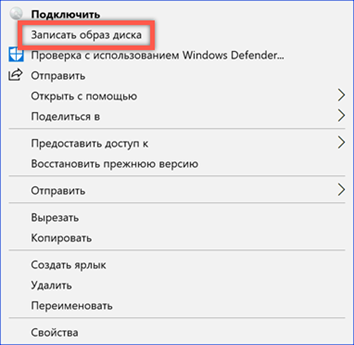
Если необходимо создать загрузочный носитель на флешке сначала смонтируем образ ISO в системе. В том же контекстном меню выбираем пункт «Подключить».
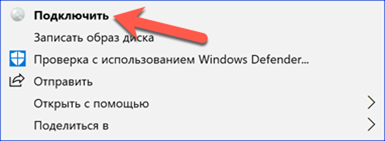
Windows автоматически создает из файла ISO виртуальный DVD привод. На скриншоте в списке устройств и дисков он выделен рамкой.
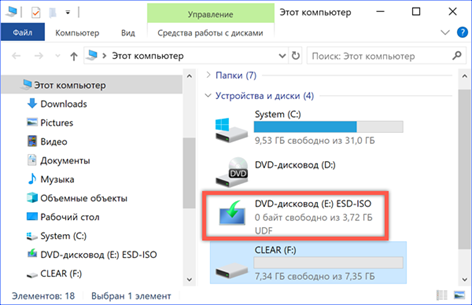
Открываем созданный виртуальный привод как обычную папку. Выделяем полностью содержимое и копируем его. Для этого можно использовать показанные на скриншоте комбинации клавиш.
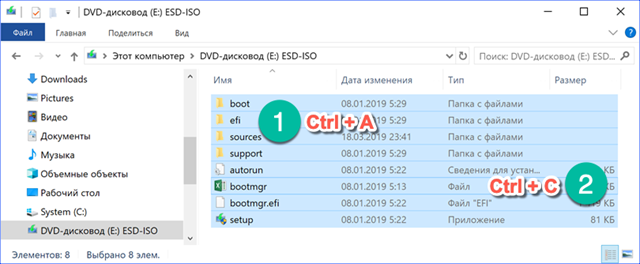
Открываем предварительно подключенный и отформатированный USB-накопитель. Вставляем содержимое, скопированное из виртуального привода. Ждем завершения операции переноса данных.

Для проверки записи отключаем и снова подключаем к компьютеру использованную для создания установочного носителя флешку. Как видно на скриншоте ее иконка теперь аналогична смонтированному образу операционной системы. Делаем вывод об успешном выполнении операции.
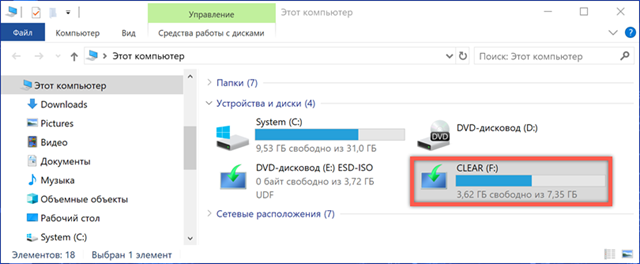
Использование программы Rufus
Альтернативой системным инструментам может выступить программа Rufus специально разработанная для создания загрузочных носителей различных операционных систем на USB. Отличительными ее чертами является простота, возможность использования без установки на компьютер и скорость работы с образами ISO.
Загружаем последнюю версию Rufus с официальной страницы разработчика. После запуска программа автоматически определяет подключенный USB-диск. Выбор образа используемого для создания загрузочного носителя выполняется вручную с помощью кнопки отмеченной цифрой «2».
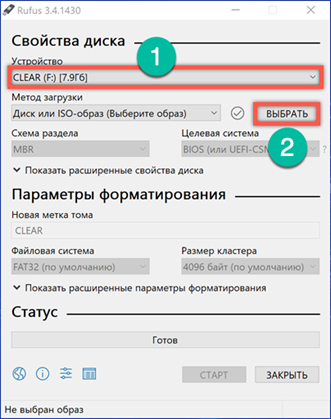
После указания файла ISO становятся доступны дополнительные опции, касающиеся выбора загрузчика. Для 64-битных процессоров по умолчанию будет использоваться схема разделов GPT. При использовании 32-разрядной версии Windows 10, для обеспечения совместимости установочного носителя с оборудованием, ее следует переключить на MBR. Параметр «Целевая система» в этом случае автоматически изменит значение с UEFI на BIOS. Опции форматирования, выставленные программой по умолчанию, можно оставлять без изменений. Определившись с выбором загрузчика, нажимаем на кнопку «Старт».
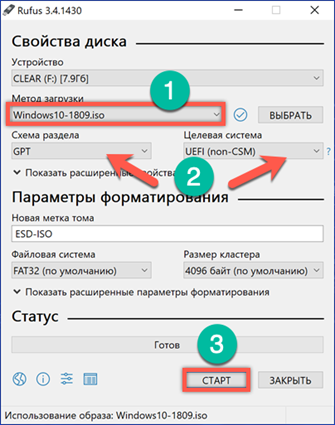
Программа предварительно форматирует подключенную флешку стирая с нее все данные. Перед выполнением этой операции появляется окно с предупреждением. Подтверждаем готовность стереть информацию с USB-накопителя, если она там имеется, и использовать его для создания загрузочного диска.
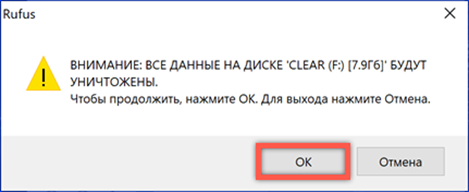
Процесс записи отображается в разделе «Статус» наполнением полосы прогресс-бара зеленым цветом. Появление показанной на скриншоте надписи «Готов» означает окончание изготовления загрузочной флешки. Окно программы после этого можно закрыть.

Отключив и подключив снова USB-накопитель, проверяем его статус в Проводнике. При удачном завершении операции иконка флешки изменится на используемую в образе установщика Windows 10.
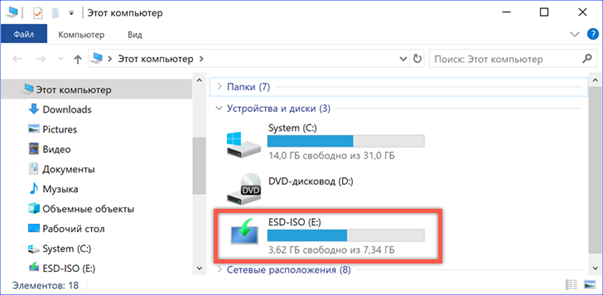
В заключение
Полученный описанными выше способами установочный носитель можно использовать для диагностики и устранения неисправности операционной системы, ее восстановления или «чистой» установки. Времени на его изготовление тратится немного, а наличие под рукой дистрибутива позволяет самостоятельно решать многие возникающие в процессе работы с компьютером проблемы.