Полезное
Windows не удаётся получить доступ к указанному устройству, пути или файлу
Windows не удается получить доступ к указанному устройству, пути или файлу
Windows не удаётся получить доступ к указанному устройству, пути или файлу
При попытке открыть какой-либо файл пользователь может столкнуться с сообщением «Windows не удаётся получить доступ к указанному устройству, пути или файлу». Данная проблема может возникнуть из-за множества причин, начиная от действия вирусных программ, и заканчивая отсутствием необходимых прав для доступа к нужному файлу. В данном материале я расскажу, в чём суть данной проблемы, перечислю вызывающие её причины, а также поясню, как исправить ошибку Windows не удаётся получить доступ к указанному устройству, пути или файлу» на вашем ПК.

Ошибка Windows не удаётся получить доступ к указанному устройству, пути или файлу
Суть и причина дисфункции
Как следует из текста ошибки, данная проблема возникает в ситуации, когда система не может получить доступ к какому-либо файлу или папке по различным причинам.
Конкретика, приведшая к возникновению данной дисфункции, может быть следующей:
- Злокачественная деятельность вирусных программ. Зловред блокирует доступ к нужному файлу;
- Функционал антивирусных программ. Антивирус, подозревая какой-либо файл в злонамеренной (или потенциально злонамеренной) деятельности, блокирует доступ к данному файлу для пользователя и сторонних программ;
- Отсутствие у пользователя необходимых прав для доступа к данному файлу;
- Данный файл, папка, ярлык повреждёны;
- Нужные файл или папка перемещены в другое место или удалены (или потерян доступ к сетевому подключению, через которое осуществлялась связь с данным файлом).
Windows не удаётся получить доступ к указанному устройству – как исправить
Решение данной проблемы напрямую коррелирует с её причиной, потому для избавления от ошибки «Windows не удаётся получить доступ» рекомендую выполнить следующее:
- Проверьте систему на наличие антивирусных программ. В этом вам помогут соответствующие антивирусные инструменты Dr.Web CureIt!, AdwCleaner, Trojan Remover и другие аналоги. Если возможность установить и запустить антивирус заблокирована, рекомендую перезагрузиться в безопасном режиме, и уже оттуда установить антивирусную программу (а лучше несколько), запустить их, и удалить все найденные ими вирусы;
- Временно отключите вашу антивирусную программу. Возможно, доступ к нужному файлу может быть заблокирован именно её функционалом;
- Убедитесь, что вы запускаете нужный файл (папку) с правами администратора;
- Если вы запускайте файл через ярлык на рабочем столе, проверьте корректность данного пути в свойствах ярлыка, а также наличие данного файла (папки) по указанному в ярлыке пути. Также рекомендую вновь создать ярлык к программе – возможно прежний ярлык был повреждён;
- Если вы подключались к нужному файлу через сеть, убедитесь, что данная сеть активна;
Проверьте свои права на открытие нужного файла. Запустите проводник, перейдите к нужному файлу или папке, наведите на него курсор, и нажмите правую клавишу мыши. В открывшемся окне свойств данного файла перейдите во вкладку «Безопасность», сверху в опции «Группы или пользователи» кликните на имя своей учётной записи для просмотра имеющихся у неё прав (нам необходим «полный доступ»).
Если у вас нет необходимых разрешений, нажмите на кнопку «Изменить», вверху в «Группы или объекты» вновь выберите нужную учётную запись, внизу установите для неё полный список прав с помощью галочек, а затем нажмите на «Ок».
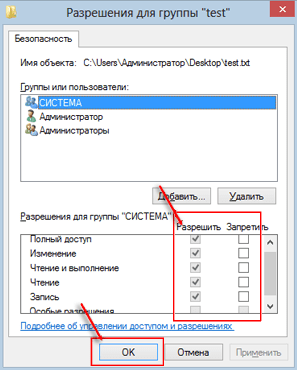
Установите полные права для используемой вами учётной записи
- Проверьте блокировку файла со стороны ОС Виндовс. Вновь наведите на нужный файл курсор, кликните правой клавишей мыши, выберите «Свойства». В открывшемся окне перейдите на вкладку «Общие», и если там есть кнопка «Разблокировать» — активируйте её, тем самым получив доступ к нужному файлу;
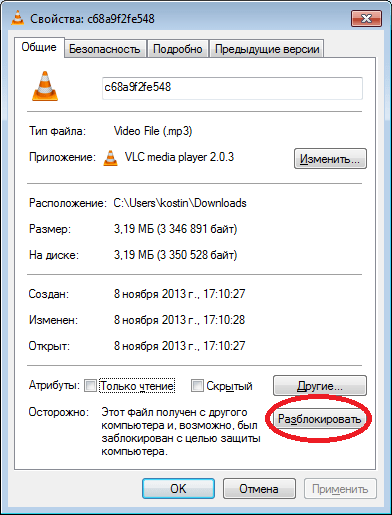
Нажмите на «Разблокировать» для получения доступа к файлу
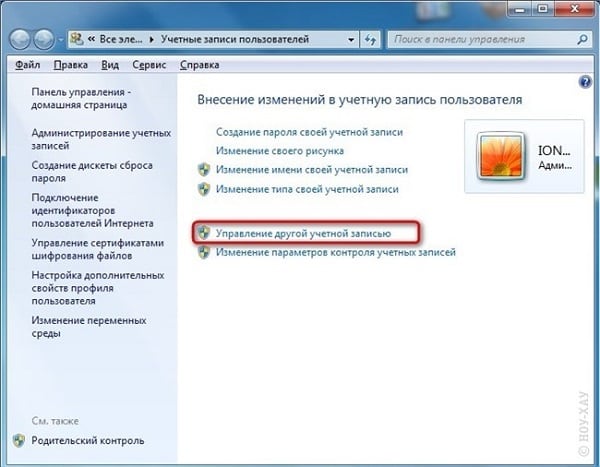
Нажмите на «Управление другой учётной записью» для создания учётной записи администратора
Заключение
Если ваша Windows не может получить доступ к папке или файлу, то наиболее частыми причинами такой конъюнктуры могут быть вирусные программы, а также отсутствие у учётной записи пользователя необходимых прав для открытия нужного файла. Рекомендую, прежде всего, избавиться от вирусных программ, а затем воспользоваться другими, перечисленные мной выше, советами, они помогут устранить ошибку доступа Windows к нужным папке или файлу на вашем ПК.
Windows не удается получить доступ к указанному устройству, пути или файлу
Почему появляется ошибка при установке, обновлении программы или файла?
Проблемы с доступом к определенному устройству, файлу или его расположению появляются, когда пользователь пытается совершить какие-либо действия. Что именно становится причиной появления этого программного сбоя? Существует несколько объяснений. Специалисты полагают, что ошибка проявляется при следующих обстоятельствах:
- у аккаунта отсутствуют права на запуск или изменение файла, а также его пути;
- сохранение файла по недоступному в данный момент пути, например, на флешке, которая не подсоединена к ПК или сетевой директории;
- перемещение или деинсталляция файла в другую папку;
- повреждение файла или ярлыка;
- запуск заблокировала операционка;
- антивирус отправил файл на карантин.
Как решить эту проблему? Существует 6 проверенных способов. Начните с первого, если он не поможет, тогда воспользуйтесь вторым, третьим и так далее.
Способ №1 – проверка наличия прав на запуск файла
Чтобы открывать исполняющие файлы необходимо иметь права администратора. Если на компьютере создано несколько учетных записей, тогда ваш аккаунт должен быть включен в группу «Администраторы».
Как узнать, если у вас права на выполнение определенных действий? Следуйте пошаговой инструкции:
- Кликните ПКМ по файлу или папке. Из выпадающего контекстного меню необходимо выбрать раздел «Свойства».
- Переключитесь на раздел «Безопасность».
- В подразделе «Группы» или «Пользователи» выберите название вашей учетной записи. Вы увидите, есть ли у вас доступ.
- Нажмите на кнопку «Изменить». Поставьте галочки напротив разрешений. Кликните по клавишу «ОК», чтобы сохранить внесенные изменения.
- Попробуйте снова запустить файл или открыть папку.
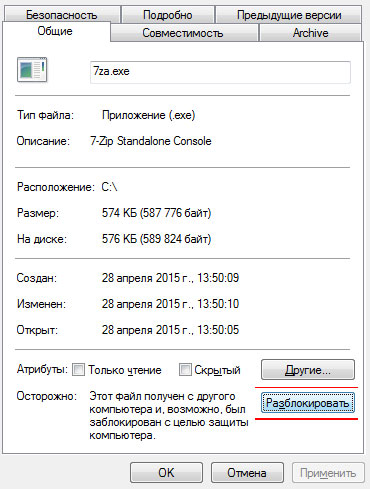
Способ №2 – удостоверьтесь в том, что путь к файлу доступен
Системный сбой появляется в ситуациях, когда путь неактивен, а файл хочет получить доступ к нему. Например, это может быть сетевая директория или флешка, любой другой съемный носитель. Удостоверьтесь в том, что путь к файлу к которому операционная система хочет получить доступ доступен.
- Нажмите ПКМ по ярлыку.
- Из контекстного меню выберите «Свойства».
- Переключитесь на вкладку «Ярлык».
- Проверьте, отображается ли путь в графе «Объект».
- Если да, тогда кликните «ОК», и воспользуйтесь иным вариантом устранения проблемы.
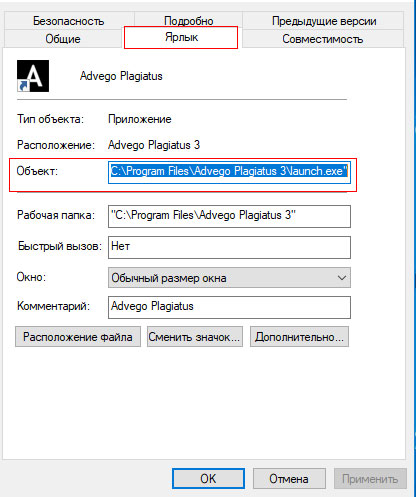
Способ №3 – проверка наличия файла по указанному пути
Системная ошибка в некоторых ситуациях появляется из-за того, что файл был перемещен в другую директорию или и вовсе удален. Откройте папку, в которой находится необходимый вам файл. Проверьте, находится ли он там. Если да, тогда попробуйте к другой метод решения проблема.
Способ №4 – повторное создание ярлыка для диагностики файла
Повреждение файла или ярлыка – еще одна причина появления рассматриваемой ошибки Windows. Диагностика осуществляется путем повторного создания ярлыка.
- ПКМ по пустому пространству рабочему стола.
- Из контекстного меню выбираем раздел «Создать».
- Кликаем по «Ярлык».
- Нажимаем «Обзор», а потом выбираем расположение файла.
- Выбираем «ОК», а потом «Далее».
Способ №5 – отключение системной блокировки файла
Нельзя исключать тот факт, что сама операционная система заблокировала файл. Ознакомьтесь со сведениями о свойствах файла. Преимущественно они содержат подобные примечания: «Файл получен с другого ПК, возможно ОС заблокировала к нему доступ в целях безопасности». Чтобы осуществить проверку, а также разблокировать файл, действуйте по следующему алгоритму:
- ПКМ по заблокированному файлу.
- Из контекстного меню выбираем «Свойства».
- Переключаемся на вкладку «Общие».
- Нажимаем на кнопку «Разблокировать».
- Кликаем по «ОК».
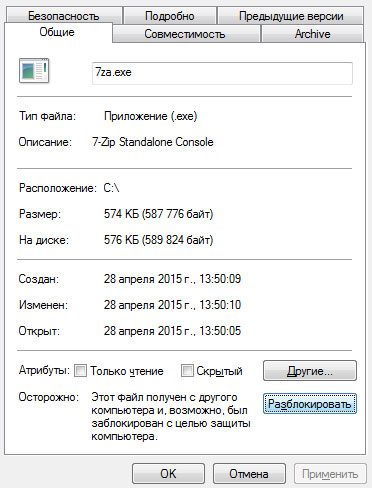
Способ №6 – отключение блокировки файла антивирусом
Антивирусное ПО также может стать причиной отсутствия доступа к файлу. Решается проблема чрезвычайно легко. Временно отключите защитный софт, а затем попытайтесь открыть необходимый вам файл. Включите антивирусную программу, и проверьте раздел «Карантин». Если файл был временно заблокирован, тогда добавьте его в исключения. Ведь в момент, когда антивирус отключен, компьютер чрезвычайно уязвим.
Заключение
«windows не удается получить доступ к указанному устройству, пути или файлу» если вы столкнулись с данной ошибкой, следуйте нашим рекомендациям. Каждый способ устранения ошибки по-своему эффективен. Все зависит от причины появления программного сбоя.
«Windows не удается получить доступ к указанному устройству, пути или файлу»
Ограничения прав учетной записи, различные сбои, настройки и вирусы могут помешать запуску и корректной работе приложений. Зачастую невозможность включения программы или игры сопровождается уведомлением с текстом «Windows не удается получить доступ к указанному устройству, пути или файлу». Такую неполадку нужно решать пошагово, исключая те или иные причины. Сегодня мы поговорим о том, как можно устранить проблему и добиться корректного запуска программы. Рассмотренные методы относятся как к самой актуальной версии Windows 10, так и к более старым ОС. Отличаются лишь интерфейс и некоторые пункты меню. В остальном нашу инструкцию можно назвать универсальной!
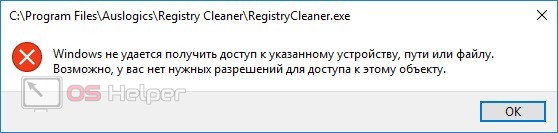
Настройка прав доступа
Итак, уведомление рекомендует пользователю проверить разрешения на доступ к данному объекту. Именно с применения на практике этого совета мы и начнем. Нам потребуется окно свойств файла, запускающего программу. Речь идет о файле в формате EXE, который расположен в папке с установленным приложением, а не об ярлыке на рабочем столе. Если вы не знаете, где располагается директория программы, то начинайте процедуру со следующих шагов:
- Откройте свойства ярлыка и во вкладке «Ярлык» кликните на кнопку «Расположение файла».
- В открывшемся окне проводника откройте свойства исполняющего файла с расширением EXE.
- Здесь перейдите к разделу «Безопасность». В списке пользователей выделите учетную запись, активную в данный момент. Нажмите на «Изменить».
- Если в колонке запретов есть галочки, переместите их в колонку «Разрешить». Сохраните изменения.
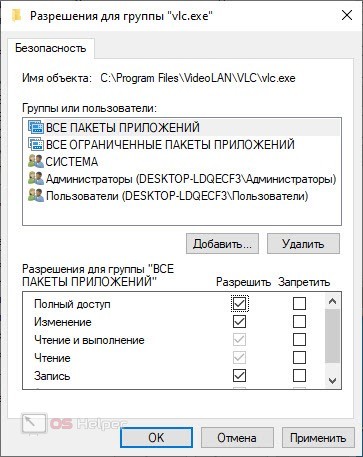
Эта процедура позволит запустить программу через EXE-файл, находящийся на компьютере. Но что делать, если ошибка доступа возникает при попытке запуска файла с внешнего накопителя? О решении данной проблемы читайте дальше.
Редактирование групповой политики
Если вы столкнулись с данной ошибкой при запуске файла с флешки или внешнего диска, то следует проверить настройки локальной групповой политики. Через приложение «Выполнить» воспользуйтесь командой gpedit.msc . В открывшейся утилите перейдите по пути, который указан на скриншоте ниже.
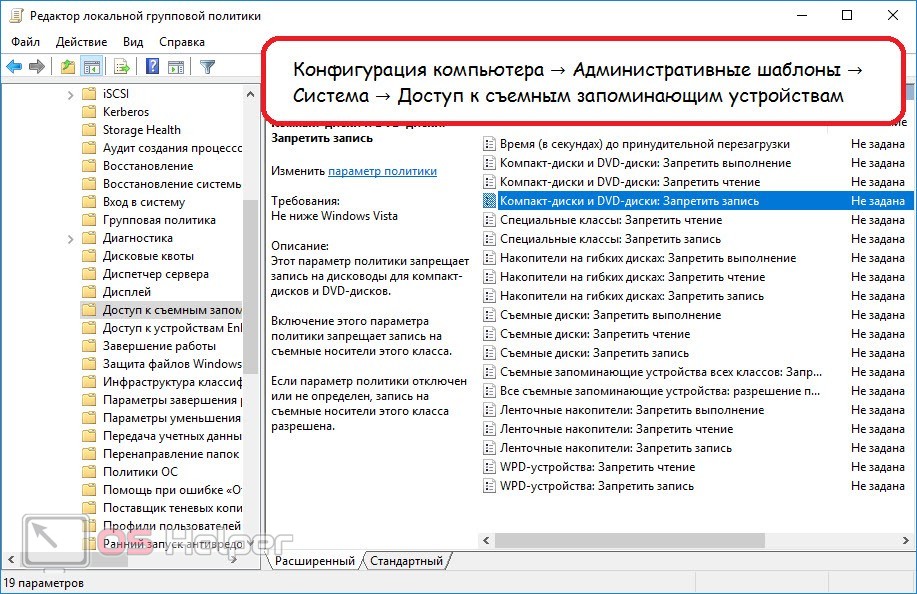
В правой части окна внимательно осмотрите список доступных политик. Нас интересуют все позиции, относящиеся к съемным дискам – запись, чтение, выполнение. Откройте каждый из параметров по очереди и выставьте положение «Отключено» или «Не задано».
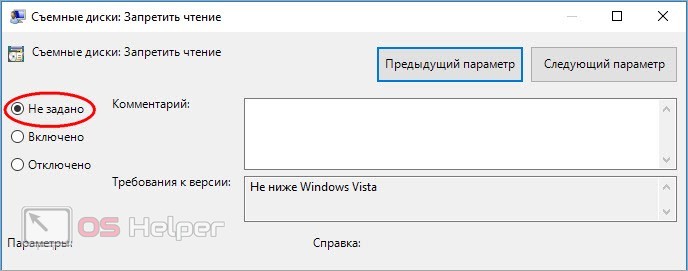
Редактирование реестра
Еще одной причиной может быть деятельность политики ограниченного использования программ. Настроить данный параметр можно через редактор реестра. Выполняется процедура следующим образом:
- Запустите редактор от имени администратора. Найти утилиту можно через поиск по названию.
- С помощью древа каталогов найдите раздел Windows из соответствующей ветки, отмеченной на скриншоте ниже.
- Найдите папку safer/codeidentifiers. Если ее нет, значит, политика отключена. Причину нужно искать в другом.
- Если папка имеется, то удалите ее и перезагрузите компьютер.
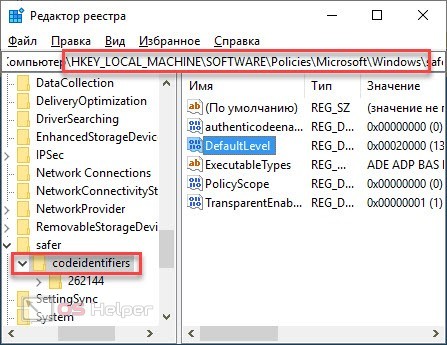
Блокировка антивирусом
Следующий шаг – это настройка антивируса. Сначала вам нужно проверить, не добавил ли защитный софт программные файлы в список карантина. По первоначальному местоположению файлов вы сможете определить, относится ли компонент к проблемному приложению. Если да, то извлеките его и добавьте в список исключений.
Windows не удается получить доступ к указанному устройству, пути или файлу — как исправить?
 Иногда, при запуске программ (файлов .exe) вы можете получить сообщение об ошибке «Windows не удается получить доступ к указанному устройству, пути или файлу. Возможно, у вас нет нужных разрешений для доступа к этому объекту». При этом права администратора обычно в наличии, а о причинах ошибки можно лишь догадываться.
Иногда, при запуске программ (файлов .exe) вы можете получить сообщение об ошибке «Windows не удается получить доступ к указанному устройству, пути или файлу. Возможно, у вас нет нужных разрешений для доступа к этому объекту». При этом права администратора обычно в наличии, а о причинах ошибки можно лишь догадываться.
В этой инструкции подробно о том, как исправить ошибку «Windows не удается получить доступ к указанному устройству, пути или файлу» и о том, чем она может быть вызвана.
Проверка разрешений в свойствах исполняемого файла и блокировки файла

Первое, что следует проверить при возникновении ошибки «Windows не удается получить доступ к указанному устройству, пути или файлу» — актуальные разрешения на выполнение этого .exe файла. Для этого выполните следующие шаги:
- Откройте свойства .exe файла, который вы пробуете запустить (не свойства ярлыка, а именно исполняемого файла .exe), для этого нажмите по нему правой кнопкой мыши и выберите нужный пункт меню.
- Перейдите на вкладку «Безопасность» (если таковая отсутствует, возможно, файл находится на томе FAT32 и этот раздел инструкции не подходит для вашего случая).
- Выбирая пользователей в списке «Группы и пользователи» проверьте, включен ли запрет на чтение и выполнения для Администраторов или конкретно для вашего пользователя.

- Если такой запрет присутствует, нажмите кнопку «Изменить», а в следующем окне либо снимите отметку «Запретить», либо установите отметку «Разрешить» для нужных пользователей и групп.

Если файл был загружен из Интернета, на всякий случай зайдите также на вкладку «Общие» в свойствах .exe файла и посмотрите, нет ли там сообщения «Этот файл получен с другого компьютера и, возможно, был заблокирован с целью защиты компьютера».
При наличии такого уведомления, разблокируйте его, установив соответствующую отметку и применив настройки.

По завершении изменений, примените настройки и попробуйте снова запустить файл, который ранее не запускался для проверки, была ли решена проблема.
Ошибка «Windows не удается получить доступ к указанному устройству, пути или файлу» при запуске .exe с флешки или другого USB-накопителя
Если все программы, за исключением тех, что расположены на флешке, карте памяти или внешнем жестком диске исправно запускаются, причиной могут служить политики доступа к съемным запоминающим устройствам.
Решением в данном случае будет следующий путь:
- Если на вашем компьютере установлена Windows 10, 8.1 или Windows 7 версий Профессиональная, Корпоративная или максимальная, нажмите клавиши Win+R, введите gpedit.msc и нажмите Enter. Для домашней редакции Windows перейдите к шагу 5.
- Откроется редактор локальной групповой политики, в нем перейдите к разделу «Конфигурация компьютера» — «Административные шаблоны» — «Система» — «Доступ к съемным запоминающим устройствам». Обратите внимание на значение политик «Съемные диски: Запретить выполнение» и других политик, связанных со съемными дисками.

- Если среди них есть включенные, дважды нажмите по таким политикам и задайте «Не задано» или «Отключена», примените настройки.
- Повторите то же самое для аналогичного подраздела в «Конфигурация пользователя» и перейдите к шагу 9.
- Если на вашем компьютере установлена домашняя редакция Windows, нажмите клавиши Win+R на клавиатуре, введите regedit и нажмите Enter.
- В открывшемся редакторе реестра перейдите к разделу
- Если внутри него располагается подраздел RemovableStorageDevices, удалите его.

- Проверьте наличие аналогичного подраздела в HKEY_CURRENT_USER, удалите его в случае, если он присутствует.
- Обычно настройки вступают в силу сразу, однако USB накопитель потребуется отключить и подключить заново.
Политики ограниченного использования программ (SRP) и политики безопасности
Редко, но случается, что причиной рассматриваемой ошибки являются настроенные политики ограниченного использования программ либо локальные политики безопасности.
Проверить наличие политики ограниченного использования программ можно с помощью редактора реестра (случается, что когда они установлены сторонним ПО, в редакторе локальной групповой политики они не отображаются):
- Нажмите клавиши Win+R на клавиатуре, введите regedit и нажмите Enter.
- Перейдите к разделу реестра
- Посмотрите, присутствует ли в нем подраздел safercode >Аналогичную ошибку могут вызывать и настроенные политики безопасности (посмотреть можно в secpol.msc — Локальная политика — Параметры безопасности. В частности, когда речь идет о пользователе в домене, причиной может быть включенный параметр «Контроль учетных записей: режим одобрения администратором для встроенной учетной записи администратора».
Блокировка запуска файлов антивирусными программами
Антивирусы могут помещать подозрительные файлы (особенно если речь идет об играх из нелицензионных источниках, утилитах из интернета) в карантин и блокировать их запуск, используя техники, которые вызывают появление того же сообщения «Windows не удается получить доступ к указанному устройству, пути или файлу. Возможно, у вас нет нужных разрешений для доступа к этому объекту».
Проверьте журнал вашего антивируса или другого ПО безопасности, не находится ли запускаемый файл в списке найденных угроз. Также можно попробовать просто временно отключить антивирус, если вы уверены, что файл в порядке (но рекомендую сначала проверить его на VirusTotal).
Дополнительная информация
В завершение — несколько дополнительных моментов, которые следует учесть, если вы столкнулись с ошибкой из этой статьи в Windows 10, 8.1 или Windows 7:
- Причиной могут оказаться сторонние средства родительского контроля или блокировки запуска программ (см. Как заблокировать запуск программ в Windows).
- Если вы используете встроенную учетную запись с именем «Администратор», попробуйте создать нового пользователя с не зарезервированным именем и дать ему права администратора, а затем проверить, сохраняется ли проблема при входе под этим пользователем (см. Как создать пользователя Windows 10).
- В случае, если проблема появилась внезапно, а еще недавно этот же файл запускался, попробуйте использовать точки восстановления Windows. Даже если они не запускаются с той же ошибкой, вы можете использовать их с загрузочной флешки с Windows: загрузитесь с неё и на втором экране внизу слева выберите «Восстановление системы».
- Если программа запускается с ярлыка, откройте его свойства и посмотрите, доступен ли путь, на который ссылается поле «Объект».
- При расположении .exe файла на сетевом диске, убедитесь, что он доступен с вашего компьютера.