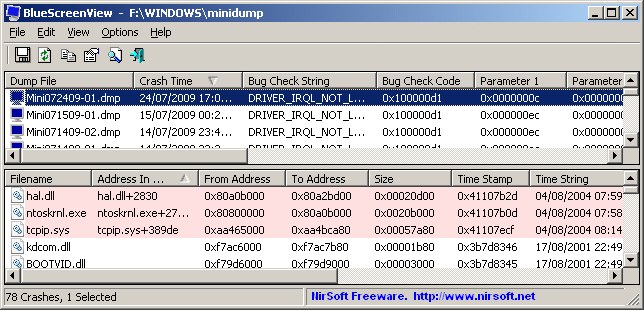Статьи
Как исправить отсутствующую опцию Wi-Fi в Windows 11
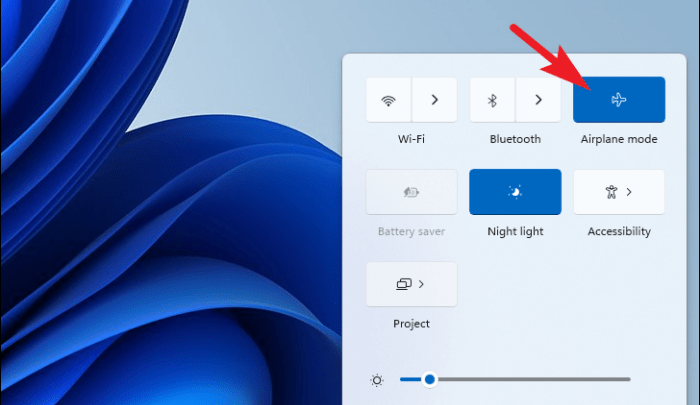
Windows 11 — это новейшая операционная система от Microsoft, и она поставляется с множеством интересных функций. Однако иногда в Windows 11 могут возникать проблемы с подключением к Wi-Fi, например, опция Wi-Fi может отсутствовать в настройках. Это может быть неприятной проблемой, но хорошая новость заключается в том, что существует несколько решений для ее устранения. В этой статье мы расскажем вам о том, как исправить отсутствующую опцию Wi-Fi в Windows 11.
Решение 1: Проверьте, включен ли адаптер Wi-Fi
Первое, что нужно сделать, если вы столкнулись с отсутствием опции Wi-Fi в Windows 11, — это проверить, включен ли адаптер Wi-Fi. Для этого выполните следующие действия:
- Нажмите клавишу Windows + X и выберите в меню пункт Диспетчер устройств.
- В окне «Диспетчер устройств» найдите пункт «Сетевые адаптеры» и разверните его.
- Найдите в списке адаптер Wi-Fi и проверьте, есть ли рядом с ним желтый восклицательный знак или красный крестик. Если это так, значит, адаптер отключен, и его необходимо включить.
- Щелкните правой кнопкой мыши на адаптере Wi-Fi и в контекстном меню выберите Включить устройство.
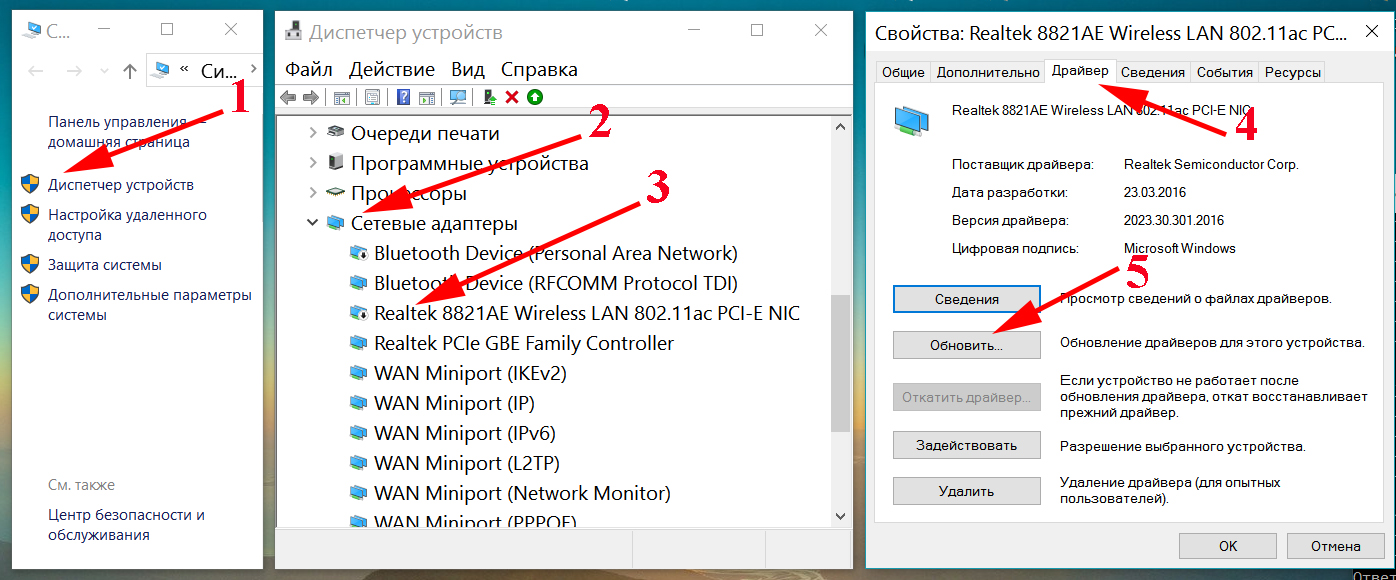
После включения адаптера Wi-Fi проверьте, доступна ли опция Wi-Fi в настройках Windows 11. Если нет, перейдите к следующему решению.
Решение 2: Перезапустите службу WLAN AutoConfig Service
Служба WLAN AutoConfig отвечает за управление беспроводным сетевым подключением в Windows 11. Если служба работает неправильно, вы можете столкнуться с отсутствием опции Wi-Fi в Windows 11. Ниже описаны шаги для перезапуска службы:
Нажмите клавишу Windows + R, чтобы открыть диалоговое окно «Выполнить».
Введите services.msc в диалоговом окне «Выполнить» и нажмите Enter, чтобы открыть окно «Службы».
Найдите в списке службу WLAN AutoConfig и щелкните на ней правой кнопкой мыши.
В контекстном меню выберите Перезапустить.
После перезапуска службы WLAN AutoConfig проверьте, доступна ли опция Wi-Fi в настройках Windows 11. Если нет, перейдите к следующему решению.
Решение 3: Обновить драйвер адаптера Wi-Fi
Устаревший или неисправный драйвер адаптера Wi-Fi может вызывать проблемы с подключением в Windows 11, включая отсутствие опции Wi-Fi. Ниже описаны шаги по обновлению драйвера адаптера Wi-Fi:
Нажмите клавишу Windows + X и выберите в меню пункт Диспетчер устройств.
В окне Диспетчер устройств найдите пункт Сетевые адаптеры и разверните его.
Найдите в списке адаптер Wi-Fi и щелкните на нем правой кнопкой мыши.
В контекстном меню выберите Обновить драйвер.
Выберите опцию автоматического поиска обновленного программного обеспечения драйвера.
Windows 11 выполнит поиск и установку последней версии драйвера для адаптера Wi-Fi. После обновления драйвера проверьте, доступна ли опция Wi-Fi в настройках Windows 11.
Решение 4: Сброс сетевых настроек
Если ни одно из вышеперечисленных решений не помогло, можно попробовать сбросить сетевые настройки в Windows 11. Это приведет к сбросу всех сетевых настроек до значений по умолчанию и может решить проблему отсутствия опции Wi-Fi. Вот шаги, которые необходимо выполнить:
Нажмите клавишу Windows + I, чтобы открыть приложение «Настройки Windows».
Нажмите на Сеть и интернет.
Прокрутите вниз и нажмите на Сброс сетевых настроек.
Нажмите на «Сбросить сейчас».
Следуйте инструкциям на экране, чтобы завершить процесс сброса настроек сети.
После сброса сетевых настроек проверьте, доступна ли опция Wi-Fi в настройках Windows 11.
Заключение
Проблема отсутствия опции Wi-Fi может расстраивать, но есть несколько решений, как ее решить в Windows 11. Для начала можно проверить, включен ли адаптер Wi-Fi, перезапустить службу WLAN AutoConfig, обновить файл