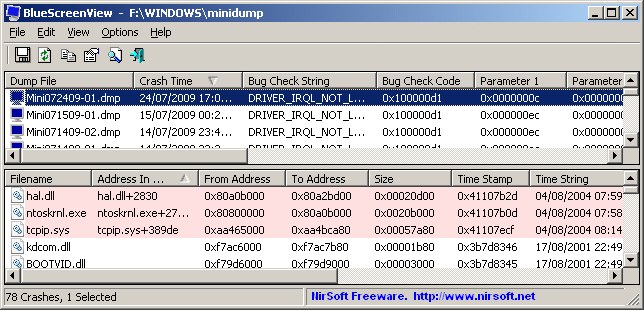Статьи
Запуск программы от имени другого пользователя на Windows 10 [4 способа]
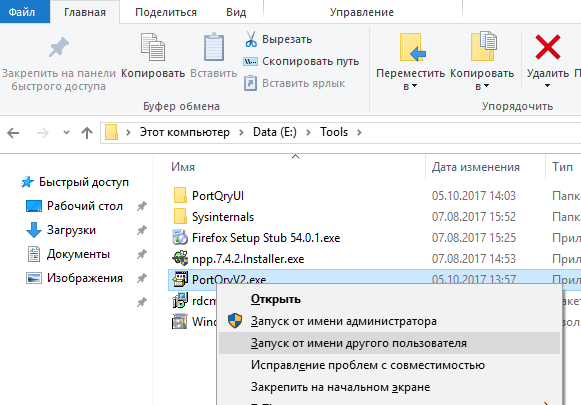
Запуск программы от имени другого пользователя на Windows 10 [4 способа]
На компьютере Windows 10, вы можете запускать программы от имени другого пользователя. Это может быть полезно, например, если у вас нет прав администратора, но вам нужно запустить программу, которая требует этих прав. В этой статье мы рассмотрим четыре способа, как запустить программу от имени другого пользователя в Windows 10.
Вы можете использовать редактор реестра или CMD
Почему я хочу запустить программу от имени другого пользователя в Windows 10?
Если вы не являетесь администратором, но вам нужно запустить программу, которая требует привилегий администратора, вы можете использовать один из четырех способов, которые мы рассмотрим в этой статье. Также, если вы хотите запустить программу от имени другого пользователя, чтобы переключиться на другой аккаунт без выхода из текущего.
1. Используя контекстное меню
Первый метод, который мы рассмотрим, это использование контекстного меню. Для этого нужно зажать клавишу Shift и правой кнопкой мыши щелкнуть на ярлыке программы, которую вы хотите запустить. В контекстном меню выберите «Запустить от имени другого пользователя» и введите имя пользователя и пароль другого аккаунта.
2. Использование командной строки
Второй метод, который мы рассмотрим, это использование командной строки. Для этого нужно открыть командную строку как администратор и ввести команду «runas /user:имя_пользователя путь_к_программе». Затем введите пароль другого аккаунта.
3. Использование редактора групповой политики
Третий метод, который мы рассмотрим, это использование редактора групповой политики. Для этого нужно открыть «Локальная групповая политика» и перейти в «Конфигурация компьютера» > «Параметры Windows» > «Безопасность» > «Локальные политики безопасности» > «Открыть файлы безопасности». Затем выберите «Добавить пользователя или группу» и добавьте пользователя, от имени которого вы хотите запустить программу. Затем запустите программу, но уже от имени нового пользователя.
4. Используйте редактор реестра
Четвертый метод, который мы рассмотрим, это использование редактора реестра. Для этого нужно открыть редактор реестра и перейти в «HKEY_LOCAL_MACHINESOFTWAREMicrosoftWindows NTCurrentVersionAppCompatFlagsLayers». Затем создайте новое значение REG_SZ и введите путь к файлу программы. Далее добавьте значение «RUNASADMIN» и закройте редактор реестра.
Заключение
В Windows 10 есть несколько способов, как запустить программу от имени другого пользователя. Вы можете использовать контекстное меню, командную строку, редактор групповой политики или редактор реестра. Каждый из этих методов может быть полезен в разных ситуациях. Используйте их для решения своих задач.
| Метод | Как использовать |
|---|---|
| Контекстное меню | Shift + правая кнопка мыши на ярлыке программы |
| Командная строка | runas /user:имя_пользователя путь_к_программе |
| Редактор групповой политики | Локальная групповая политика > Конфигурация компьютера > Параметры Windows > Безопасность > Локальные политики безопасности > Открыть файлы безопасности |
| Редактор реестра | HKEY_LOCAL_MACHINESOFTWAREMicrosoftWindows NTCurrentVersionAppCompatFlagsLayers |