Коды ошибок
Ошибка unmountable boot volume 0x000000ed
Среди многочисленных системных сбоев, вызывающих BSOD (Blue Screen of Death), существуют неполадки, которые доставляют немало хлопот пользователю. Именно такой проблемой считается сбой stop 0x000000ed или unmountable boot volume. Неприятность его заключается в том, что пользователь способен осуществить минимум действий, так как ему мешает «экран смерти». Кроме того, ошибка с кодом 0x000000ed часто свидетельствует о поломке в аппаратной части компьютера, замена которой может стоить определенной суммы денег. Однако причин данной неприятности много, большинство которых устраняется быстро и без особых финансовых затрат.
Причина появления ошибки unmountable boot volume
Ошибка 0x000000ed возникает сразу при включении компьютера. Это значит, что Windows любой версии не может создать том для начала работы ОС т. к. попросту не получает ответа от жесткого диска. После этого нельзя произвести практически никаких действий с привычного интерфейса.
Самый неприятный момент кроется в последнем пункте, поскольку, если жесткий диск неисправен, его необходимо заменить, а стоит это немалых денег. Следует проверить все возможные варианты, прежде чем ставить крест на накопительном устройстве, возможно, есть способ обойтись без значительных затрат.
Stop ошибка 0x000000ed в Windows XP
Операционная система Windows дает сбой, который вызывает bsod 0x000000ed из-за неполадок с винчестером. Версия XP не является исключением. Но не нужно преждевременно хоронить накопительное устройство, ведь поломка может произойти на уровне ПО, а железо при этом остается в порядке. Из-за того, что в этом случае нет возможности проверить драйверы на конфликтность в обычном режиме, следует все процедуры проводить с помощью загрузочной флешки или посредством «Безопасного режима».
Stop ошибка 0x000000ed в Windows 7
Как и для XP, ошибка 0x000000ed в «семерке» имеет прямую связь с проблемой доступа к винчестеру или его некорректной работой. Как правило, часто катализатором подобных неприятностей могут быть битые системные файлы накопителя. Даже при том, что войти в систему мешает BSoD, проверить исправность файлов можно с помощью безопасного режима или установочного накопителя. Как и в любой другой версии виндовс, устранение данной ошибки следует начинать с проверки подключения запоминающего устройства, так как часто причина кроется в неправильном подключении винчестера, неисправности кабеля. Кабель лучше всего сразу заменить, чтобы сразу исключить причину поломки. Во вторую очередь, следует убедиться в адекватной работе программного обеспечения. О том, что для этого необходимо, пойдет речь дальше.
Stop ошибка 0x000000ed в Windows 10
Помимо основных факторов происхождения сбоя unmountable_boot_volume, Windows 10 страдает от поврежденного загрузчика операционки. Это не самый популярный фактор, из-за которого возникает BSoD, но его тоже необходимо упомянуть. Кроме проблем с винчестером, к неприятностям приводят и косвенные причины, таким образом, если появляется BSoD при запуске системы Windows 10, в первую очередь стоит проверить подключение устройств аппаратной части компьютера. Если вопрос остается нерешенным, то необходимо прибегнуть к методам, которые будут рассмотрены ниже.
Решение ошибки unmountable boot volume в Windows XP
Ошибка 0x000000ed выбивается сразу при загрузке Windows XP. Как правило, на экране описаны характеристики неполадки, кодировка и некоторые пути решения проблемы. Разработчики советуют перезагрузить ОС, что, скорее всего, не приведет к положительному результату. Среди рекомендаций есть еще шаги: сброс настроек БИОСа и восстановление системы через «Безопасный режим». Если проблема заключается в конкретном ПО или драйвере, то исправить ошибку вполне возможно, с помощью последнего метода, так как «Безопасный режим» доступен в данном случае.
Для создания и сохранения точки восстановления нужно в момент нормальной работы ОС описанным выше способом войти во вкладку «Восстановление системы» и применить функцию «Создать точку восстановления». Эта операция очень полезная, и применять ее желательно перед любыми системными изменениями: будь то подключение нового устройства и загрузка драйвера к нему, либо обновления, откаты и другие манипуляции. Это позволит возвращать те параметры персонального компьютера, которые способствовали адекватной работе системы.
- Необходимо нажать R для загрузки консоли восстановления.
- Выбрать ОС (как правило, она единственная) и ввести пароль при необходимости.
- Выполнить команду chkdsk /r.
- После сканирования диска вводим команду exit для завершения процедуры.
Если эти вышеперечисленные методы не помогут, то следует побеспокоиться за аппаратную часть компьютера, в данном случае, жесткого диска.
Решение ошибки unmountable boot volume в Windows 7
Как и с Windows XP, нужно проверить, правильно ли подключен винчестер. Если способ восстановления системы не дал результата, то, скорей всего, проблема в самом накопителе, и его следует починить, а то и заменить.
Решение ошибки unmountable boot volume в Windows 10
Blue Screen of Death с кодом ошибки 0x000000ed или unmountable boot volume не обходит и Windows 10. Причины неполадки точно такие же, как и в других версиях операционки, однако решение проблемы имеет больше вариантов. Как уже было описано, ядром данной проблемы является некорректная работа жесткого диска. Железо изнашивается и со временем дает серьезные сбои в эксплуатации. Но бывает, что запоминающее устройство просто плохо присоединено, особенно если накануне компоненты ПК были сняты. В первую очередь нужно проверить кабель, шлейфы и разъемы на целостность. Нелишним будет провести чистку внутренностей системного блока, так как загрязнения могут мешать нормальной работе компьютера. Если ревизия не принесла результата, стоит поискать решение проблемы на уровне программного обеспечения. Чтобы устранить данную ошибку, можно испробовать пути лечения персонального компьютера, описанные ниже.
1 решение: автоматическое исправление ошибки
Операционная система Windows 10 одним из вариантов устранения «синего экрана смерти» предлагает автоматическое исправление загрузки операционки. Необходимо использовать загрузочную флешку или диск для данной операции. После загрузки, во втором окне следует выбрать «Восстановление системы» и выполнить следующее:
- Нажать «Дополнительные параметры» или «Поиск и устранение неисправностей».
- Далее, кликнуть на раздел «Восстановление при загрузке».
- Должно произойти автоматическое исправление неполадок, и если оно пройдет успешно, BSoD исчезнет.
2 решение: исправить основную загрузочную запись
3 решение: использование команды chkdsk
Информацией об ошибке 0x000000ed Windows 10 пытается донести до пользователя то, что винчестер неспособен корректно работать. Желательно всеми возможными методами постараться исправить неполадку, прежде чем решиться заменить жесткий диск. При вызове командной строки описанным выше способом можно попробовать избавиться от проблемы, для этого нужно выполнить команду chkdsk/r. Данная процедура, как и в случаях с другими версиями ОС, способна восстановить битые секторы винчестера.
4 решение: проверка оперативной памяти на ошибки
Причиной синего экрана с ошибкой 0x000000ed, которая появляется вследствие некорректной работы жесткого диска, может быть, как ни странно, проблема оперативной памяти.
- Вызвать «Командную строку» уже известным нам способом.
- Ввести mdsched в строку.
- Появится окно проверки памяти компьютера, в котором следует выбрать «Выполнить перезагрузку и проверку».
- Это поможет диагностировать проблему ОП, если синий экран возникает из-за нее.
После завершения проверки произойдет перезагрузка. С помощью средства просмотра событий можно будет узнать результаты сканирования, есть ли неисправный модуль оперативки. Если такой имеется, то, извлекая по очереди линейки из системного блока или отсека дна ноутбука, легко определить, какая из плашек ОП неисправна. Если модуль всего один, можно попробовать прочистить контакты или заменить испорченную линейку.
5 решение: переустановите систему windows 10
В данной ситуации одним из оптимальных, но радикальных методов будет переустановка операционной системы. Прежде чем воспользоваться загрузочной флешкой для перебивки Windows 10, необходимо убедиться, что на системном диске, который в большинстве случаев имеет имя /C, нет важной информации. При переустановке операционки все файлы, не относящиеся к системным, будут удалены.
Переустановка системы практически исключает неполадки программного обеспечения, как причину возникновения синего экрана. Если после этой радикальной меры ошибка продолжает препятствовать работе компьютера, поводом служит поломка аппаратной части. Скорее всего, жесткий диск серьезно поврежден и нуждается в замене.
В любом случае, если все способы перепробованы, но сомнения по поводу причины сбоя еще остались, лучше всего обратиться к специалисту. Он поможет вывить проблему быстрее и подскажет наиболее оптимальные методы ее устранения.
Заключение
К сожалению, нет рецепта, который бы помог избежать неприятных ошибок на синем экране. Можно максимально бережно относиться к персональному компьютеру, регулярно проводить профилактические процедуры, сканировать систему на наличие вирусов, но гарантировать постоянную корректную работу невозможно. Комплектующие компьютера со временем изнашиваются, требования к характеристикам становятся все выше, поэтому даже постоянные обновления драйверов и операционки не дадут стабильного рабочего результата. Но и не стоит отчаиваться, если на мониторе вдруг неожиданно появился BSoD. По большому счету, большинство системных проблем не так страшны, и решаются достаточно легко, если знать причины ошибок и пути их устранения.
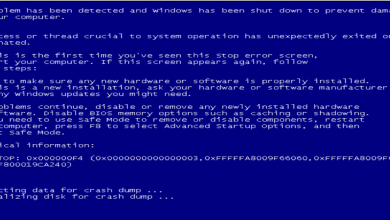
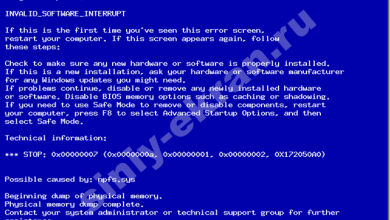
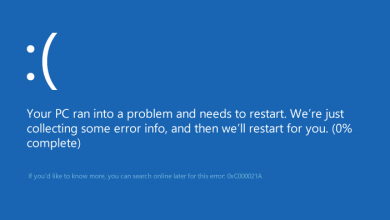
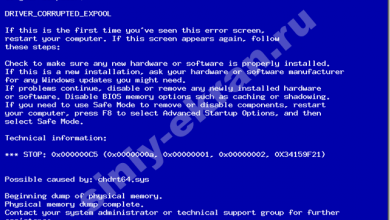
Проблема в том что даже безопасный режим не запускается, без флешки никаким образом нельзя? И ещё, как открыть консоль)?