Полезное
Как включить Защитник Windows 10, если с работой антивируса возникли проблемы
Как включить защитник Windows 10
Как включить Защитник Windows 10, если с работой антивируса возникли проблемы

В некоторых случаях при использовании стороннего антивируса, бывает, что Защитник Windows автоматически не отключается и в таком случае пользователь прибегает к различным способам принудительного отключения встроенного антивируса.
В этой статье мы поэтапно разберем все способы решения проблем с обратным запуском Защитника Windows 10.

Итак, если вы столкнулись с тем, что Защитник автоматически не включается и в Параметрах Windows 10 сообщает об отключении системным администратором, то тогда вам стоит выполнить перечисленные ниже рекомендации.
Содержание
1. Заражение системы как причина невозможности запуска Защитника Windows 10
Вредоносная программа может различными способами блокировать включение Защитника Windows. В первую очередь зловредную программу нужно удалить. Для этого выполните сканирование системы антивирусным сканером, стоит выполнить сканирование даже двумя различными сканерами. Советую выбрать сканер из числа Рекомендуемых сканеров на странице: Антивирусные сканеры.

Для лучшей эффективности работы сканеров, проводить сканирование советую в Безопасном режиме загрузки системы.
После того как угроза была устранена, пользователь может столкнутся с тем, что из-за последствий работы вредоносной программы, Защитник Windows все еще не запускается. Для её решения переходим к следующему этапу рекомендаций.
2. Повреждение системных файлов Windows 10 как проблема запуска Защитника Windows
Вредоносная программа или ошибка другой программы могут нарушить целостность системных файлов Windows 10. Это так же может повлиять на работу Защитника Windows.
Для восстановления системных файлов Windows нужно в меню Пуск ввести слово Командная строка или cmd.exe и запустить её от имени Администратора (нажмите правой кнопкой мыши по приложению Командная строка и из появившегося списка действий выберите Запуск от имени администратора).

После того как вы открыли Командную строку от имени Администратора переходим непосредственно к восстановлению поврежденных файлов. В первую очередь с помощью инструмента DISM мы выполним проверку и исправления внутреннего системного образа Windows 10, с помощью которого чуть позже будем восстанавливать файлы системы.
В командной строке Windows поочередно вводим следующие команды DISM:

Следующая команда, как и команда выше, выполняют проверку целостности образа Windows без его восстановления:
Команда восстановления поврежденного образа Windows:
Завершив восстановление образа Windows, переходим к восстановлению системных файлов. Оба этапа являются важными для восстановления повреждений системы.
В Командной строке выполняем команду:
Как правило этого будет достаточно для восстановления системных файлов. У нас на сайте вы можете подробнее прочесть о работе инструмента DISM и о восстановлении системы с помощью команды SFC.
3. Как включить Защитник Windows с помощью системного реестра
Распространенным способом отключения Защитника является отключение с помощью системного реестра. В нашем случае мы будем включать Защитник через редактирование реестра.
В первую очередь нам нужно удалить ключи реестра, отвечающие за отключение Защитника Windows.
Редактор реестра можно открыть через меню Пуск или запуском команды regedit.exe (клавиша Win в сочетании с клавишей R ).
Перед началом любой правки реестра советую сделать резервную копию реестра. Для этого в меню редактора реестра выберите Файл > Экспорт и сохраните указанный файл.
Открыв редактор реестра, в его адресной строке вводим следующий путь:
Если в папке реестра есть подпапка с названием Real-Time Protection, то её нужно удалить, нажав на неё правой кнопкой мыши и выбрать Удалить.

Далее нам нужно создать ключ DisableAntiSpyware:
- Щелкните правой кнопкой мыши по папке “Windows Defender”, выберите Создать > Параметр DWORD (32 бита).
- Назовите параметр DisableAntiSpyware и нажмите Enter.
- Щелкните дважды по созданному ключу и установите значение от 0, затем нажмите ОК. Важно, значение обязательно должно быть 0, т.к другое значение отключит Защитник Windows.

После внесения изменений в реестр, необходимо перезагрузить систему.
4. Как включить Защитник Windows с помощью редактора групповой политики
С помощью редактора групповой политики Windows, можно так же отключать или включать Защитник Windows.
- Для открытия редактора групповой политики нажмите на иконку Поиск (или клавишу Win + R ) и введите gpedit.msc.
- Нужный нам параметр расположен по следующему пути:

- В правой части окна выберите политику Выключить антивирусную программу “Защитник Windows”. В появившемся окне установите состояние политики на Отключено или Не задано и примените изменение, затем нажмите ОК.
- Затем перейдите по следующему пути:

- В правой части окна выберите политику Включить наблюдение за поведением. В появившемся окне установите состояние политики на Отключено или Не задано и примените изменение, затем нажмите ОК.
- Находясь в разделе “Защита в режиме реального времени” выберите политику Отслеживать активность программ и файлов на компьютере. В открывшемся окне установите состояние политики на Не задано и примените изменение, затем нажмите ОК.
- Находясь в разделе “Защита в режиме реального времени” выберите политику Включить проверку процессов, если включена защита реального времени. В открывшемся окне установите состояние политики на Не задано и примените изменение, затем нажмите ОК.
- Находясь в разделе Защита в режиме реального времени” выберите политику Проверять все загруженные файлы и вложения. В открывшемся окне установите состояние политики на Не задано и примените изменение, затем нажмите ОК.
Затем перезагрузите систему.
5. O&O ShutUp10 и другие подобные программы как причина невозможности запуска Защитника Windows
Если вы пользуетесь программой O&O ShutUp10 или другими подобными утилитами, то самое время вспомнить о них и в их настройках выключить опцию отключения Защитника. После применения изменений нужно перезагрузить систему.

6. Как включить Защитник Windows, когда ни один из способов не помог
Бывают случаи, когда ни один из описанных выше способов не помогает включить Защитник. Пользователь все так же получает сообщение о том, что «Невозможно открыть данное приложение. Ваш системный администратор отключил Центр безопасности Защитника Windows«.
В таком случае должен помочь следующий твик реестра — Включить Защитник Windows reg.zip. Твик реестра нужно обязательно запускать в Безопасном режиме системы.
Примечание. Напомню, перед работой с реестром рекомендуется сделать резервную копию реестра (в меню редактора Файл > Экспорт).
В архиве два файла реестра, WinDefend.reg и wscsvc.reg, поочередно нажимаем на них правой кнопкой мыши и из выпадающего списка выбираем Слияние.

Перезагружаем систему. Скорее всего после проделанных рекомендаций у вас включится Защитник Windows.

Нашли опечатку? Выделите и нажмите Ctrl + Enter
Включить защитник Виндовс в Виндовс 10: все способы
Включить защитник Виндовс в Виндовс 10 – правильное решение для всех пользователей, ведь это встроенный антивирус, который «на лету» отслеживает все получаемые файлы и открываемые страницы. Он не даст проникнуть на компьютер вредоносной программе. Если вы не устанавливали антивирус другого производителя, то эта служба поможет обезопасить ваш ПК. Ниже мы рассмотрим все способы включения «родного» антивируса.
Через параметры
Самый очевидный способ как включить защитник Виндовс 10 – воспользоваться встроенным графическим интерфейсом, предусмотренным для управления службой.
Сначала нужно запустить центр его управления. Это можно сделать в окне параметров, а можно воспользоваться поиском.

Слева размещается пиктографическое меню. Значок щита означает переход в область настроек защиты. На главном экране вы видите предупреждение, что необходимо включить защитник Windows 10.

Нажимайте кнопку включения. Предупреждение останется, так как защитник состоит из двух параметров: сам антивирус и облачная.

Первый клик позволил включить Windows Defender в Windows 10, теперь кликаем еще раз, чтобы закончить его активацию.

Все это можно сделать в дополнительных параметрах.


При таком отключении службы она будет автоматически запущена при перезагрузке – разработчики предусмотрели автоматизацию установки безопасности.
Однако иногда мы оказываемся в ситуации, когда никак не включается защитник Windows 10. Вы видите сообщение, что служба управляется кем-то другим или появляется сообщение об ошибке при попытке перезапуска.


Это связано с тем, что пользователь или программа отключили сервис на уровне системы, в реестре или редакторе групповой политики. Значит, включить защитник Windows в Windows 10 следует тем же способом.
Используем реестр
Запускаем окно для ввода директив [WIN]+[R] и печатаем regedit .

Последовательно выбираем HKEY_LOCAL_MACHINE SOFTWARE Policies Microsoft Windows Defender.

В правой части ищем переменную DisableAntiSpyware и устанавливаем нулевое значение, открыв свойства двойным кликом.

Проверьте, чтобы в разделе «Real-Time Protection» все параметры, начинающиеся со слова «Disabled» также имели нулевые значения.

После этого сохраните и перезапустите компьютер. Советуем также прочитать информацию о том, как установить Java 64 bit на Windows 10.
Меняем политику
Этот вариант подходит только для профессиональной и корпоративной версий. В домашней такой функции не предусмотрено (на самом деле редактор можно установить).
Открываем окно управления политикой: окно выполнения команд + gpedit.msc .

В области конфигурации компьютера находим административные шаблоны. Клик по стрелочке приведет к раскрытию списка.

Затем нам нужны компоненты операционной системы и ссылка на антивирусную программу.

Здесь на необходимо изменить значение параметра выключения службы. Откройте свойства двойным кликом по ней.

Программа Win-updates-disabler
Эта программа дает удобный интерфейс для управления компонентами, при этом portable-версию не нужно устанавливать, можно просто открыть файл из папки. Скачиваем здесь.
Включение Windows Defender в Windows 10 осуществляется на вкладке «Включить» . Поставьте галочку в нужной строке.

Вы можете включить как саму программу, так и центр ее обслуживания. Здесь стоит заметить, что сама служба и центр ее настроек – это разные компоненты. Отключение центра не приводит к отключению антивируса. Вы просто теряете графический интерфейс.


Расскажем о том, как включить центр безопасности защитника Windows 10: снова открывайте реестр и переходите по пути КомпьютерHKEY_LOCAL_MACHINESYSTEMCurrentControlSetServicesSecurityHealthService.

В переменной старт указывайте значение 2.

После перезапуска интерфейс центра снова станет активен.
Комментарии (2)
Добрый день! Я все сделал, что написано, но все равно не могу включить защитник Windows 10.
Как включить защитник Windows 10
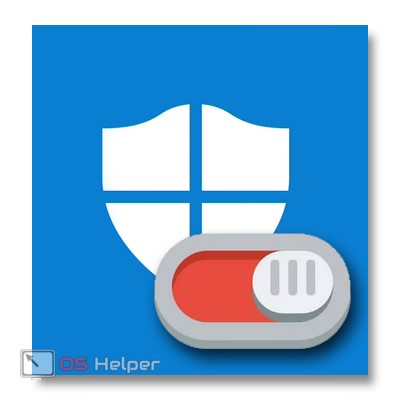 Вопрос о том, как включить защитник Windows 10, звучит не менее часто, нежели о его отключении. Чаще всего ситуация развивается следующим образом: при попытке открыть штатный антивирус «Десятки» система сообщает о том, что он запрещен правилами групповой политики. При этом включить защитник посредством настроек системы не получается – переключатели попросту неактивны.
Вопрос о том, как включить защитник Windows 10, звучит не менее часто, нежели о его отключении. Чаще всего ситуация развивается следующим образом: при попытке открыть штатный антивирус «Десятки» система сообщает о том, что он запрещен правилами групповой политики. При этом включить защитник посредством настроек системы не получается – переключатели попросту неактивны.
В этой статье мы рассмотрим, как включить защитник Windows 10 разными способами и приведем еще некоторую информацию, которая касается данного вопроса (например, что делать если защитник не включается), а в самом конце вас ждет тематическое видео.
Проблема чаще всего заключается в том, что человек отключает встроенный антивирус Windows 10 каким-то неправильным способом. Деактивировать штатный антивирус вообще нежелательно, разве что для того, чтобы заменить его на другой. Но в таком случае Windows Defender отключается самостоятельно.
Если же вы несмотря ни на что решите отключить защитник и оставить систему уязвимой, в одной из статей на нашем сайте можно узнать, как правильно отключить Windows Defender, а пока рассмотрим обратный ход событий.
Как включить антивирус с помощью редактора групповой политики
Данный вариант годится только для тех пользователей, на чьих ПК установлена Windows 10 Pro. Дело в том, что в домашней редакции ОС попросту нет редактора групповой политики. Получается, что если у вас домашняя «Десятка», сразу переходите к следующему способу.
- Изначально запускаем сам редактор, для чего воспользуемся утилитой «Выполнить». Чтобы ее запустить, жмем комбинацию Win + R , а когда появится окошко программы – вводим в него оператор: gpedit.msc, а потом нажимаем «Ввод».
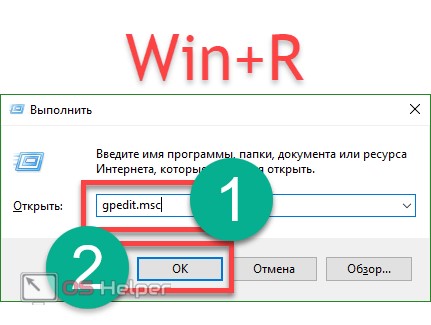
- Когда программа запустится, в левой ее части (обозначена цифрой «1», перейдите по указанному пути), а в правой (обозначена цифрой «2»), найдите пункт, выделенный синим цветом.
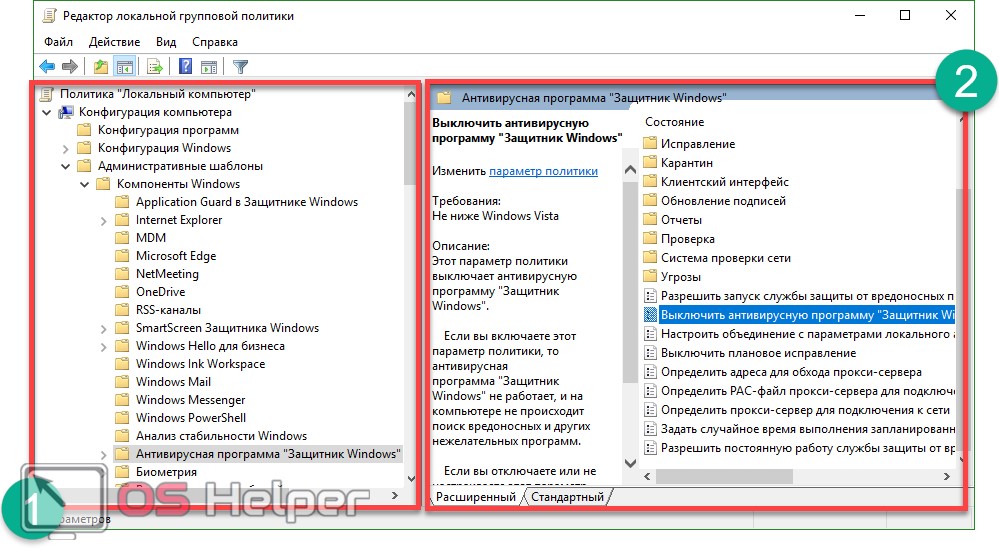
- Именно этот ключ и отвечает за отключение защитника. Откройте его двойным щелчком и посмотрите на содержимое. Точно так же, как и на нашем скриншоте, переключатель должен находиться в положении «Отключено». Если это не так, то внесите нужные изменения и жмите «ОК».
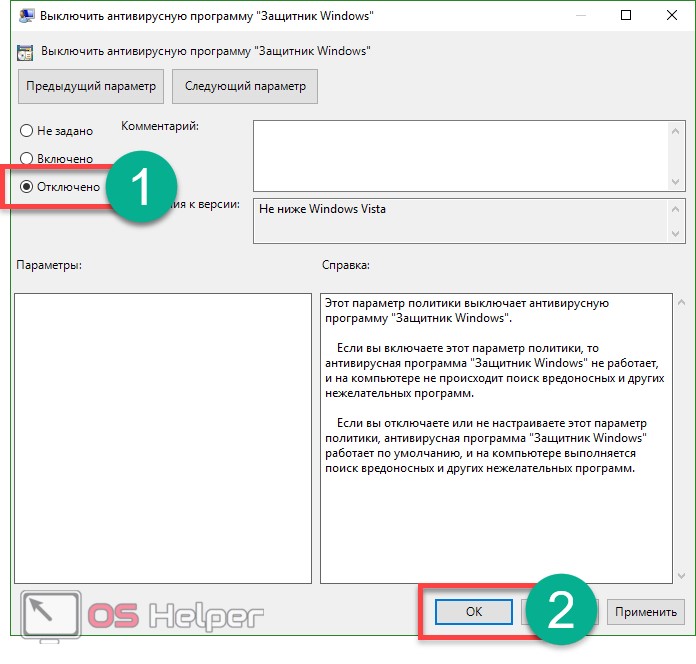
- После того как мы включим защитник Windows, нужно активировать и еще один пункт. Он находится тут же – это «Защита в режиме реального времени». Кликните по нему и откройте раздел, обозначенный на скриншоте двойным нажатием левой кнопки мыши.
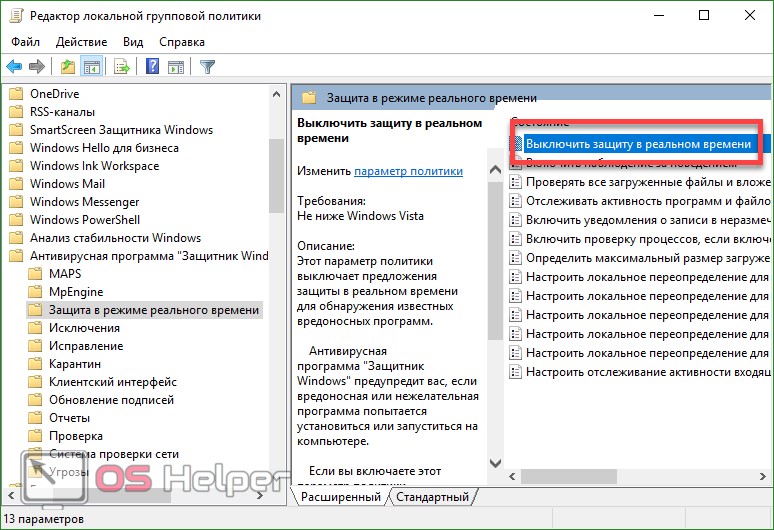
- В открывшемся окне нужно установить переключатель в положение «Отключено», если он стоял на другой отметке. Потом жмем «ОК».
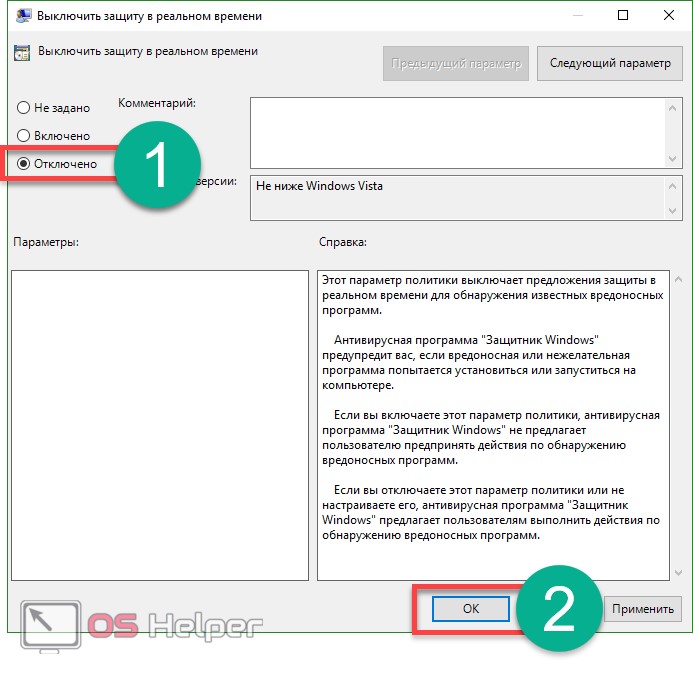
- Настройка редактора окончена, теперь попробуем запустить сам защитник. Перед этим рекомендуется перезагрузить компьютер. Чтобы открыть защитник (если его нет в системном трее), пропишите запрос в поисковой строке Windows. Выглядеть это будет так:
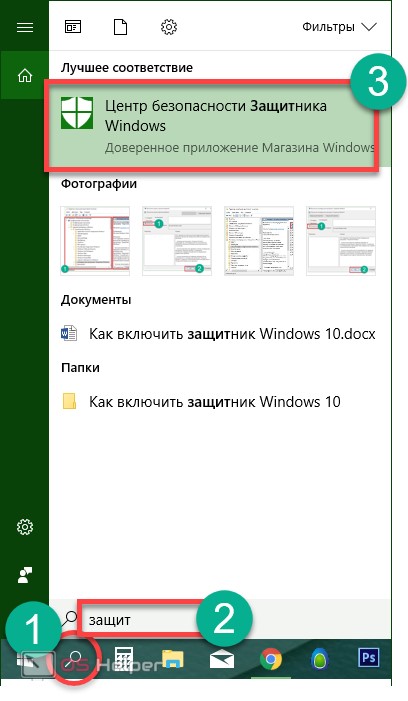
После этого включите защитник в его настройках. Переключатели должны стать активными. Если же этого не произошло, то попробуйте следующий способ с применением редактора реестра.
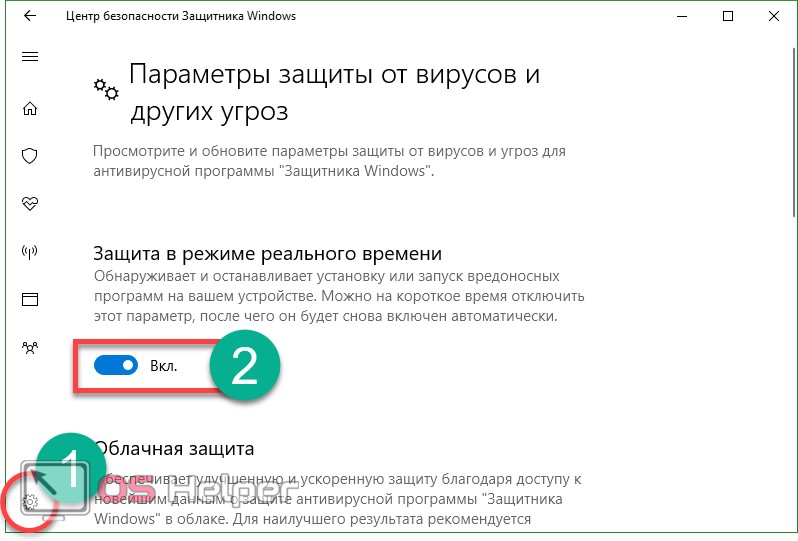
Как включить антивирус через реестр
Так как Windows 10 Home не содержит редактор групповой политики, тут нужно использовать немного другой вариант – редактор реестра. Почему немного? Потому что сам редактор политики, по сути, изменяет ключи в системном реестре Windows 10. Итак, если запустить защитник невозможно, делаем следующее:
- Запускаем редактор реестра через утилиту «Выполнить». Вызываем ее сочетанием клавиш Win + R . Когда окошко появится, впишите в него слово regedit и нажмите Enter.
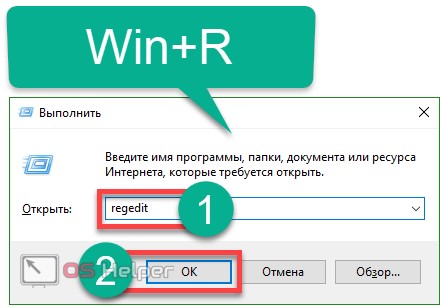
- Когда программа запустится, в левой ее части перейдите по пути, который мы обозначили цифрой «1», а в правой половине проверьте наличие ключа DisableAntiSpyware. Если такового нет, дальше можно не читать (в реестре защитник не отключен). Если же ключ присутствует, откройте его двойным нажатием левой кнопки мыши и установите значение «0».
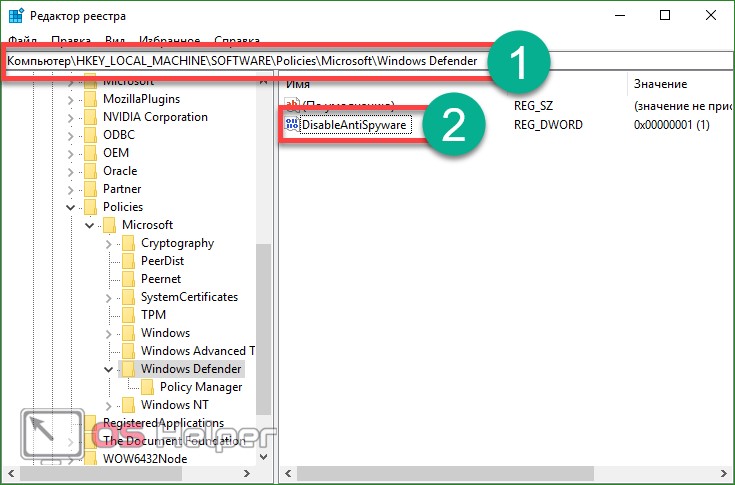
После этого можно закрывать редактор реестра и пробовать включать штатный антивирус через поиск (как это делается было описано в предыдущем разделе).
Внимание! Для того чтобы правки вступили в силу, обязательно перезагрузите ПК или ноутбук.
Включение службы защитника Windows 10
Если при попытке включить Защитник Windows 10 одним из описанных способ возникают ошибки, делаем следующее:
- Откройте службы системы. Для этого используем комбинацию кнопок Win + R , а затем вводим в появившееся окошко оператор msc и жмем «ОК».
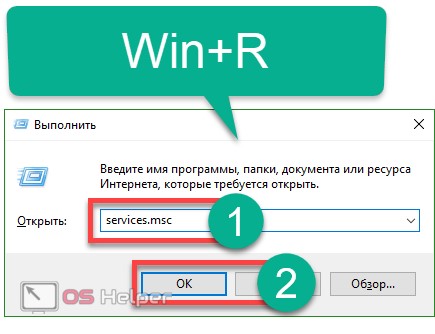
- В открывшемся окне будут все службы, зарегистрированные в системе. Найдите запись Антивирусная программа Защитник Windows. Служба должна работать – об этом свидетельствует надпись, обозначенная рамкой.
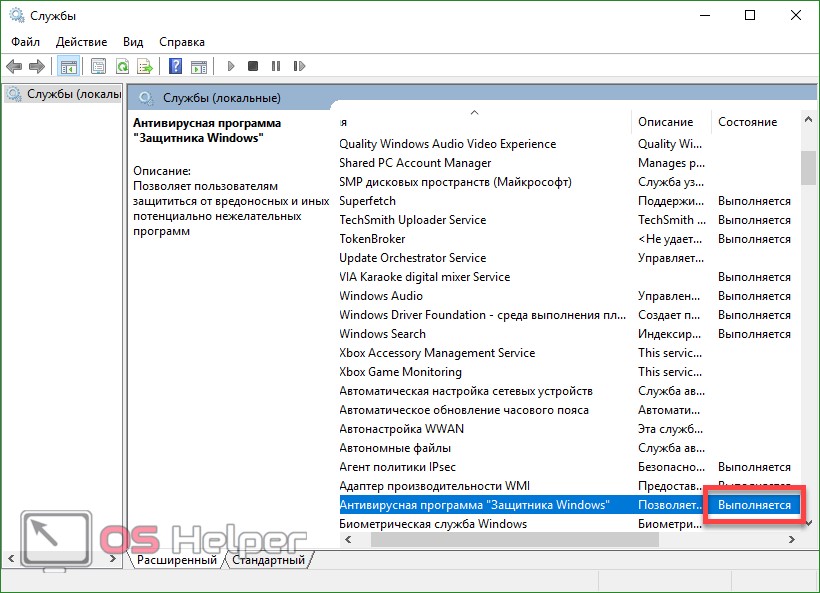
Если это не так, делаем двойное нажатие левой клавиши мышки по имени службы и жмем по кнопке «Запустить». У нас антивирус работает, поэтому кнопка неактивна.
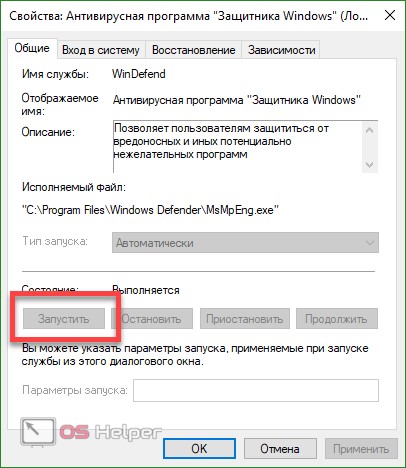
Далее перезагрузите машину и откройте Защитник Windows, если он не запустится сам. Описанный вариант помогает и в случае ошибки «не удалось запустить службу защитника».
Дополнительная информация
В статье мы рассмотрели тему о том, как включить Защитник Windows 10. Если у вас остались вопросы или отзывы о материале, задайте их нам в комментариях, и мы постараемся как можно быстрее дать исчерпывающий ответ.
Как включить Защитник Windows 10
 Вопрос о том, как включить Защитник Windows 10 задается, наверное, чаще чем вопрос о его отключении. Как правило, ситуация выглядит так: при попытке запуска Защитника Windows вы видите сообщение о том, что это приложение выключено групповой политикой, в свою очередь использование параметров Windows 10 для его включения также не помогает — в окне настроек переключатели неактивны и пояснение: «Некоторыми параметрами управляет ваша организация».
Вопрос о том, как включить Защитник Windows 10 задается, наверное, чаще чем вопрос о его отключении. Как правило, ситуация выглядит так: при попытке запуска Защитника Windows вы видите сообщение о том, что это приложение выключено групповой политикой, в свою очередь использование параметров Windows 10 для его включения также не помогает — в окне настроек переключатели неактивны и пояснение: «Некоторыми параметрами управляет ваша организация».
В этой инструкции — способы включить Защитник Windows 10 снова с помощью редактора локальной групповой политики или редактора реестра, а также дополнительная информация, которая может быть полезной.
Причина популярности вопроса обычно в том, что пользователь не сам отключал защитник (см. Как отключить Защитник Windows 10), а использовал, например, какую-либо программу для отключения «слежки» в ОС, которая, попутно, отключила и встроенный антивирус Windows Defender. Например, так по умолчанию делает программа Destroy Windows 10 Spying.

Включение Защитника Windows 10 с помощью редактора локальной групповой политики
Этот способ включить Защитник Windows подойдет только для владельцев Windows 10 Профессиональная и выше, поскольку только в них присутствует редактор локальной групповой политики (если у вас Домашняя или Для одного языка — перейдите к следующему способу).
- Запустите редактор локальной групповой политики. Для этого нажмите клавиши Win+R на клавиатуре (Win — клавиша с эмблемой ОС) и введите gpedit.msc после чего нажмите Enter.
- В редакторе локальной групповой политики перейдите к разделу (папки слева) «Конфигурация компьютера» — «Административные шаблоны» — «Компоненты Windows» — «Антивирусная программа защитник Windows» (в версиях Windows 10 до 1703 раздел назывался Endpoint Protection).

- Обратите внимание на параметр «Выключить Антивирусную программу защитник Windows».
- Если там установлено «Включено», дважды кликните по параметру и установите «Не задано» или «Отключено» и примените настройки.

- Внутри раздела «Антивирусная программа Защитник Windows» (Endpoint Protection) загляните также в подраздел «Защита в режиме реального времени» и, если параметр «Выключить защиту в реальном времени» включен, переведите его в «Отключено» или «Не задано» и примените настройки.
После указанных процедур с редактором локальной групповой политики, запустите Защитник Windows 10 (быстрее всего — через поиск в панели задач).

Вы увидите, что он не запущен, но ошибки «Это приложение выключено групповой политикой» больше появиться не должно. Просто нажмите кнопку «Запустить». Сразу после запуска вам также могут предложить включить фильтр SmartScreen (в случае если он был отключен сторонней программой вместе с Windows Defender).
Как включить Защитник Windows 10 в редакторе реестра
Те же действия можно проделать и в редакторе реестра Windows 10 (по сути, редактор локальной групповой политики изменяет как раз значения в реестре).
Шаги для включения Защитника Windows данным способом будут выглядеть так:
- Нажмите клавиши Win+R на клавиатуре, введите regedit и нажмите Enter для запуска редактора реестра.
- В редакторе реестра перейдите к разделу (папки слева) HKEY_LOCAL_MACHINE SOFTWARE Policies Microsoft Windows Defender и посмотрите, есть ли в правой части параметр «DisableAntiSpyware». Если есть, кликните по нему дважды и присвойте значение 0 (ноль).

- В разделе Windows Defender есть также подраздел «Real-Time Protection», загляните в него и, если там имеется параметр DisableRealtimeMonitoring, то также установите значение 0 для него.
- Закройте редактор реестра.
После этого наберите в поиске Windows в панели задач «Защитник Windows», откройте его и нажмите кнопку «Запустить» для запуска встроенного антивируса.
Дополнительная информация
Если описанное выше не помогает или же возникают какие-то дополнительные ошибки при включении защитника Windows 10, попробуйте следующие вещи.
- Проверьте в службах (Win+R — services.msc), включена ли «Антивирусная программа Защитника Windows», «Служба Защитника Windows» или «Служба центра безопасности защитника Windows» и «Центр обеспечения безопасности» в последних версиях Windows 10.

- Попробуйте в программе FixWin 10 использовать действие в разделе System Tools — «Repair Windows Defender».

- Выполните проверку целостности системных файлов Windows 10.
- Посмотрите, есть ли у вас точки восстановления Windows 10, используйте их при наличии.
Ну а если и эти варианты не сработают — пишите комментарии, попробуем разобраться.
Не могу нажать на кнопку запустить в службе защитника windows, тип запуска: отключена, fixWin не помог, не знаю как её включить, помогите!