Полезное
Что делать, если при нажатии правой кнопкой мыши зависает проводник Windows
Зависает проводник при правом клике мышью
Как исправить зависания проводника Windows при нажатии правой кнопкой мышки
Любые проблемы с зависанием операционной системе всегда вызывают определённые вопросы у пользователей, а при отсутствии каких-то структурированных минимальных познаний о принципе работы компьютера проявляются не только вопросы, но и необдуманные шаги по устранению возможных причин такой нестабильной работы устройства. А всем известная народная мысль «Не знаешь — не лезь, сделаешь только хуже» раскрывается в подобных ситуациях в полной мере. В рамках настоящей статьи будет разобрана ситуация, в которой проводник Windows постоянно зависает при нажатии на него правой кнопкой мышки, а также будет предоставлен способ устранения этой проблемы без «раздувания из мухи слона».

Как решить проблему зависания проводника Windows.
Причина и решения
На самом деле существует одна причина возникновения рассматриваемой ситуации и заключается она в некорректной работе сторонних приложений или системных компонентов. И именно исходя из этого следует начать поиск решения.
Вариант 1, он же самый простой и банальный. Его применение обосновано в тех случаях, когда проводник начал давать сбои после установки какого-либо программного обеспечения. Происходить это может из-за того, что большинство ПО для своей работы внедряют индивидуальные расширения в «Проводник», и порой это не только неактивный пункт из меню, а полноценный модуль, который автоматически подгружается в момент нажатия правой кнопкой мышки. Следовательно, если вам известна дата установки проблемного ПО, то просто откатите систему до момента его установки, а делается это следующим образом:
- Откройте «Панель управления» («Пуск» — «Все приложения» — «Служебные») – «Все элементы панели управления» — «Восстановление»;
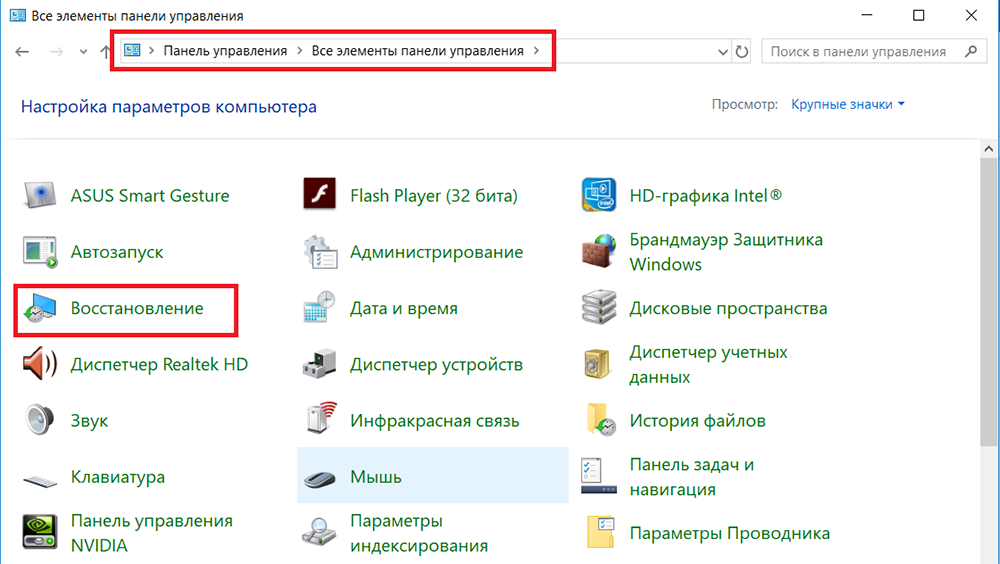
- Выберите строку «Восстановление системы» и подтвердите действие с помощью полномочий администратора;
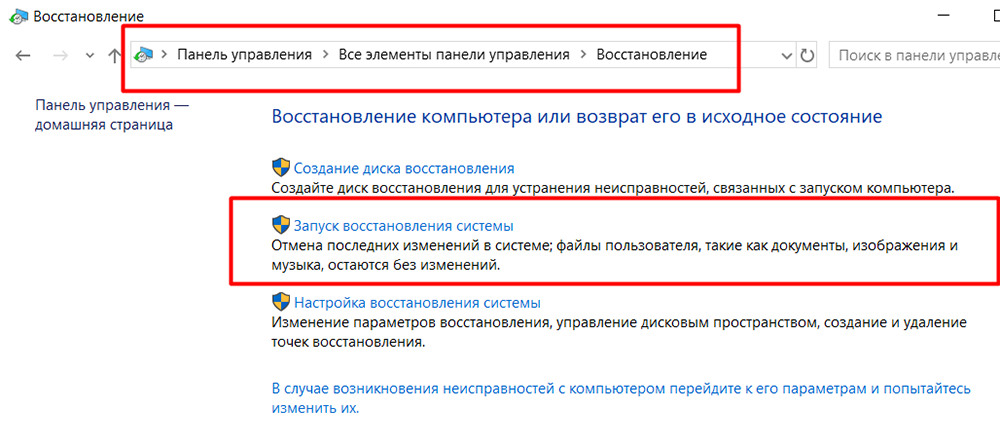
- В открывшемся окне установите флажок в пункте «Выбрать другую точку восстановления»;
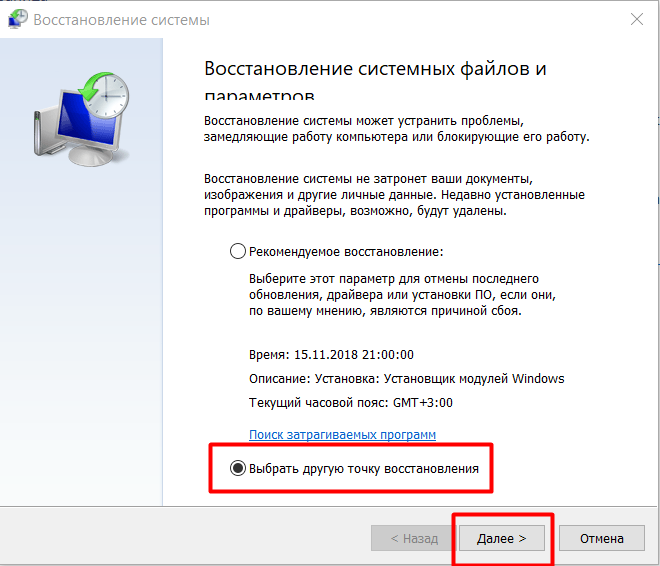
- В мастере восстановления будут представлено все имеющиеся точки, которые были созданы вручную пользователем или автоматически системой при проведении каких-либо манипуляций, связанных с изменениями штатной работы ОС;
- Выберите нужную вам дату и нажмите «Далее».
Компьютер автоматически перезагрузиться. Дождитесь восстановления и не отключайте электропитание компьютера. После восстановления проверьте корректность работы проводника и при необходимости повторите вышеописанные действия, только с другой точкой.
Вариант 2. Предполагает два способа выполнения, первый реализуется штатными средствами операционной системы, второй — с помощью стороннего специализированного программного обеспечения. Сразу стоит отметить, что процедура не отличается сложностью, независимо от выбранного способами.
- Нажмите комбинацию клавиш «WIN+R» и введите команду «msconfig»;
- Перейдите в раздел «Службы» и поставьте галочку «Не отображать службы Microsoft»;
- Далее нажмите «Отключить всё» для деактивации сторонних служб;
- Перейдите на вкладку «Автозагрузка» и откройте «Диспетчер задач»;
- Все активные пункты, независимо от степени влияния на работу ОС, отключите;
- Согласитесь на перезагрузку и дождитесь её завершения.

- Основа имеет ту же структуру, что и способ, описанный выше, за исключением того, что для его осуществления потребуется стороннее ПО под названием «ShellExView», скачать её можно с официального сайта разработчиков https://www.nirsoft.net/utils/shexview.html, там же можно скачать и русификатор;
- Запустите программу и перейдите на вкладку «Настройки» и установите галочку в пункте «Скрыть/показать все расширения Microsoft» и в строке «Показывать 32-разрядные расширения»;
- Всё, что будет отображено в программе, является результатом работы стороннего программного обеспечения, поэтому можно смело выделить их и нажать на кнопку «F7» (Деактивировать выбранные записи);
- Далее снова откройте «Настройки» и кликните по строке «Перезапустить проводник»;
- Проверьте работоспособность «Проводника»;
- Если результат не изменился, можно перепроверить расширения от «Microsoft», которые были скрыты в пунктах, описанных выше.
- Если результат успешен, то тем же методом перебора проверьте/найдите какое расширение вызывает зависание.
Заключение
Итак, как видно, решение рассматриваемой проблемы не отличается высокой сложностью, главное — это обдуманные действия, которые направлены на конкретное решение вопросов.
Проводник зависает при нажатии правой кнопки мыши — что делать?
 Одна из неприятных проблем, с которой можно столкнуться в Windows 10, 8.1 или Windows 7 — зависание при нажатии правой кнопки мыши в проводнике или на рабочем столе. При этом начинающему пользователю обычно сложно понять, в чем причина и что делать в такой ситуации.
Одна из неприятных проблем, с которой можно столкнуться в Windows 10, 8.1 или Windows 7 — зависание при нажатии правой кнопки мыши в проводнике или на рабочем столе. При этом начинающему пользователю обычно сложно понять, в чем причина и что делать в такой ситуации.
В этой инструкции подробно о том, почему возникает такая проблема и как исправить зависание при правом клике, если вы столкнулись с этим.
Исправление зависания при правом клике мышью в Windows
При установке некоторых программ они добавляют свои собственные расширения проводника, которые вы видите в контекстном меню, вызываемом при нажатии правой кнопки мыши. И часто это не просто пункты меню, которые ничего не делают, пока по ним не нажмешь, а именно модули сторонней программы, которые подгружаются при простом правом клике.

В случае, если они работают со сбоями или не совместимы с вашей версией Windows, это может вызывать зависание в момент открытия контекстного меню. Обычно это сравнительно просто исправить.
Для начала два очень простых способа:
- Если вы знаете, после установки какой программы появилась проблема — удалите её. А затем, если требуется, переустановите, но (если установщик позволяет) отключите интеграцию программы с Проводником.
- Используйте точки восстановления системы на дату, предшествующую появлению проблемы.
Если два этих варианта не применимы в вашей ситуации, вы можете использовать следующий метод, чтобы исправить зависание при нажатии правой кнопкой мыши в проводнике:
- Скачайте бесплатную программу ShellExView с официального сайта https://www.nirsoft.net/utils/shexview.html. На той же странице есть файл перевода программы: скачайте его и распакуйте в папку с ShellExView, чтобы получить русский язык интерфейса. Ссылки на загрузку находятся ближе к концу страницы.
- В настройках программы включите отображение 32-разрядных расширений и скройте все расширения Майкрософт (обычно, причина проблемы не в них, хотя случается, что зависание вызывает пункты, связанные с «Портфелем» Windows).

Многие люди жалуются, что у них при нажатии правой кнопки мыши зависает проводник. Если вы обнаружили подобную проблему на своем компьютере, тогда вам будет полезно прочитать нашу статью.
Проблемы с компьютером при нажатии правой кнопки мыши могут возникнуть из-за добавления новых команд в контекстное меню сторонними программами. Обработчик контекстного меню – это тип расширения оболочки, который добавляет команды в контекстное меню. Это может быть команда «Сканировать с помощью Защитника Windows», «Установить как фоновый рисунок рабочего стола» и другое.
Меню, которое появляется при нажатии правой кнопкой мыши, содержит команды установленные по умолчанию в Windows. При этом сторонние программы могут добавлять свои команды в это меню.
Поскольку обработчик контекстного меню может загружаться из разных областей реестра, пользователю достаточно сложно определить, какое расширение вызывает проблему с зависанием проводника.
К счастью, вы можете использовать ShellExView, чтобы найти проблемную программу.
ShellExView — отличный инструмент для просмотра и управления всеми установленными расширениями оболочки. Также этот инструмент предлагает ознакомиться с описанием, версией расширения, информацией о компании, местоположении, имени файла и т.д.
ShellExView позволяет легко отключить расширение, которое вам не нужно.
Инструкция ниже поможет решить проблему, когда при нажатии правой кнопки мыши зависает проводник.
- Скачайте ShellExView и запустите его. Инструмент найдет в реестре все доступные расширения оболочки.
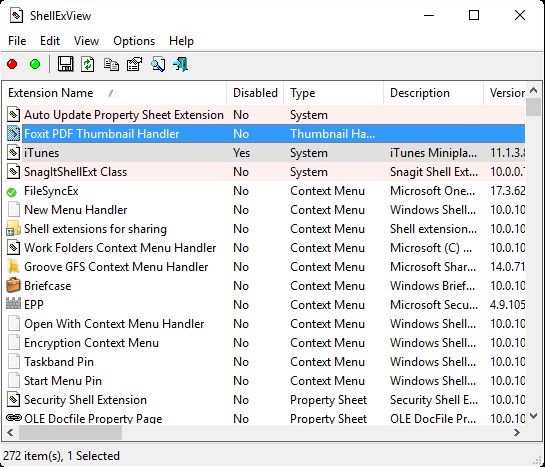
- В меню «Параметры» поставьте галочку рядом с «Скрыть все расширения Microsoft» (Hide all Microsoft extensions). Таким образом, вы не сможете отключить расширения, которые необходимы для работы Windows.
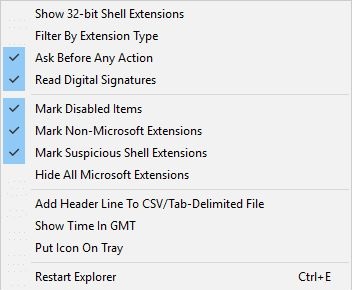
- Поскольку мы имеем дело с проблемой нажатия правой кнопки мыши, нас особенно интересуют обработчики контекстного меню. Отсортируйте результаты доступных расширений, нажав на «Type» сверху экрана. Вы увидите все расширения с типом «Context menu».
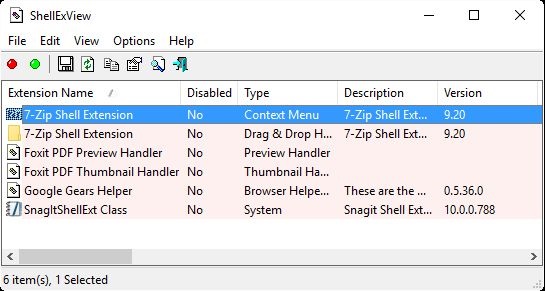
- После этого отключайте расширения по одному (или вы можете отключить первую половину отображаемых расширений), и каждый раз обновляйте Проводник (CTRL+E), проверяя его работу. Как только вы обнаружили расширение, которое вызывает зависание проводника при нажатии правой кнопки мыши, удалите его. Не забудьте включить другие расширения.
В моем случае расширение ConvertToPDF Class вызывало проблему при нажатии правой кнопки мыши зависает проводник. Если у вас остались вопросы, напишите в комментариях ниже.
При нажатии правой кнопкой мыши зависает проводник или рабочий стол
 Пользователи компьютеров на операционной системе Windows могут столкнуться с неприятной ситуацией, способной практически парализовать полноценную работу. При нажатии правой кнопкой мыши может возникать полное зависание системы, либо наблюдаться сильное торможение. Такая проблема может возникать, как внутри проводника, так и на рабочем столе. В рамках данной статьи рассмотрим, каким образом ее решить.
Пользователи компьютеров на операционной системе Windows могут столкнуться с неприятной ситуацией, способной практически парализовать полноценную работу. При нажатии правой кнопкой мыши может возникать полное зависание системы, либо наблюдаться сильное торможение. Такая проблема может возникать, как внутри проводника, так и на рабочем столе. В рамках данной статьи рассмотрим, каким образом ее решить.Почему зависает Windows при нажатии правой кнопкой мыши
В операционной системе Windows по умолчанию по нажатию правой кнопкой мыши вызывается контекстное меню. В зависимости от того, где пользователь нажимает правой кнопкой мыши, предлагается разный список действий, которые он может выполнить.

Обратите внимание: Подобная функция часто реализована и внутри программ. Но здесь рассматривается ситуация именно с зависанием при нажатии правой кнопкой мыши внутри проводника или на рабочем столе, поскольку контекстные меню при данных действиях практически идентичные.
Зависание при нажатии правой кнопкой мыши практически всегда вызвано одной из сторонних программ, которая установлена на компьютере. Программа добавляет новые строки в контекстное меню, которое появляется при нажатии правой кнопкой мыши, и если имеются проблемы в ее работе, это может вызвать зависание.
Важно: В некоторых ситуациях возникать зависание при нажатии правой кнопкой мыши может и из-за стандартных элементов строк контекстного меню компании Microsoft, например, если возникли повреждения файлов в ходе обновления или установки системы.
Что делать при зависании после клика правой кнопкой мыши
Как отмечалось выше, чаще всего причиной зависания являются сторонние установленные программы на компьютере. Если проблема появилась после установки одного из приложений, которое добавляет новую строку в контекстное меню, нужно первым делом для устранения проблемы попробовать удалить это приложения, либо в его настройках попытаться отключить интеграцию в контекстное меню.
Обратите внимание: Зачастую приложения не имеют опции, которая позволила бы их убрать из списка контекстного меню, и пользователь соглашается на добавление программы туда в момент ее установки. В такой ситуации, можно удалить приложение, а потом его вновь установить, а в процессе установки снять галочку с пункта о добавлении новой строки в проводник.
Если не удается вспомнить, какое именно приложение было установлено последним на компьютер, можно обратиться к точкам восстановления. Восстановите систему на ближайшую доступную дату, а если это не поможет, то обратитесь к более старой дате.
В ситуации, когда ни одно из приведенных выше решений не помогла избавиться от проблемы, и компьютер продолжает зависать при появлении контекстного меню после нажатия правой кнопкой мыши, можно воспользоваться специальным софтом — ShellExView. Данное приложение можно загрузить с официального сайта разработчиков бесплатно.

Обратите внимание: Также на сайте разработчика имеется отдельная колонка с файлами для локализации. Среди них можно найти и файлы для перевода программы на русский язык. Чтобы интерфейс программы стал на русском, нужно просто распаковать файлы локализации в папку ShellExView.
После установки приложения ShellExView, запустите его. В программе сверху перейдите в “Настройки” и нажмите “Скрыть/показать все расширения Microsoft”. Также нажмите “Показывать 32-разрядные расширения”.

После этого в списке останутся только те строки контекстного меню, которые установлены сторонними приложения. Здесь останется деактивировать “подозрительные”, либо все имеющиеся, после чего активировать их по очереди, в поисках виновника. Чтобы деактивировать одну или несколько записей, выделите их и нажмите правой кнопкой, после чего выберите “Деактивировать выбранные записи”.

Важно: После каждой деактивации или активации записи в программе ShellExview, требуется перезагружать проводник или компьютер, чтобы изменения вступили в силу.
Обнаружив при помощи приложения ShellExView программу, которая является инициатором проблемы, удалите ее с компьютера и попробуйте установить более свежую версию данного приложения, если оно необходимо.
- Скачайте ShellExView и запустите его. Инструмент найдет в реестре все доступные расширения оболочки.
</p>
<p>01.10.2018 в 20:44</p>
<p>Прога старая. Не обновляется. И у меня проводник после нее ушел в циклический перезапуск.</p>
<p>01.10.2018 в 21:08</p>
<p>Здравствуйте! Давно хотел задать Вам вопрос по проводнику Windows. <br />Не знаете, есть ли какое-нибудь расширение для проводника, чтобы папки отображались, как в Finder. Я имею ввиду, чтобы содержимое папок можно было просматривать не двойным кликом, а раскрывать их нажав на треугольничек сбоку. Так можно просмотреть содержимое всех папок в одном окне. <br />Спасибо.</p>
<p>02.10.2018 в 11:34</p>
<p>Здравствуйте. Модификаций для существующего проводника не знаю. А из сторонних бесплатных файловых менеджеров, наверное, onecommander.com ближе всего. Правда смотрю сейчас на скриншот версии 2 на оф. сайте — он не так выглядит, как раньше, когда я с ним столкнулся (тогда логика была прямо совсем как в Finder), может, разные опции отображения есть и тем, что видно на скриншотах не ограничивается.</p>
<p>Ну и платное (84 руб) — ThatFile</p>
<p>02.10.2018 в 00:27</p>
<p>В Office365, Word, при попытке ввести номера страниц, комп зависает. Приходится выходить, с потерей данных. Что делать? <br />Спасибо заранее!</p>
<p>02.10.2018 в 11:07</p>
<p>Здравствуйте. <br />Не знаю, не сталкивался с таким. А никаких особых расширений функциональности Word-а не устанавливали, может они повлияли? <br />Также: в любом документе так? (например, если новый создать пустой, там то же самое?)</p>
<p>02.10.2018 в 15:05</p>
<p>Попробовал в пустом — все нормально. Расширений не устанавливал. <br />И еще одна гиг. проблема: при наборе текста, все равно где — курсор хаотично перескакивает (даже — здесь). Я печатаю 10 пальцами (на флоте был телеграфистом), так что это — что-то другое…</p>
<p>02.10.2018 в 18:08</p>
<p>У меня, при правом клике (в любом месте) даже на кнопке пуск, хоть и не виснет, но надолго задумывается. Наверное это не относится к описанному здесь, так как на на кнопке пуск нет контекстного меню проводника. Или все-же есть какая-то зависимость?</p>
<p>03.10.2018 в 09:01</p>
<p>А какая ОС? Если 10-ка, то странновато (т.к. там контекстное меню по кнопке Пуск не связано с контекстным меню проводника). Если 7-ка, то вполне может быть, что дело именно в том, что описывается, просто сторонние расширения меню работают, но медленно (т.е. что-то там подргужают и в это время вы ждете).</p>
<p>03.10.2018 в 15:28</p>
<p>Да 7-ка начальная на нетбуке, а он и так медленно работает (по сравнению с 10-ой на домашнем), тут еще этот тормоз с правой кнопкой. Спасибо, буду разбираться.</p>
<p>02.07.2019 в 04:29</p>
<p>Здравствуйте у меня Винд 10 <br />При нажатии пр. кнопки мыши потом на кнопку «Создать» если нажму комп зависает, пробывал метод с верху с Shellom не помог что делать?</p>
<p>02.07.2019 в 15:26</p>
<p>Попробуйте скачать программку ShellNewHandler — она покажет, что у вас есть в меню «создать». Снимите отметки со всех пунктов, нажмите «Применить», проверьте, сохранилась ли проблема. Если исчезла — включаем пункты по одному и ищем проблемный.</p>
<p>10.07.2019 в 21:07</p>
<p>Программа устарела и не работает на Windows (1903), но проблема с зависанием проводника и рабочего стола есть. В чем причина непонятно. С железом проблем нет. CCleaner-ом тоже не получается отключить контекстные меню. Отключает AnVir (скорее всего начисто удаляет), но проблема с эпизодическим зависанием не исчезает!</p>
<p>07.08.2019 в 14:59</p>
<p>После нескольких переустановок Windows 10 (1903) с нуля, наконец то нашел причину зависания проводника. В первом случае это было неправильное использование программы AnVir Task Manager 8.1.2 Portable, во втором эти проблемы создавала программа для настройки монитора Magic Tune Premium. От использования этих двух программ избавился и система работает великолепно!</p>
<p><strong>Примечание:</strong> после отправки комментария он не появляется на странице сразу. Всё в порядке — ваше сообщение получено. Ответы на комментарии и их публикация выполняются ежедневно днём, иногда чаще. Возвращайтесь.</p>
<h2>При нажатии правой кнопки мыши зависает проводник (Решение)</h2>
<p style=)
1) С помощью проги shexview-x64, отключил (disable) в контекстном меню пункт:
NvAppShExt Class
Потом Options (Настройки) — ставим галочку в Show 32-bit… (показ 32-бит….) потом найти и откл. пункт Open cont folder menu — disable
потом Ctrl+E … Yes — перезапустить проводник
Ctrl+Alt+Del — Выйти из системы и зайти снова