Полезное
Boilsoft Video Joiner — соединить видео файлы
Boilsoft Video Joiner — соединить видео файлы
Слияние видео. Как соединить несколько видео файлов в один?
Сейчас я хочу поделиться некоторыми наработками в области слияния нескольких видео файлов в один файл.
Думаю, что программа по этому направлению не менее востребована, чем программа для обрезки.
Возможности Boilsoft Video Joiner

Для слияния видео файлов я пользуюсь программой Boilsoft Video Joiner. У программы простой графический интерфейс и она не сложна в использовании. Вместе с тем это мощный инструмент слияния файлов видео форматов AVI, MPEG, MPG, VOB, RM / RMVB, 3GP, ASF, WMV, WMA, MP4, MP4A, MKV, FLV и т.д. в один большой файл.
Boilsoft V >Direct Stream и режим кодирования для более эффективного объединения вашего видео и поддерживает присоединение другого формата видео на супервысокой скорости. Вы можете соединить все виды видео файлов в один большой файл, объединить каникулы, свадьбу и семейное видео в гораздо более приятный файл фильма.
Конвертируйте свои любимые видео файлы в другой формат, такой как 3GP, AVI, DVD, FLV, IPod, MP3, MP4, MPEG, PSP, RM, SVCD, VCD, VOB, WMV. Видео в одном и том же формате с теми же свойствами соединяется вместе в 10 раз быстрее и без потери качества.
Создавайте идеальное индивидуальные видео, регулируя битрейт, соотношение сторон, кодек, частоту кадров, размер кадра, и многое другое.
Скачать Boilsoft V >//www.boilsoft.com/
Порядок работы с программой Boilsoft Video Joiner
1. Скачать и установить программу на компьютер. Установка простая, нужно только следовать указаниям установщика программы.
2. Запустить программу. В открывшемся окне с помощью кнопки ДОБАВИТЬ выбрать и открыть несколько файлов для объединения. Файлы и их данные будут отображены в окне программы:

3. Используя панель управления, файлы можно менять местами, тем самым изменяя очерёдность воспроизведения в будущем общем файле. Для этого выделите нужный файл мышью и переместите его в нужном направлении используя зелёные значки со стрелками вверх и вниз. Для просмотра выделенного видео файла пользуйтесь значком windows media (в центре). Верхний и нижний значки на панели управления передвигают выделенный файл в крайнее нижнее и верхнее положение соответственно.
4. Для запуска процесса слияния нажмите кнопку СЛИЯНИЕ, в открывшемся окне выберите необходимый режим и нажмите ОК. Далее выберите папку на компьютере и нажмите кнопку СОХРАНИТЬ. Процесс слияния пошёл, ждите окончания и смотрите объединённый видео файл.
Пока! Всем доброго здоровья и удачи! Ваш Л.М.
3 простых спсоба объединять видеофайлы на Windows 10/8/7
Иногда вам необходимо объединить несколько видеофайлов на Windows 10, 8 и 7 в один файл без редактирования или перекодирования. А еще иногда вы может понадобиться отредактировать их, чтобы получать наибольшее удовольствие при простомтре единого видеофайла. Использование видеоредактора для этих целей пподходит более всего, поскольку позволит эффективно объединить видеофайлы и создать единый файл, который вы сможете смотреть. Приложения для редактирования видео созданы для использования различных функций и характеристик чтобы эффективно объединять видео вместе.
Часть 1. Как объединять видеофайлы на Windows с помощью Filmora Video Editor
Для получения лучших результатов при объединении файлов на Windows 10, 8 и 7, вы можете воспользоваться Filmora Video Editor. Эта программа была создана для достижения превосходства — в ней различные операции над видеофайлами могут выполняться в различных окнах. Использование Fimora Video для объединения файлов достаточно легко при следовании следующим шагам:
Шаг 1: Запустите Filmora Video Editor
В первом шаге следует загрузить программу, кликнув на ссылку приведенную выше. После того, как Filmora Video Editor будет установлена, ее следует запустить и выбрать «Полнофункциональный режим».

Шаг 2: Загрузите файлы в программу
В следующем шаге необходимо загрузить файлы в программу. Импортировать файлы в Filmora Video Editor достаточно легко — просто перетяните их в главное окно.

Шаг 3: Объедините видео
После этого перетяните загруженные файлы в монтажную линейку в нужном порядке.

Шаг 4: Добавьте переходы между видео
Чтобы сгладить переход от одного видео к другому, лучше всего добавить переход между двумя видео. На вкладке «Переходы» выберите один переход и перетяните его в монтажную линейку между двумя видео. Кликните правой кнопкой мыши на любом переходе и появится меню с опцией “Применить ко всем» и «Случайно ко всем».

Шаг 5: Выгрузите видеофайл
Это последний шаг при объединении видеофайлов с помощью Filmora Video Editor. Перед сохранением объединенных видео, следует предварительно просмотреть их, чтобы убедиться что все было выполнено так как требовалось. После этого, кликните на кнопку «Экспорт» и сохраните в одном файле.

Почему следует выбрать Filmora V >

Filmora Video Editor — это отличная программа с множеством различных качеств, стилей и функций для объединения видеоклипов. Она создана для того, чтобы могли ее использовать для любых операций с видео, вне зависимости от их формата. Использование Filmora Video Editor для объединения видеофайлов обеспечивает высокое качество файлов и их содержимого.
Часть 2. Как объединять видео в Windows Movie Maker

Windows Movie Maker можно использовать для объединения видео на windows 10 а также для объединения видео на windows 7. Для объединения файлов в Windows Movie Maker, слудует выполнить следующие шаги:
Шаг 1: Кликните на кнопку «Добавить видео и фото», расположенную под вкладкой «Главная». После этого выберите видео, которые хотите использовать.
Шаг 2: Видео будут разделены в монтажной линейке Windows Movie Maker. Вы можете определить порядок в котором вдиеофайлы должны быть расставлены.
Шаг 3: После объединения фидео в один файл, следующим шагом следует сохранить файл.
Шаг 4: После окончания разделения вам будет указан пусть в папку, где будет сохранен разделенный файл.
Часть 3. Как объединять видео в Windows Media Player

Он может использоваться для эффективного объединения файлов в windows 10. Для объединения файлов в Window Media Player, следует выполнить следующие шаги:
Шаг 1: Загрузите Windows Media Video clip joiner. Запустите программу кликнув на ней два раза.
Шаг 2: Перейдите на «Добавить файл» в меню «Файл». В окне выберите файлы, кторые вы хотите объединить.
Шаг 3: После этого нажмите кнопку «Объединить». Подождите пока файлы записываются на жесткий диск компьютера.
Boilsoft V >
Программа Boilsoft Video Joiner предназначена для объединения, склеивания нескольких видео в один видеофайл. Очень часто перед пользователями, которые работают с видео файлами встает такой вопрос — как соединить несколько видео в одно.
У вас может быть несколько фрагментов видео, которые нужно объединить в один видео файл, или есть фильм, состоящий из двух частей, который необходимо соединить в один видео файл. В итоге у вас получиться один объединенный видео файл, вместо двух или нескольких отдельных видео файлов.
Справиться с этой задачей можно при помощи специальных программ — редакторов видео. Существует очень много подобных программ, одну из таких программ я сейчас вам представляю.
Обзор программы Boilsoft Video Joiner
Программа Boilsoft Video Joiner предназначена для соединения нескольких видео файлов в один объединенный видео файл. Видео файлы, которые нужно склеить, могут иметь один формат и одинаковые свойства или разные форматы и свойства. Эта программа легко справится с такими различными задачами.
Программа Boilsoft Video Joiner поддерживает такие форматы файлов:
- AVI, DivX, MPEG-4, MPEG-1, MPEG-2, VOB, ASF, WMV, WMA, Real Media (. RM,. RMVB), MP4 (. MP4,. M4a), 3GP, MKV, MTS, FLV, VCD (. DAT), AC3, MPEG Audio, MP1, MP2, MP3.
С помощью программы Boilsoft Video Joiner можно будет работать с файлами размером более 2 ГБ.
Программа имеет интерфейс на английском языке, но он будет понятен каждому пользователю. Также вы можете найти в интернете ссылку на скачивание русифицированной версии программы Boilsoft Video Joiner.
После запуска открывается окно программы Boilsoft Video Joiner с лаконичным и понятным интерфейсом.

В верхней части окна программы Boilsoft Video Joiner расположены кнопки для выполнения команд, которые используются при работе в этой программе.
Как склеить видео в Boilsoft Video Joiner
Для добавления видео файла нужно нажать на кнопку «Добавить», а затем в окне Проводника выбрать нужный файл. Можно просто перетащить нужные для работы файлы в окно программы. С помощью кнопок «Удалить» и «Удалить все», вы можете удалить выбранный файл из окна программы или удалить все добавленные в окно программы видео файлы.
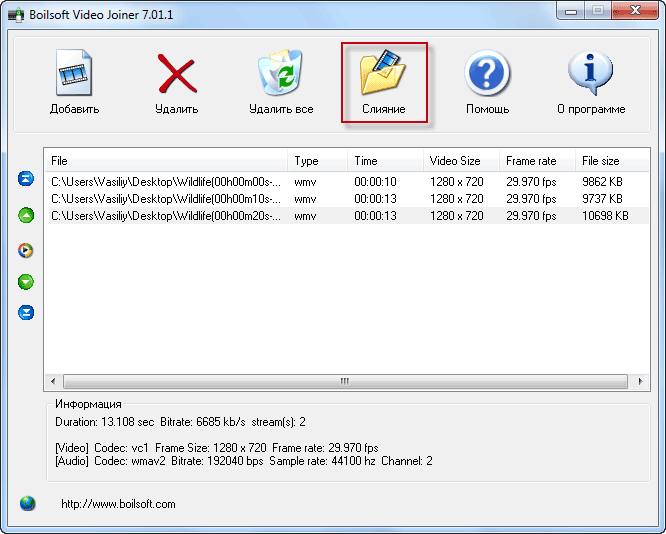
После того, как все выбранные видео файлы были добавлены, нужно нажать на кнопку «Слияние».
Открывается окно «Режим слияния». В этом окне необходимо выбрать режим слияния: «Прямопотоковое клонирование потока (без перекодирования)» или «Режим кодирования (с перекодированием)».
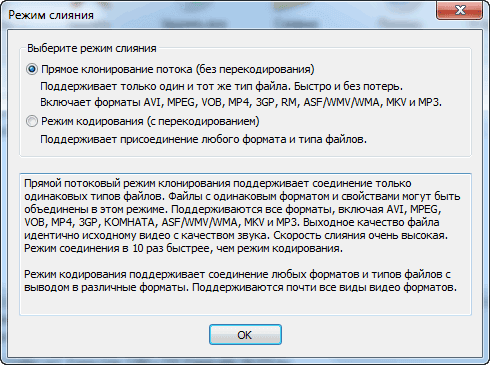
В режиме «Прямопотоковое клонирование потока (без перекодирования)» происходит быстрое слияние выбранных файлов одинакового формата и одинаковых свойств. Соединенный видео файл будет иметь точно такие свойства и формат, как и у отдельных файлов, которые были объединены в один файл.
Далее нужно нажать на кнопку «ОК» и в окне Проводника выбрать имя новому файлу и место его сохранения, а потом нажать на кнопку «Сохранить».
Затем, в окне «Слияние происходит быстрое слияние видео файлов.

После завершения этого процесса, вы можете «Открыть папку» с готовым видео файлом, «Воспроизвести файл», «Удалить источник» или нажать на кнопку «Отмена», для закрытия этого окна.
В результате этих действий, склеенный видео файл готов к дальнейшему использованию.
Если нужно склеить видео файлы разных форматов и свойств, то после выбора этих файлов в окне «Режим слияния» необходимо выбрать «Режим кодирования (с перекодированием)». В этом случае видео файлы будут соединены и перекодированы в выбранный вами формат. Процесс перекодирования по времени будет зависеть от размера и свойств выбранных для перекодирования файлов.
После выбора файлов для слияния, я выбрал видео файлы в форматах WMV и FLV, нужно будет нажать на кнопку «Слияние».
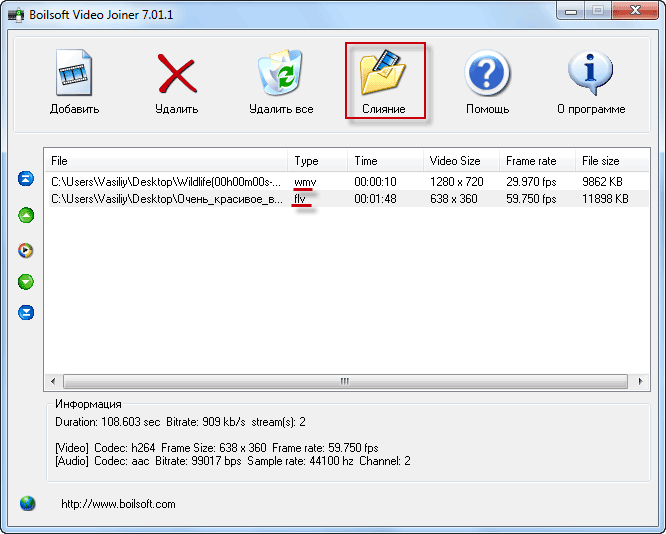
В окне «Режим перекодирования» уже выбран «Режим кодирования (с перекодированием)». В этом окне нужно нажать на кнопку «ОК».
В окне «Выходной формат» нужно выбрать формат для вывода соединенного видео файла, если необходимо, то можно изменить «Профиль» для выбора качества склеенного видео файла. По умолчанию программа выбирает лучшее качество.

После этого можно нажать на кнопку «ОК» или на кнопку «Расширенные», чтобы перейти к расширенным настройкам программы Boilsoft Video Joiner.
В окне «Настройки профиля» вы можете произвести нужные изменения по своему усмотрению.

После выбора настроек для перекодирования нужно нажать на кнопку «ОК». В открывшемся окне Проводника следует выбрать место сохранения видео файла и дать ему имя и нажать на кнопку «Сохранить».
В окне «Слияние» виден процесс обработки видео файлов. После завершения процесса обработки можно закрыть это окно, нажав для этого на кнопку «Close».

В итоге получился соединенный видео файл выбранного формата.
Выводы статьи
Программа Boilsoft Video Joiner хорошо справляется с соединением различных видео файлов разных форматов в один видеофайл, а соединение видео файлов одного формата, с одинаковыми свойствами, происходит очень быстро.
Слияние видео. Как соединить несколько видео файлов в один?
Сейчас я хочу поделиться некоторыми наработками в области слияния нескольких видео файлов в один файл.
Думаю, что программа по этому направлению не менее востребована, чем программа для обрезки.
Возможности Boilsoft Video Joiner

Для слияния видео файлов я пользуюсь программой Boilsoft Video Joiner. У программы простой графический интерфейс и она не сложна в использовании. Вместе с тем это мощный инструмент слияния файлов видео форматов AVI, MPEG, MPG, VOB, RM / RMVB, 3GP, ASF, WMV, WMA, MP4, MP4A, MKV, FLV и т.д. в один большой файл.
Boilsoft V >Direct Stream и режим кодирования для более эффективного объединения вашего видео и поддерживает присоединение другого формата видео на супервысокой скорости. Вы можете соединить все виды видео файлов в один большой файл, объединить каникулы, свадьбу и семейное видео в гораздо более приятный файл фильма.
Конвертируйте свои любимые видео файлы в другой формат, такой как 3GP, AVI, DVD, FLV, IPod, MP3, MP4, MPEG, PSP, RM, SVCD, VCD, VOB, WMV. Видео в одном и том же формате с теми же свойствами соединяется вместе в 10 раз быстрее и без потери качества.
Создавайте идеальное индивидуальные видео, регулируя битрейт, соотношение сторон, кодек, частоту кадров, размер кадра, и многое другое.
Скачать Boilsoft V >//www.boilsoft.com/
Порядок работы с программой Boilsoft Video Joiner
1. Скачать и установить программу на компьютер. Установка простая, нужно только следовать указаниям установщика программы.
2. Запустить программу. В открывшемся окне с помощью кнопки ДОБАВИТЬ выбрать и открыть несколько файлов для объединения. Файлы и их данные будут отображены в окне программы:

3. Используя панель управления, файлы можно менять местами, тем самым изменяя очерёдность воспроизведения в будущем общем файле. Для этого выделите нужный файл мышью и переместите его в нужном направлении используя зелёные значки со стрелками вверх и вниз. Для просмотра выделенного видео файла пользуйтесь значком windows media (в центре). Верхний и нижний значки на панели управления передвигают выделенный файл в крайнее нижнее и верхнее положение соответственно.
4. Для запуска процесса слияния нажмите кнопку СЛИЯНИЕ, в открывшемся окне выберите необходимый режим и нажмите ОК. Далее выберите папку на компьютере и нажмите кнопку СОХРАНИТЬ. Процесс слияния пошёл, ждите окончания и смотрите объединённый видео файл.
Пока! Всем доброго здоровья и удачи! Ваш Л.М.