Полезное
Что делать, если не устанавливаются приложения из магазина Windows 10
Что делать, если не устанавливаются приложения из магазина Windows 10
Не устанавливаются приложения из магазина Windows 10
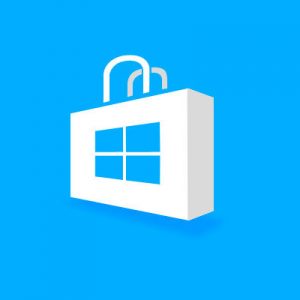 Магазин приложений в Windows 10 позволяет пользователям с легкостью установить необходимые программы, проверенные компанией Microsoft и оптимизированные под операционную систему. В нем имеются, как бесплатные, так и платные программы, и его принципы работы напоминают App Store на iOS или Google Play на Android.
Магазин приложений в Windows 10 позволяет пользователям с легкостью установить необходимые программы, проверенные компанией Microsoft и оптимизированные под операционную систему. В нем имеются, как бесплатные, так и платные программы, и его принципы работы напоминают App Store на iOS или Google Play на Android.
Работает магазин приложений для Windows 10 устройств не без проблем, и некоторые пользователи сталкиваются с ситуациями, когда они не могут скачать или обновить программы, представленные в нем. При попытке загрузить приложения из магазина Windows 10 можно столкнуться с различными кодами ошибок: 0x80073cf9, 0x80072ee2, 0x803F7003 и другими. Они указывают на сбой в работе программы Windows Store или отсутствие у нее необходимых разрешений.
Перед тем как переходить к способам устранения ошибок, описанным ниже, рекомендуем проверить файл hosts на наличие в нем записей, запрещающих загрузку данных с серверов Microsoft. Также можно попробовать способ с включением брандмауэра Windows, который актуален при возникновении ошибки 0x80070422 в магазине приложений. Если после этого программы все еще отказываются устанавливаться, выполните инструкции, приведенные ниже.
Сброс магазина приложений Windows 10
При возникновении ошибок в любой программе, первым делом следует попробовать обнулить ее параметры, то есть выполнить сброс. Перезапустить магазин приложений в Windows 10 можно двумя способами:
- Первый способ. Ввести в поиске в левом нижнем углу экрана команду wsreset. Система найдет приложение с данным названием среди файлов Windows. На него необходимо нажать правой кнопкой мыши и выбрать пункт «Запустить от имени администратора».

- Второй способ. Нажать на клавиатуре сочетание клавиш Windows+R, что запустит строку «Выполнить». В ней прописать команду wsreset и нажать Enter.
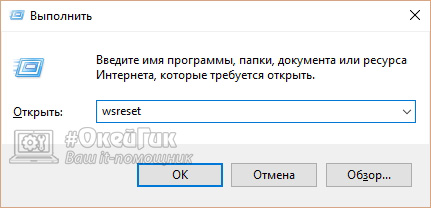
Вне зависимости от того, каким способом происходит сброс магазина приложений Windows 10, на его выполнение потребуется некоторое время. Сам процесс будет проходить в открывшемся окне командной строки. По его завершению окно будет закрыто и откроется магазин приложений Windows 10.
Выход из учетной записи в магазине приложений
Если сброс магазина Windows 10 не решил проблемы с установкой программ, можно попробовать выполнить выход из учетной записи Microsoft и повторный вход в нее. Для этого необходимо запустить магазин приложений Windows 10 и в правом верхнем углу нажать на аватар своей учетной записи. После этого откроется всплывающее меню, в котором потребуется кликнуть на имя пользователя. Запустится окно выбора пользователя, в нем нужно выбрать текущего и нажать кнопку «Выйти».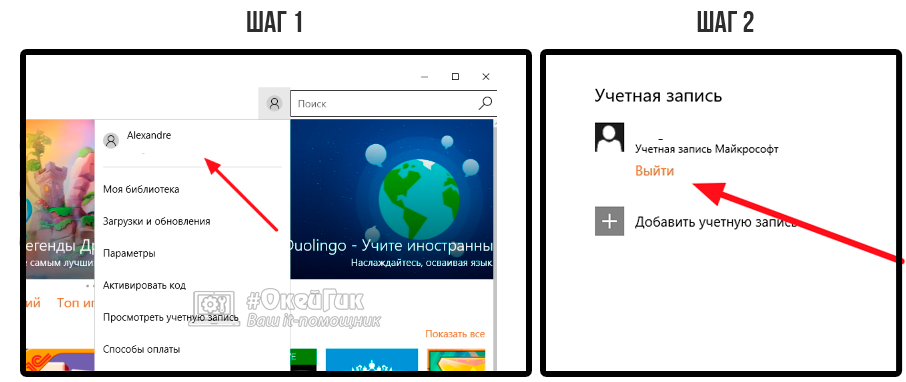
После выхода из учетной записи Microsoft закройте магазин приложений Windows 10. Далее его вновь необходимо открыть и прописать данные учетной записи.
Использование средств диагностики Windows 10
Операционная система Windows 10 имеет массу предустановленных утилит, которые можно использовать для диагностики и устранения возникающих неисправностей. В отличие от ранних версий Windows, для их запуска не требуется образ системы, и они могут быть выполнены администратором компьютера в любой момент. Чтобы проверить на наличие ошибок магазин приложений Windows 10, необходимо сделать следующее:
- Нажмите правой кнопкой мыши по кнопке «Пуск» и выберите в выпадающем меню пункт «Панель управления»;
- Далее необходимо переключить в правом верхнем углу открывшегося окна режим «Просмотр» на «Крупные значки» или «Мелкие значки»;
- После этого выберите пункт в меню «Устранение неполадок»;
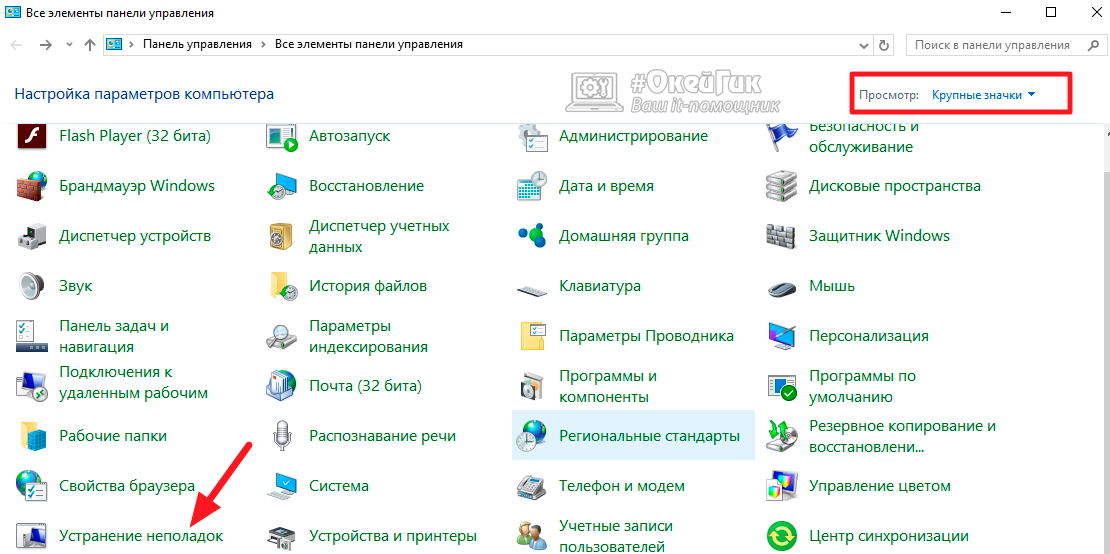
- В левом меню открывшегося окна нажмите «Просмотр всех категорий», что позволит увидеть все диагностические утилиты, предусмотренные в системе;
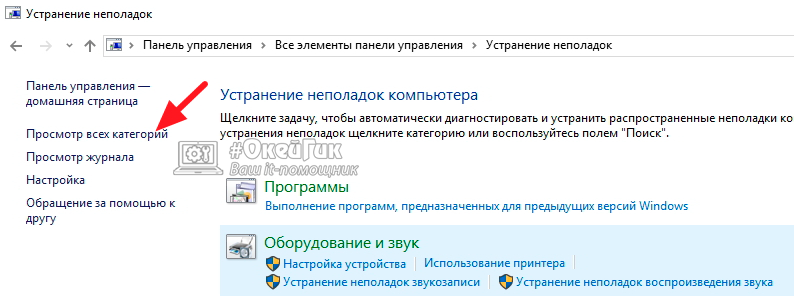
- После этого откроется список приложений для поиска и устранения системных проблем. Помочь в устранении ошибок с установкой программ из магазина Windows 10 могут утилиты «Центр обновления Windows» и «Приложения из магазина Windows». Запустите их по очереди, чтобы провести соответствующие проверки.

После диагностики и устранения ошибок перезагрузите компьютер и попробуйте вновь скачать необходимое приложение из магазина Windows 10. Если данный способ не исправил проблему, переходите к следующему.
Обнуление «памяти» центра обновлений
Возникать ошибка с магазином приложений Windows 10 может из-за неисправностей центра обновлений. Не всегда их удается устранить с помощью диагностических утилит и требуется выполнять сброс в ручном режиме. Для этого проделайте следующие действия:
- Отключите компьютер от интернета;
- Запустите командную строку от имени администратора;
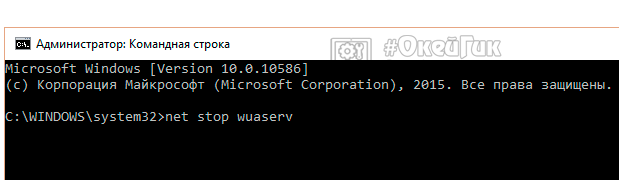
- Последовательно пропишите в ней 3 команды, после каждой нажимая Enter и дожидаясь выполнения операции:
- net stop wuaserv
- move c:WindowsSoftwareDistribution c:WindowsSoftwareDistribution.bak
- net start wuaserv
- Когда работа всех команд будет завершена, перезагрузите компьютер.
После перезагрузки проверьте, работает ли загрузка и установка приложений из встроенного в Windows 10 магазина приложений. Если нет, можно попробовать его переустановить.
Переустановка Windows Store
Одним из самых действенных способов устранить ошибки в работе магазина Windows Store является его переустановка. Выполняется она только с профиля администратора компьютера. Чтобы переустановить магазин приложений Windows 10:
- Запустите командную строку от имени администратора;
- Скопируйте в нее следующую команду и примените ее (нажав на Enter):
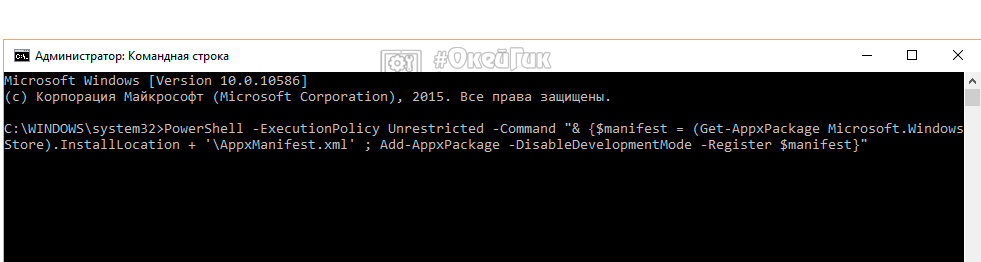
Если ни один из способов не помог исправить ошибку с установкой программ из магазина Windows 10, можно попробовать выполнить сброс операционной системы.
Не устанавливаются приложения из Магазина Windows 10
Магазин Windows 10 позволяет загружать множество программ без необходимости использования стороннего антивирусного программного обеспечения. Так как классические приложения способны действительно нанести вред компьютеру. Пользователи встречаются с проблемой когда Microsoft Store не скачивает приложения или они не устанавливаются в Windows 10.
Данная статья расскажет что делать, когда не устанавливаются приложения из Магазина Windows 10. Есть два пути решения проблемы: восстановление работоспособности Microsoft Store или загрузка и установка приложений без использования Магазина Windows 10. В любом случае мы рекомендуем сбросить настройки Магазина Windows 10, чтобы восстановить его работоспособность, даже если Вы загружаете приложения прямо с окна браузера.
Не устанавливаются приложения из Магазина Windows 10
Как сбросить Магазин Windows 10
Если приложение работает не правильно попробуйте сбросить его настройки. Приложение будет переустановлено со стандартными настройками. Это касается всех стандартных приложений. Выполнить полный сброс настроек магазина можно несколькими способами в Windows 10. Пользователю достаточно знать хотя бы один с доступных вариантов сброса.
- Откройте обновленный поиск по системе и в поисковой строке введите wsreset и в результатах поиска чтобы выполнить команду нажмите кнопку Запустить от имени администратора.

- В открывшемся окне командной строки дождитесь завершения операции очистки.
После успешного выполнения команды должно автоматически открыться окно Магазина Windows 10. А также выполнить текущую команду можно прямо в командной строке запущенной от имени администратора в Windows 10.
- Перейдите в раздел Пуск > Параметры > Приложения > Приложения и возможности.
- В списке установленных программ выделите Microsoft Store и нажмите кнопку Дополнительные параметры.
- Дальше нажмите кнопку Завершить, после чего Сбросить приложение к стандартным настройкам.

Как перерегистрировать Магазин Windows 10
Перерегистрация стандартных приложений помогает решить множество проблем с их работоспособностью. В процессе перерегистрации собственно также выполняется сброс приложения. Похожий способ мы использовали при удалении стандартных приложений в Windows 10.
- Запустите оболочку Windows PowerShell от имени администратора выбрав соответствующий пункт в контекстном меню Win+X.
- В открывшемся окне выполните команду:

Дальше рекомендуем закрыть окно оболочки, и проверить работоспособность Microsoft Store. Теперь приложения из магазина должны с легкостью устанавливаться в Windows 10.
Как исправить Магазин Windows 10
Средство устранения неполадок позволяет при необходимости исправить работоспособность стандартных приложений. Ранее мы рассматривали как восстановить работоспособность Магазина Windows 10 используя средство скачанное с официально сайта корпорации Майкрософт.
Сейчас пользователю достаточно перейти в Пуск > Параметры > Обновление и безопасность > Устранение неполадок, и нажать кнопку Запустить средство устранения неполадок в пункте Приложения из Магазина Windows.
Средство устранения неполадок позволяет устранить неполадки как с Магазином, так и с приложениями с Магазина Windows 10. Пользователю достаточно запустить средство и следовать шагам мастера исправления.
Установка приложений без Магазина Windows 10
Помимо классических приложений в пользователя есть возможность самостоятельно устанавливать приложения с Магазина Windows 10. Перед попыткой установки приложений без использования необходимо включить режим разработчика Windows 10. Для загрузки приложений с магазина прямо с окна браузера нужно перейти в онлайн генератор ссылок для Microsoft Store. Дальше в открывшемся окне вставьте в строку ввода ссылку на приложение с Магазина Windows 10. Такую ссылку можно скопировать с веб-версии Магазина Windows 10. А также если работает Магазин Windows 10, нажав кнопку Поделиться нужным приложением будет возможность Скопировать ссылку.
- На открывшейся странице вставляем ссылку: www.microsoft.com/uk-ua/p/viber/9wzdncrfj46z в нужной строке, и нажимаем галочку Сгенерировать временные ссылки.
- Дальше в представленном ниже списке найдите и загрузите файлы форматов Appx (приложение) и EAppx (обновление) для персонального компьютера.

- Запустите скачанное приложение с помощью установщика приложений Windows и нажмите кнопку Установить.

Приложение будет успешно установлено в случае ранее активированного режима разработчика. Такой способ мы использовали для загрузки приложения Viber для компьютера, так как в Магазине пользователь получал сообщение о несовместимости текущего программного обеспечения с актуальной версией Windows 10. Более подробно описано в инструкции: Как установить Viber на компьютер Windows 10.
Если не помогли наши способы и у Вас всё же не устанавливаются приложения из Магазина Windows 10 выйдите с учетной записи Майкрософт и пройдите по новой авторизацию. Наличие учетной записи Майкрософт является обязательным критерием для нормально работы всех приложений Windows 10. А также попробуйте установить последние актуальные обновления операционной системы и проверить целостность системных файлов Windows 10.
Магазин Windows 10 не обновляет и не скачивает приложения
Магазин приложений (Windows 10 финальная версия) внезапно перестал нормально работать. А именно — не скачивает новые приложения и не обновляет текущие. Загрузки просто висят «в ожидании», и ничгео не происходит. Никаких сообщений об ошибке и т.п. Скриншот прилагаю:
Отключения антивируса (Касперский 2015), команда wsreset и откат на более раннюю точку восстановления — не помогают. С интернетом всё в порядке.
Как решить проблему?
Сведения о вопросе
Ответы (15)
* Попробуйте выбрать меньший номер страницы.
* Введите только числа.
* Попробуйте выбрать меньший номер страницы.
* Введите только числа.
![]()
Этот ответ помог 817 польз.
Это помогло устранить вашу проблему?
К сожалению, это не помогло.
Великолепно! Спасибо, что пометили это как ответ.
Насколько Вы удовлетворены этим ответом?
Благодарим за отзыв, он поможет улучшить наш сайт.
Насколько Вы удовлетворены этим ответом?
Благодарим за отзыв.
![]()
Ну что же — похоже и в сообществе никто не в курсе. Тогда отвечу сам себе 🙂
Т.к. проблема не только у меня одного, как я смотрю.
После многочисленных проб и ошибок выявилась причина. Еще до обновления на Windows 10 я перевел свою локальную учетную запись пользователя, в Учетную запись Майкрософт. В этом было всё дело. Ни в антивирусах, железе, целостности системных файлов, брандмауэрах и тому подобном.
Стоило мне переключить свою учетную запись обратно на локальную — все тут же заработало, магазин стал скачивать и нормально обновлять приложения.
P.S. Переключить тип учетной записи на локальную можно здесь:
Этот ответ помог 258 польз.
Это помогло устранить вашу проблему?
К сожалению, это не помогло.
Великолепно! Спасибо, что пометили это как ответ.
Насколько Вы удовлетворены этим ответом?
Благодарим за отзыв, он поможет улучшить наш сайт.
Насколько Вы удовлетворены этим ответом?
Благодарим за отзыв.
Этот ответ помог 23 польз.
Это помогло устранить вашу проблему?
К сожалению, это не помогло.
Великолепно! Спасибо, что пометили это как ответ.
Насколько Вы удовлетворены этим ответом?
Благодарим за отзыв, он поможет улучшить наш сайт.
Насколько Вы удовлетворены этим ответом?
Благодарим за отзыв.
![]()
Этот ответ помог 24 польз.
Это помогло устранить вашу проблему?
К сожалению, это не помогло.
Великолепно! Спасибо, что пометили это как ответ.
Насколько Вы удовлетворены этим ответом?
Благодарим за отзыв, он поможет улучшить наш сайт.
Насколько Вы удовлетворены этим ответом?
Благодарим за отзыв.
![]()
В магазине виндовс нажмите на значок расположенный в правом верхнем углу магазина с изображением человечка. Эта ваша учетная запись. Нажмите на нее, затем на пункт параметры из всплывающего окна, отключить автообновление, потяните рычажок , готово. Попробуйте скачать любое приложение, ход загрузки виден рядом с вашей учетной записью на вкладке с изображением стрелочки. Мне кажется дело в том что виндовс пытаясь авто обновить старые игры со старого магазина старой операционки тупо глючит, даже не давая их удалить. Отключив автообновление мы успокоим работа виндовс и все заработает)))
мне помогли в центре пддержки
Этот ответ помог 4 польз.
Это помогло устранить вашу проблему?
К сожалению, это не помогло.
Великолепно! Спасибо, что пометили это как ответ.
Насколько Вы удовлетворены этим ответом?
Благодарим за отзыв, он поможет улучшить наш сайт.
Не скачиваются приложения Windows 10
 Одна из сравнительно распространённых проблем Windows 10 — ошибки при обновлении и скачивании приложений из магазина Windows 10. Коды ошибок могут быть разными: 0x80072efd, 0x80073cf9, 0x80072ee2, 0x803F7003 и другие.
Одна из сравнительно распространённых проблем Windows 10 — ошибки при обновлении и скачивании приложений из магазина Windows 10. Коды ошибок могут быть разными: 0x80072efd, 0x80073cf9, 0x80072ee2, 0x803F7003 и другие.
В этой инструкции — различные способы исправить ситуацию, когда приложения магазина Windows 10 не устанавливаются, не скачиваются или не обновляются. Сначала — более простые способы, мало влияющие на саму ОС (а потому безопасные), а затем, если они не помогут, в большей степени затрагивающие системные параметры и, в теории, способные привести к дополнительным ошибкам, так что будьте осторожны.
Перед тем как приступить: если вдруг ошибки при скачивании приложений Windows 10 у вас начались после установки какого-то антивируса, то попробуйте временно отключить его и проверить, решило ли это проблему. Если перед появлением проблем вы отключали «шпионские функции» Windows 10 с помощью сторонних программ, проверьте, чтобы в вашем файле hosts не были запрещены серверы Microsoft (см. Файл hosts Windows 10). Кстати, если вы до сих пор не перезагружали компьютер, сделайте это: возможно, системе нужно обновиться, а после перезагрузки магазин снова заработает. И последнее: проверьте дату и время на компьютере.
Сброс магазина Windows 10, выход из учетной записи
Первое, что следует попробовать — это выполнить сброс магазина Windows 10, а также выйти из своей учетной записи в нем и снова зайти.
- Для этого, предварительно закрыв магазин приложений, наберите в поиске wsreset и выполните команду от имени администратора (см. скриншот). То же самое можно сделать, нажав клавиши Win+R и введя wsreset.

- После успешного завершения работы команды (работа выглядит как открытое, иногда продолжительное время, окно командной строки), автоматически должен будет запуститься магазин приложений Windows
- Если приложения не начали скачиваться после wsreset, выйдите из своей учетной записи в магазине (клик по значку учетки, выбор учетной записи, нажатие по кнопке «Выйти»). Закройте магазин, запустите заново и снова войдите со своей учетной записью.

На самом деле, способ не так часто оказывается рабочим, но начать я рекомендую именно с него.
Устранение неполадок Windows 10
Еще один простой и безопасный способ, который следует попробовать — встроенные средства диагностики и устранения неполадок Windows 10.
- Зайдите в панель управления (см. Как открыть панель управления в Windows 10)
- Выберите пункт «Поиск и исправление проблем» (если в поле «Просмотр» у вас стоит «Категория») или «Устранение неполадок» (если «Значки»).
- Слева нажмите «Просмотр всех категорий».

- Выполните поиск и устранение неполадок для «Центр обновления Windows» и «Приложения из Магазина Windows».

После этого на всякий случай перезагрузите компьютер и снова проверьте, устанавливаются ли приложения из магазина теперь.
Сброс центра обновлений
Следующий способ следует начать с отключения от Интернета. После того, как отключились, выполните следующие шаги:
- Запустите командную строку от имени администратора (через меню правого клика по кнопке «Пуск», после чего по порядку выполните следующие команды.
- net stop wuauserv
- move c:WindowsSoftwareDistribution c:WindowsSoftwareDistribution.bak
- net start wuauserv
- Закройте командную строку и перезагрузите компьютер.
Проверьте, стали ли скачиваться приложения из магазина после этих действий.
Переустановка магазина Windows 10
Об том, как это делается я уже писал в инструкции Как установить магазин Windows 10 после удаления, более кратко (но тоже действенно) приведу и здесь.

Для начала, запустите командную строку от имени администратора, после чего введите команду
Нажмите Enter, а по завершении выполнения команды, закройте командную строку и перезагрузите компьютер.
На данный момент времени, это все способы, которые я могу предложить для решения описываемой проблемы. Если появится что-то новое, добавлю в руководство.
А вдруг и это будет интересно:
Почему бы не подписаться?
Рассылка новых, иногда интересных и полезных, материалов сайта remontka.pro. Никакой рекламы и бесплатная компьютерная помощь подписчикам от автора. Другие способы подписки (ВК, Одноклассники, Телеграм, Facebook, Twitter, Youtube, Яндекс.Дзен)
31.05.2018 в 14:12
мне помог способ первый с wsreset до этого куча вариантов было но ничего не выходило
22.06.2018 в 08:40
Доброго времени суток! Спасибо! Помогло)
18.07.2018 в 14:45
а вот второй раз опять начало, но вышел и зашел из учетки пошло всё хорошо , думаю не дойдет до других вариантов
31.08.2018 в 15:33
Здравствуйте! Я удалил игру, а потом решил заново установить, но вылезает ошибка 0x80073cf0. Все методы которые описаны выше сделал (кроме переустановки магазина), но ошибка осталась. Подскажите как ещё можно решать данную проблему?
10.01.2019 в 13:25
спасибо большое помогло!
02.02.2019 в 11:57
Мне помогло только это решение (все остальные ну ни разу не сработали):
Открыть Центр управления сетями — выбрать IP версии 4 (TCPIPv4) – Свойства – отметить «использовать следующие адреса DNS-серверов
Предпочитаемый вставить 4.2.2.1
Альтернативный вставить 4.2.2.2
Поставить галочку – подтвердить параметры при выходе.
Перезагрузиться и наслаждаться рабочим приложением Магазин.
10.02.2019 в 20:05
Максим! ОГРОМНОЕ СПАСИБО!
14.02.2019 в 00:27
помог твой способ, спасибо!
06.03.2019 в 14:16
Код: 0x803FB005 Помог выходвход в учетку. СПАСИБО!
08.07.2019 в 03:30
у меня не скачивались, потому что менял переменные среды (папка TEMP)
Примечание: после отправки комментария он не появляется на странице сразу. Всё в порядке — ваше сообщение получено. Ответы на комментарии и их публикация выполняются ежедневно днём, иногда чаще. Возвращайтесь.