Полезное
Два одинаковых диска в Проводнике
Два одинаковых диска в проводнике Windows 10 — как исправить
Два одинаковых диска в Проводнике
Панель навигации – очень удобная штука в Проводнике (речь идет о панели, расположенной в левой части окна и включенной по умолчанию), так как позволяет перейти в большое количество разделов из любой части вашего компьютера, а также «нырнуть» в другие папки файловой системы без необходимости возвращаться на главную страницу или покидать текущую папку. Система навигации по файловой системе – это одно из множества преимуществ Windows. Разумеется, в ней есть и свои местами странные и не очень особенности, которые устраивают далеко не всех. Дублирование дисков в панели навигации – одна из таковых особенностей. К счастью, как и практически любой другой параметр Windows, эту особенность можно исправить, если перфекционист внутри вас не доволен двумя дисками в панели навигации Проводника.
Для справки: если у вас по какой-то причине нет панели навигации в левой части окна, в Проводнике щелкните кнопку Вид и нажмите Область навигации. Установите флажок возле пункта Область навигации, после чего панель появится в левой части окна Проводника.
Как убрать дубликат диска в Проводнике
Справедливости ради стоит сказать, что дублирование дисков в панели навигации Проводника – это фича, а не баг. Microsoft специально так сделала, чтобы пользователю было легче работать со съемными накопителями. Каждый раз, когда вы подключаете к своему компьютеру флешку или внешний диск, в панели навигации отдельным пунктом будет отображаться ваш накопитель, вне зависимосии от того, развернут пункт Этот компьютер в панели навигации или нет. Кроме того, он будет доступен в выпадающем списке Этот компьютер. Если вы постоянно держите «Этот компьютер» развернутым (что на самом деле очень удобно), отображение двух одинаковых дисков друг возле друга может немного раздражать. Если к компьютеру подключен лишь один накопитель, дело еще куда не шло, но при подключении нескольких дисков панель навигации может превратиться в самый настоящий хаос. Тут уже страдает не столько перфекционизм, сколько удобство работы с окном. В таком случае удаление дубликатов заметно улучшит ваш опыт работы с окном Проводника.
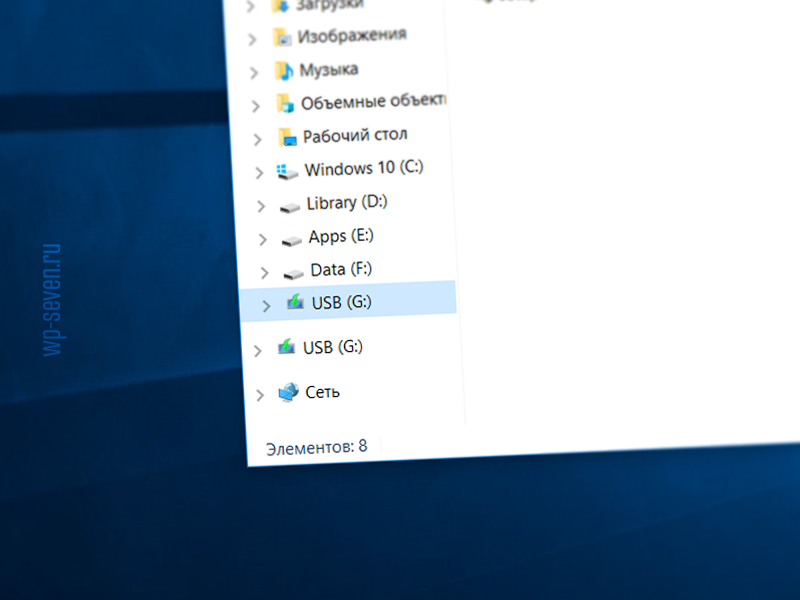
Чтобы исправить дубликаты в панели навигации, вам достаточно удалить один ключ в реестре системы. Делается это очень просто и не должно потянуть за собой какие-то негативные последствия.
К вашему сведению: слепое редактирование реестра может повредить вашу операционную систему и нарушить стабильность ее работы. Будьте внимательны при удалении / изменении / добавлении ключей и никогда не делаете это просто так. Всегда убедитесь, что вы знаете, для чего вносите изменения в реестр и как при необходимости вернуть все обратно на свои места. И да, ответственность за ваш ПК лежит только на вас, но никак не на авторе статьи.
Для справки: инструкция требует наличия прав Администратора, поскольку предусматривает изменение реестра системы.
Прежде всего рекомендуем создать точку восстановления Windows 10. Это делать не обязательно. Считайте это страховкой на случай, если что-то пойдет не так. При неправильном изменении реестра вы сможете быстро вернуть все на свои места. Если уверены в своих силах, можете проигнорировать этот пункт.
- Нажмите Win + R и введите regedit. После этого откроется Редактор реестра. Если хотите, можете открыть Редактор реестра любым другим удобным вам способом.
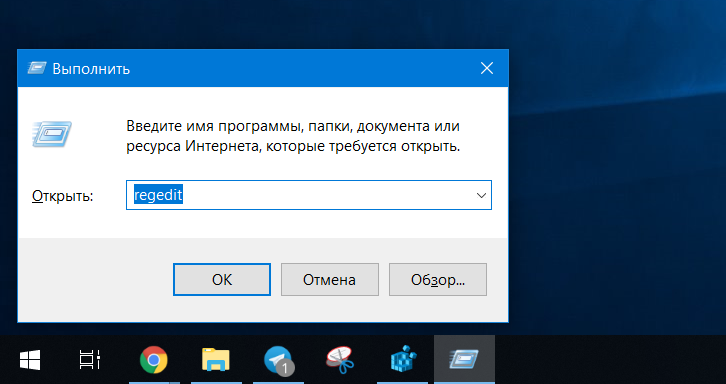
- В верхней части окна найдите адресную строку Редактора и вставьте в нее следующее: КомпьютерHKEY_LOCAL_MACHINESOFTWAREMicrosoftWindowsCurrentVersionExplorerDesktopNameSpaceDelegateFolders.
- В папке DelegateFolders будет подпапка с названием . Нажмите по ней правой кнопкой мыши и выберите Удалить.
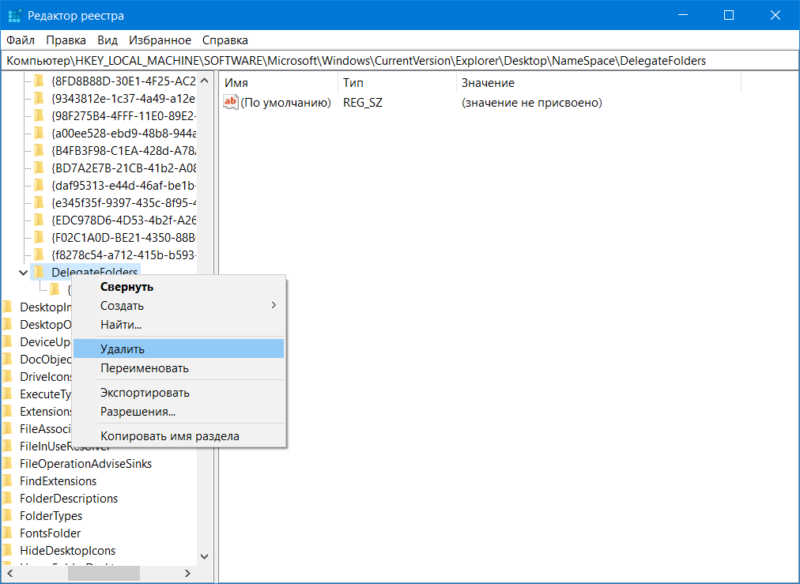
- После этого перезагрузите компьютер или просто перезагрузите процесс explorer.exe. Для этого октройте Диспетчер задач, найдите в списке процессов Проводник, нажмите на него, а затем кликните на кнопку Перезапуск в правом нижнем углу.
Если у вас 32-разрядная Windows, инструкция на этом заканчивается, так как единожды удалив этот ключ, вы устраните дубликаты во всех интерфейсах Windows. На 64-разрядных системах копии дисков будут далее отображаться в других окнах проводника, вроде «Открыть» или «Сохранить» / «Сохранить как». Хорошая новость в том, что удаление одного ключа реестра наведет порядок в остальных разделах.
- Нажмите Win + R и введите regedit.
- Вставьте в адресную строку следующее: КомпьютерHKEY_LOCAL_MACHINESOFTWAREWOW6432NodeMicrosoftWindowsCurrentVersionExplorerDesktopNameSpaceDelegateFolders.
- В папке DelegateFolders удалите единственный ключ .
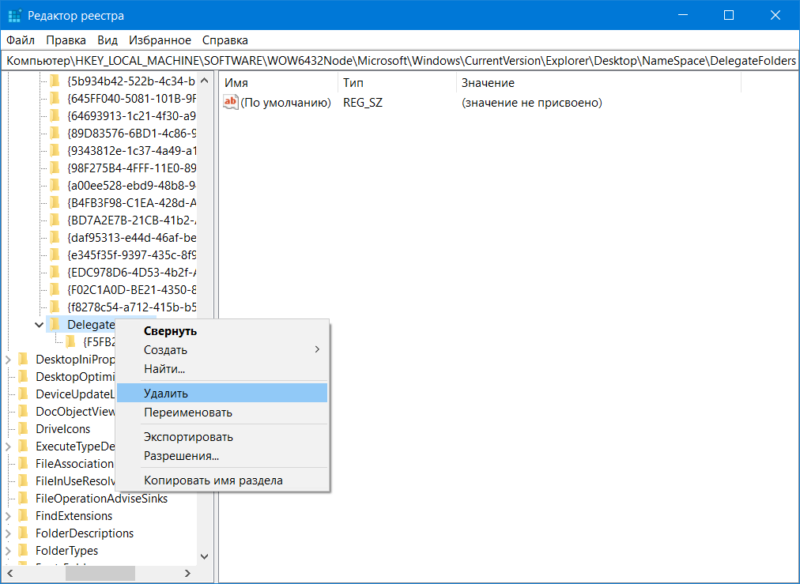
- Перезагрузите компьютер или процесс Проводника, после чего дубликаты должны исчезнуть.
Как вернуть дубликаты дисков в панель навигации Проводника
Если вы хотите вернуть все в предыдущее состояние (мало ли зачем), можно восстановить созданную ранее точку восстановления или вручную создать удаленные ключи. Для этого откройте Редактор реестра описанным в статье методом, перейдите по адресу КомпьютерHKEY_LOCAL_MACHINESOFTWAREMicrosoftWindowsCurrentVersionExplorerDesktopNameSpaceDelegateFolders и создайте ключ (папку)
Как вы можете увидеть, процедура достаточно простая, не требует много времени или больших знаний компьютера. Пара минут и перфекционист внутри вас будет доволен.
Дублируются диски в проводнике
Не знаю, после какого обновления это появилось. Они не сразу видны. Т.е. Если запустить проводник, первоначально всё ок.
Но минут через 2-5 слева? в области навигации, все физические диски дублируются. (не дублируется только диск с виндой)
И как убрать это гвн.
Причём как первые так и вторые — при щелчке открываются. Работают нормально. Винда недавно была полностью набело установлена. Сразу обновилась до очередной версии, и понеслось.
Помимо прочего, винда теперь предлагает в безопасном извлечении устройства безопасно извлечь любой диск.
Даже диск с виндой. Это что за нонсенс.
Или я что-то не докурил.
Сведения о вопросе
Ответы (9)
Трудно сказать однозначно, но раньше эту проблему вызывали программы синхронизации с облаком — ЯндексГугл Диски, именно из-за их «неоптимизированности» возникало дублирование дисков в проводнике.
Очень помогло бы в этом случае наличие скриншота установленных программ в разделе «программы и компоненты».
Или можно попробовать определить, вообще системная ошибка или точно сторонние программы вызывают их. Для этого попробуйте загрузиться в безопасном режиме, проверьте, всё ли корректно отображается, если и в БР так, то проблема в системе, проведите восстановление. Если ошибка не сохраняется, то попробуйте далее загрузиться в режиме «чистой загрузки» (инструкция: http://answers.microsoft.com/ru-ru/windows/wiki/windows_10-update/%D0%BA%D0%B0%D0%BA/ffb59f1e-d48d-4665-b289-c5ac53c6f534 ) и отыщите виновника ошибки (инструкция: http://answers.microsoft.com/ru-ru/windows/forum/windows_7-update/%d1%83%d1%81%d1%82%d1%80%d0%b0%d0%bd%d0%b5%d0%bd/593b6058-d88f-4e83-a0f0-3c48ba19159f ).
Это помогло устранить вашу проблему?
К сожалению, это не помогло.
Великолепно! Спасибо, что пометили это как ответ.
Насколько Вы удовлетворены этим ответом?
Благодарим за отзыв, он поможет улучшить наш сайт.
Насколько Вы удовлетворены этим ответом?
Благодарим за отзыв.
Что за глупость?
Я сервисом яндекс-диск пользовался с момента его появления ещё в тесте.
Никогда дублирования не было.
Зуб даю — очередной косяк мягких и нежных. Только не могу понять откуда растут ноги.
Такая фигня и в БР. Восстановление не помогает.
Обновление винды, поверх существующей — тоже.
восстановление системных файлов — аналогично.
Это помогло устранить вашу проблему?
К сожалению, это не помогло.
Великолепно! Спасибо, что пометили это как ответ.
Насколько Вы удовлетворены этим ответом?
Благодарим за отзыв, он поможет улучшить наш сайт.
Насколько Вы удовлетворены этим ответом?
Благодарим за отзыв.
Возможно, причина такого казуса кроется в особенностях AHCI режима контроллера SATA , а именно с функцией «горячей» замены (HotPlug), означающей возможность извлечения дисков во время работы. Попробуйте в BIOS в расширенных настройках (конфигурация SATA) оменить «горячее» подключение дисков.
Вы возразите: а почему на других сборках такого не было? Возможно это связано с тем, что система предлагает не самый подходящий драйвер для контроллера SATA. Попробуйте установить «родной» драйвер контроллера (например: Intel SATA RAID/AHCI Driver).
Я, когда устанавливал семёрку, всегда подгружал соответствующий драйвер ещё перед установкой системы (семёрка у меня установлена на RAID массив, драйвер «общий» и для режима RAID, и для режима AHCI). Так же (на всякий случай) поступил и при установке Win10 (установлена на SSD). Пробовал подключить этот SSD к дополнительному контроллеру ( Marvell 91xx SATA 6G Controller) — получил тот-же эффект: «Безопасное извлечение устройств » на панели задач! В итоге, вернулся на основной контроллер, а Marvel отключил в BIOS. То есть, всё дело в драйвере для контроллера, к которому подключены диски.
Почитайте вот эту статью, здесь подробнее всё расписано. На самом деле, эта «болячка» не только десятки.
Как установить Windows 7

- Просмотров: 18 835
- Автор: admin
- Дата: 2-08-2016
Проводник Windows 10
Проводник Windows 10
- Здравствуйте админ! Расскажите пожалуйста, как настроить проводник в Windows 10. Проблема в том, что при открытии проводника Windows 10 открывается панель быстрого доступа со множеством папок (Рабочий стол, Загрузки, Документы и т.д.) 10 штук, ну и файлов там присутствует штук двадцать! Как сделать так, чтобы эти папки и файлы не отображались в проводнике, а отображались только диски (C:), (D:) и т.д? Скриншот прилагаю
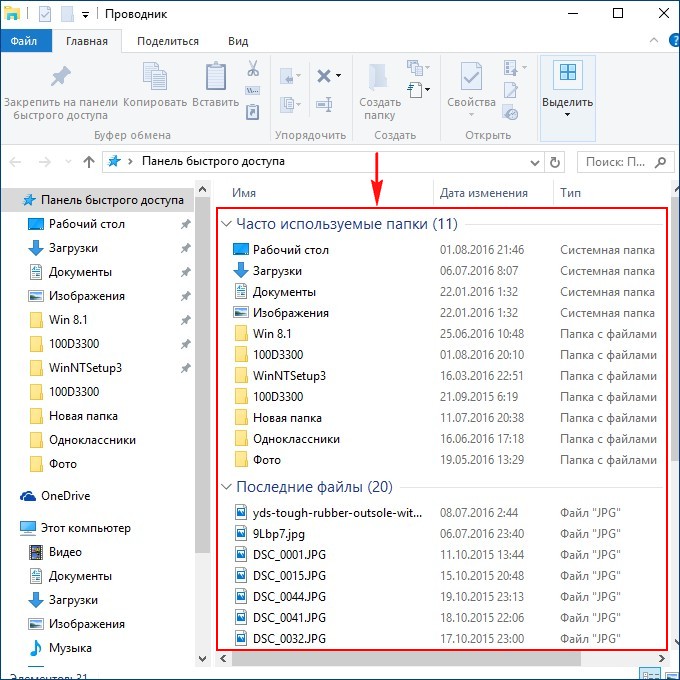
Здравствуйте! У меня установлена Windows 10 и при открытии окна «Этот компьютер», в левой части окна очень много папок, смотрите скриншот. Как убрать лишние папки из проводника Win 10?
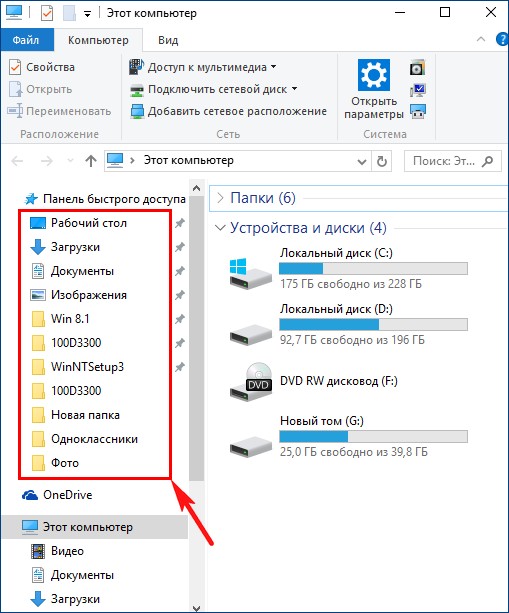
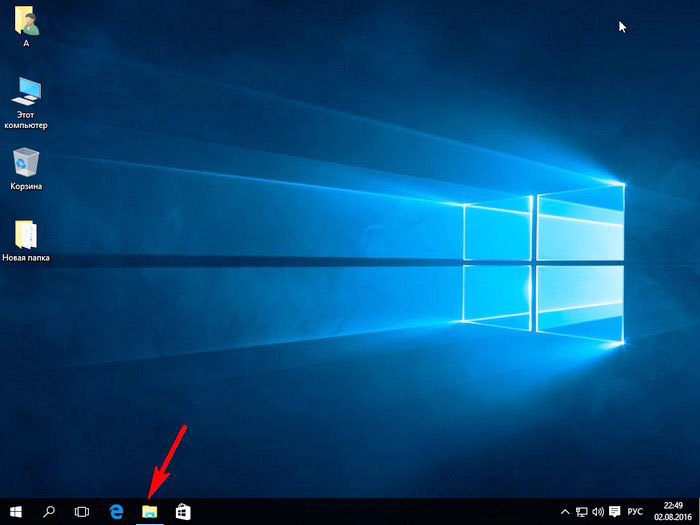

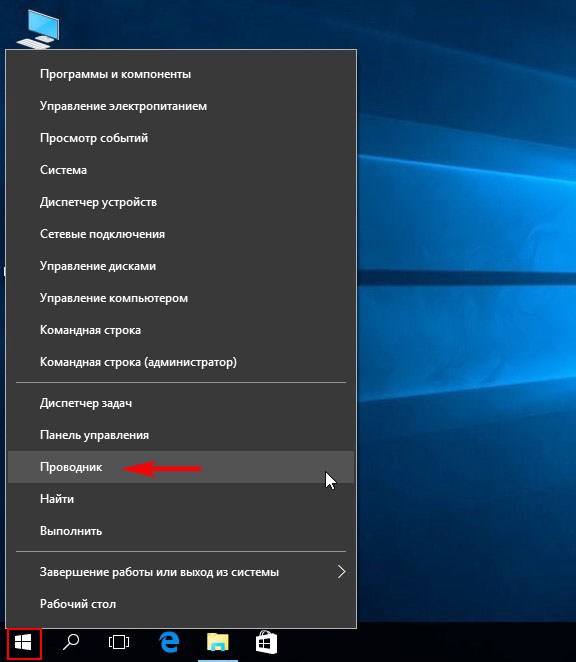
и по умолчанию откроется « Панель быстрого доступа » , в которой будут отображены чаще всего используемые вами папки (десять) и файлы (двадцать), с которыми вы недавно работали.
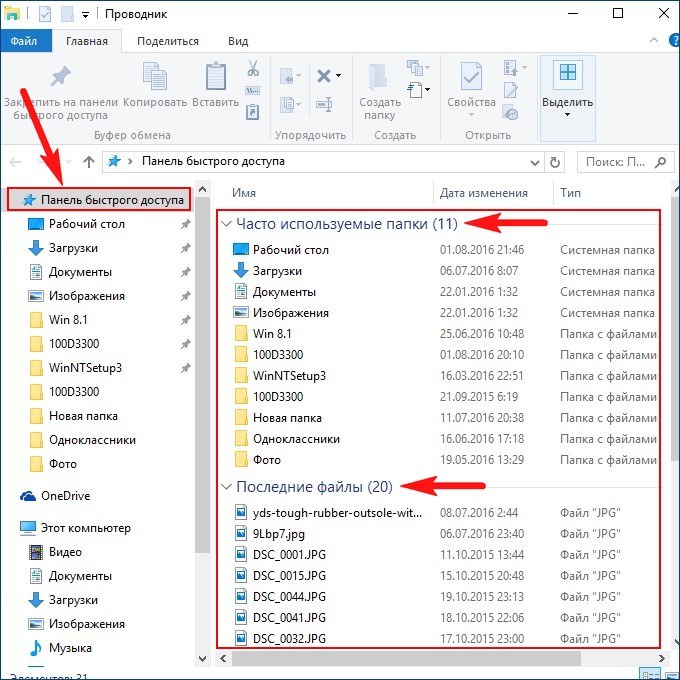
Примечание : Если открыть проводник в Windows 8.1, то по умолчанию откроется папка «Этот компьютер» с папками (Видео, Документы, Загрузки, Изображения, Музыка, Рабочий стол) и дисками: (C:), (D:) и т.д.
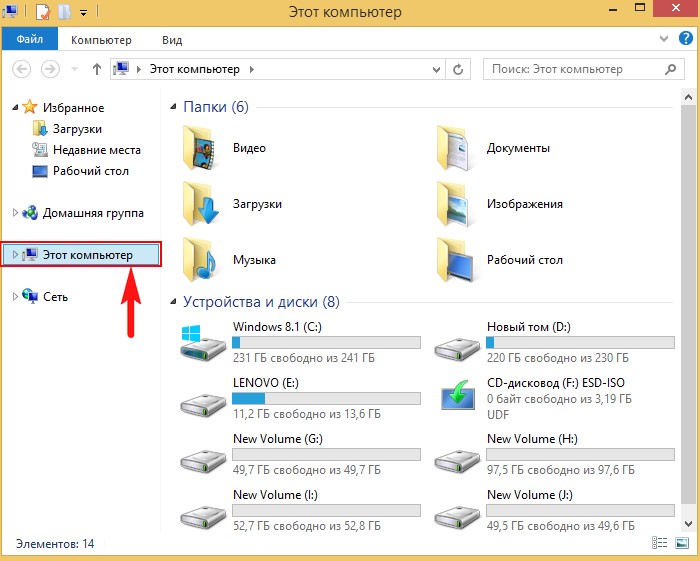
Друзья, если вам не нравится то, что при открытии Проводника по умолчанию в Windows 10 открывается множество папок и файлов , то это можно изменить .
Как скрыть в панели быстрого доступа недавно открывавшиеся папки и файлы
Откройте Проводник Windows 10.
Вид -> Параметры -> Изменить параметры папок и поиска.
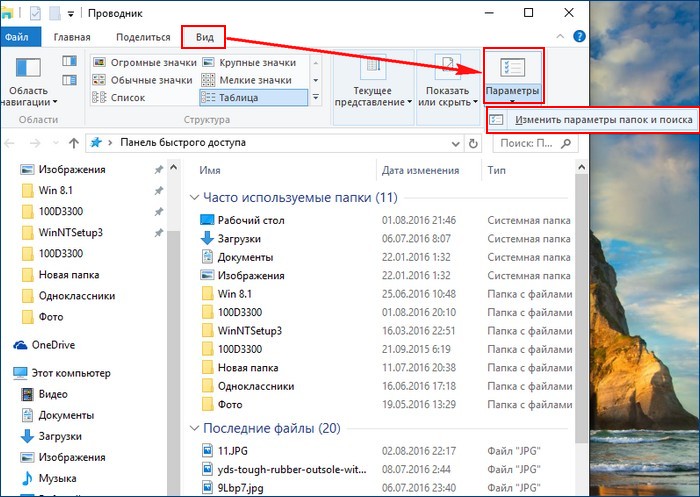
На вкладке Общие , раздел Конфиденциальность снимите флажки в пунктах «Показать недавно использовавшиеся файлы на панели быстрого доступа » и «Показать часто используемые папки на панели быстрого доступа »
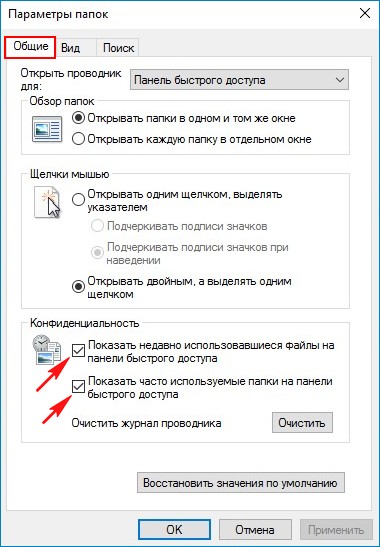
Нажмите « Применить » и « ОК » .
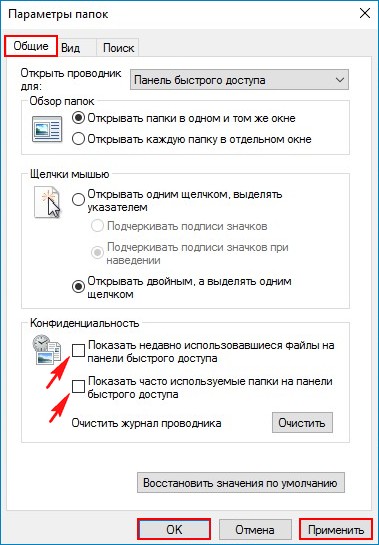
Теперь в проводнике будут находиться всего несколько папок (которые вы поместили туда сами) и при желании вы можете даже удалить их вручную. Щёлкните на любой папке правой кнопкой мыши и выберите «Удалить из панели быстрого доступа » .
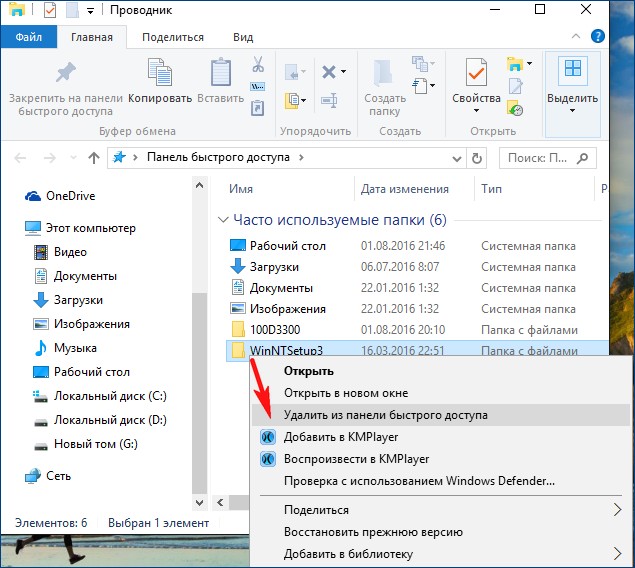
Точно таким же образом можно удалить лишние папки здесь.
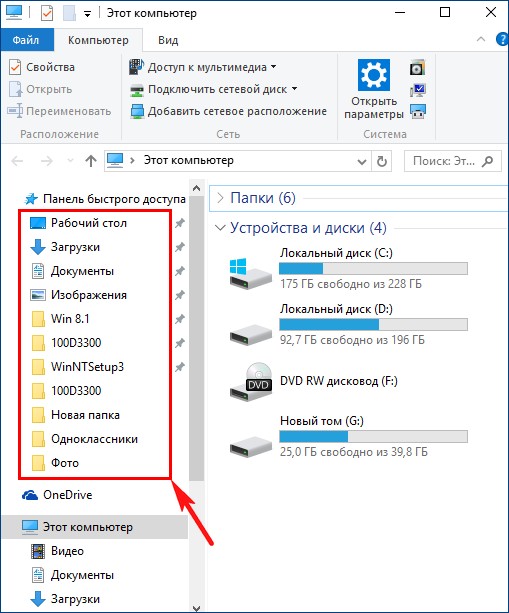
Очистка журнала проводника
Ещё вы можете очистить историю «Панели быстрого доступа» с помощью кнопки «Очистить»
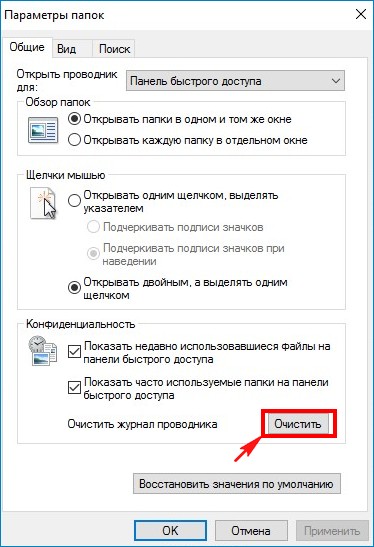
Как добавить в «Панель быстрого доступа» необходимую папку
Если вам понадобится добавить в «Панель быстрого доступа» какую-нибудь папку, то сделать это можно простым перетаскиванием мыши ( Drag’n’Drop). Просто берёте и щёлкаете на необходимой папке левой кнопкой мыши и не отпуская мышь, берёте и перетаскиваете папку в «Панель быстрого доступа»
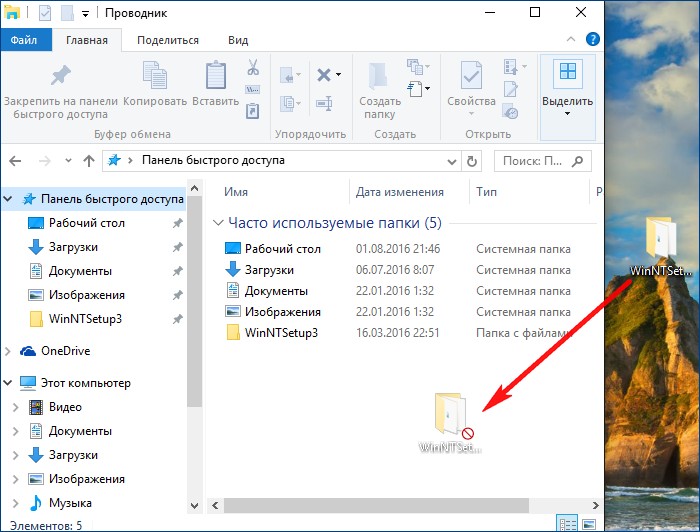
Как в Windows 10 сделать так, чтобы при открытии Проводника, открывалось окно «Этот компьютер»
Если вам не нравится то, что при открытии Проводника по умолчанию в Windows 10 открывается « Панель быстрого доступа » , а не окно « Этот компьютер », то это тоже дело поправимое .
Откройте Проводник Windows 10.
Вид -> Параметры -> Изменить параметры папок и поиска .
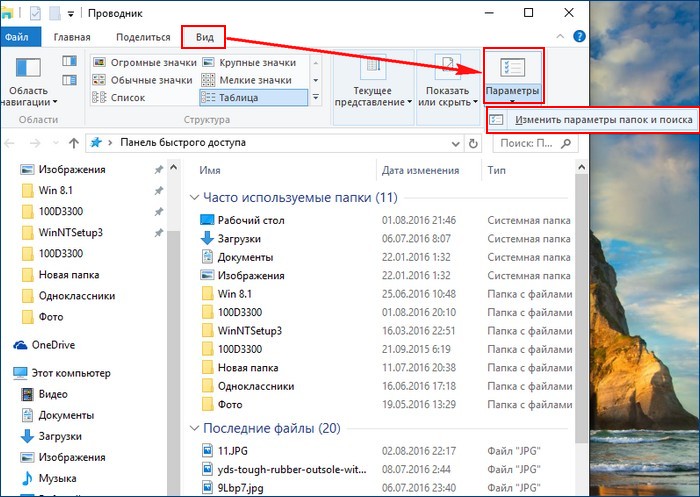
На вкладке « Общие » в разделе « Открыть проводник для » выберите «Этот компьютер» .
Нажмите «Применить» и «ОК»
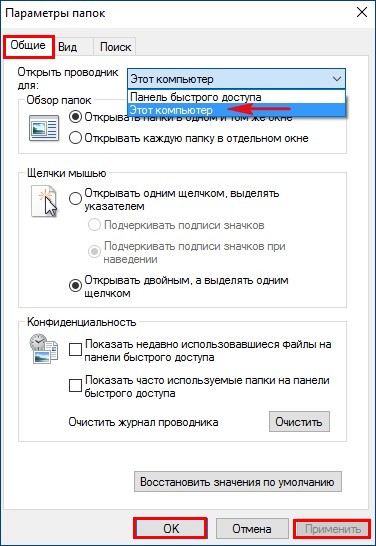
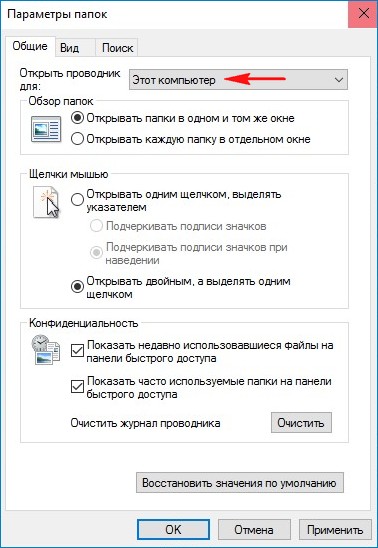
Теперь при открытии Проводника, будет открываться окно «Этот компьютер».
Если вам мешают папки: Видео, Загрузки, Музыка, Документы. то их можно спрятать,
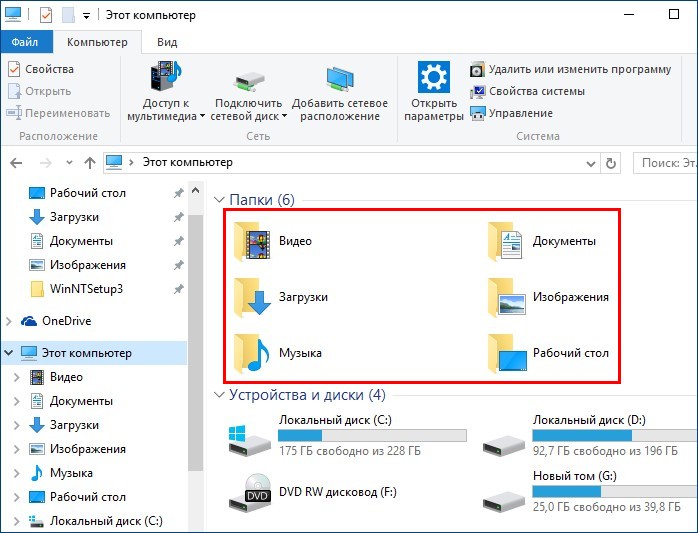
нажав левой кнопкой мыши на стрелочку.
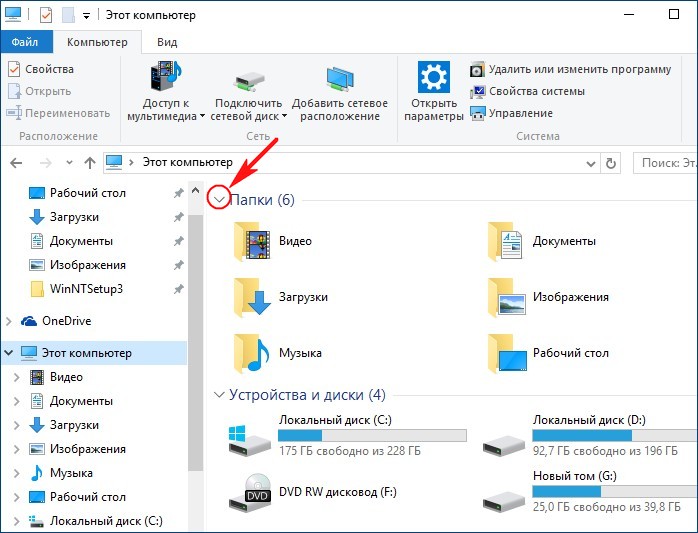
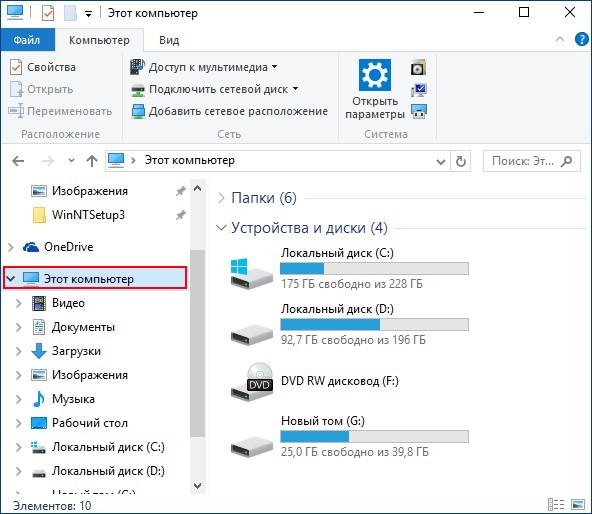
Как настроить вид папок, дисков и файлов в проводнике Windows 10
Настроить вид папок, дисков и файлов в проводнике Windows 10, то есть сделать их больше или меньше, списком, плиткой, таблицей, мелкими значками и т.д, можно таким образом.
Откройте Проводник Windows 10 .
Нажмите на кнопку Вид и выберите удобный для вас вариант отображения значков проводника Windows 10.
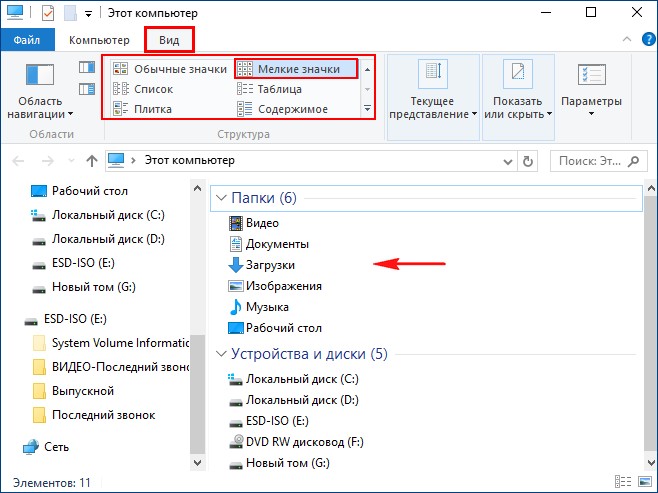
О том, как прокачать проводник Windows 10, читайте в следующей статье.
Как исправить: внешний USB-диск не отображается в Проводнике файлов Windows 10.
Когда вы подключаете внешний USB-диск, накопитель сразу появляется в Проводнике. Однако иногда, диск может не отображаться в Проводнике.
Если внешний накопитель не отображается в Проводнике файлов Windows 10, вы можете попробовать приведенные ниже решения, чтобы получить доступ к переносному диску.
Прежде чем использовать эти решения, мы рекомендуем отключить диск, перезагрузить компьютер и снова подключить диск, чтобы проверить, отображается ли он в Проводнике.
Решение 1 из 2
Добавление буквы диска.
Шаг 1. Откройте Управление дисками. Для этого кликните правой кнопкой мыши на кнопке «Пуск» на панели задач и выберите «Управление дисками».
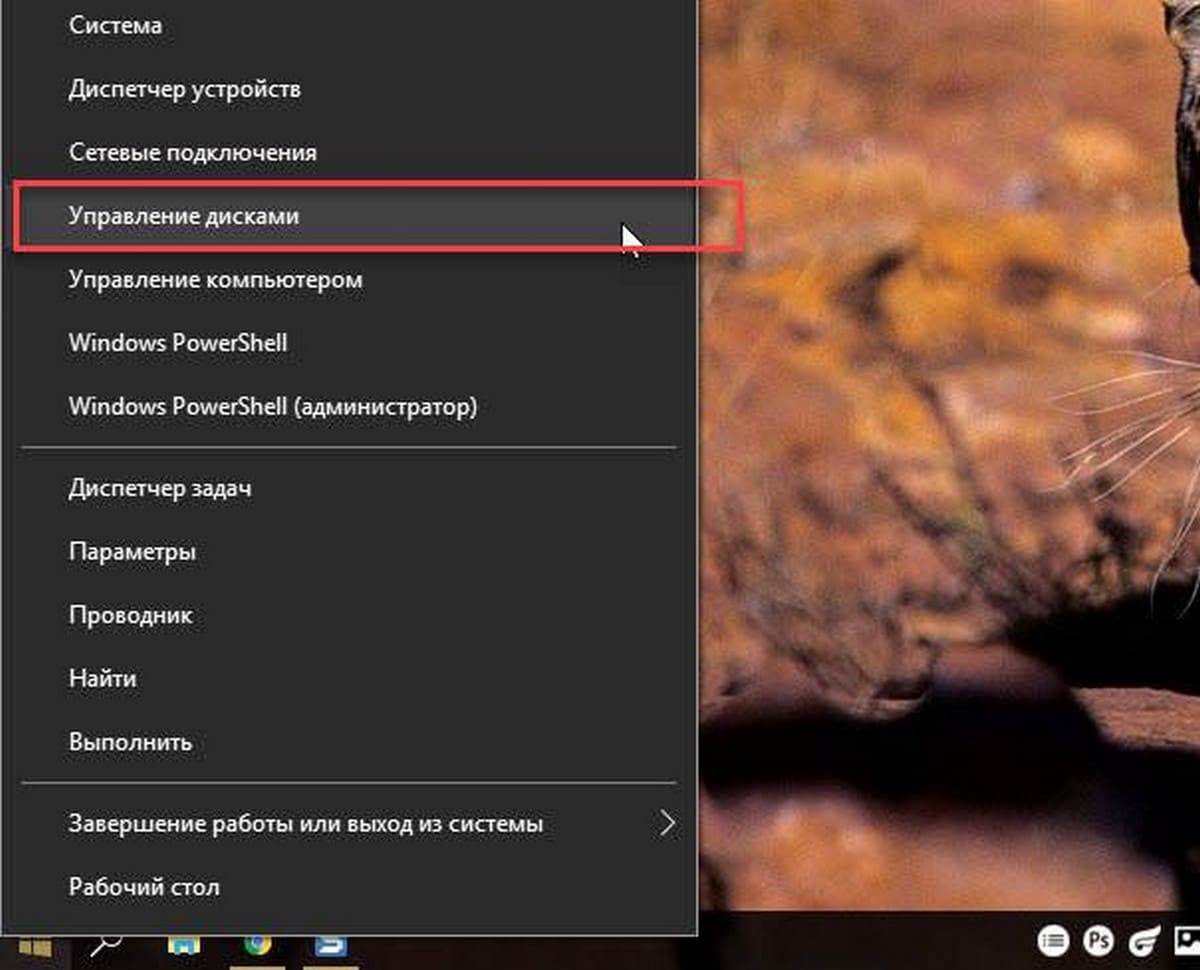
Шаг 2. В разделе «Управление дисками» проверьте, есть ли на вашем внешнем накопителе буква диска. Если у него есть буква диска, отображается рядом с именем диска, как показано на рисунке ниже. Если нет буквы диска, вам нужно будет выполнить следующие два шага, чтобы исправить это.
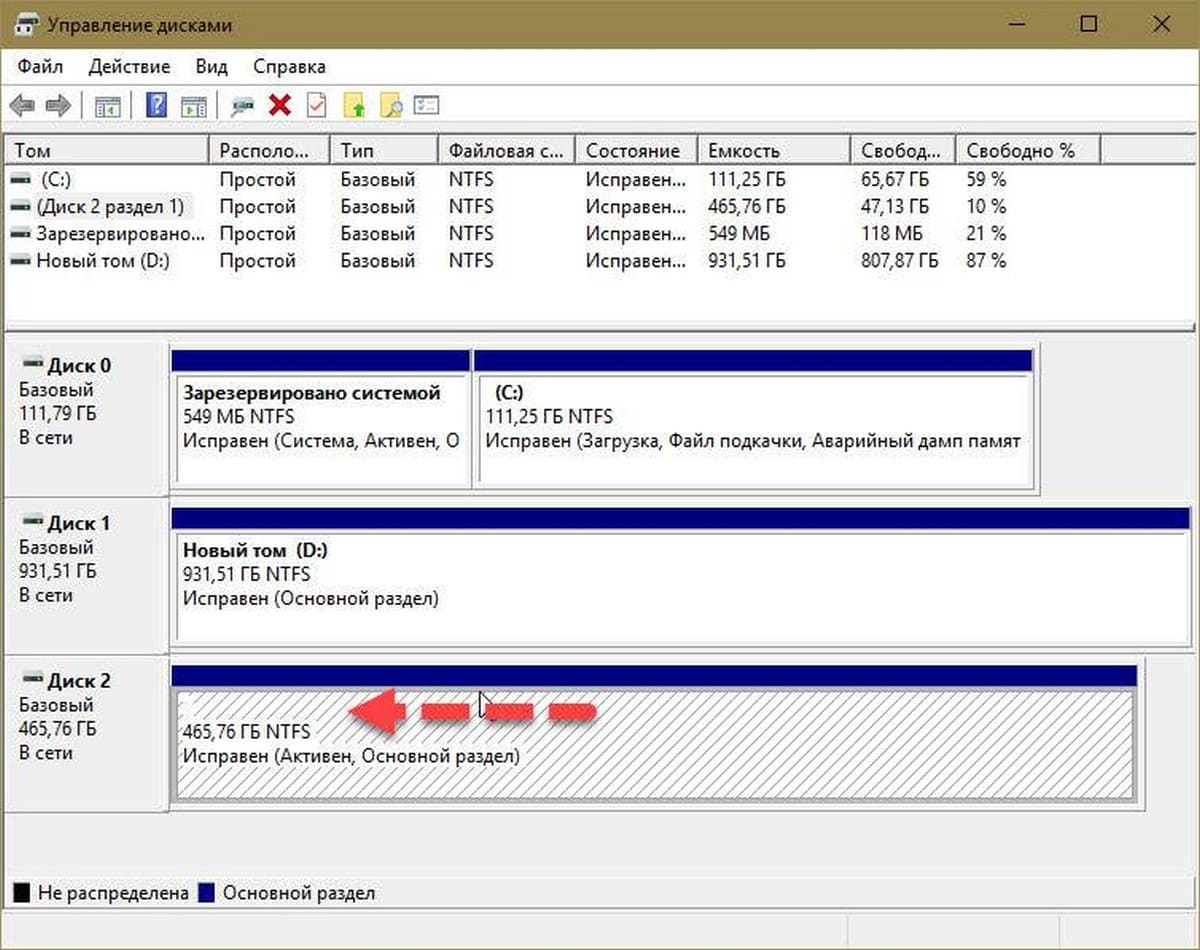
Шаг 3. Кликните правой кнопкой мыши внешний диск, который не отображается в Проводнике, а затем нажмите «Изменить букву диска или путь к диску…».
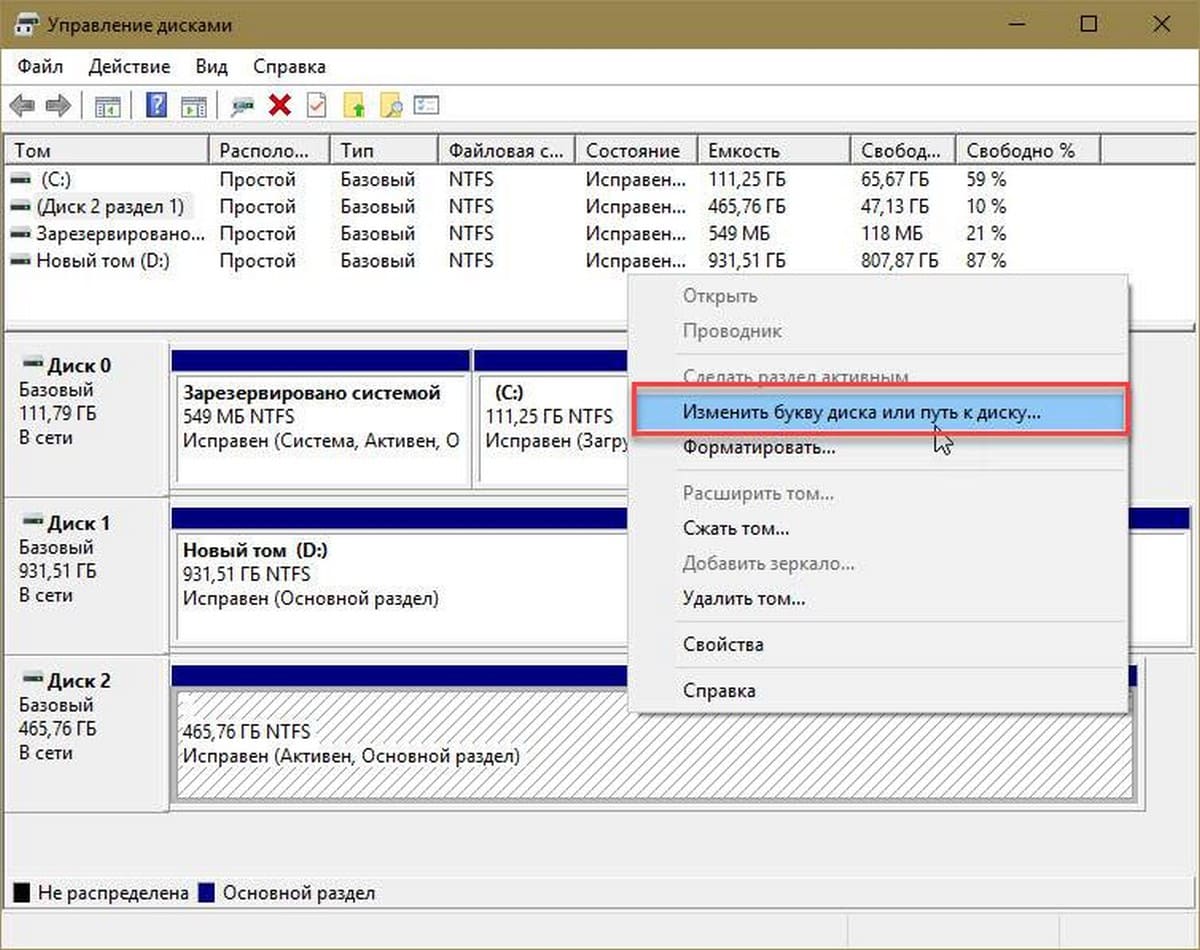
Шаг 4. Нажмите кнопку «Добавить». При нажатии кнопки откроется диалоговое окно «Добавление буквы диска или пути». Как вы видите на рисунке ниже, Windows 10 автоматически назначает букву диска выбранному диску, но вы можете выбрать свою собственную букву диска (одну из доступных букв), кликнув стрелку вниз рядом с буквой диска.
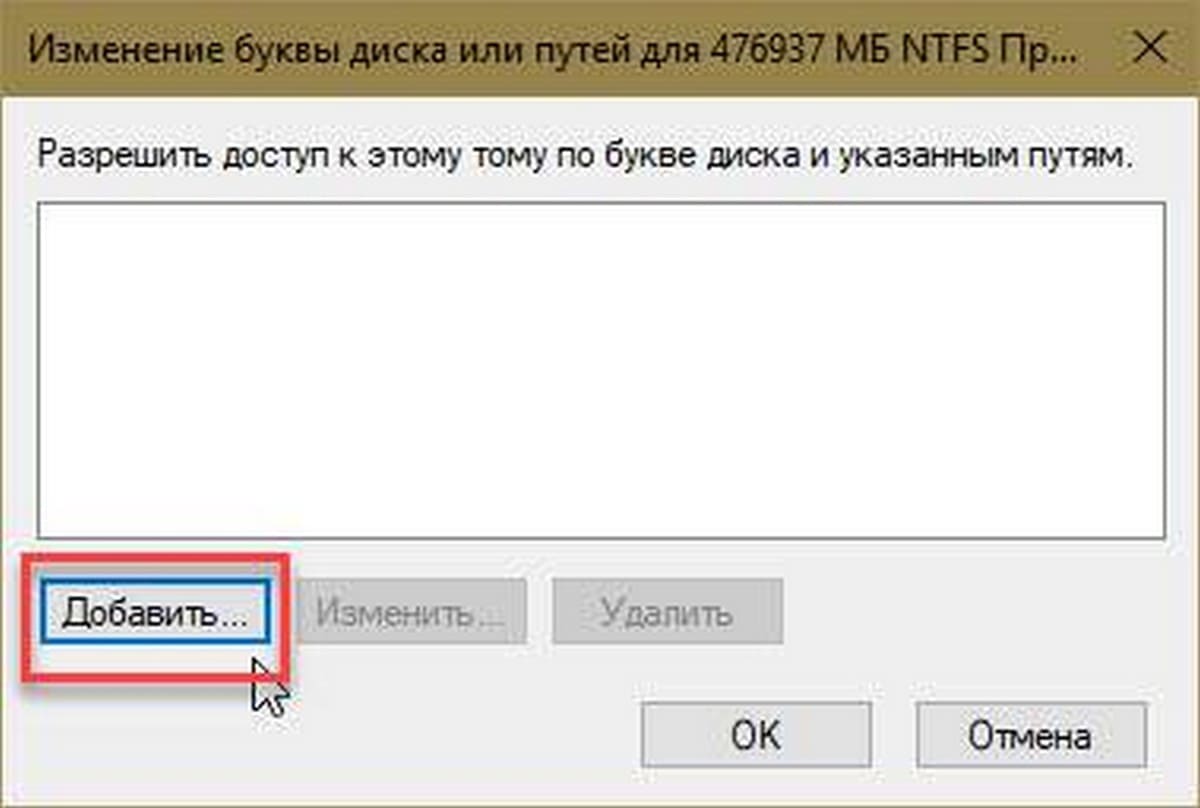

Нажмите кнопку «ОК», чтобы добавить букву диска.
Теперь проверьте что диск отображается в проводнике Windows.
Решение 2 из 2
Разрешить отображать пустые диски в Проводнике.
Существует Опция, которая используется для скрытия пустых дисков в Проводнике. Таким образом, используйте это решение только в том случае, если внешний диск пуст.
Шаг 1. Откройте Проводник. Кликните меню «Файл», а затем выберите «Изменить параметры папок и поиска».
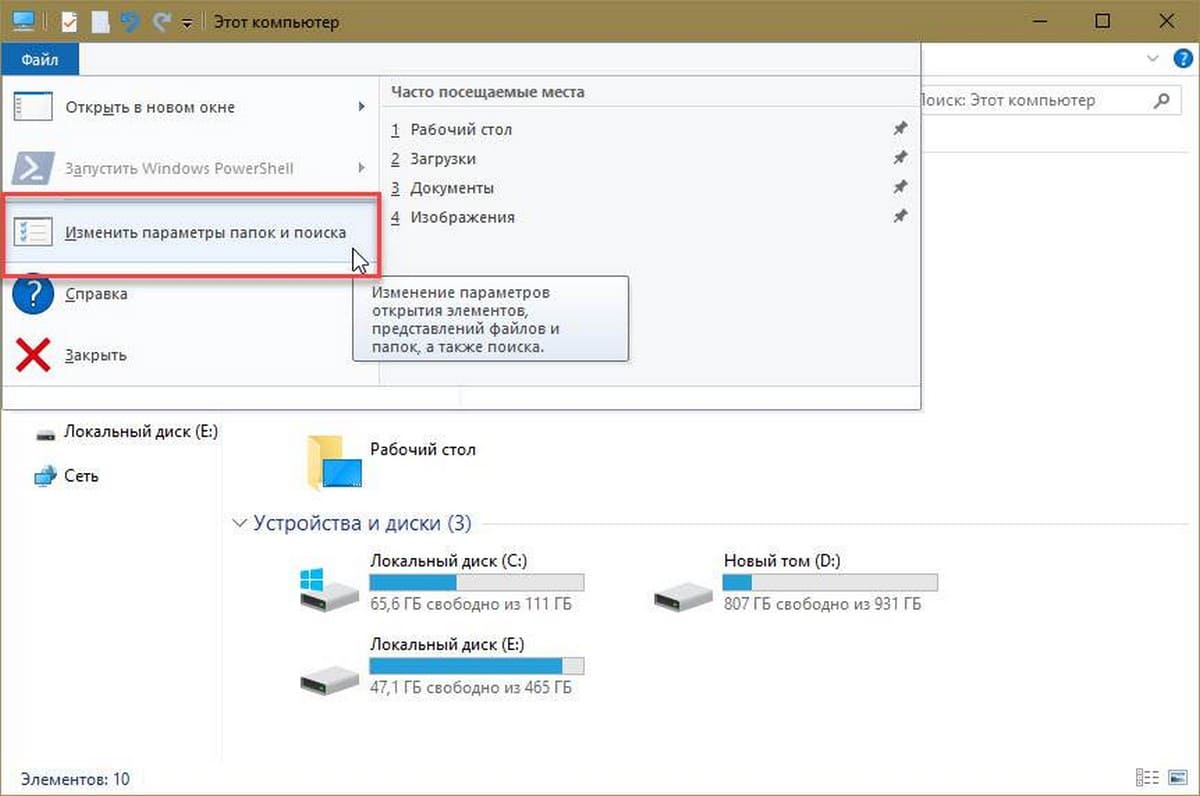
Шаг 2. Перейдите на вкладку «Вид».
Шаг 3. В разделе «Дополнительные параметры» снимите флажок «Скрывать пустые диски».
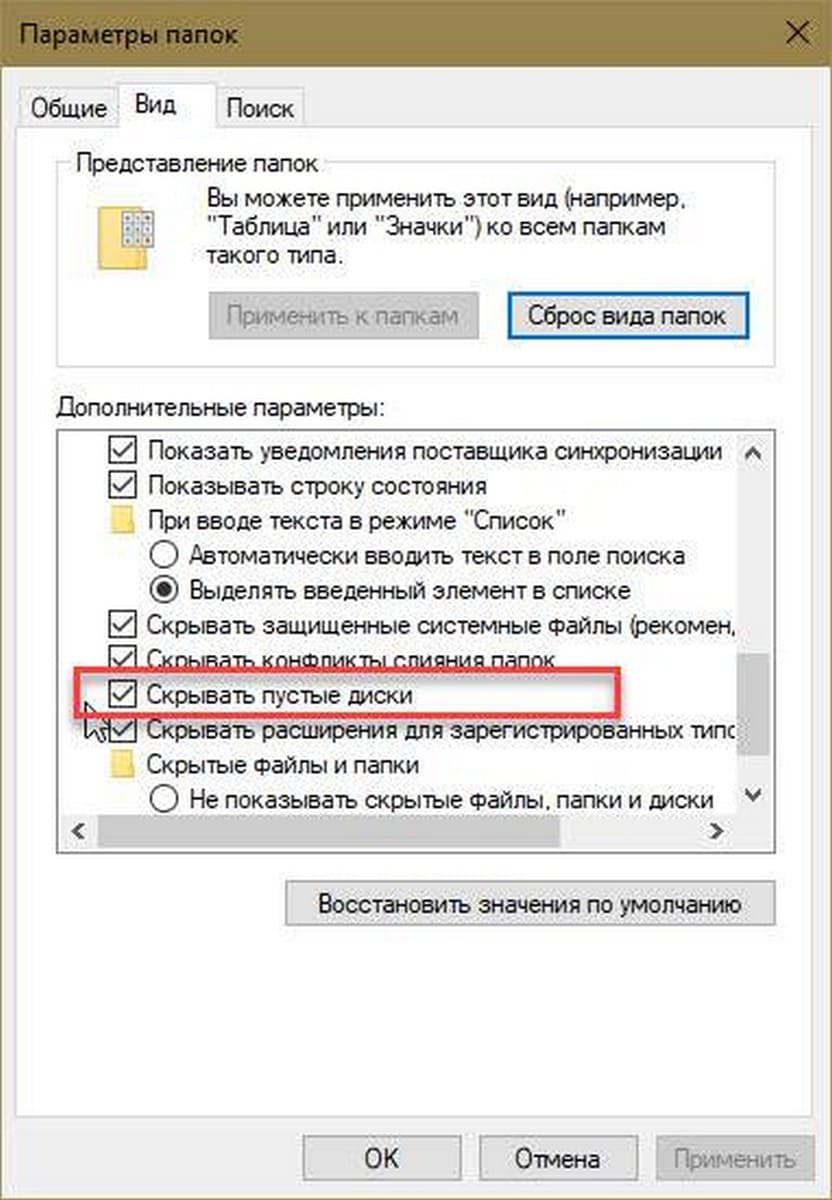
Шаг 4. Нажмите кнопку «Применить». Все!
Если внешний накопитель не появляется даже после применения вышеприведенных решений, попробуйте подключить диск к другому компьютеру и проверьте, отображается ли он там.