Полезное
Как отключить Брандмауэр в Windows 10, 8, 7: пять разных способов
Как отключить брандмауэр Windows 10
Как разными способами отключить Брандмауэр в Windows 10 8 7
Встроенный функционал операционной системы Windows предусматривает утилиту для защиты от вредоносного программного обеспечения, которая называется брандмауэр. В Виндовс 10 разработчиками был добавлен «Защитник», который также исполняет роль антивируса. Брандмауэр отличается тем, что проверяет весь входящий и исходящий интернет-трафик. Исходя из настроек, программа принимает решение о блокировке или разрешении данного трафика. По стандартным настройкам фаерволл самостоятельно определяет, какое соединение является подозрительным, а какое можно считать безопасным.
Зачастую пользователи жалуются на то, что утилита мешает корректной работе или запуску определенных программ. К таким приложениям в основном относятся игры. Отключенный фаерволл не будет запрещать работу приложений. Также пользователь может добавить определенную утилиту в список исключений, а не полностью отключать защиту. Чтобы решить эту проблему, давайте разберемся, как отключить брандмауэр в Windows 10, 8 или 7.
Варианты отключения
Во всех версиях операционной системы, начиная от XP, способы отключения повторяются. Вы можете отключить работу фаерволла следующими методами:
- Панель управления.
- Командная строка.
- Программа «Службы».
- Список разрешенных программ.
- Реестр.
Последний метод не отключает брандмауэр полностью. Давайте рассмотрим каждый способ более детально.
Панель управления
Этот вариант самый удобный и подойдет большинству пользователей. Рассмотрим последовательность действий:
- Попасть в Панель управления можно следующим образом: в Виндовс 7 нажмите на «Панель управления», в Виндовс 8 и 10 кликните по значку Пуск правой клавишей мыши и в открывшемся списке выберите «Панель управления».
- В открывшемся окне выберите раздел «Система и безопасность».
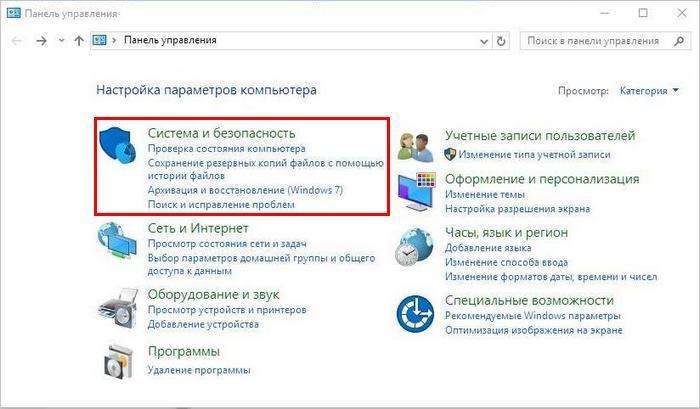
- В следующем списке найдите строку «Брандмауэр Windows» и нажмите на нее.
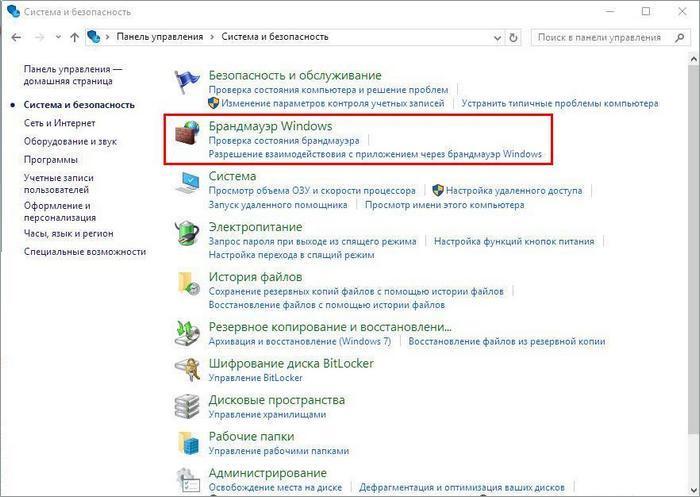
- В правом списке подразделов выберите «Включение и отключение брандмауэра Windows».
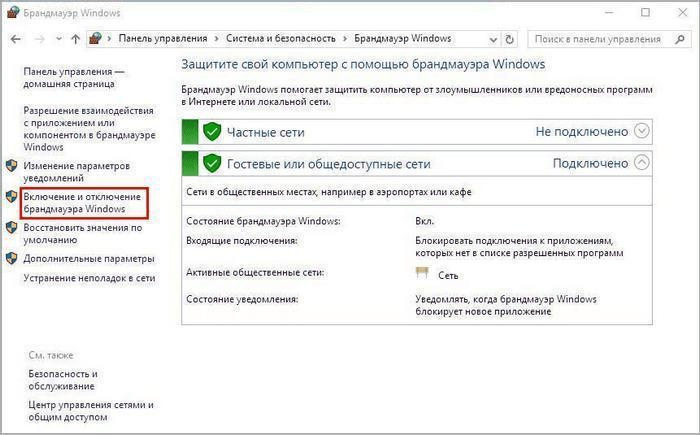
- Установите все параметры в положения со словом отключить, это наглядно показано на скриншоте. После чего подтвердите изменения кнопкой ОК .
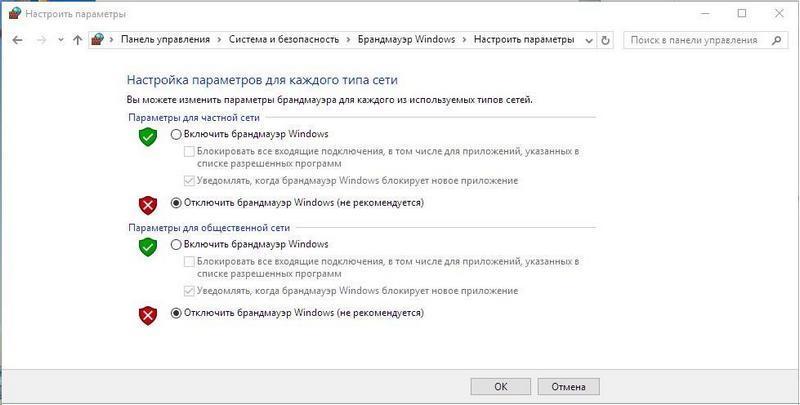
Готово! Теперь выключенный брандмауэр не помешает работе сторонних программ.
Как добавить утилиту в список исключений
Рассмотрим случай, когда пользователю необходимо запустить определенную программу, но фаерволл всячески препятствует этому. В таком случае занесем программу в исключения:
- В окне настроек брандмауэра выберите пункт «Разрешение взаимодействия с приложением или компонентов в брандмауэре Windows».
- В новом окне отметьте галочкой те приложения, которые желаете добавить в список разрешенных. Подтвердите изменения кнопкой ОК .
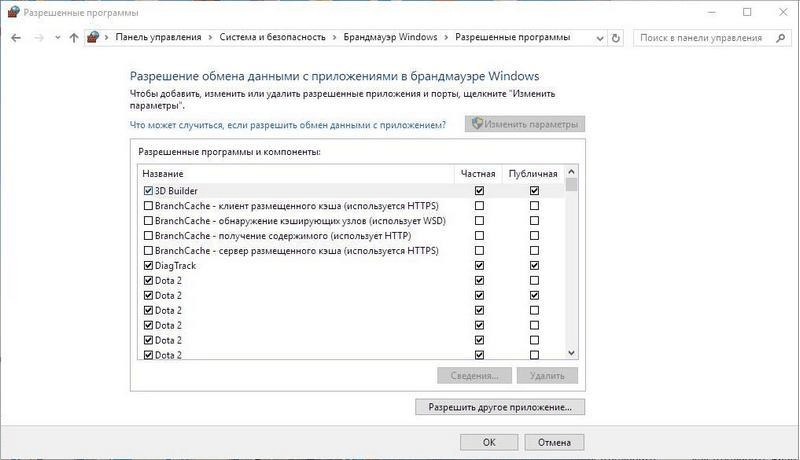
Теперь фаерволл продолжит работу в обычном режиме, но на активность программ из списка разрешенных он не будет реагировать.
Второй метод
Откройте Командную строку с администраторскими правами любым удобным способом:
- Нажмите на клавиатуре сочетание клавиш Win + R . В окне «Выполнить» введите «cmd».

- Также вы можете найти Командную строку через меню Пуск, выбрав пункт «Все приложения», после этого перейдя в «Служебные». Кликните по иконке программы правой клавишей мыши и запустите ее от имени администратора с помощью соответствующего пункта меню.
На рабочем столе откроется окно командной строки.
Для отключения утилиты впишите в открывшееся окно netsh advfirewall set allprofiles state off как показано на скриншоте.

Для выполнения операции нажмите клавишу Enter . После ее выполнения закройте окно Командной строки.
Теперь вы знаете еще один способ, как отключить брандмауэр Windows 7.
Отключение через «Службы»
Рассмотрим еще один простой вариант. Для этого вам необходимо открыть утилиту «Выполнить» с помощью комбинации клавиш Win + R . Далее введите команду services.msc и нажмите кнопку ОК .

В списке всех служб отыщите строку «Брандмауэр Windows». При необходимости воспользуйтесь поиском через CTRL + F . Кликните по ней правой клавишей мыши и в открывшемся меню выберите пункт «Остановить». Также отключить фаерволл можно кнопкой «Оставить службу», которую вы можете наблюдать на скриншоте.
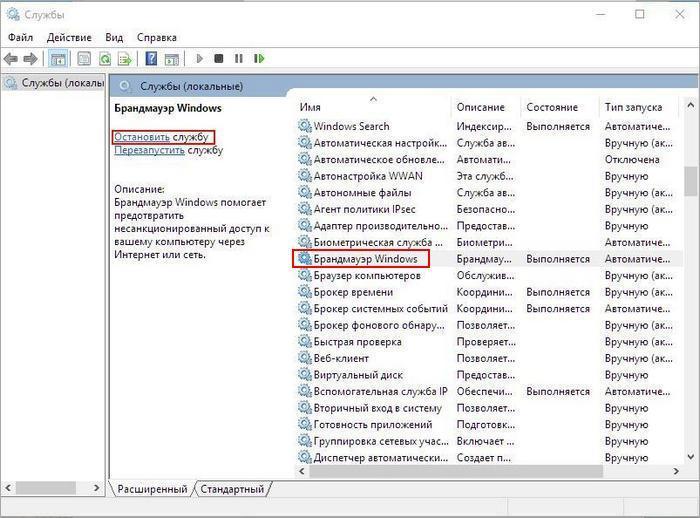
Чтобы служба не запускалась автоматически при каждом включении компьютера, необходимо выполнить следующие действия:
- В окне «Службы» кликните по брандмауэру правой клавишей мыши и выберите пункт «Свойства».
- В графе «Тип запуска» переставьте параметр в положение «Вручную» или «Отключена».

- Подтвердите изменения кнопкой «Применить» и закройте «Свойства».
Теперь вы знаете, как отключить брандмауэр Windows 8, 7 или 10 тремя разными методами. Перейдем к последнему.
Отключение через реестр
Чтобы отключить утилиту через реестр, рассмотрим последовательность действий:
- Перед тем, как отключить стандартный брандмауэр Windows XP, 7, 8 или 10 через реестр, вы должны запустить программу через окно «Выполнить» командой regedit

- Пройдите по пути HKEY_LOCAL_MACHINESYSTEMCurrentControlSetServicesSharedAccess
ParametersFirewallPolicyStandardProfile. - Выберите параметр, как на скриншоте, двойным щелчком кнопки мыши.

- В окне «Изменение параметра DWORD (32 бита)» в поле «Значение» впишите цифру 0 вместо 1. Подтвердите изменения кнопкой ОК .

- После этого закройте все программы и перезагрузите компьютер.
После включения ПК все изменения должны вступить в силу.
Описанные способы актуальны на всех операционных система Виндовс, начиная с XP и заканчивая 10 со всеми вышедшими обновлениями.
Видео по теме
Как отключить и включить обратно брандмауэр в Windows 10

Данная статья покажет, как отключить брандмауэр в Windows 10 посредством командной строки и Панели управления, а также каким образом добавить приложение в исключения, дабы файервол не фильтровал проходящий через него трафик.
Брандмауэр — интегрированный в Windows инструмент для обеспечения безопасности системы путем сканирования входящих и исходящих пакетов, и блокирования их, в соответствии с заданными правилами и настройками. По умолчанию приложение блокирует, по мнению его разработчиков, несущие угрозу компьютеру подключения.
Отключаем сетевой защитник через командную строку
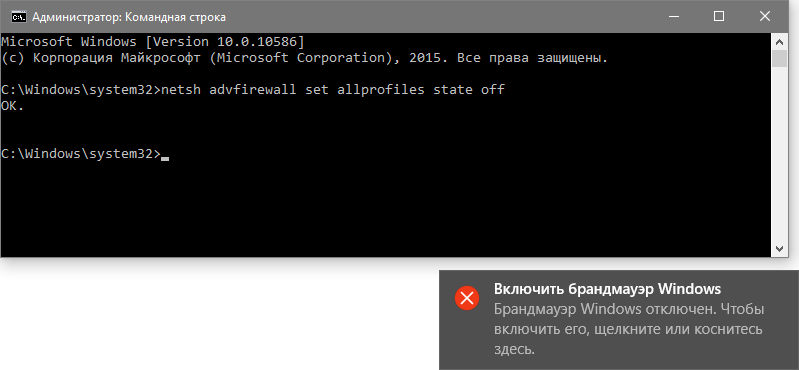
Следствием успешного выполнения команды будет всплывающее окно с оповещением, что файервол Windows отключен и предложением запустить приложение. Это можно сделать аналогичным образом, путем ввода команды: «netsh advfirewall set allprofiles state on» в строку CMD, запущенной от имени пользователя с администраторскими правами.
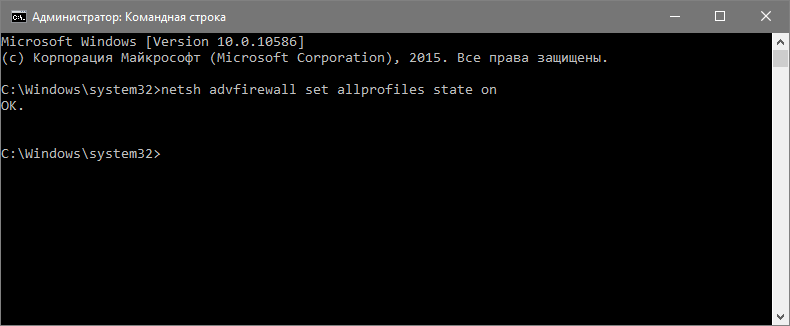
После этого настоятельно рекомендуется отключить сервис, отвечающий за функционирование брандмауэра.
Вводим «services.msc» в поисковую строку и нажимаем «Enter». В открывшемся окне находим службу с названием «Брандмауэр Windows 10», вызываем ее «Свойства» и выбираем «Отключена» в выпадающем меню.
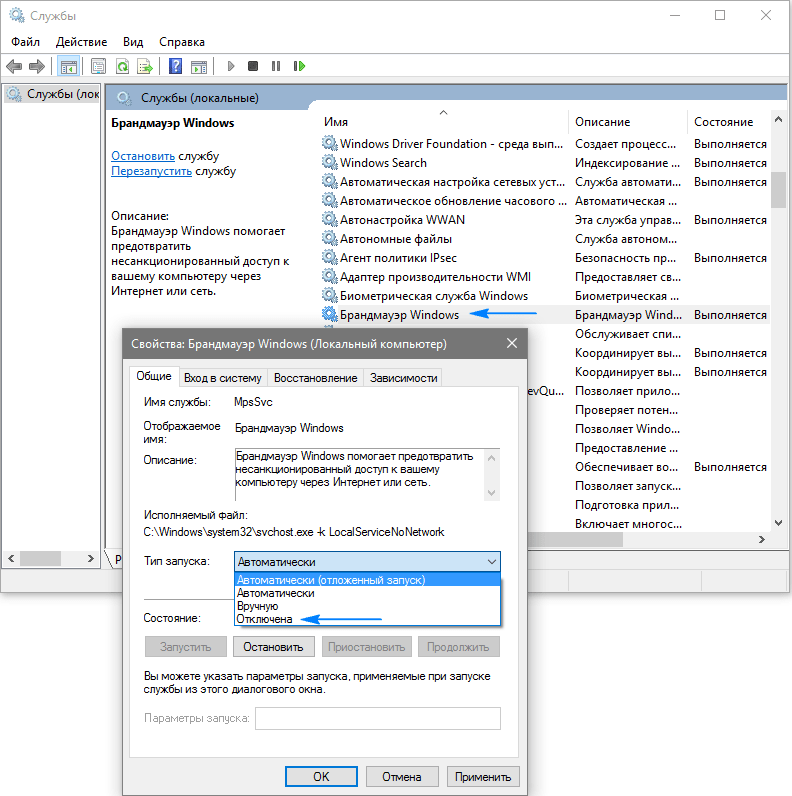
Деактивация файервола через панель управления
1. Заходим в панель управления через Win+X или клик правой клавишей по Пуску.
2. Переключаем расположение элементов окна на «Вид», если включено «Категории».
3. Вызываем апплет с названием «Брандмауэр Windows». 2-3 шаги можно объединить в один, введя соответствующий запрос в расположенную вверху поисковую строку.
4. Переходим по ссылке «Включение/отключение брандмауэра Windows».
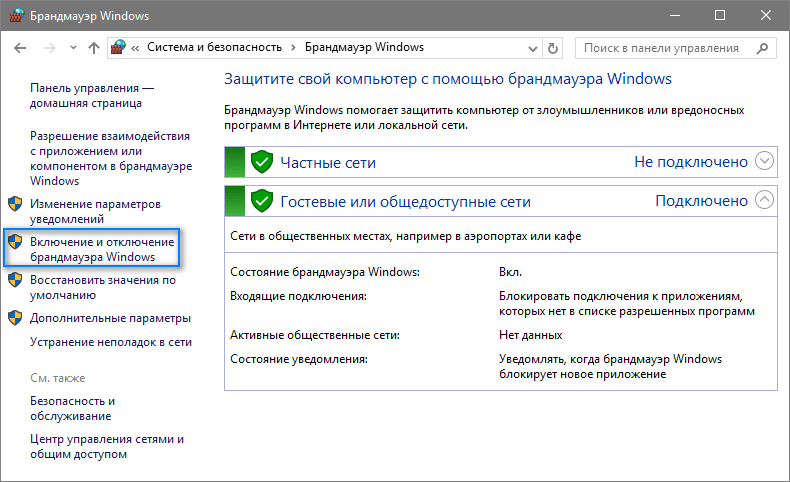
5. Выставляем оба параметра (для общественной и частной сети) в последнее положение «Отключить…».
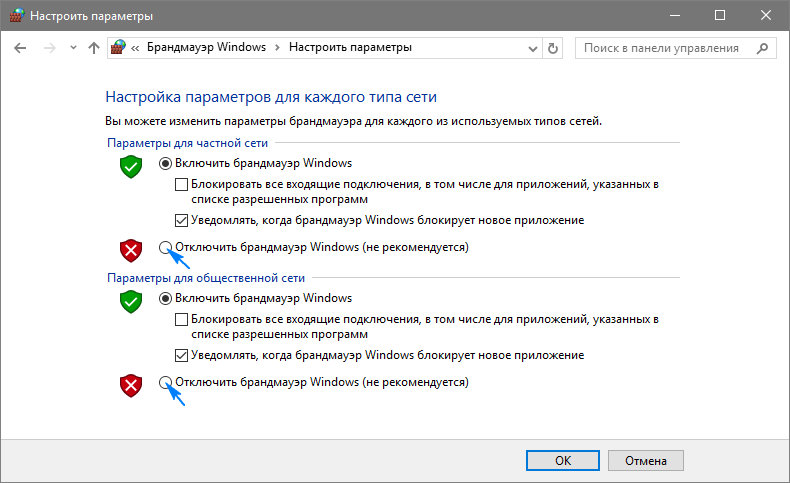
6. Применяем новые настройки, кликнув «Ok».
Работаем со списком исключений
Помимо отключения работы сетевого экрана его функционал позволяет добавлять доверенные приложения в список исключений, после чего защитник не будет следить проходящий через такую программу сетевой трафик. Делается это также двумя путями.
Метод №1
2. Переходим по размещенной справа ссылке «Разрешение взаимодействия с программой или компонентом в брандмауэре…».
3. Жмем «Изменить параметры».
Для выполнения действия нужны администраторские привилегии.
4. Задаем путь к файлу исключения посредством кнопки «Обзор».
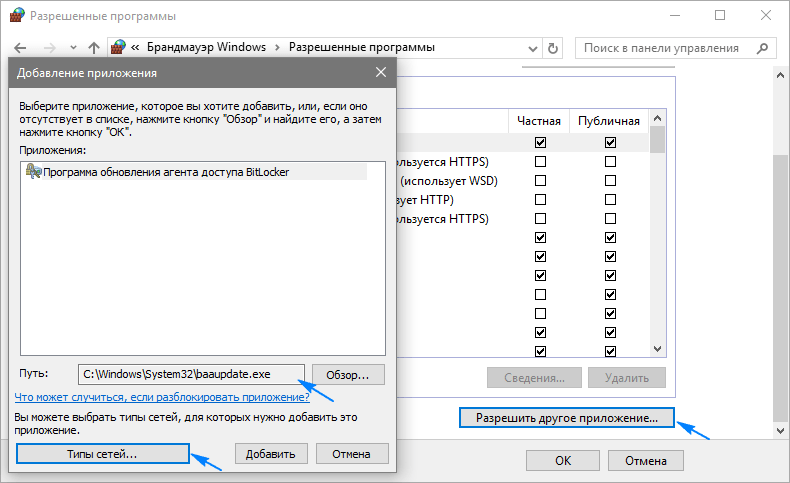
При необходимости указываем типы сетей при помощи соответствующей кнопки.
5. Жмём «Добавить», затем «Ok».
Метод №2
Рассмотрим, как отключить брандмауэр в Windows 10 вторым способом, который не работает в домашней редакции «десятки». Он является более сложным для новичка, но позволяет исключать порты из проверки их брандмауэром.
1. В окне настройки сетевого экрана нажимаем «Дополнительные параметры».
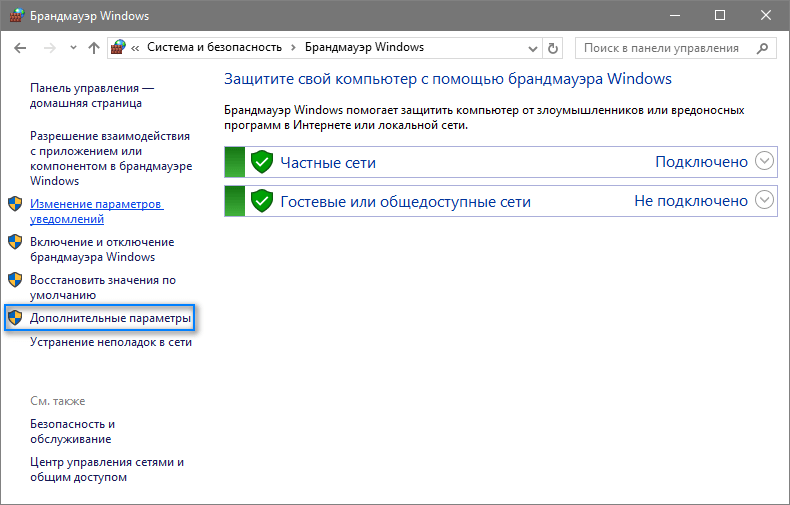
2. В появившемся окне жмём «Исходящие подключения», затем создаем новое правило.
3. Выполняем инструкции мастера, указав целевой объект (порт или приложение).
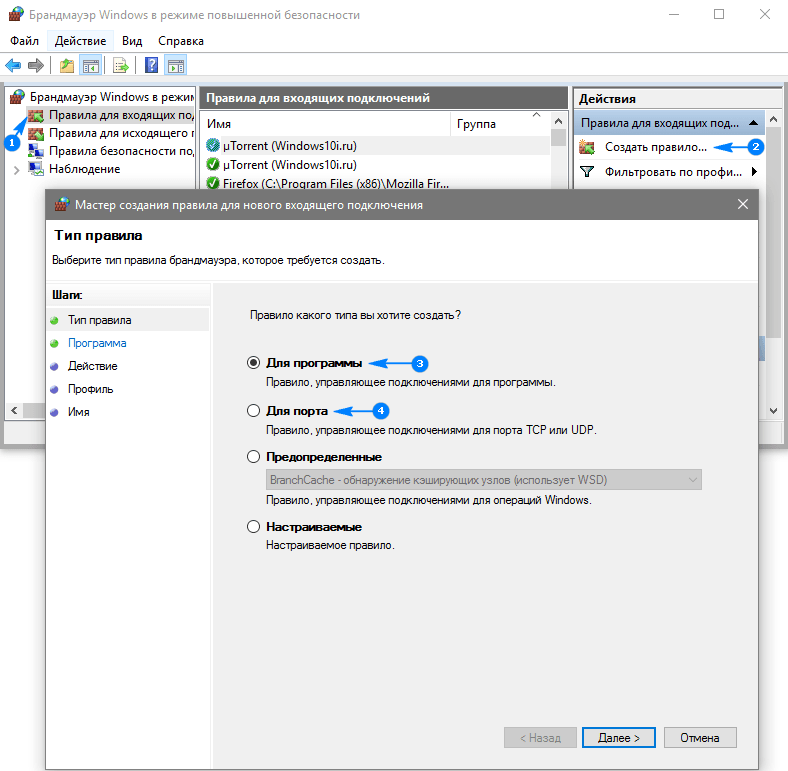
Таким же образом создаются все иные правила и вступают в силу непосредственно после клика по кнопке «Готово».
Как отключить брандмауэр Windows 10
 В этой инструкции о том, как отключить брандмауэр Windows 10 в параметрах безопасности системы, в панели управления или с помощью командной строки, отключить службу Брандмауэр Защитника Windows и уведомления «Брандмауэр и защита сети», а также информация, как не отключать его полностью, а лишь добавить в исключения брандмауэра программу, в работе которой он вызывает проблемы. Также в конце инструкции имеется видео, где показано все описанное.
В этой инструкции о том, как отключить брандмауэр Windows 10 в параметрах безопасности системы, в панели управления или с помощью командной строки, отключить службу Брандмауэр Защитника Windows и уведомления «Брандмауэр и защита сети», а также информация, как не отключать его полностью, а лишь добавить в исключения брандмауэра программу, в работе которой он вызывает проблемы. Также в конце инструкции имеется видео, где показано все описанное.
Для справки: брандмауэр Windows — встроенный в ОС файрвол, проверяющий входящий и исходящий Интернет-трафик и блокирующий или разрешающий его, в зависимости от настроек. По умолчанию, он запрещает небезопасные входящие подключения и разрешает все исходящие подключения. См. также: Как отключить защитник Windows 10.
Отключение брандмауэра Windows 10 в параметрах безопасности Windows 10
Вероятно, самый простой для начинающего пользователя способ отключить брандмауэр Windows 10 — использовать соответствующие параметры в Центре безопасности Windows 10:
- Откройте параметры «Безопасность Windows» двойным нажатием по значку со щитом в области уведомлений или через Пуск — Параметры — Безопасность Windows.
- Нажмите по пункту «Брандмауэр и безопасность сети», а затем выберите профиль сети, брандмауэр для которого требуется отключить: обычно достаточно отключить только для активного профиля, но при желании можете повторить это для всех пунктов.

- Поместите переключатель в положение Выключено для отключения брандмауэра для этого сетевого профиля.

На этом брандмауэр будет отключен, а также вы увидите уведомление с предложением снова его включить, о том, как убрать это уведомление — далее в инструкции.
Также, несмотря на отключение брандмауэра, соответствующая ему служба Windows 10 продолжит работать. О её отключении также можно прочитать в соответствующем разделе инструкции.
Как полностью отключить брандмауэр с помощью командной строки
Если вы знаете, как запустить командную строку от имени администратора, этот способ отключения брандмауэра Windows 10 будет даже проще и быстрее:
- Запустите командную строку от имени администратора — для этого вы можете использовать поиск в панели задач, а затем нажать правой кнопкой мыши по найденному результату и выбрать пункт запуска от администратора.
- Введите команду
- Нажмите Enter.
В результате в командной строке вы увидите лаконичное «Ок», а в центре уведомлений — сообщение о том, что «Брандмауэр Windows отключен» с предложением снова включить его. Если вам потребуется вновь включить его, используйте тем же образом команду netsh advfirewall set allprofiles state on

Отключение брандмауэра в панели управления Windows 10
Еще один метод — использовать панель управления: откройте её (для этого можно использовать поиск в панели задач), включите в пункте «Вид» (справа вверху) значки (если сейчас там у вас «Категории») и откройте пункт «Брандмауэр Защитника Windows».

В списке слева выберите пункт «Включение и отключение брандмауэра», а в следующем окне вы сможете отключить брандмауэр Windows 10 отдельно для общественного и частного профиля сетей. Примените сделанные настройки.

Отключение в мониторе брандмауэра Защитника Windows в режиме повышенной безопасности
Если в поиске на панели задач вы начнете вводить «монитор брандмауэра», вы сможете открыть отдельную панель управления его параметрами, предоставляющую, помимо прочего, и возможность отключения:
- Нажмите по пункту «Свойства брандмауэра Защитника Windows».

- На вкладках Общий профиль, Частный профиль и Профиль домена в верхнем поле установите «Отключить» и примените настройки.

Так же, как и в предыдущих случаях, встроенный файрвол Windows 10 будет отключен.
Как отключить службу Брандмауэр Защитника Windows 10
Даже после отключения брандмауэра Windows 10 описанными выше способами, соответствующая ему служба продолжит работать, причем отключить её в services.msc не получится. Тем не менее, отключение возможно:
- Нажмите клавиши Win+R на клавиатуре, введите regedit и нажмите Enter.
- В открывшемся редакторе реестра перейдите к разделу
- Дважды нажмите по параметру с именем Start в панели справа и задайте значение 4 для него.

- Примените настройки и перезагрузите компьютер.
В результате служба будет отключена.
Как убрать уведомление о том, что брандмауэр отключен
После того, как вы отключите брандмауэр, Центр безопасности защитника Windows 10 начнет показывать уведомления о том, что он отключен с предложением снова его включить.

Чтобы убрать такое уведомление, в редакторе реестра в разделе
создайте параметр DWORD с именем DisableNotifications и значением 1. Подробнее о том, как это сделать в инструкции Как отключить уведомления защиты Windows 10.
Видео — 4 способа отключить брандмауэр Windows 10
Как добавить программу в исключения брандмауэра Windows 10
Если вы не хотите полностью выключать встроенный файрвол, а требуется лишь предоставить полный доступ к подключениям какой-либо программе, то сделать это вы можете путем добавления ее в исключения брандмауэра. Сделать это можно двумя путями (второй способ позволяет также добавить отдельный порт в исключения брандмауэра).
- В панели управления, в пункте «Брандмауэр Защитника Windows» слева выберите пункт «Разрешение взаимодействия с приложением или компонентом в брандмауэре Windows».
- Нажмите кнопку «Изменить параметры» (требуются права администратора), а затем внизу нажмите «Разрешить другое приложение».
- Укажите путь к программе для добавления в исключения. После этого также можно указать, каких типов сетей это касается с помощью соответствующей кнопки. Нажмите «Добавить», а затем — Ok.

Второй способ добавления исключения в брандмауэр чуть сложнее (но зато позволяет добавить в исключения не только программу, но и порт):
- В пункте «Брандмауэр Windows» панели управления выберите слева «Дополнительные параметры».
- В открывшемся окне расширенных настроек брандмауэра выберите «Исходящие подключения», а затем, в меню справа — создать правило.
- С помощью мастера создайте правило для вашей программы (или порта), разрешающее ей подключение.

- Аналогичным образом создайте правило для этой же программы для входящих подключений.
На этом все. Кстати, если что-то пойдет не так, вы всегда можете сбросить брандмауэр Windows 10 к настройкам по умолчанию с помощью пункта меню «Восстановить значения по умолчанию» в окне его параметров.
Как отключить брандмауэр Windows 10 — 7 способов
В этой статье мы рассмотрим способы, как отключить брандмауэр Windows в операционной системе Windows 10. В некоторых ситуациях, пользователям нужно отключить брандмауэр, например, для диагностики проблем в работе некоторых программ или для поиска других неполадок.
Брандмауэр Windows (Windows Firewall) — межсетевой экран (файрвол), контролирующий сетевые пакеты, доступ программ в Интернет, защищающий компьютер от атак злоумышленников. Это своеобразная стена между вашим ПК и Интернетом.
Брандмауэр Windows (брандмауэр Защитника Windows) входит в состав операционной системы Windows 10. Если на компьютере не используется посторонний межсетевой экран, желательно, чтобы Windows Defender Firewall всегда был включен для обеспечения безопасности сети.
Если у пользователя возникает вопрос, как отключить брандмауэр, то необходимо найти решение. В этом руководстве вы найдете инструкции о том, как отключить брандмауэр Windows 10 разными способами: в настройках Windows Defender, из Панели управления, в Редакторе локальной групповой политики, в командной строке, в Windows PowerShell, отключением службы.
Как отключить брандмауэр Защитника Windows 10
Сначала рассмотрим, как отключить брандмауэр Windows из настроек операционной системы Windows 10.
Пройдите следующие шаги:
- Войдите в меню «Пуск», запустите приложение «Параметры».
- Нажмите на параметр «Обновление и безопасность».
- Откройте раздел «Безопасность Windows».
- В разделе «Области защиты» нажмите на «Брандмауэр и безопасность сети».
- Нажмите на активную сеть, в большинстве случаев, на домашних компьютерах используется частная сеть.

- В настройках сети, в разделе «Брандмауэр Защитника Windows» передвиньте переключатель в положение «Отключено».

Из области уведомлений появится сообщение с предупреждением о том, что брандмауэр отключен.
Если нужно, можете проделать подобную операцию для других неактивных сетей на компьютере.
Как отключить брандмауэр Виндовс 10 из Панели управления
Следующий способ: выключение брандмауэра при помощи Панели управления Windows 10.
Выполните следующие действия:
- Запустите Панель управления в Windows 10 одним из этих способов.
- Нажмите на значок «Брандмауэр Защитника Windows».
- В окне «Брандмауэр Защитника Windows», в левой колонке нажмите на ссылку «Включение и отключение брандмауэра Защитника Windows».

- В окне «Настройка параметров для каждого типа сети» активируйте пункты «Отключить брандмауэр Защитника Windows (не рекомендуется)» для частной и общественной сети.

Как отключить службу Брандмауэр защитника Windows
После отключения файрвола, служба межсетевого экрана продолжит работать в операционной системе Windows, поэтому, в некоторых случаях, может понадобиться отключить службу брандмауэр в параметрах ОС.
Для того, чтобы отключить службу брандмауэр Windows, нам понадобится внести изменения в системный реестр.
Проделайте следующие действия:
- Нажмите на клавиши «Win» + «R».
- В диалоговом окне «Выполнить» введите команду: «regedit», нажмите на кнопку «ОК».
- В окне «Редактор реестра» пройдите по пути:
- Щелкните правой кнопкой мыши по параметру «Start», а в контекстном меню выберите «Изменить…».
- В окне «Изменение параметров DWORD (32 бита)», в поле «Значение» установите «4», нажмите на кнопку «ОК».

Закройте редактор реестра, а затем выполните перезагрузку компьютера.
Отключение брандмауэра Windows в командной строке
Сейчас мы отключим штатный файрвол для всех профилей с помощью другого системного средства: командной строки Windows.
- Запустите командную строку от имени администратора.
- В окне интерпретатора командной строки выполните команду (после ввода команды, нажмите на клавишу «Enter»):
После выполнения команды, появится слово «ОК», а из области уведомлений отроется окно с предупреждением о том, что брандмауэр был выключен.

Для того, чтобы включить отключенный брандмауэр в командной строке, выполните данную команду:
Как отключить выключить брандмауэр в Windows PowerShell — 1 способ
Подобно командной строке, брандмауэр можно отключить с помощью Windows PowerShell. В этом системном инструменте при данном способе используется аналогичная команда.
- Щелкните правой кнопкой мыши по меню «Пуск».
- В открывшемся меню выберите «Windows PowerShell (администратор)».
- В окне «Выбрать Администратор: Windows PowerShell» введите данную команду:
- На клавиатуре нажмите на клавишу «Enter».

После выполнения команды, встроенный брандмауэр будет отключен на компьютере для всех профилей сетей.
Отключение брандмауэра в Windows PowerShell — 2 способ
Попробуем второй способ для отключения системного файрвола из Windows PowerShell.
Необходимо сделать следующее:
- Запустите Windows PowerShell от имени администратора.
- В окне Windows PowerShell выполните команду:

Эта команда отключает все профили: «Сеть домена», «Частная сеть» и «Общедоступная сеть».
Включение брандмауэра в Windows PowerShell производится с помощью команды:
Выключение брандмауэра в Редакторе локальной групповой политики
Этим способом мы отключим системный файрвол с помощью Редактора локальной групповой политики.
Нужно сделать следующие настройки:
- Нажмите на сочетание клавиш клавиатуры «Win» + «R».
- В окне «Выполнить» запустите команду «gpedit.msc».
- В окне «Редактор локальной групповой политики» пройдите по пути:
«Конфигурация компьютера» → «Конфигурация Windows» → «Параметры безопасности» → «Монитор брандмауэра Защитника Windows в режиме повышенной безопасности» → «Монитор брандмауэра Защитника Windows в режиме повышенной безопасности — Объект локальной групповой политики»
- Щелкните в дереве папок правой кнопкой мыши по «Монитор брандмауэра Защитника Windows в режиме повышенной безопасности — Объект локальной групповой политики», выберите «Свойства».
- В открывшемся окне войдите во вкладки «Частный профиль», «Общий профиль» и «Профиль домена», а в разделе «Состояние», в опции «Брандмауэр» выберите параметр «Отключить».

- Нажмите на кнопку «ОК», а затем закройте Редактор локальной групповой политики.
Как отключить уведомления брандмауэра Windows 10
После отключения штатного межсетевого экрана, Центр безопасности Защитника Windows 10 станет показывать оповещения об отключении системного файрвола. Для того, чтобы предложения о включении больше вас не беспокоили и не надоедали, потребуется отключить уведомления брандмауэра.

Для отключения уведомлений понадобится внести изменения в реестр операционной системы Windows.
Сделайте следующие изменения в реестре:
- Введите в поле поиска выражение «regedit» (без кавычек), а затем запустите приложение.
- В редакторе реестра пройдите по следующему пути:
- Кликните правой кнопкой мыши по свободному месту в окне редактора реестра.
- В контекстном меню сначала выберите «Создать», а затем «Параметр DWORD (32 бита)».
- Присвойте имя параметру «DisableNotifications» (без кавычек).
- Щелкните по параметру «DisableNotifications» два раза левой кнопкой мыши.
- В окне «Изменение параметра DWORD (32 бита)» вставьте значение «1», нажмите на кнопку «ОК».

- Выйдите из редактора реестра, перезагрузите компьютер.
Если, эта проблема перестанет быть актуальной, уведомления снова можно включить. Для этого, в Редакторе реестра пройдите по пути:
Из папки «Notifications» удалите параметр «DisableNotifications».
Выводы статьи
В случае необходимости, пользователь имеет возможности для отключения Брандмауэра Защитника Windows в операционной системе Windows 10. С помощью различных способов: изменения настроек системы или внесения изменений в системный реестр, брандмауэр можно отключить на компьютере пользователя.