Полезное
Как отключить обновления в Windows 10
Как отключить автоматическую установку обновлений Windows 10 (речь идет об установке обновлений в уже имеющейся на компьютере «десятке»)
Как отключить обновления в Windows 10 — 3 способа
Как отключить обновление Windows — такой вопрос задают пользователи, которым необходимо запретить установку обновлений системы на компьютер. При настройках по умолчанию, операционная система самостоятельно в автоматическом режиме ищет, скачивает и устанавливает обновления, выпущенные для Windows.
Корпорация Майкрософт, с периодичностью примерно раз в месяц, выпускает пакеты обновлений для операционной системы Windows. Время от времени, Microsoft делает внеплановые обновления, призванные решить возникающие проблемы в работе ОС, или закрывающие обнаруженные бреши в системе безопасности Windows.

Основная часть обновлений касается безопасности системы. При установке обновлений применяются исправления системы или происходит добавление некоторых новых функций.
Кроме обычных обновлений, в Windows 10 выходят так называемые крупные обновления, после применения которых, по существу, на компьютер устанавливается новая версия Windows 10. Подобные крупные обновления выходят с периодичностью один-два раза в год.
Некоторая часть пользователей отключает обновления системы по разным причинам. Основные причины для отказа от обновлений Windows:
- иногда случается, что после установки обновлений, нарушается штатная работа Windows и установленных программ
- если у пользователя лимитированное соединение в сети интернет, загрузка обновлений влияет на размер потребляемого трафика
- нехватка свободного места на диске компьютера
- после применения обновления, пользователь опасается потерять активацию операционной системы
Как отключить автоматическое обновление? Решить проблему можно с помощью средств системы, или при помощи стороннего софта. В данной статье мы рассмотрим 3 способа, как отключить обновления на Виндовс 10 средствами операционной системы.
Просто отключить Центр обновления Windows на десятке, как в Windows 7 или в Windows 8 уже не получится. Максимум, что можно сделать подобным способом: приостановить обновления на срок до 35 дней.
Как отключить автоматическое обновление Windows 10 (1 способ)
Средства Windows 10 в автоматическом режиме обнаруживают, скачивают и устанавливают обновления на компьютер.
На Win 10 отключить обновления можно способом, при котором будет отключена служба Центра обновления Windows. Этот способ работает во всех версиях Windows 10, он обеспечивает отключение обновлений Windows навсегда.
Войдите в «Администрирование» из Панели управления, или с помощью более легкого способа: в поле «Поиск в Windows» введите выражение: «администрирование» (без кавычек), а затем откройте окно «Администрирование».
В окне «Администрирование» кликните два раза правой кнопкой мыши по ярлыку «Службы».

В открывшемся окне «Службы», в разделе «Службы (локальные)» найдите службу Центр обновления Windows.

Далее кликните правой кнопкой мыши по службе Центр обновления Windows, а в выпадающем контекстном меню выберите пункт «Свойства».
В окне «Свойства: Центр обновления Windows (Локальный компьютер)», во вкладке «Общие» измените настройку «Тип запуска» на значение «Отключена».
В настройке «Состояние» нажмите на кнопку «Остановить» для остановки службы обновления Виндовс 10.

После этого, обновления Windows 10 перестанут приходить на компьютер.
Для включения функции автоматического обновления, в окне «Свойства: Центр обновления Windows (Локальный компьютер)» выберите предпочтительный тип запуска: «Автоматически (отложенный запуск)», «Автоматически», или «Вручную».
Как отключить обновления Windows 10 с помощью Редактора локальной групповой политики (2 способ)
Теперь посмотрим, как отключить обновления Винды 10 в Редакторе локальной групповой политики.
Обратите внимание, что данный способ не подходит для Windows 10 Home (Windows 10 Домашняя) и Windows 10 Single Language (Windows 10 Домашняя для одного языка). Эта возможность присутствует в старших версиях операционной системы: Windows 10 Pro (Windows 10 Профессиональная) и Windows 10 Enterprise (Windows 10 Корпоративная).
Сначала необходимо войти в Редактор локальной групповой политики. В поле «Поиск в Windows» введите выражение «gpedit.msc» (без кавычек), а затем запустите редактор.
По-другому в Редактор локальной групповой политики можно войти следующим способом: нажмите на клавиши «Win» + «R», введите в поле «Открыть» выражение «gpedit.msc» (без кавычек), а затем нажмите на кнопку «ОК».
В окне «Редактор локальной групповой политики» пройдите по пути: «Конфигурация компьютера» => «Административные шаблоны» => «Компоненты Windows» => «Центр обновления Windows».
В разделе «Центр обновления Windows» найдите элемент «Настройка автоматического обновления», кликните по нему правой кнопкой мыши, а в контекстном меню выберите пункт «Изменить».

В окне «Настройка автоматического обновления» активируйте настройку «Отключено», а затем нажмите на кнопку «ОК».

После этого, операционная система не будет искать, загружать и устанавливать автоматические обновления Windows 10.
Отключение обновления Windows 10 в Редакторе реестра (3 способ)
Третьим способом для отключения обновлений Windows 10 вносятся изменения в Редактор реестра. Этот способ работает во всех версиях Windows 10.
В окне «Поиск в Windows» введите выражение «regedit» (без кавычек), а затем выполните команду.
В окне «Редактор реестра» пройдите по пути:
В окне Редактора реестра кликните правой кнопкой мыши по свободному месту. В контекстном меню выберите сначала «Создать», а затем «Параметр DWORD (32 бита)». Дайте имя параметру: «NoAutoUpdate» (без кавычек).

Кликните по параметру «NoAutoUpdate» правой кнопкой мыши, в контекстном меню выберите «Изменить…».
Введите в поле «Значение» параметр «1» (без кавычек), нажмите на кнопку «ОК».

Для включения обновления в Windows 10, нужно изменить значение параметра на «0» (без кавычек), или просто удалить из реестра параметр «NoAutoUpdate».
Заключение
В случае необходимости, пользователь может отключить автоматическое обновление Windows 10 навсегда при помощи средств операционной системы: путем отключения службы Центра обновления Windows, в Редакторе локальной групповой политики, или в Редакторе реестра.
Как навсегда или на время отключить обновление в Windows 10
В статье подробно описано, как отключить обновление Windows 10, осуществляемое в автоматическом режиме. Далеко не всегда знаешь, что подсовывают Microsoft в очередном пакете апдейтов, а отказаться от загрузки и инсталляции обновлений в «десятке», не воспользовавшись административными возможностями или специальными утилитами, нельзя.
Постоянные скачивания апдейтов и оповещения об этом, их установка и требования перезагрузится компьютер, ошибки, которыми сопровождается любой из этапов, а также потребление драгоценного трафика у пользователей с беспроводным интернетом — вот лишь основные причины отказаться от автоматического обновления Windows 10.
Остановить на время
Если вы ничего не делали с обновлениями, то есть они устанавливаются у вас автоматически, рано или поздно вам предложит их установить система. Отложить этот момент, причем довольно существенно можно стандартными настройками Windows.

2. В параметрах системы переходим на вкладку «Обновление и безопасность».

3. На вкладке «Центр обновления Windows» переходим в «Дополнительные параметры».
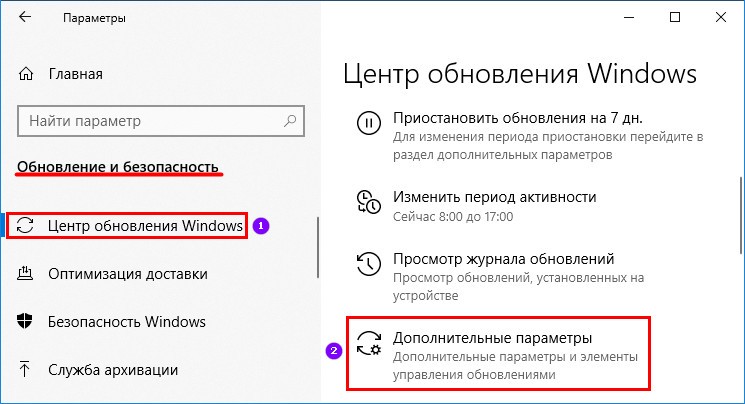
4. Нажимаем на выпадающий список, и здесь мы можем выбрать любое количество дней из доступных. Максимальное количество, которое здесь доступно, это 365 дней, то есть 1 год.
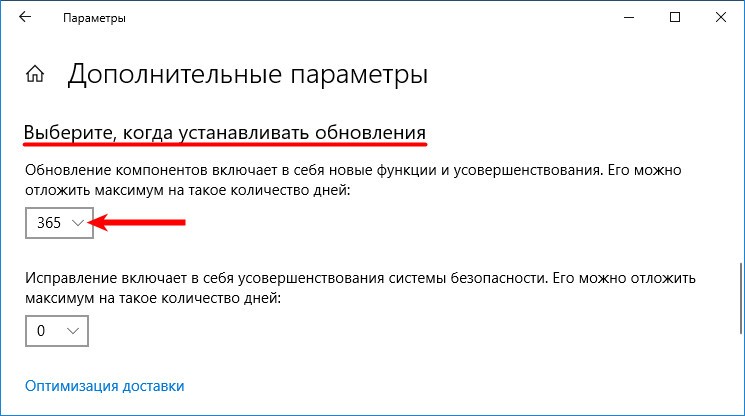
Между выходами новых версий, которые происходят раз в полгода, выходят так называемые: накопительные обновления их бывает несколько в течении полугода и каждое такое обновление, мы можем отсрочить на определенное количество дней.
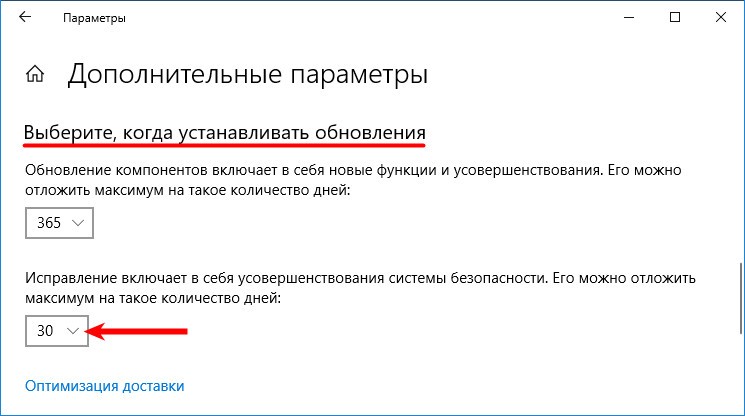
Каждое новое накопительное обновление будет доступно для загрузки на этом компьютере или ноутбуке, только через месяц после выхода. Таким образом, мы отсрочили на месяц загрузку накопительных апдейтов, это все настройки, которые здесь необходимо сделать.
На этой странице есть ещё одна настройка, она называется «Приостановка обновлений» не спешите включать эту настройку, это своеобразная ловушка при ее включении, действительно на 35 дней приостанавливаются все обновления. Но когда истекут 35 дней, сразу же начнется установка всех апдейтов доступных на сегодняшний день.

Программа полного отключения автообновления навсегда
Следующий способ, на сегодняшний день, работает во всех существующих версиях начиная с Windows XP, и заканчивая всеми версиями Windows 10. Заключается этот способ, в использовании небольшой утилиты под названием «Windows Update Blocker», официальный сайт программы: https://www.sordum.org/9470/windows-update-blocker-v1-3/
После скачивания и извлечения программы из архива, нужно её запустить, далее действуем согласно инструкции.
1. Открываем папку с утилитой, нажимаем правой клавишей мыши по файлу «Wub», в появившемся контекстном меню кликаем «Запуск от имени администратора».
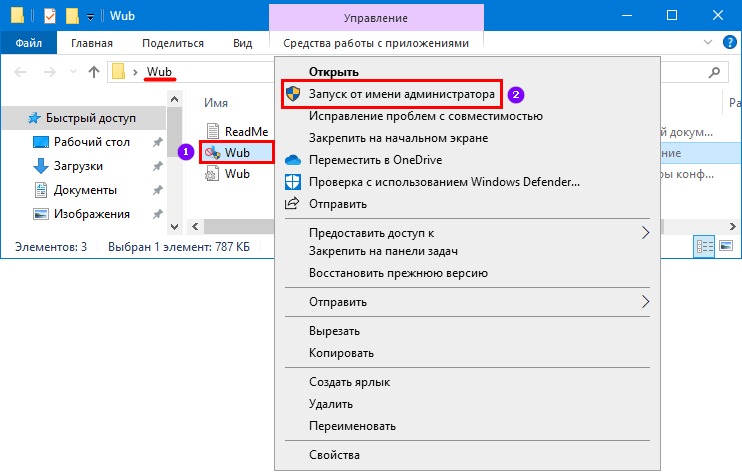
2. Если у вас включен «UAC», даем согласие на запуск приложения.
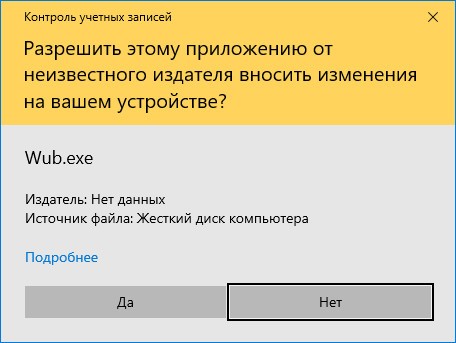
3. Зеленый значок в открывшемся окне приложения означает, что в данный момент обновления загружаются и утилита сейчас не работает, она просто запущена и сейчас все автоматические обновления происходят в штатном режиме.
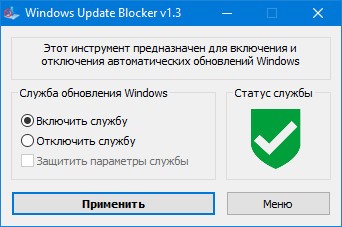
4. Чтобы полностью отключить обновления, нам нужно сделать всего два клика — выбираем «Отключить службу» автоматически появилась галочка «Защитить параметры службы» оставляем ее и нажимаем «Применить».
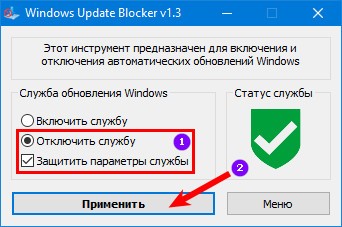
Готово, теперь статус службы красного цвета с белым крестом это говорит о том, что сейчас обновления отключены.
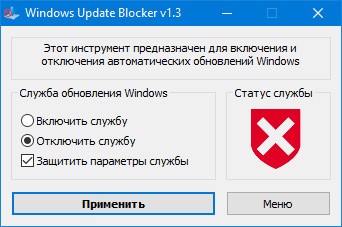
Утилита запускается один раз, после блокировки обновления, утилиту можно закрыть. Процесс будет запущен и работать постоянно, то есть обновления будут у вас отключены и после выключения или перезагрузки компьютера.
Деактивация через службы
Суть метода заключается в остановке и отключении сервиса, отвечающего за скачивание и инсталляцию пакетов обновлений. Для этого проделываем следующие действия.
1. Запускаем оснастку «Службы».
Проще всего сделать это путем выполнения команды « services.msc » через командный интерпретатор, который открывается при помощи комбинации горячих клавиш Win+R.

После этого появится окошко с названием «Службы». Его функционал и позволит отменить автоматический старт службы и завершить ее функционирование в текущем сеансе.
2. Находим сервис с наименованием «Центр обновления Windows» (в некоторых редакциях может встречаться английское название «Windows Update») и выполняем по элементу двойной клик для вызова его свойств.

3. Жмем «Остановить» для завершения работы сервиса.
4. В выпадающем списке «Тип запуска» выбираем пункт «Отключена».

5. Применяем новую конфигурацию системы.
Изменения вступают в силу без перезапуска системы. Включается автоматическое обновление Windows 10 аналогичным образом: сначала выставляем автоматический старт службы, а затем запускаем ее.
Воспользуемся редактором групповых политик
Владельцам домашней версии «десятки» данный раздел не поможет, при использовании Pro и Enterprise-версий Windows 10 рекомендуется именно этот вариант отключения автообновления системы.
1. Выполняем команду « gpedit.msc ».

Делается это через командный интерпретатор, командную строку или поисковую строку Пуска — результат будет аналогичным.
2. Открываем раздел «Конфигурация компьютера».
3. В подразделе переходим в «Административные шаблоны», где открываем каталог «Компоненты Windows».
4. Переходим в директорию «Центр обновления Windows».
5. Вызываем «Свойства» опции «Настройка автоматического обновления».
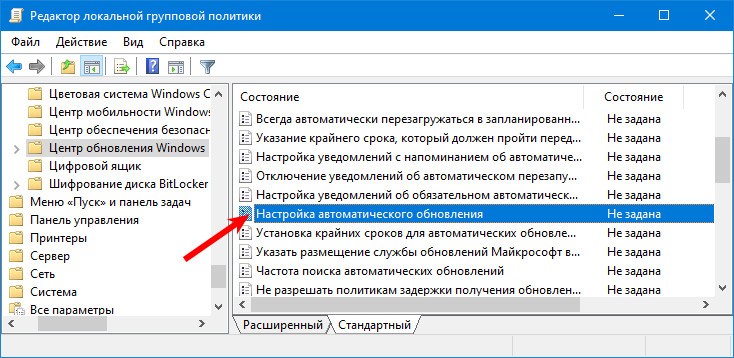
6. Переносим переключатель к позиции «Отключено».
7. Жмем «Применить» для записи изменений в реестр Windows 10.
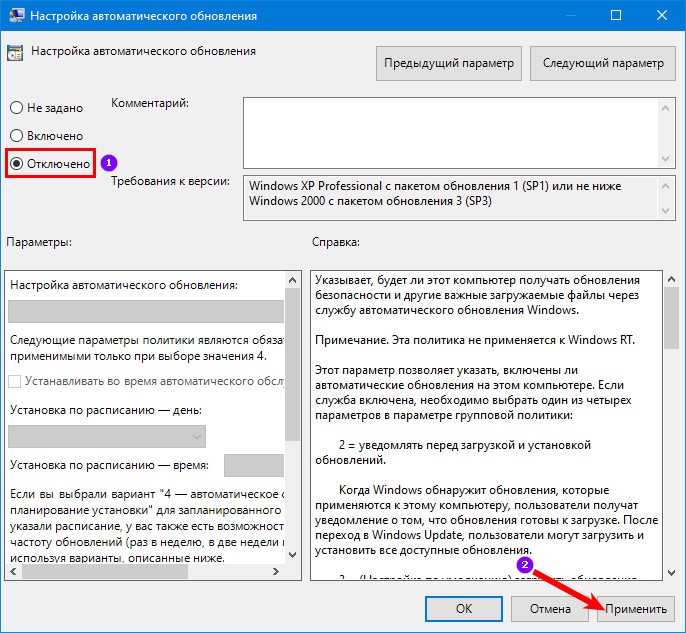
8. Закрываем окно инструмента и проверяем наличие апдейтов.
Если они были обнаружены в ручном режиме — это норма, новые настройки могут сработать через десяток-второй минут, хотя автоматическая проверка отключается сразу после отключения проверки обновлений.
Отказываться от обновлений совсем плохая идея, потому что появляются всевозможные дыры в безопасности Виндовс, а Microsoft достаточно быстро эти дыры латает. То есть в один прекрасный день можно получить какие-то проблемы с компьютером. Стоит выбрать хотя бы один день в месяц, когда вы не пользуетесь компьютером, и обновить Windows во избежание не предвиденных неисправностей системы.
Как отключить обновление Windows 10 – изменяем настройки Центра обновления
Центр обновления в Windows 10 уже давно стал притчей во языцех. Мало того, что через него на компьютер без ведома пользователя устанавливаются пакеты обновлений, среди которых нередко попадаются содержащие баги, вдобавок ко всему его нельзя отключить через интерфейс. Конечно, это вовсе не означает, что функцию обновления невозможно деактивировать в принципе, дабы избавить себя от принудительной установки новых сборок и вообще любых обновлений. Здесь вам придется действовать в обход, используя для этого встроенные средства администрирования системы или специальные сторонние утилиты.
В этой статье мы предлагаем вашему вниманию несколько актуальных способов отключения обновлений в Windows 10. Для начала посмотрим, что в этом отношении могут предложить штатные инструменты самой операционной системы.
Системные службы
Заблокировать установку обновлений можно, отключив службу Windows Uрdate. Это наиболее простой способ. Откройте командой services.msc оснастку управления службами, отыщите в списке элемент «Центр обновления Windows» (он находится ближе к концу) и кликните по нему два раза, чтобы открыть его свойства. В окне свойств выберите тип запуска «Отключена», а затем перезагрузите компьютер. Теперь при проверке наличия обновлений Windows станет выдавать ошибку с кодом 0x80070422.


Через некоторое время Центр обновлений, однако, может включиться сам. Чтобы это предотвратить, в свойствах службы переключитесь на вкладку «Вход в систему», включите радиокнопку «С учетной записью», нажмите «Обзор» и выберите через поиск пользователя без админских прав, к примеру, гостя. Пароль для гостевой учетной записи убираем, после чего сохраняем настройки.






Локальные политики
Теперь посмотрим, как отключить автоматическое обновление Windows 10 с помощью другого встроенного инструмента – редактора локальных групповых политик. Откройте его командой gpedit.msc и перейдите по указанной на скриншоте цепочке параметров. Справа найдите пункт «Настройка автоматического обновления» и двойным кликом откройте его настройки. Далее отключите политику активацией радиокнопки «Отключено» и перегрузите компьютер.


Если способ не помог, измените настройки этой же политики следующим образом. На этот раз активируем радиокнопку «Включено» и выбираем в разделе настроек опцию «Уведомление о загрузке и автоматическая установка…». Изменения вступят с силу после перезапуска системы. Это действие отключит автоматическую установку обновлений, однако каждый раз при их появлении Windows 10 станет уведомлять вас об этом, предлагая выполнить загрузку и установку.

Для отключения обновлений Windows 10 в домашних версиях, где редактор политик недоступен, вы можете воспользоваться готовыми твиками реестра, скачав их по ссылке update-settings-win-10.zip. Первый твик отключает политику настройки автоматического обновления, второй – включает ее с параметром, отвечающим за отправку пользователю уведомления о доступности обновлений.
Запрет на поиск обновлений
За поиск доступных аптейтов в «десятке» отвечает специальное задание Schedule Scan, инициирующее запуск утилиты UsoClient.exe. Установив запрет на ее запуск, вы сможете отключить обновления в Windows 10 полностью. Алгоритм действий следующий. Вызвав с правами администратора CMD-консоль или PowerShell, выполните указанную на скриншоте команду.

Далее в Проводнике проследуйте в папку System32, найдите там файл usoclient.exe и откройте его свойства. Переключившись на вкладку «Безопасность», нажмите кнопку «Изменить» и снимите все разрешения для всех групп и пользователей. После применения настроек и перезагрузки компьютера поиск обновлений выполняться не будет.



Сторонние утилиты
Кто не желает возиться с настройками Windows, может воспользоваться готовыми решениями от сторонних разработчиков. О том, как отключить обновление Windows 10 навсегда с помощью специальных утилит, поговорим ниже.
Win Uрdates Disabler
Маленькая бесплатная утилита, предназначенная для отключения обновления, а также некоторых дополнительных функций, касающихся безопасности. Программка имеет простой интерфейс и поддерживает русский язык, который выбирается на одноименной вкладке. Чтобы заблокировать с ее помощью обновления, на странице «Отключить» необходимо отметить галочкой опцию «Отключить обновление Windows», нажать кнопку «Применить сейчас», а затем перезагрузить компьютер. Далее проверяем, отключен ли Центр обновлений. Если да, при попытке выполнить поиск обновлений компонент выдаст ошибку 0x80070422.

Windows Uрdate Blocker
Еще один простой инструмент для блокировки системных обновлений. Утилита Windows Uрdate Blocker не требует установки, имеет минималистичный интерфейс с поддержкой русского языка, в использовании предельно проста. Запустив исполняемый файл утилиты от имени администратора, активируйте радиокнопку «Отключить службу», отметьте чекбокс «Защитить параметры службы», чтобы система не сбросила настройки, и нажмите «Применить».

Windows 10 Uрdate Disabler
Алгоритм работы этой программы несколько отличается от принципа работы других утилит. Вместо того, чтобы отключать системные компоненты, она внедряет в Виндовс свою службу, которая препятствует скачиванию и инсталляции Центром обновления пакетов. Кроме того, утилита деактивирует все запланированные задания Центра обновлений, включая задачу, отвечающую за автоматическую перезагрузку Windows, необходимую для завершения процедуры установки обновлений. Чтобы установить утилиту, запустите от имени администратора командную строку, перейдите в расположение исполняемого файла утилиты и выполните команду UрdaterDisabler -install. Готово, больше Windows 10 не должна навязывать вам установку обновлений.
Как отключить обновление Windows 10 и автозагрузку драйверов
Под автоматическим обновлением Windows 10 пользователи могут подразумевать одну из двух вещей: регулярная загрузка патчей в самой «десятке» и бесплатное обновление своей Windows 7 или 8 до последней версии. В рамках данной статьи рассматривается отключение центра обновления в операционной системе Windows 10.
Автоматическая загрузка обновлений
Компания Майкрософт регулярно выпускает новые патчи для своих операционных систем. В них могут входить обновленные драйвера, исправление критических ошибок, новые функции, удаление опасных уязвимостей и так далее.
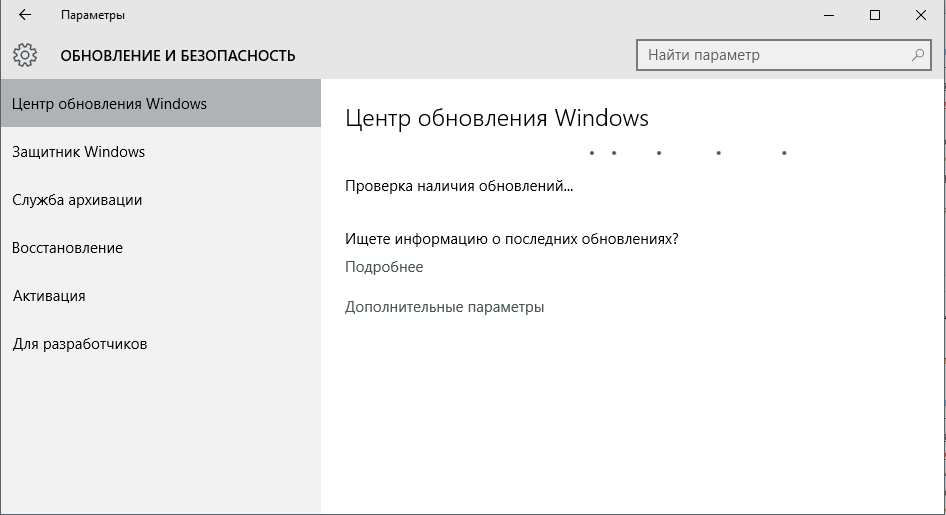
По умолчанию после установки ОС функция автоматической загрузки этих патчей включена. Компьютер в фоновом режиме загружает все необходимые файлы с серверов разработчика, а перед выключением устанавливает их. Из этого вытекает несколько неприятных минусов данного сервиса:
- Нагрузка на интернет-канал. Если у вас низкая скорость – загружаемые пакеты способны помешать комфортной работе в интернете.
- Дополнительный трафик. Для пользователей с безлимитным Интернетом это не проблема. Но если вы используете 3g/4g модем — весь ваш лимит может быть исчерпан различными патчами.
- Невозможность выключить компьютер — вы устанавливаете новое программное обеспечение, и перезагружаете ПК. Вместо того, чтобы тут же приступить к работе, приходится ждать, пока установятся все загруженный обновления.
- Новые неполадки — нередко выпускаемый патч может создать больше новых проблем, чем решить существующих.

По этим причинам многие пользователи и хотят остановить автообновление своей ОС.
Настройка Центра Обновления Windows 10 (только для версии Pro)
За автоматическую загрузку новых патчей отвечает специальная служба — Центр Обновлений. Если вы хотите изменить какие-либо конфигурации (например, включить или отключить автоустановку), вам необходимо открыть меню Центра:
- Вызовите меню «Пуск». Используйте для этого кнопку с логотипом операционной системы внизу экрана или клавишу Win .
- Откройте панель «Параметры».
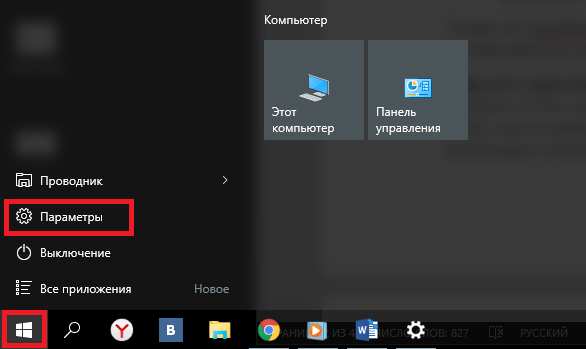
- Перейдите в раздел, который называется «Обновление и безопасность».
- С помощью меню слева откройте вкладку «Центр обновления».
- Кликните по гиперссылке «Дополнительные параметры».
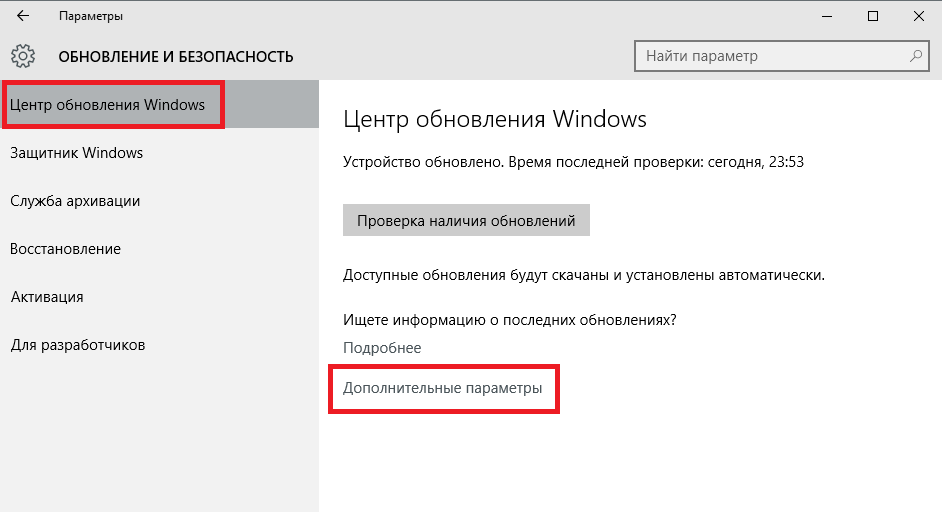
- Нажмите «Отложить обновления».
- Также следует убрать отметку с пункта «Предоставить обновления для других продуктов».
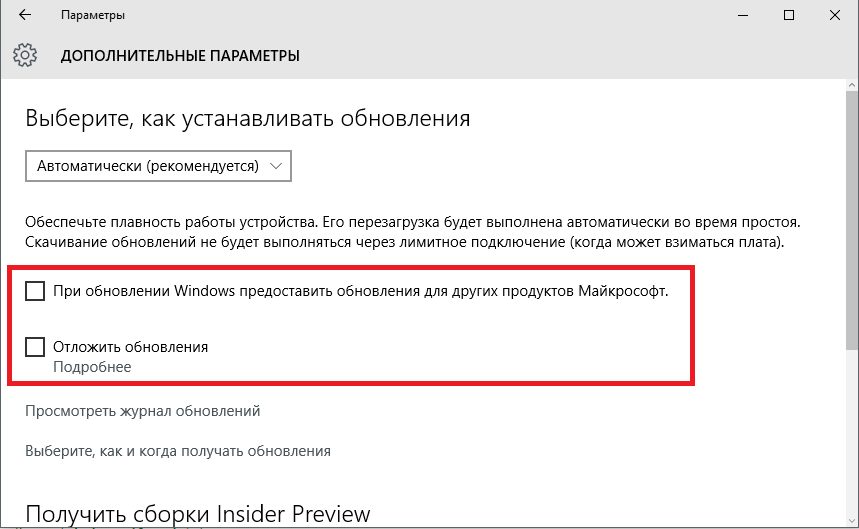
Теперь все апдейты (кроме критических обновления безопасности) не будут устанавливаться автоматически. Вы сможете сами решить, когда их следует включить.
Изначально настройки Центра работали только для обладателей Windows 10 Pro, но в одном из последних патчей она была добавлена и для Home версии. Если у вас установлена Home, а изменения параметров Центра обновлений недоступны, необходимо дождаться, пока на компьютер будет установлен соответствующий патч.
Обновления приложений из Windows Store
Еще одно ограничение для обладателей версии Home — невозможность отключить автообновление программ, установленных из Магазина Windows 10. Изначально данная функция была доступна исключительно на Pro, но апдейт KB3081448 исправил данную ситуацию.
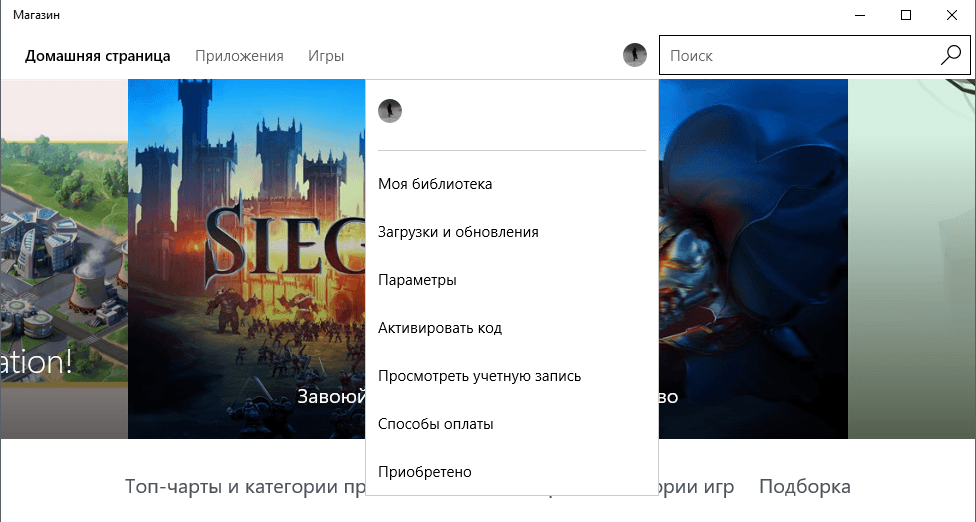
Для отключения необходимо запустить Магазин 10-ки и кликнуть по значку своей учетной записи слева от строки поиска. В открывшемся меню выберите пункт «Параметры». Установите переключатель напротив пункта «Обновлять приложения автоматически» в положение «Выключить».
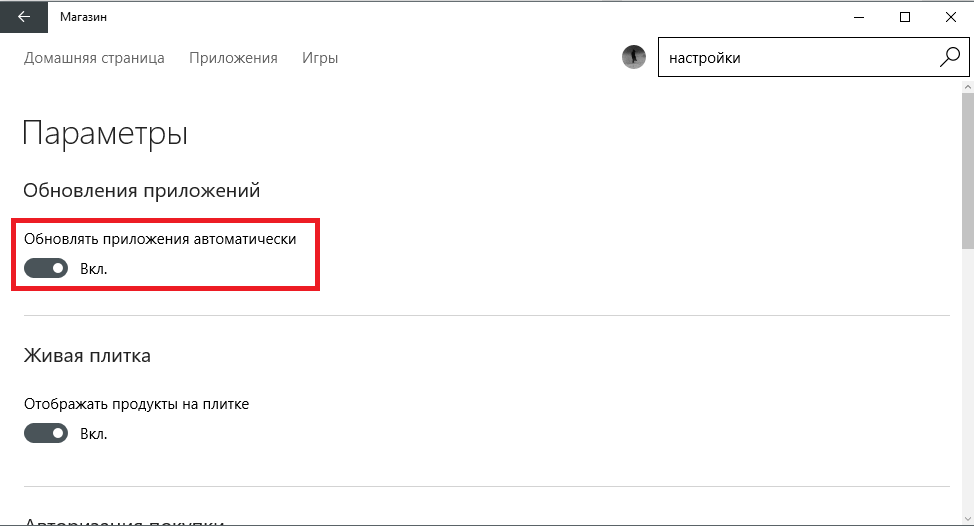
Если данная функция на вашем компьютере недоступна — значит, вы обладатель Windows 10 Home и еще не загрузили последние патчи. Установите все доступные обновления, чтобы получить возможность остановить автообновление приложений из Магазина.
Уловка для Wi-Fi подключений
Если вы работаете за ноутбуком (или ваш компьютер оснащен Wi-Fi-модулем), вы можете косвенным образом запретить устанавливать какие-либо патчи на свою операционную систему Windows 10. Данный способ отлично работает и на Pro, и на Home изданиях. Единственное ограничение — вы должны подключаться к интернету через Wi-Fi.
- Вызовите «Пуск» и откройте меню «Параметры». Вы также можете запускать его с помощью комбинации клавиш Win + I .
- Откройте раздел «Сеть и Интернет».

- Перейдите в категорию «Wi-Fi»
- Кликните по гиперссылке «Дополнительные параметры».

- В графе «Лимитное подключение» необходимо активировать опцию «Задать как лимитное».

Суть данной уловки в том, что операционная система будет считать, что ваш Интернет в данный момент не безлимитный и не станет загружать никаких обновлений. Таким способом можно остановить установку абсолютно всех апдейтов.
Отключение автозагрузки драйверов
Если вы не хотите доверять своей операционной системе скачивание последних версий драйверов для ваших устройств, данную функцию также можно отключить. Для это сделайте следующее:
- Воспользуйтесь комбинацией клавиш Win + R , чтобы вызвать диалоговое окно «Выполнить».
- В него требуется скопировать команду rundll32 newdev.dll,DeviceInternetSettingUi и нажать Enter .

- Установите галку напротив пункта «Нет».
- Нажмите Сохранить .
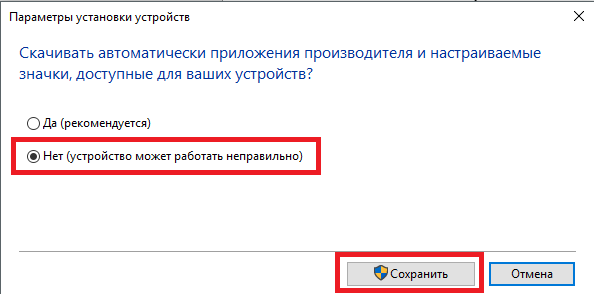
Теперь загружаемые вместе с обновлениями для Windows 10 драйвера не будут устанавливаться самостоятельно.
Видео по теме