Полезное
Как отключить поиск в windows 10
Как отключить поиск в windows 10
Как отключить или включить поиск в Windows 10
На днях мне задали вопрос — как можно отключить строку поиска в редакторе реестра. В сегодняшней статье рассмотрим данный вопрос и покажем варианты включения или отключения поиска на панели задач в Windows 10.
Ранее, в статье как настроить панель задач мы уже показывали, что с помощью меню правой клавиши мыши можно выбрать два типа отображения поиска на панели и по надобности ее скрыть. Сегодня добавим еще способ изменения поиска на панели задач с помощью редактора реестра.
1. Строка поиска отображается только на основном дисплее;
2.В меню правой кнопки мыши будет отсутствовать «Показать поле поиска» если:
- панель задач размещена слева, сверху или справа;
- в параметрах панели задач вы выбрали «использовать маленькие кнопки на панели задач»;
- разрешение экрана выбрано меньше 1024 х 768.
Включить или отключить поиск на панели задач с помощью правой клавиши мыши
Нажмите на панель задач правой клавишей мыши => в открывшемся меню выберите «Поиск» => выберите нужный вариант: скрыто (чтобы убрать поиск из панели задач); показать только значок поиска; показать поле поиска.
Если выбрать «Показать поле поиска» — на панели задач появится длинная строка, где вы сможете вводить свои запросы (смотрите рисунок).

Если выбрать «Показать значок поиска» — на панели появится обычный значок, который открывает поиск при нажатии на него.
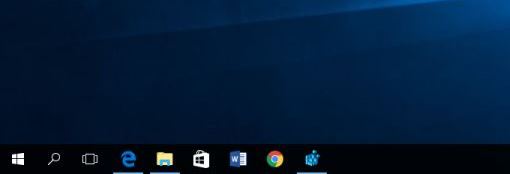
Если нажать «Скрыто» — поиск с панели задач будет скрыт. В предыдущих сборках Windows 10 вместо «Скрыто» было «Отключить», сейчас же немного отредактировали. Даже выбрав «Скрыто» вы сможете открыть поиск нажав клавишу Win.
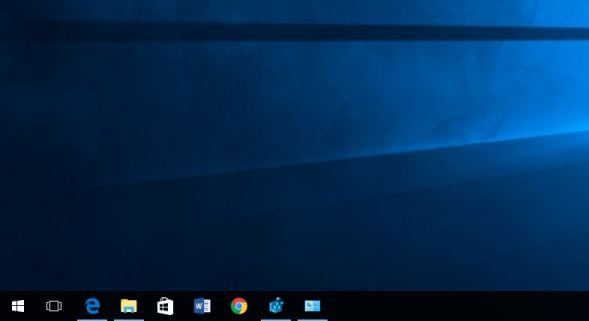
Включить или отключить поиск на панели задач в редактора реестра
Перед редактированием реестра рекомендуется создать точку для восстановления системы.
1. Откройте редактор реестра: в строке поиска или в меню выполнить (выполнить вызывается клавишами Win+R) введите команду regedit и нажмите клавишу Enter.

2.В левой панели перейдите по пути HKEY_CURRENT_USER Software Microsoft Windows CurrentVersion Search. Когда в левой панели выбран раздел Search в правой откройте параметр SearchboxTaskbarMode.
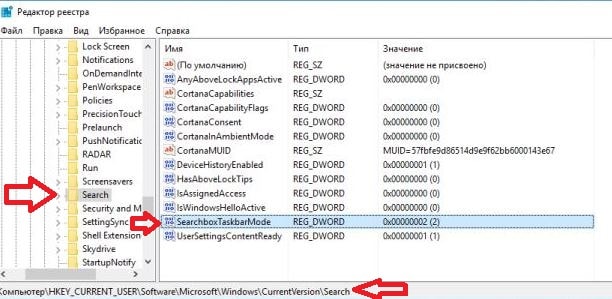
3.Если в поле «Значение» поставить 2 и нажать «ОК» — на панели задач будет отображаться строка поиска.

4.Если в «Значение» поставить 1 и нажать «ОК» — на панели задач будет отображаться значок поиска.

5.Если в «Значение» поставить 0 и нажать «ОК» — на панели задач поиск будет скрыт.

Чтобы изменения вступили в силу перезапустите проводник или перезагрузите компьютер. Нажмите на панель задач правой клавишей мыши и выберите «Диспетчер задач» => нажмите на «Подробнее».

Во вкладке «Процессы» найдите «Проводник» и нажмите на него правой клавишей мыши => выберите из контекстного меню «Перезапустить» => закройте диспетчер задач.
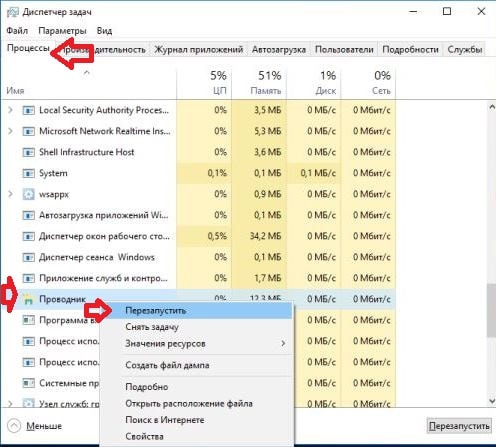
Если вы хотите изменять настройки поиска в редакторе реестра другим пользователям этого компьютера — для начала нужно зайти в HKEY_LOCAL_MACHINE SOFTWARE Microsoft Windows NT CurrentVersion ProfileList => в разделе ProfileList выбираем каждый раздел по очереди, ищем в параметре ProfileImagePath пользователя, которому нужно изменить поиск. Когда найдете — запомните или перепишите себе куда-то название раздела S -1 — ….=> теперь открываем HKEY_USERS и ищем название раздела, которое мы запоминали выше (S-1-….) => открываем его и дальше идем к разделу Software Microsoft Windows CurrentVersion Search. Когда в левой панели выбран раздел Search в правой откройте двойным щелчком левой клавиши мыши параметр SearchboxTaskbarMode. Дальше проделываем 3, 4 или 5 пункт из инструкции выше.
На сегодня всё, если вы знаете другие способы или у вас есть дополнения — пишите комментарии! Удачи Вам 🙂
Как уменьшить поле поиска и отключить веб-поиск в Windows 10
В первой части обзора мы познакомились с принципами работы службы поиска в Windows 10 и легким способом ускорить поиск через добавление востребованных директорий (расположений) в индексируемую базу данных (индекс). Сегодня пойдет речь о том, как уменьшить или убрать поиск общий и в интернете на панели задач.
Кто-то спросит: зачем? Все просто: поле поиска занимает в панели немало место и его трансформация в красивый компактный значок порадует прежде всего владельцев устройств с небольшим дисплеем. А отключение веб-поиска гарантированно скажется на увеличении скорости поискового процесса.
Как убрать или уменьшить поле поиска в Windows 10
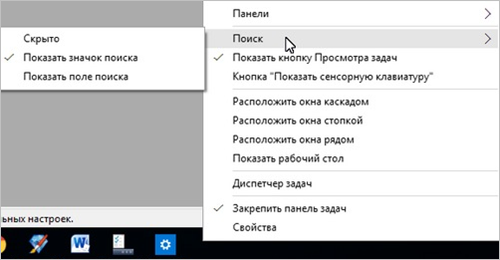
На все манипуляции у вас уйдет несколько секунд времени! Кликните правой кнопкой мыши по пустой области панели задач и в контекстном меню выберите «Поиск«. Визуализируется три варианта настройки поисковой строки:
- «Скрыто» (скрывает поле поиска с панели задач);
- «Показать значок поиска» (заменяет поле на значок лупы);
- «Показать поле поиска» (используется по умолчанию).
Осталось только выбрать наиболее приемлемый вариант. Разумеется, отключение поиска (опция «Скрыто») не касается поискового бара в меню «Пуск» и всегда можно «откатиться» к первоначальному варианту поиска через панель задач (опция «Показать поле поиска»).
Как отключить (убрать) веб-поиск в Windows 10
Появившаяся в Windows 10 персональная помощница Cortana представляет собой интегрированный в систему самообучающийся поисковый инструмент, с помощью которого можно искать информацию как с клавиатуры, так и посредством голосовых команд. Однако смешение результатов локального и web-поиска, плюс, относительно медленная скорость работы сервиса заставляет пользователей искать выход из ситуации. Ниже я по пунктам распишу как в «десятке» отключить озвученный поиск в интернете с помощью редактора локальных групповых политик.

- Через комбинацию клавиш «Win+R» вызовем окошко «Выполнить» и введем gpedit.msc → «ОК«.
- В левой части окна редактора развернем ветку Конфигурация компьютераАдминистративные шаблоныКомпоненты WindowsНайти (Computer ConfigurationAdministrative TemplatesWindows ComponentsSearch).
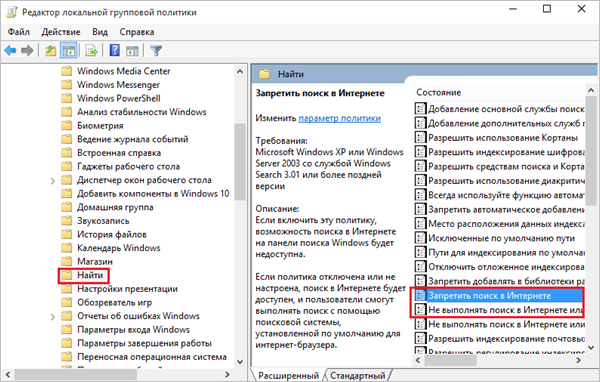
- В правой части окна отыщем параметры «Запретить поиск в Интернете» («Do not allow web search«) и «Не выполнять поиск в Интернете или не отображать результаты из Интернета в поиске» («Don’t search the web or display web results in Search«).
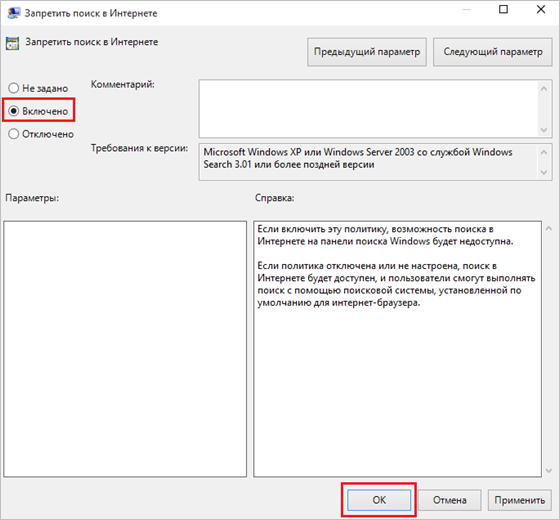
- Дважды щелкнем по каждому из параметров и в открывшемся окне настроек активируем «Включено» («Enabled«) → «ОК«.
- Закрыв редактор групповых политик, перезагрузим компьютер.
Осталось насладиться сделанным: в панели поиска будут отображаться только локальные результаты, а служба Windows Search станет работать максимально быстро.
Способы отключения поиска в Windows 10
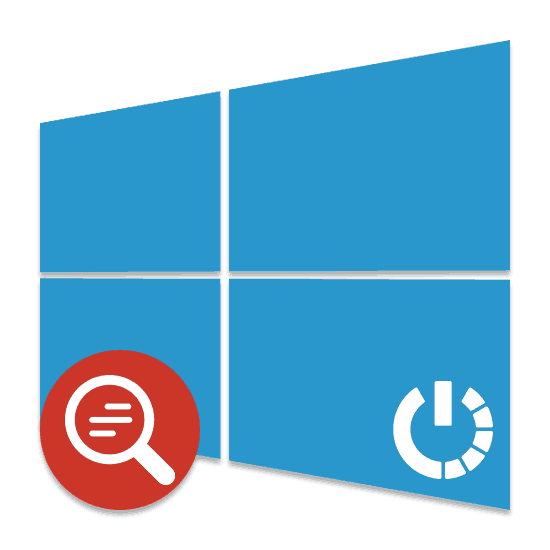
Многие функции в Windows 10 можно деактивировать с целью получения большей производительности. К ним также относится встроенная служба поиска. В настоящей инструкции мы рассмотрим процедуру отключения всех связанных процессов и визуальных элементов поиска в данной ОС.
Отключение поиска в Windows 10
В отличие от предшествующих версий Виндовс 10 предоставляет несколько вариантов поиска информации на ПК. Практически каждую связанную систему можно деактивировать через настройки.
Вариант 1: Служба поиска
Наиболее простой вариант отключения поиска, применимый не только к Windows 10, но и более ранним версиям ОС, заключается в деактивации системной службы «Windows Search». Сделать это можно в специальном разделе без требований к дополнительным правам доступа. В результате из списка запущенных задач исчезнет процесс «SearchIndexer.exe», нередко нагружающий процессор даже во время простоя компьютера.
-
Кликните правой кнопкой мыши по логотипу Виндовс на панели задач и выберите пункт «Управление компьютером».
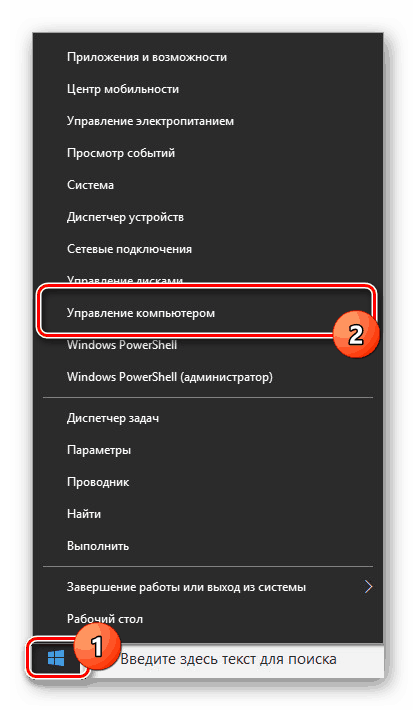
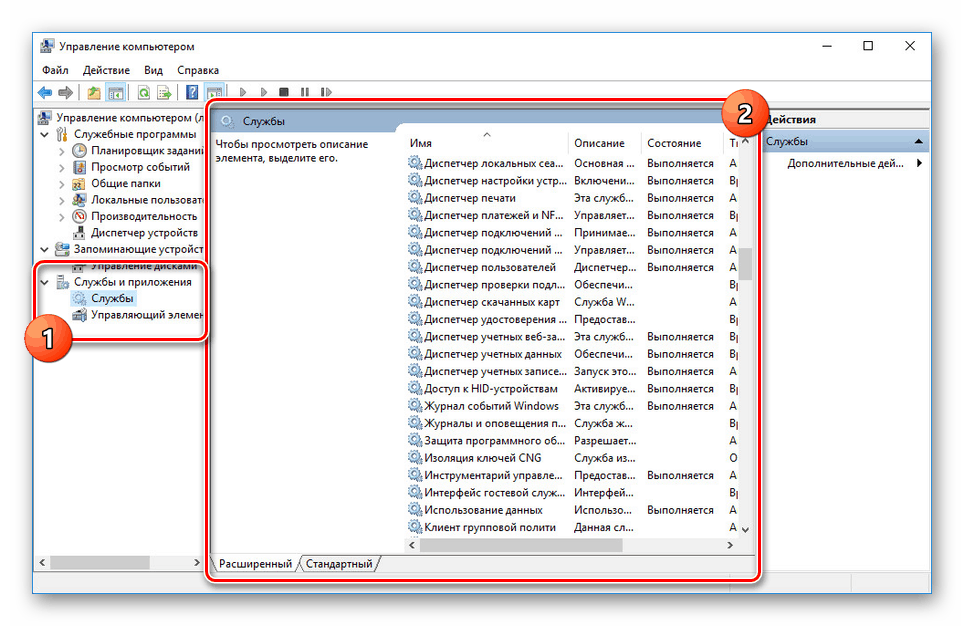
Здесь необходимо найти «Windows Search». Данная служба по умолчанию включена и настроена на автозапуск при перезагрузке ПК.
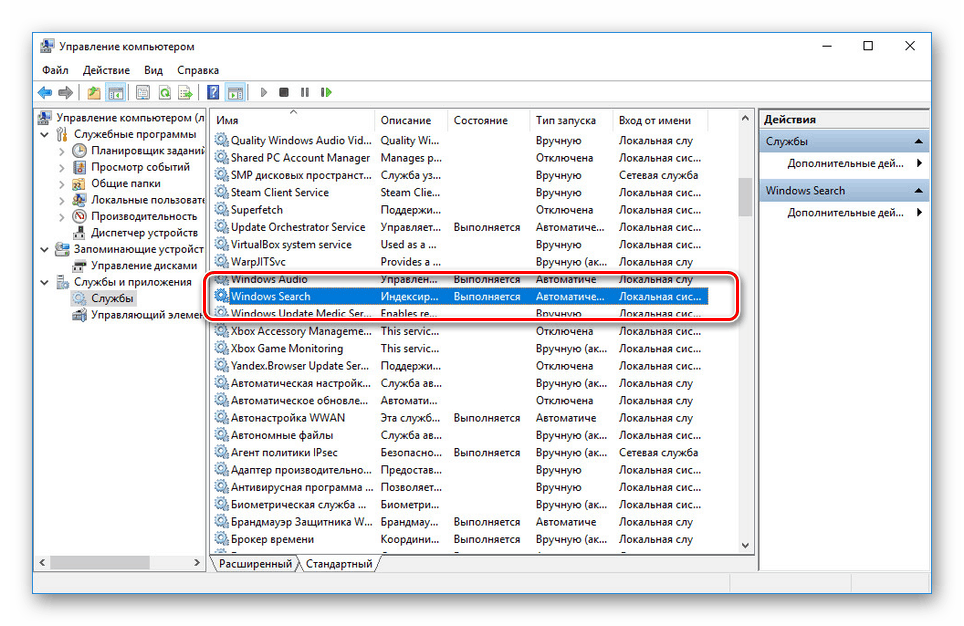
Кликните правой кнопкой мыши по этой строке и выберите пункт «Свойства». Можно также воспользоваться двойным нажатием ЛКМ.
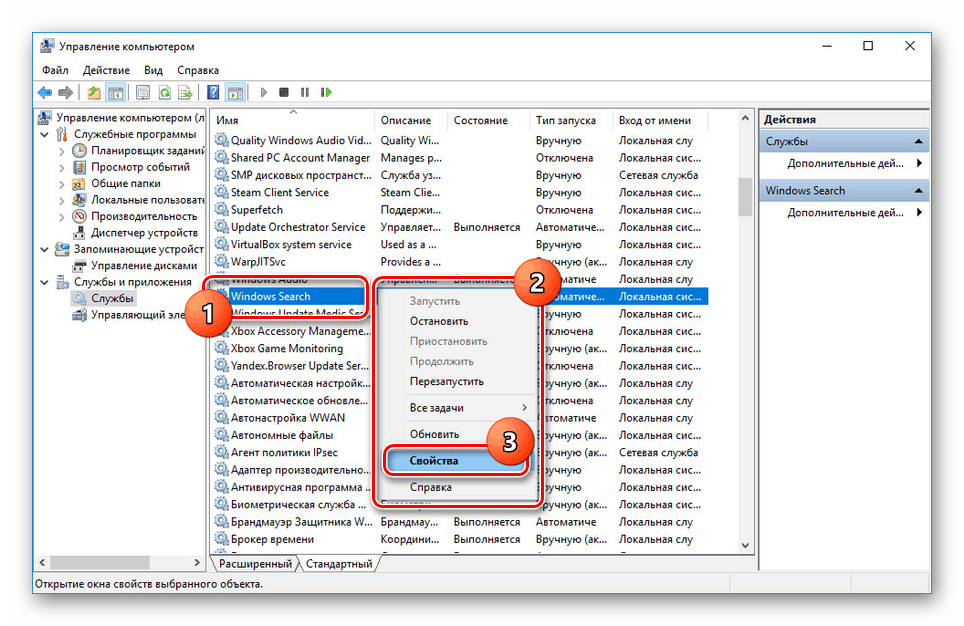
На вкладке «Общие» с помощью выпадающего списка «Тип запуска» установите значение «Отключена».

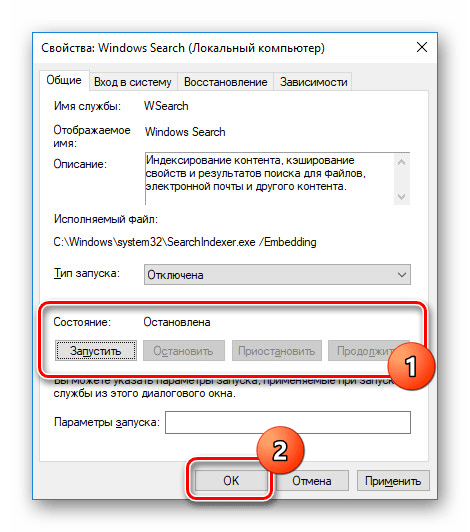
Для применения изменений на ПК перезагрузка не требуется. Вследствие отключения данной службы поиск станет невозможен в некоторых программах и приложениях. Кроме того, будут заметные проблемы со скоростью глобального поиска по компьютеру из-за деактивации индексирования.
Вариант 2: Визуальное отображение
По умолчанию после установки Windows 10 на панели задач отображается логотип или поле поиска, при использовании которого в списке результатов отображаются совпадения не только на ПК, но и в интернете. Данный элемент можно отключить, например, с целью экономии пространства для закрепленных или запущенных программ.
-
В любом свободном месте на панели задач щелкните ПКМ и выберите пункт «Поиск».
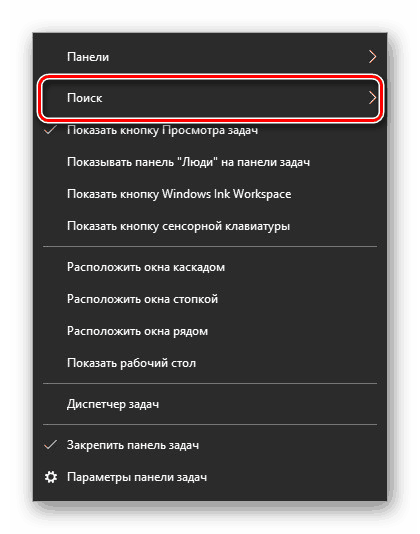
Из появившегося перечня выберите один из вариантов. Для полного исключения элемента необходимо установить галочку рядом с пунктом «Скрыто».
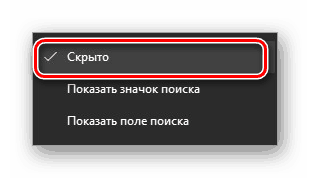
После этих действий значок или поле поиска исчезнет, а потому инструкцию можно завершить.
Вариант 3: Процесс «SearchUI.exe»
Помимо системной службы поиска, также существует процесс «SearchUI.exe», напрямую относящийся к встроенному голосовому помощнику Windows 10 и ранее рассмотренному полю на панели задач. Его невозможно деактивировать обычными методами через «Диспетчер задач» или «Службы». Однако можно прибегнуть к использованию программы Unlocker, позволяющей вносить изменения в системные файлы.
-
Прежде всего скачайте и установите программу на ПК. После этого в контекстном меню, при щелчке правой кнопкой мыши по любому файлу, будет отображена строка «Unlocker».
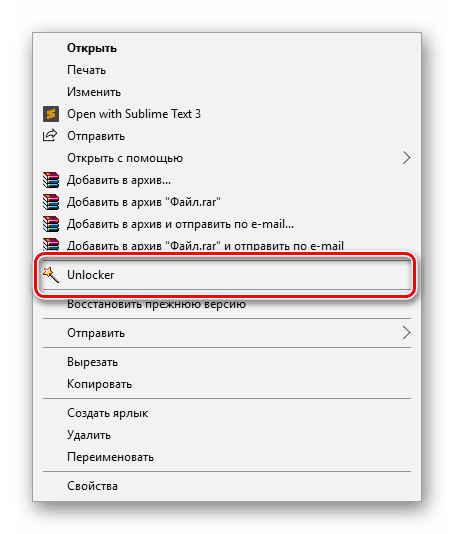
На клавиатуре нажмите сочетание клавиш «CTRL+SHIFT+ESC» для открытия «Диспетчера задач». После этого перейдите на вкладку «Подробности», найдите «SearchUI.exe» и кликните по процессу ПКМ.
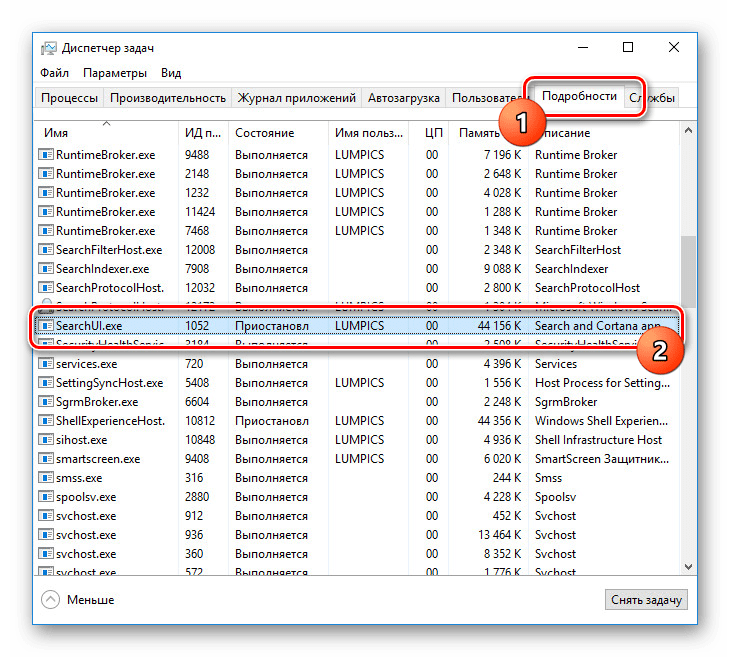
В появившемся меню кликните по «Открыть расположение файла».
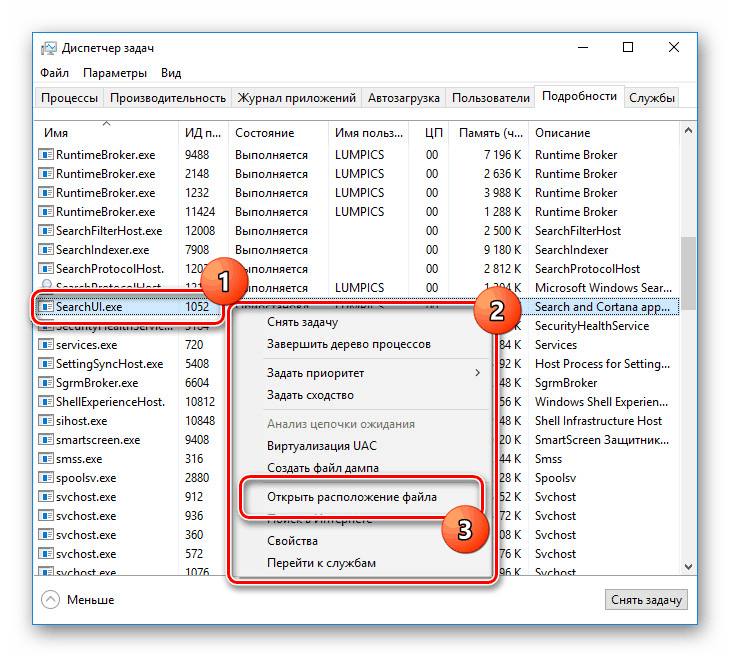
После открытия папки с нужным файлом правым кликом мыши выберите пункт «Unlocker».
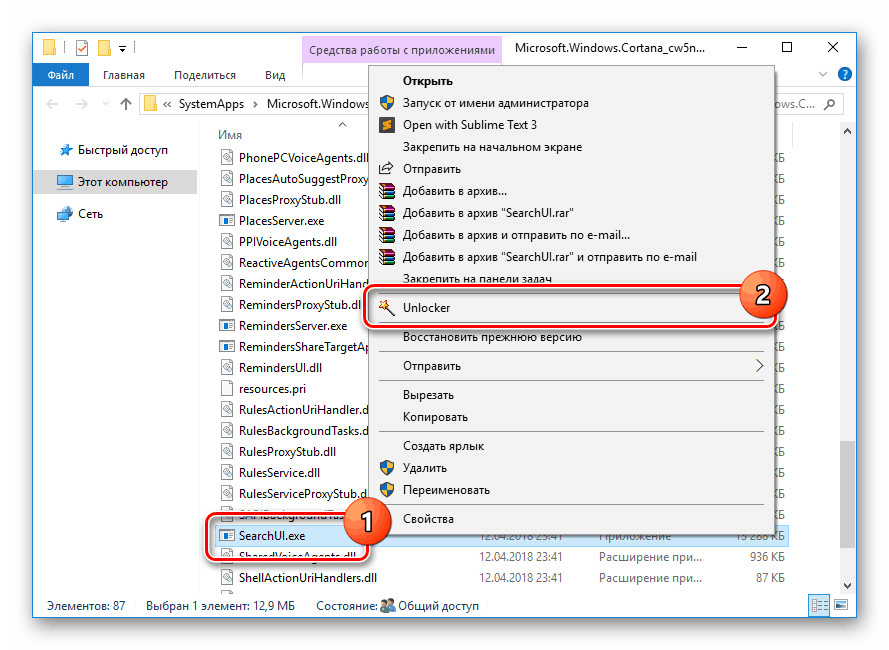
Через выпадающий список на нижней панели перейдите к окну «Переименовать».
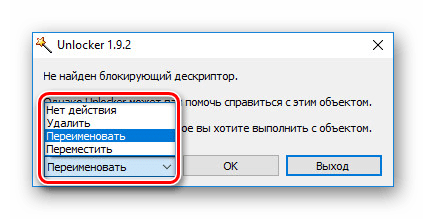
В соответствующем окне укажите новое имя файла и нажмите «ОК». Для прекращения работы процесса будет достаточно добавить один лишний символ.
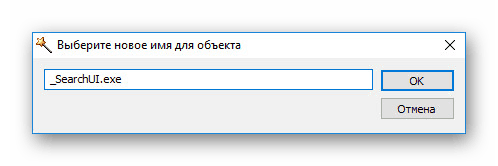
При успешном внесении изменений появится окно с уведомлением «Объект успешно переименован».
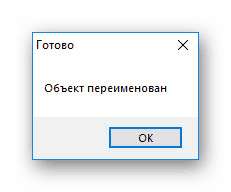
Теперь желательно произвести перезагрузку ПК. В будущем рассматриваемый процесс не появится.
Вариант 4: Групповая политика
В связи с интеграцией поисковой системы Bing и голосового помощника Cortana в Windows 10 поиск на компьютере может работать недостаточно эффективно. Чтобы улучшить производительность, можно внести изменения в групповые политики, ограничив систему поиска локальными результатами.
-
На клавиатуре нажмите сочетание клавиш «WIN+R» и в текстовое поле введите следующее: gpedit.msc
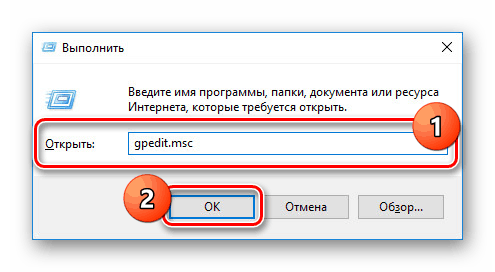
Из раздела «Конфигурация компьютера» перейдите к папке «Административные шаблоны». Здесь следует развернуть «Компоненты Windows» и открыть директорию «Найти».
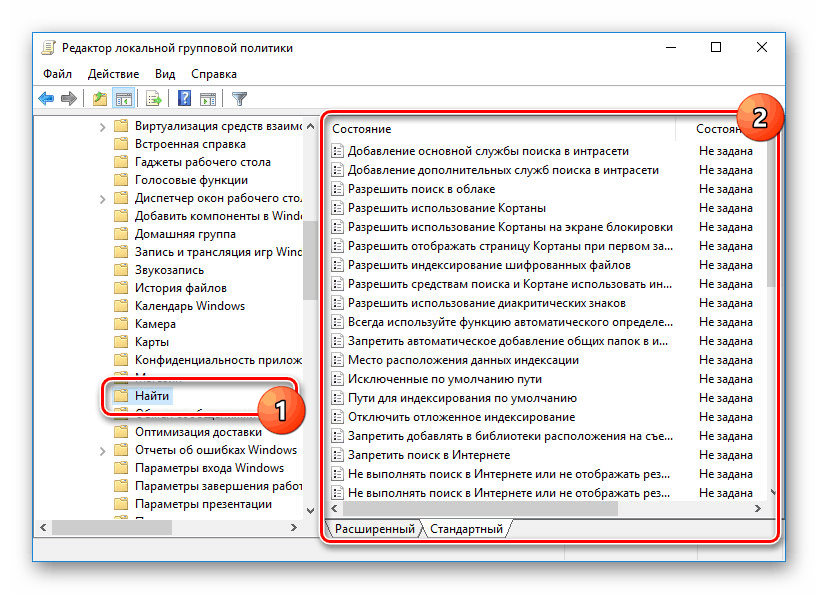
Перейдите на вкладку «Стандартный», что расположена внизу окна в правой части «Редактор локальной групповой политики». Найдите строку «Запретить поиск в Интернете» и дважды кликните по ней левой кнопкой мыши.
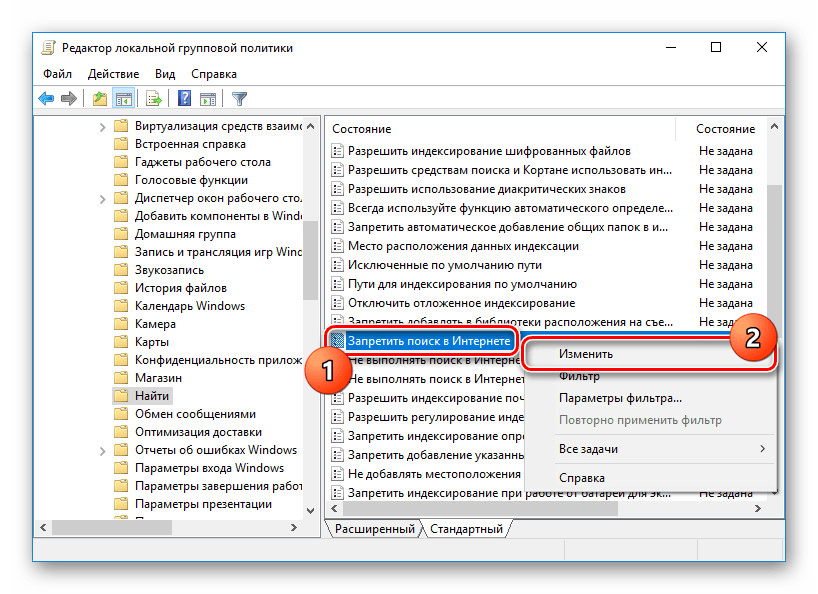
В окне с доступными параметрами выберите значение «Включено» и сохраните изменения с помощью кнопки «ОК».
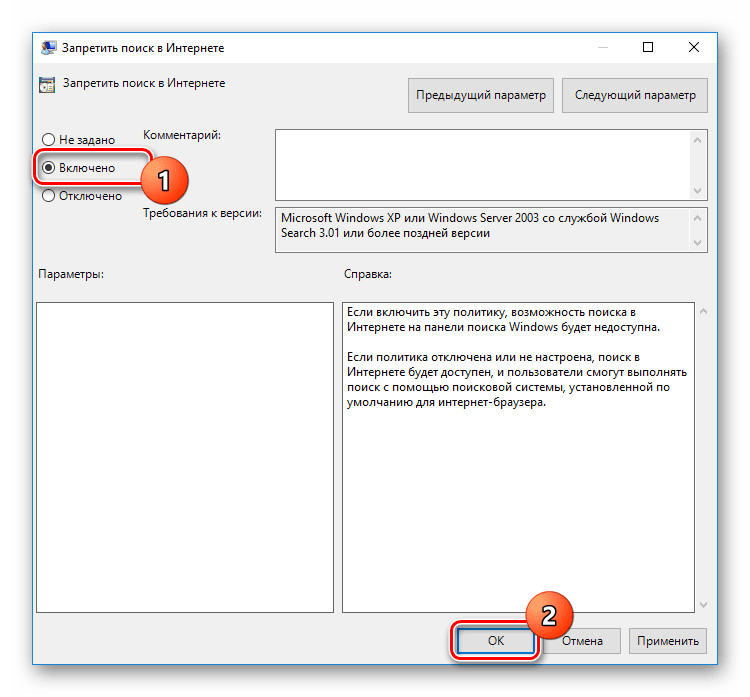
То же самое желательно сделать с двумя последующими пунктами в общем списке групповой политики.
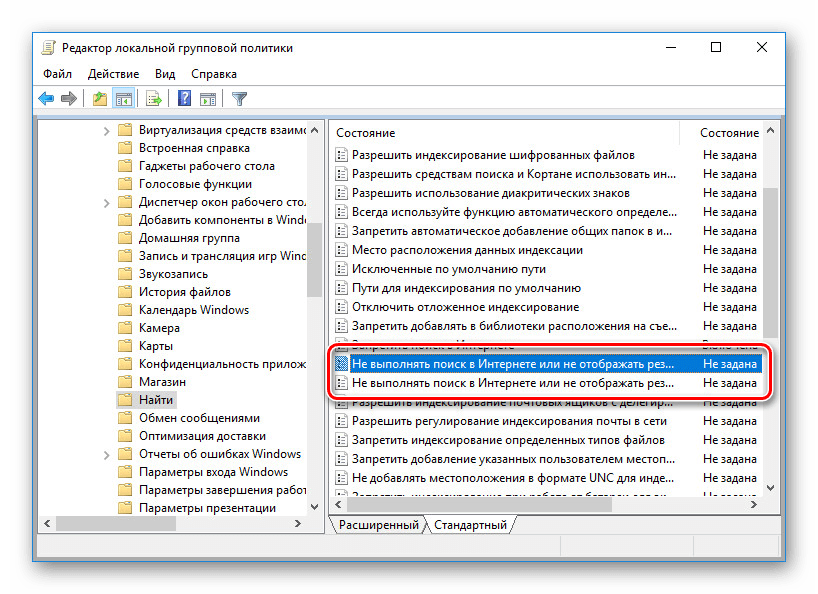
После этого обязательно перезагрузите ПК.
Все рассмотренные варианты позволяют с легкостью отключить систему поиска в Windows 10 с теми или иными последствиями. При этом каждое проделанное действие вполне обратимо и специально на этот случай нами была подготовлена соответствующая инструкция.
Отблагодарите автора, поделитесь статьей в социальных сетях.
Как убрать поиск в виндовс 10
В Windows 10 на панели задач появилась иконка в виде лупы с помощью которой открывается поиск.
Панель Поиска Windows 10
Многим не нравится, что поиск в Windows 10 расположен на панели задач и хотят убрать его оттуда. В Windows 10 убрать Поиск с панели задач можно двумя способами.
Первый способ
Наводите курсор на пустое место на панели задач и нажимаете правую кнопку мыши. Откроется контекстное меню в котором сначала выбираете пункт Поиск, а затем пункт Скрыто.
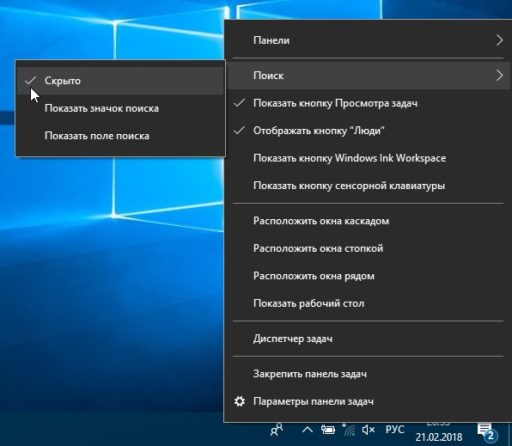 Как убрать панель поиска в Windows 10
Как убрать панель поиска в Windows 10
Если вы захотите чтобы иконка Поиск в панели задач Windows 10 снова отображалась то нужно будет выбрать в контекстном меню пункт Показать значок поиска.
Поиск в виндовс 10
Если вы выберите в контекстном меню пункт Показать поле поиска то вместо иконки поиска на панели задач появится надпись Поиск в Windows.
Второй способ
На клавиатуре одновременно нажимаем две клавиши WIN+R и сразу откроется окошко Выполнить.
В это окошко вписываем команду regedit и нажимаем ОК. Откроется Редактор реестра который разделён на левую и правую часть. 
В левой части нужно поочерёдно раскрыть HKEY_CURRENT_USERSoftwareMicrosoftWindowsCurrentVersionSearch. Обязательно наведите курсор на Search и нажимаете левую кнопку мыши. После этого в правой части находите пункт SearchboxTaskbarMode. Наводите на него курсор и нажав правую кнопку мыши выбираете пункт Изменить. 
Откроется окошко в котором нужно изменить значение:
- Если поставить значение 0 то значок Поиска на панели задач исчезнет.
- Если поставить значение 1 то значок Поиска на панели задач появится.
- Если поставить значение 2 то на панели задач появится надпись Поиск в Windows.
Вы также можете посмотреть:
Почему иногда в Windows 10 панель задач не видно.
Как сделать панель задач меньше Windows 10.
Как делается прозрачная панель Windows 10.