Полезное
Как переименовать файлы в папке в Total Commander
Как переименовать файлы в папке в Total Commander
Как переименовать файлы в папке в Total Commander



Файловый менеджер Total Commander весьма популярен среди пользователей программ экранного доступа , поскольку, наряду с богатым функционалом для работы с файлами и каталогами, обладает хорошей доступностью для вспомогательных технологий.В этой статье мы объясним и на конкретных примерах покажем, как при помощи Total Commander выполнять различные варианты группового переименования файлов.
Чтобы переименовать группу файлов, выделите их, либо нажимая клавишу Пробел на нужных файлах, либо выделив все файлы в папке с помощью команды Control+A, и нажмите Control+M. Откроется диалог «Групповое переименование файлов». Для переименования файлов в диалоге «Групповое переименование» используются специальные символы и команды. Все такие символы заключаются в квадратные скобки.
Внимание! Все служебные символы нужно вводить с соблюдением регистра. Например, команды [N] и [n] выполняют разные действия.
описание диалога и команд
В диалоге «Групповое переименование» имеется множество элементов, однако нам понадобятся только те, которые непосредственно участвуют в переименовании.
- Поле «Имя», здесь указывается шаблон нового имени файла без расширения.
- Поле «Расширение», здесь указывается расширение нового имени.
- Поле «Найти», сюда можно вписать текст в имени файла, который нужно заменить на другой.
- Поле «Заменить», здесь можно вписать текст, на который нужно заменить текст из поля «Найти».
Кнопка «Выполнить» запускает процесс переименования. Перед этой кнопкой находится список, в котором ещё до начала переименования отображаются результаты переименования в формате старое имя файла -> новое имя файла. Чтобы проверить правильно ли вы ввели условия переименования, прежде чем нажать кнопку «Выполнить», просмотрите этот список. Если вы всё ввели правильно, то после символа -> должны отображаться именно те имена файлов, которые вы хотите получить.
В поле «Имя» можно вписывать специальные символы и команды для формирования нового имени файла. рассмотрим основные из таких команд.
[N] — обозначает имя старого файла. Если вы впишите в поле «Имя» только [N], то новое имя файла будет совпадать со старым. То есть, команда [N] заменяет собой всё имя файла без расширения. [N1] — первый символ старого имени файла. Аналогично команды [N2] или [N5] обозначают второй или пятый символ в старом имени файла. [N2-5] — четыре символа из старого имени файла со второго по пятый. [N2-] — все символы имени файла, начиная со второго. [N2,5] — пять символов имени файла, начиная со второго. [N-5] — пятый с конца символ в имени файла. [N2—5] — символы имени файла, начиная со второго и до пятого с конца символа. [E] — расширение файла. вписывается только в поле «Расширение», или в поле «Имя», если в имя нужно вставить расширение исходного файла. [C1+1:2] — счётчик, начинающийся с цифры 01, изменяющийся на единицу при переходе к следующему файлу, и всегда имеющий номер состоящий из двух цифр. Аналогично, команда [C1+2:3] приписывает к новому имени файла счётчик уже из трёх цифр и с шагом равным двум. То есть 001, 003, 005 и так далее. Счётчик вписывается в новое имя файла там, где вы поставите эту команду в поле «Имя». Например, если написать трек [C1+1:2] или просто трек [C:2], то все выделенные в папке файлы будут переименованы в трек 01, трек 02 и так далее. [F] — все слова после позиции этой команды в новом имени будут начинаться с заглавной буквы. Например, мы хотим, чтобы все названия треков в папке после номера имели слова с первыми заглавными буквами. тогда в поле «Имя» пишем [f][N] а в поле «Расширение» вписываем [E]. тогда новые файлы будут называться также как и старые, но каждое слово в их именах будет уже начинаться с заглавной буквы. [d] — добавляет в новое имя текущую дату. [t] — добавляет в новое имя текущее время.можно вместо полной даты добавлять только год (команда [Y]), день (команда [D]) или месяц (команда [M]). Команда [y] вставляет год не в виде четырёх цифр, а только в виде двух последних цифр года.
На этом с основными командами можно закончить и перейти к конкретным примерам.
Пример 1
Пусть у нас в папке имеются файлы с расширением .html и мы хотим сменить у всех этих файлов расширение на .txt, чтобы править их в текстовом редакторе. Тогда, выделяем все файлы, нажимаем Control+M, в поле «Имя» вписываем [N], а в поле «Расширение» вписываем txt. проверяем результат в списке рядом с кнопкой «Выполнить» и нажимаем эту кнопку.
Пример 2
Допустим, мы скачали аудиокнигу в виде папки с mp3 файлами, но в имени каждого файла подписано «[Rutracker]», и мы хотим убрать у всех файлов этот фрагмент. тогда, в диалоге группового переименования в поле «Имя» вписываем [N], в поле «Расширение» вписываем [E], в поле «Найти» пишем [[]Rutracker[]], а поле «Заменить» оставляем пустым. Обратите внимание, что символы левой и правой квадратной скобки нужно обязательно заключать в квадратные скобки, чтобы они не были расценены как начало и конец служебной команды. Проверяем результат в списке перед кнопкой «Выполнить» и нажимаем эту кнопку. Флажок «Подстановка» должен быть обязательно снят, иначе будет заменено на пустое имя всё имя файла, а не только нужный нам кусок.
Пример 3
Пусть у нас имеется папка с музыкальными треками имена которых имеют вид 01 — Song1.mp3, 02 — song2.mp3 и так далее. Мы хотим убрать символ — с последующим пробелом из имён всех файлов, чтобы осталось только 01 Song1.mp3, 02 Song2.mp3 и так далее. Тогда в поле «Имя» пишем [N], в поле «Расширение пишем [E], в поле «Найти» вписываем «- » без кавычек, а поле «Заменить» оставляем пустым. Можно оставить поля «Найти» и «Заменить» пустыми, а в поле «Имя» вписать счётчик и часть старого имени файла без первых пяти символов, в которые и попадает номер трека с тире и пробелом после него. То есть пишем так: [C1+1:2] [N6-]. От старого имени файла будет взята только часть, начинающаяся с шестого символа, то есть само название трека.
Пример 4
Пусть у нас есть папка с музыкальными треками имена которых состоят из слов разделённых символом _ без пробелов, а мы хотим убрать изо всех названий символ _ и заменить его на пробел. Тогда Поля «Имя» и «Расширение» заполняем как в первых двух примерах, в поле «Найти» пишем _, а в поле»Заменить» вводим один пробел. В этом случае номера в начале треков останутся без изменения. То есть файлы вида 01_song_about_love.mp3 будут переименованы в 01 song about love.mp3.
Пример 5
Допустим, что мы хотим в папке с музыкальными треками из альбома после номера каждой композиции перед названием песни ещё добавить в каждый файл название альбома. Допустим наш альбом называется «Best of». Тогда в поле «Имя» вписываем: [C1+1:2] Best of[N3-]. Здесь мы убираем из старого имени каждого файла первые 2 символа, которые содержат номер трека, а нумерацию приписываем сами. если в папке более 100 треков, то вместо [C1+1:2] пишем [C1+1:3], а вместо [N3-] пишем уже [N4-].
Пример 6
Допустим, что мы пишем курсовую и хотим, чтобы к названию каждого файла в папке с курсовой в конце имени был приписан год, чтобы мы знали по прошествии долгих лет, в каком году мы её написали. тогда в поле «Имя» пишем [N] [Y] Тогда, к примеру файл цели и методы.doc будет переименован в Цели и методы 2012.doc, а файл Заключение.doc в Заключение 2012.doc.
Пример 7
А вот, хороший пример на счётчики. Пусть у нас есть две папки, в папке «чётные» находятся только все отсканированные чётные страницы книги, а в папке «Нечётные» находятся только отсканированные нечётные страницы. Причём, и в той, и в другой папке файлы нумеруются одинаково Page001.jpg и так далее. мы хотим объединить отсканированные страницы из двух папок в одну так, чтобы все страницы шли строго друг за другом, чётная за нечётной. Тогда, в папке «Нечётные» выделяем все файлы и в поле «Имя» вписываем [N1—4][C1+2:3]. Здесь мы отрезаем в конце имени каждого файла последние три символа с номером файла, но добавляем свой счётчик, который присваивает уже только нечётные номера. получаем файлы Page001.jpg, Page003.jpg и так далее.
В папке «Чётные» также выделяем все файлы, но, поскольку первой чётной страницей является страница под номером 2, то в поле «Имя» вписываем уже [N1—4][C2+2:3]. После переименования получим в этой папке файлы Page002.jpg, Page004.jpg и так далее. Теперь, копируем все файлы из обеих папок в одну общую папку, и получаем правильно рассортированные отсканированные страницы.
Пример 8
Наконец, последний пример. Пусть у нас в папке находятся звуковые файлы названные 01-song1.mp3, 02-song2.mp3 и так далее. мы хотим, чтобы в имени каждого файла перед и после знака тире стоял пробел. если в папке не более 100 треков, то в поле «Имя» вписываем [N1-2] — [N4-] или [N1-2] [N3] [N4-] и получаем требуемый результат. Поскольку в имени каждого файла тире стоит всегда на третьем месте, то команда [N3] всегда будет давать в новом имени именно тире.
Как переименовать все файлы в папке с помощью Total Commander
В этой инструкции мы рассмотрим, как переименовать файлы все файлы в папке по порядку с помощью файлового менеджера Total Commander. Многие пользователи сталкиваются с необходимостью группового переименования файлов, находящихся в папках на компьютере.
Зачастую файлы имеют разные наименования, совсем непонятные имена. Из-за этого, пользователю бывает трудно найти необходимые данные или понять, что за файл находится на его компьютере.
Для повышения эффективности использования компьютера, чтобы избегать лишней траты времени, следует навести порядок на компьютере. В рамках наведения порядка, пользователю придется иметь дело с видео и аудио файлами, с электронными документами. Подобные файлы не всегда имеют понятные имена, поэтому часто пользователю требуется переименовать все файлы в папке, для приведения имен файлов в единообразный вид.
Как переименовать много файлов? Можно воспользоваться Проводником или другим файловым менеджером. Некоторые виды файлов, например, фотографии, можно массово переименовать в программах для работы с изображениями.
Групповое переименование файлов в Windows, не всегда дает желаемый результат, в части названий имен файлов для удовлетворения всех пожеланий пользователя. Поэтому, нам придется обратиться к стороннему файловому менеджеру.
В этой статье я покажу пример группового переименования файлов в Total Commander. Вы узнаете, как переименовать несколько файлов или все файлы сразу в одной папке.
На моем компьютере есть научно-популярные журналы в электронном виде, в которых необходимо изменить имена файлов. Журналы находятся в папках по годам выпуска. В папках имена файлов обозначены только цифрами: «01», «02» и т. д.
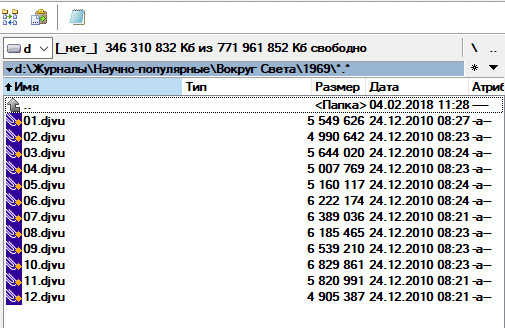
Мне нужно переименовать файлы массово, дать файлам понятные для меня имена. Я хочу, чтобы имена файлов имели следующий вид: «VS200508», «VS200509» и т. д. В данном имени файла имеются обозначения: «VS» — сокращенное название журнала на английском языке, далее идет год (2005) и порядковый месяц (08, 09 и т. п.) выхода журнала из печати. Расширение у всех файлов одинаковое: «.djvu».
Как с помощью группового переименования в Total Commander переименовать файлы в папке
В программе Total Commander имеется мощная функция «Групповое переименование», с помощью которой я быстро поменяю все имена файлов в папке. Подобным образом можно переименовать не все файлы в папке, а только некоторые.
- Откройте в окне Total Commander нужную папку с файлами, а затем выделите нужные файлы в папке. Файлы можно выделить, например, при помощи клавиши «Insert», или из меню «Выделение», нажав на пункт «Выделить всё».
- Войдите в меню «Файлы», выберите «Групповое переименование…» («Ctrl» + «M»).

- В окне «Групповое переименование» необходимо задать новые параметры для имен файлов. Это делается с помощи инструмента «Маска для: имени файла».
- После того, как маска для имени файла была задана, в колонке «Новая имя» отобразятся новые имена файлов (предварительный просмотр). Напротив новых имен, в колонке «Старое имя» отображается текущее имя файла.
- После достижения желаемого результата для новых имен файлов, нажмите на кнопку «Выполнить» для запуска группового переименования файлов с помощью Total Commander.
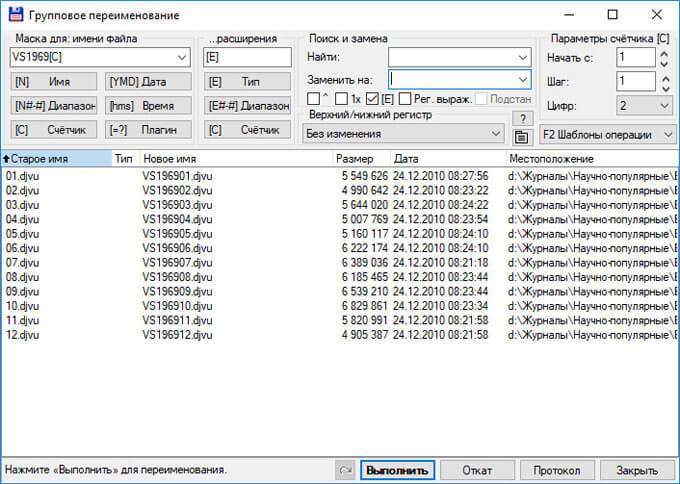
- Закройте окно «Групповое переименование», в исходной папке вы увидите переименованные файлы с новыми именами.

Для массового переименования файлов в следующей папке, мне потребуется лишь изменить цифры года в маске для имени файла.
Откат изменений при групповом переименовании в Total Commander
Если, что-то получилось не совсем так, как вам нужно, в Total Commander есть возможность вернуть файлам прежние имена.
- Откройте меню «Файлы», в контекстном меню выберите на «Групповое переименование» («Ctrl» + «M»).
- В окне «Групповое переименование» нажмите на кнопку «Откат». Обратите внимание на то, чтобы маска имени файла соответствовала именам файлов в папке.
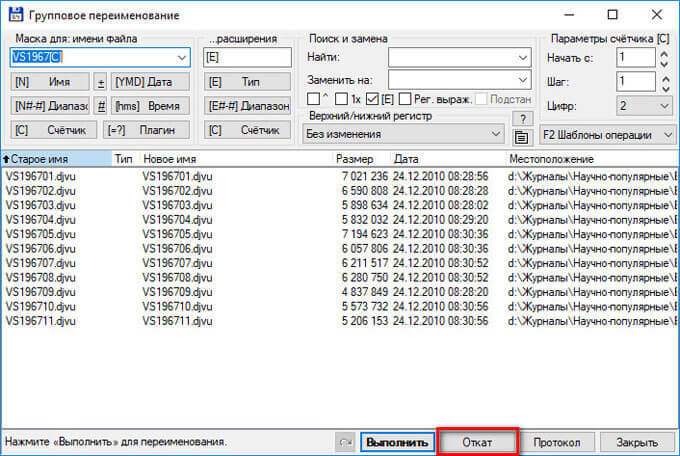
- В открывшемся окне программа покажет первоначальные и измененные имена файлов. Нажмите на кнопку «Да».

- В окне «Групповое переименование» нажмите на кнопку «Выполнить».
- Закройте окно «Групповое переименование», файлы получат прежние имена.
Настройка группового переименования в Total Commander
Подробнее рассмотрим работу инструмента «Групповое переименование». Команда позволяет выполнить сложное переименование, переименовать сразу несколько файлов, ориентируясь на запросы пользователя.
Благодаря предварительному просмотру в колонке «Новое имя», наглядно виден результат подстановки разных значений из настроек инструмента.
«Маска для: имени файла» управляет способом изменения имени файла (до точки, отделяющей имя файла от расширения файла). Можно выбрать любое название для имен файлов, добавить порядковый номер, знаки препинания, скобки, тире и т. п.
В поле «Маска для имени файла» напишите новое имя файла (к имени можно добавить год или какие-то другие цифры), а потом щелкните по кнопку «Счётчик», чтобы добавить к имени файла порядковый номер.
На этом изображении, я присвоил маске имя «Мурзилка», в скобках добавил год, а через тире порядковый номер. В колонке «Новое имя» отображается новые понятные имена.

Можно создать более сложные имена при помощи кнопок из раздела «Маска для: имени файла».
- Кнопка «[N] Имя» ставит в имя файла выражение «[N]», имя текущего файла, которое будет составной частью нового имени.
- Кнопка «[N##] Диапазон» позволяет взять из старого имени несколько букв в новое имя. В открывшемся окне нужно выделить буквы старого имени, которые должны войти в новое имя. В результате, в маску добавится выражение такого типа: [N1-2] или [N2-6]. В первом случае, в новое имя добавляются все символы с первой по вторую букву, а во втором варианте: со второй по пятую.
- Кнопка «[C] Счётчик» вставляет в верхнюю строчку выражение [C], для добавления в имя файла порядковых чисел. Количество цифр в имени файла регулируется из раздела «Параметры счётчика [C]». Первые два параметра (начальный номер и шаг) понятны, а параметр количества цифр («Цифр») требует объяснения. После отсортировки в папке большого количества файлов по имени или по типу, вы заметите, что при количестве цифр «1» (настройка по умолчанию), не все файлы будут расположены в правильном порядке по возрастанию. Поэтому при двузначном количестве файлов в папке, необходимо выбрать цифру «2» (номера файлов от 01 до 99), а при трехзначном — «3» (номера файлов от 001 до 999) и т. д.
- Кнопка «[YMD] Дата» добавляет в имя файла год, месяц, день.
- Кнопка «hms Время» вставляет в имя файла часы, минуты, секунды. Имя файла будет содержать точное время создания или изменения файла.
- Кнопка «[=?] Плагин» позволяет вставить в имя файла некоторые дополнительные данные, взятые из самого файла. Данные извлекаются с помощью плагинов, встроенных в Total Commander.
Используйте эти кнопки в любых комбинациях, а в имя файла вставляйте любые символы, кроме запрещенных служебных символов.
Раздел «Маска для: имени расширения» служит для переименования расширений файлов. Не оставляйте поле под «..расширения» пустым (по умолчанию — [E]), иначе программа удалит расширение. Если вы не изменяете расширения файлов, ничего не меняйте в этом разделе.
В разделе «Поиск и замена» можно заменить символ или сочетание символов на что-то другое.
Раздел «Верхний/нижний регистр» регулирует регистр букв в имени файла.
Не забывайте, что все изменения, выполненные в TC, можно отменить.
Выводы статьи
В случае необходимости, пользователь может выполнить групповое переименование файлов в папке на своем компьютере, с помощью файлового менеджера Total Commander. Инструмент для группового переименования имен файлов позволит присвоить файлам нужные имена, а в случае надобности, отменить пакетное переименование имен файлов.
Групповое переименование в Total Commander
Total Commander — удобная программа для экранного управления компьютером. С этим файловым менеджером вы сможете выполнять операции, которые обычно выполняли в проводнике, только гораздо быстрее. Кроме того, Тотал объединяет в себе функции других программ, например: вы сможете и управлять файловой системой, и пользоваться приложением для подключения к FTP-серверу. Еще одна полезная функция программы Total Commander — это групповое переименование файлов. Зачем необходима эта функция и как ею пользоваться вы узнаете в данной статье.
Для чего необходимо групповое переименование файлов
Это не обычное переименование файлов, как если бы вы в проводнике дважды кликнули на документ и ввели для него новое название. При помощи этой опции в Total Commander вы сможете не только изменить имя, но и формат. Кроме того, вы сможете настроить различные условия переименования, к примеру, замену таких-то символов или слов на такие-то.
Переименовать сразу группу файлов — это куда удобнее, чем изменять настройки каждого файла в отдельности.
Представьте ситуацию, что вы скачали пачку картинок с какого-то сервиса. И чтобы они не перемешались с остальными картинками, вам нужно переименовать каждый файл. Вручную делать это не трудно, но долго. Куда проще разобраться в том, как переименовать группу файлов в программе Total Commander. С помощью этой опции вы сможете переименовать каждый файл группы, нажав всего несколько кнопок.
Как переименовать группу файлов
Для начала вам нужно выделить каждый файл в группу. Чтобы выделить файл, нажимайте пробел, когда курсор выделяет нужный вам документ, картинку и т. п. Либо можете выделять не файл, а сразу всю группу в каталоге, используя комбинацию клавиш Ctrl + A. Следующим шагом нужно вызвать опцию для переименования файлов. Учтите, что старые версии Total Commander не поддерживают эту функцию. Если у вас стоит новая версия, тогда зайдите в меню «File», а затем выберите пункт «Multi-Rename Tool». Также можете воспользоваться сочетанием клавиш Ctrl + T для быстрого вызова этого меню.
Новички часто путаются в меню группового переименования файлов. Потому многие предпочитают переименовывать каждый файл вручную. Однако, если разобраться в Total Commander, это можно делать гораздо быстрее. В открывшейся вкладке вы увидите список файлов, которые вы предварительно выделили. Сверху этого списка размещены основные функции этого дополнения Тотала.
Самая популярная опция в дополнении Multi-Rename Tool — это счетчик С. Суть счетчика в том, что он создает нумерацию для файлов выделенной группы. То есть файл остается со старым именем, только в конце добавляется его порядковый номер. Такой способ как раз удобен для тех случаев, когда вам, к примеру, нужно как-то разместить в каталоге картинки с одинаковым содержанием, чтобы вы не путались. Кроме того, в счетчике вы сможете настроить лимит нумерации, шаг, а также диапазон файлов, которые нужно пронумеровать. Со временем вы обязательно разберетесь с этой функцией.
Выше счетчика вы увидите пункт «Имя». Он нужен для того, чтобы вы могли указать новое имя для ряда выделенных файлов. Учтите, что вы можете комбинировать различные опции, к примеру, указать новое имя для всех файлов и активировать счетчик для их нумерации.
Но самая полезная опция в этом дополнении — это пункт «Расширение». При помощи этой функции вы сможете изменять формат группы документов. Например: у вас есть пачка файлов html-формата. Внутри них находится текст, с которым вам нужно поработать. Если в пункте «Расширение» вы пропишите .txt, то затем каждый файл изменит свой формат, и вы сможете редактировать данные через любой текстовый редактор, что весьма удобно. А теперь вспомните, как вы раньше меняли форматы файлов, и вы поймете, почему Total Commander — это такое популярное приложение для компьютера!
Еще одна полезная опция в Multi-Rename Tool — это «Поиск и замена». При помощи нее вы сможете найти файлы из выделенной группы, в которых есть определенное слово, и разом заменить его на другое, которые вы выберите. Так вы сможете исправлять ошибки ранее переименованных файлов, заменяя ошибочные слова на верные. Все, что от вас потребуется — это ввести в пункт «Найти» слово, которое необходимо заменить, а в пункт «Заменить на» — слово или фразу, которую необходимо вставить в название.
По началу, как только начнете пользоваться Multi-Rename Tool, у вас могут возникнуть различные трудности, так как недостаточно просто вписать имя для новых файлов, чтобы их переименовать. У этого дополнения есть специфические команды, которыми нужно уметь пользоваться. Если вы пропишите в поле [N], тогда имя файла будет переименовано полностью. Но вы можете изменять имя файлов не полностью, а только частично. Так, чтобы изменить только первый символ в названиях группу, пропишите функцию [N1]. Аналогично для изменения третьего символа пропишите [N3].
Если вы хотите поменять в названиях определенный ряд последовательных символов, то используйте дефис «-» и номера первого и последнего символов, которые нужно заменить. Например, чтобы поменять символы, начиная от 3 по 6, пропишите функцию [N3-6]. Если вы хотите изменить все символы, начиная с такого-то, то необязательно указывать номер последнего знака — достаточно прописать [N3-] — данная комбинация активирует редактуру наименования с 3 символа по последний.
Есть и другие функции, которые вы можете использовать в пункте «Имя», но они не так популярны. К примеру, можно ввести [N3—6] для того, чтобы изменились символы с 3 по 6-ой, если вести счет с конца слова. Но это не совсем удобно, потому лучше приучиться работать с вышеописанными командами.
Иногда есть необходимость вписывать в файл расширение, то есть его формат. Если у вас возникла подобная потребность, то можете указать [E] в пункте «Имя» и все старые имена будут заменены на соответственные расширения. А если вам нужно вписать в имя дату или время, то используйте команды [d] и [t].
Как быстро переименовать много (1000) файлов
Дата публикации: 2014-01-10

Вы когда-нибудь занимались монотонной, нудной, но необходимой работой? Хотелось ли вам её ускорить каким-нибудь волшебным образом?
Именно о такой «волшебной таблетке» я задумался в один прекрасный момент, когда мне нужно было выполнить переименование примерно тысячи музыкальных файлов.
Казалось бы это так просто: добавить счетчик в начале имени, чтобы файлы в папке воспроизводились в нужном мне порядке.
Несмотря на то, что пальцы клавиатуру знают довольно неплохо (спасибо Владимиру Владимировичу Шахиджаняну и «Соло на клавиатуре» 🙂 ), и глаза от клавиш на монитор постоянно не бегали, где-то на пятом десятке, мой «центральный процессор» стал получать тревожные сигналы от некоторых частей тела о необходимости автоматизировать всё это нудное действо.
В голове промелькнули кадры из любимого когда-то мультфильма, и с крылатой фразой «Лучше день потерять — потом за пять минут долететь», я ударился в поиски программы, которая смогла бы мне помочь.
Поиски увенчались успехом и буквально за несколько минут я достиг нужного мне результата: тысяча с лишним файлов переименована нужным образом, причем без особых усилий с моей стороны.
Так что, если вам нужно было переименовать, например, большое количество фотографий, но руки никак до этого не доходили, посмотрите видеоурок — и сможете это проделать буквально за несколько минут.
А освободившееся время сможете потратить с гораздо большей пользой: на родных, близких, друзей. Или даже на себя любимого (любимую).
Текстовая версия урока:
Для переименования файлов нам понадобится Total Commander. Скачать его можно бесплатно на офиц. сайте: http://wincmd.ru/
В Тотал коммандере выбираем необходимые файлы:

Заходим в меню «Файлы — Групповое переименование»:

Далее необходимо задать параметры группового переименования:

Так как мне нужно добавить к имени файла новый счетчик (чтоб в одной папке находились все песни одной группы упорядоченные по альбомам), то я указываю в маске имени файла новый счетчик [C].
В итоге, маска для имени файла выглядит следующим образом: [C]_[N],
[C] — новый счетчик
_ — подчеркивание (просто для удобства восприятия)
[N] — имя файла
Также в параметрах счетчика я указал 3 цифры, чтоб в папке можно было разместить много песен.

После того, как все параметры заданы, нажимаем «Выполнить».
В результате получаем файлы с новым счетчиком и подчеркиванием:

Таким образом, на переименование файлов ушло несколько секунд, и, при этом, в имени файлов сохранились названия песен.
Если у вас остались вопросы, то посмотрите выше подробный видеоурок.