Полезное
Как перенести закладки в Firefox
Как перенести закладки в Firefox
Как импортировать закладки в браузер Mozilla Firefox

Если вы решили сделать своим основным браузером Mozilla Firefox, это вовсе не означает, что вам придется заново обживать новый веб-обозреватель. Например, для того чтобы перенести закладки из любого другого браузера в Фаерфокс, достаточно выполнить простую процедуру импорта.
Импорт закладок в Mozilla Firefox
Импорт закладок может быть выполнен разными способами: использованием специального HTML-файла или в автоматическом режиме. Первый вариант более удобен, поскольку таким образом вы можете хранить резервную копию закладок и переносить их в любой браузер. Второй способ подойдет тем пользователям, кто не умеет или не хочет экспортировать закладки самостоятельно. В этом случае Фаерфокс практически все сделает самостоятельно.
Способ 1: Использование HTML-файла
Далее мы рассмотрим процедуру импорта закладок в Mozilla Firefox с условием, что вы уже экспортировали их из другого браузера в виде HTML-файла, сохраненного на компьютере.
- Откройте меню и выберите раздел «Библиотека».

В этом подменю используйте пункт «Закладки».

Отобразится список сохраненных закладок в этом браузере, ваш же надо нажать кнопку «Показать все закладки».


Откроется системный «Проводник», где нужно указать путь к файлу. После этого все закладки из файла будут немедленно перенесены в Фаерфокс.

Способ 2: Автоматический перенос
Если у вас нет файла с закладками, но установлен другой браузер, из которого нужно выполнить их перенос, используйте этот метод импорта.
- Выполните шаги 1-3 из прошлой инструкции.
- В меню «Импорт и резервные копии» используйте пункт «Импорт данных из другого браузера…».

Укажите браузер, из которого можно выполнить перенос. К сожалению, список поддерживаемых для импорта веб-обозреватель сильно ограничен и поддерживает только наиболее популярные программы.


Разработчики Mozilla Firefox прикладывают все усилия, чтобы упростить пользователям переход на данный браузер. Процесс экспорта и импорта закладок не отнимет и пяти минут, но сразу после этого все закладки, наработанные годами в любом другом веб-обозревателе, будут снова доступны.
Отблагодарите автора, поделитесь статьей в социальных сетях.
Как перенести закладки в Firefox
При работе на компьютере, иногда случаются такие ситуации, при которых вы можете потерять все свои закладки в вашем браузере. Чаще всего это происходит при переустановке операционной системы Windows.
При плановой переустановке операционной системы, у пользователя есть возможность заранее сохранить закладки своего любимого браузера Firefox. Потом после переустановки операционной системы и установки браузера Mozilla Firefox на компьютер, у вас будет возможность восстановить свои закладки.
Но, при внезапном отказе операционной системы, ее придется переустанавливать и если заранее не позаботится о переносе закладок, то все ваши закладки будут потеряны. Поэтому нужно регулярно делать копии профиля браузера, чтобы избежать возможных проблем в дальнейшем.
В браузере Mozilla Firefox проблема сохранения закладок решается различными способами. Можно сохранить только закладки браузера, а можно сохранить резервную копию профиля браузера Firefox, чтобы при необходимости восстановить профиль браузера.
В профиль пользователя входят не только закладки, но и история посещений, пароли, установленные расширения (дополнения), и все другие настройки браузера.
О некоторых способах сохранения профиля браузера (в том числе и закладок) я уже писал на страницах своего сайта, и вы можете прочитать об этих способах.
Сейчас я расскажу еще о двух способах как перенести закладки Mozilla Firefox. Первым способом будут перенесены только закладки, а вторым способом будет сохранен весь профиль браузера Firefox со всеми настройками при помощи синхронизации с сервером Firefox Sync.
Как перенести закладки Mozilla Firefox
Для создания резервной копии закладок в браузере Mozilla Firefox нужно будет нажать на кнопку «Firefox» => «Закладки» => «Показать все закладки». В открывшемся окне «Библиотека» необходимо нажать на кнопку «Импорт и резервные копии».

Для создания резервной копии закладок нужно нажать на кнопку «Создать резервную копию…».
В окне Проводника вам нужно будет выбрать место для сохранения резервной копии закладок, и после этого нажать на кнопку «Сохранить». Местом для сохранения резервной копии необходимо сделать другой диск, а не тот диск, на котором сейчас находится операционная система.
В случае переустановки системы эти сохраненные данные будут потеряны, если они были сохранены на диске, на котором была установлена операционная система.
Поэтому хранить такие копии нужно на другом диске, на флешке, на внешнем жестком диске, на карте памяти и т. п. Будет лучше, если таких копий будет несколько, и они будут находиться в разных местах.

Для восстановления закладок браузера Mozilla Firefox на другой операционной системе, например, после ее переустановки, или после удаления браузера по какой-либо причине, необходимо сначала установить браузер Firefox на свой компьютер.
После установки браузера нужно нажать на кнопку «Firefox» => «Закладки» => «Показать все закладки». В окне «Библиотека» потребуется нажать на кнопку «Импорт и резервные копии». Далее следует выбрать пункт «Восстановить резервную копию», а затем пункт «Выбрать файл…».

Открывается окно Проводника, а затем в окне этого файлового менеджера вы должны найти и выбрать файл с резервной копией сохраненных закладок, а потом нажать на кнопку «Открыть».

В новом окне «Восстановление закладок» потребуется нажать на кнопку «ОК».

После этого, закладки браузера Mozilla Firefox будут восстановлены.
Вы можете в Mozilla Firefox сохранить закладки точно таким способом, экспортируя их в «HTML файл», а затем импортируя сохраненные закладки из «HTML файла».
Firefox Sync
Этот способ предусматривает полное сохранение профиля браузера: закладок, посещенных страниц, паролей и других настроек. Профиль браузера будет сохранен в зашифрованном виде на официальном онлайн-сервере Firefox с помощью Firefox Sync.
Для сохранения профиля браузера Mozilla Firefox, в браузере нужно нажать на кнопку «Firefox» => «Настроить Sync…».
В окне «Настройка Firefox Sync» потребуется нажать на кнопку «Создать учетную запись», если у вас нет учетной записи на сервере Firefox Sync, а если у вас уже есть такая запись, то тогда нужно будет нажать на кнопку «У меня уже есть учетная запись».

В следующем окне нужно будет ввести «Данные учетной записи». Перед тем как нажать на кнопку «Далее», нажмите на кнопку «Настройка Sync».

В новом окне убедитесь, что здесь отмечены все пункты, которые будут подлежать синхронизации. Далее нажмите на кнопку «Готово», а затем в предыдущем окне «Настройка Sync» нажмите на кнопку «Далее».

Открывается вкладка в браузере «Настройка завершена». Данные вашего профиля шифруются и выгружаются в фоновом режиме, после этого вы можете нажать на кнопку «Закрыть».

После этого необходимо нажать на кнопку «Firefox» => «Настройки» => «Настройки» => «Синхронизация». Далее нужно нажать на кнопку «Управление учетной записью», а затем выбрать пункт «Мой ключ восстановления».

В окне «Мой ключ восстановления» вы можете распечатать этот ключ, а также сохранить его, желательно на другом диске, флешке и т. п. Ключ восстановления обязательно в надежном месте.

После установки браузера Mozilla Firefox на любом другом компьютере, восстановите профиль браузера, в котором сохранены все ваши настройки: закладки, пароли, историю посещенных страниц и прочее, при помощи Firefox Sync.
Выводы статьи
Пользователь может перенести свои закладки в другой браузер Mozilla Firefox на другом компьютере.
Как импортировать закладки в Firefox
Одним из популярных и доступных для установки браузеров является Mozilla Firefox. Firefox, как и другие программы для работы с компьютерными сетями, позволяет сохранять понравившиеся страницы. Пользователь может добавлять к ним новые, удалять имеющиеся, импортировать, экспортировать. Ниже приведена информация о данных функциях.

О браузере Firefox
Mozilla Firefox — быстрая программа, позволяющая искать и просматривать данные Глобальной сети при помощи монитора настольного ПК. Скачать последнюю версию браузера можно бесплатно через поисковую систему.
Импорт, экспорт, синхронизация закладок
Понравившиеся страницы можно сохранить в закладках, а сами закладки — переместить на другой компьютер или другое устройство. Пользователи могут передавать на другие устройства сохраненные страницы (экспортировать) на другие устройства, и получать (импортировать) с других устройств. Процедура передачи информации на удаленный сервис носит название синхронизации. Пошагово каждая из процедур рассмотрена ниже.
Экспорт закладок Firefox
Произвести перенос избранных страниц на другие устройства можно следующим образом:
-
Выполнить нажатие клавиши «Библиотека».





Экспортированные данные в виде сохраненного файла в дальнейшем могут быть импортированы.
Примечание! Согласно пунктам 1-3 получится ответить на вопрос о том, как открыть персональные закладки.
Импортирование закладок Firefox
Импортирование закладок осуществляется по следующей схеме:
-
Выполнить нажатие на кнопку с названием «Библиотека».





К имеющимся добавятся новые закладки. Данным способом осуществляется перенос понравившихся экспортированных в файлы страниц поиска из Google Chrome, Internet Explorer. Также можно осуществить экспорт из других браузеров.
Примечание! Перед импортированием необходимо осуществить экспорт сохраненных в закладках страниц.
Как импортировать закладки из браузеров
Сначала необходимо повторить п.1-4 предыдущей схемы для импорта из файла, затем:
-
Осуществить нажатие кнопки, соответствующей «Импорту данных из другого браузера».




Схема для других браузеров выглядит аналогичным образом, но при импорте необходимо вместо «Internet Explorer» нажать на соответствующее браузеру название.
Узнайте подробную информацию с инструкцией, в нашей новой статье — « Экспорт закладок из Оперы».
Как импортировать закладки Firefox по-другому
Сохранять закладки на удаленном сервере можно двумя способами:
- посредством установки программы «Firefox Sync»;
- через браузер.
Установив новую версию браузера для синхронизации всех данных на другие устройства пользователям необходимо создать аккаунт Firefox. Данная мера является альтернативным методом импорта и экспорта закладок из браузера Firefox. Оба способа позволят быстро восстановить утерянные данные браузера.

Создание закладок
Чтобы создать закладку, необходимо осуществить нажатие соответствующего знака меню сверху (звезда).
После нажатия на данный значок всплывет аналоговое окно, с помощью которого закладке можно присвоить имя, переместить ее, дать имя.

Так получится добавить одну страницу, а все открытые — следующим образом:
-
С помощью нажатия на правую кнопку мыши выбрать пункт, соответствующий выбору всех вкладок в появившемся меню.



С помощью указанных выше действий получится сохранить закладки в виде файлового документа, импортировать (добавить к имеющимся) из другого браузера, создавать новые.
Видео — Как импортировать закладки в Firefox
Понравилась статья?
Сохраните, чтобы не потерять!
Импорт и экспорт закладок в Mozilla Firefox
Со временем накапливается большое число часто посещаемых веб-сайтов, закладок, и они имеют ценность для пользователя. Появляется необходимость переноса избранных страниц как между различными версиями одной программы, так и между абсолютно разными средствами для просмотра веб-страниц, к примеру, между «Гугл Хром» и «Мозила». В этой статье мы подробно разберемся, как импортировать закладки в Firefox.
Импорт в Mozilla Firefox
Проблема импорта закладок в Firefox решаема несколькими методами. Первый − миграция с помощью стандартных функций. Второй − экспорт списка сохраненных адресов, например, из Opera, и последующее внесение в «Фаерфокс»
Если вам нужно перенести адреса ресурсов из одной версии программы в другую или необходимо переустановить браузер, то наиболее подходящий вариант − создание запасного дубликата списка и его дальнейшее развертывание.
Перенос из другого браузера
Mozilla позволяет скопировать список избранных ресурсов из Chrome и Internet Explorer. Открыть его можно несколькими способам:
Первый: комбинация клавиш Ctrl+Shift+B.
- Нажмите клавишу Alt. Вверху окна появится меню.
- Пункт «Закладки», затем «Показать все».
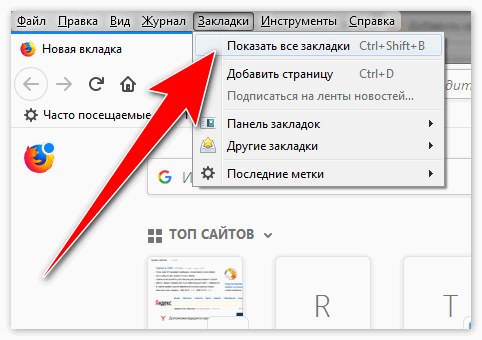
- Откройте меню «Фаерфокс».
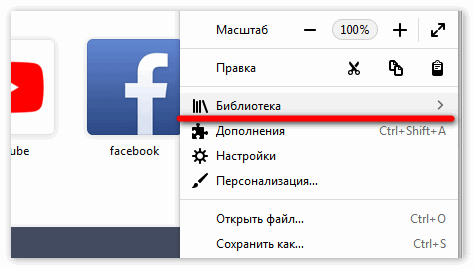
- Пройдите по пути: «Библиотека» − «Закладки» − «Показать все».
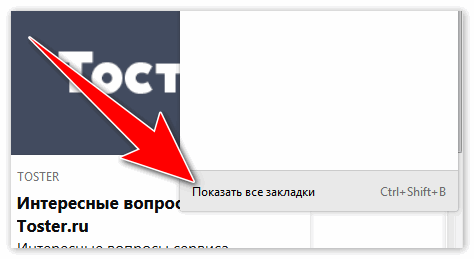
Оказавшись в «Библиотеке», кликните кнопку «Импорт и резервные копии». В нем нам нужна последняя опция. Укажите, из какого приложения и что именно вы хотите перенести. 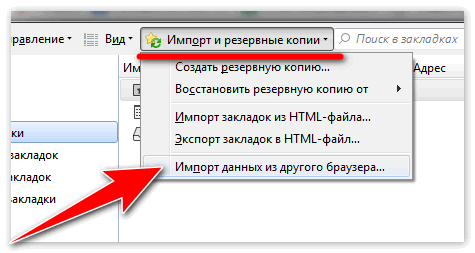
Учтите! Перенос в Firefox производится только из двух браузеров − «Хром» и «Интернет Эксплорер». Для миграции из Оперы необходимо использовать другой прием решения проблемы
Сохранение в виде html-документа
Этот метод используют для переноса закладок из Opera или любого другого, не поддерживаемого Mozilla. Этот путь решения пригодится также при перемещении данных на другой компьютер:
- С помощью клавиши Alt вызовем контекстное меню «Опера».
- Вкладка «Закладки».
- Выберем пункт, отвечающий за экспорт.
- Сохраним файл со списком адресов в любом месте на диске.
- Теперь переключитесь в управление избранным любым способом, описанным выше.
- Выбираем «Импорт и резервные копии» − «Импорт закладок из HTML файла».
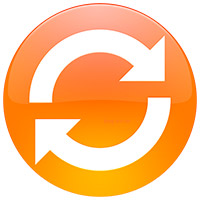

Создание копии данных
В случае если вам не нужно менять веб-обозреватель, а только переустановить его или перенести данные на другой компьютер, делается дубликат аналогично методу выше. Необходимо нажать: «Создать резервную копию», ввести имя и указать место сохранения. После завершения процесса можете использовать полученный файл по своему усмотрению − перенести на другой компьютер, восстановить в другой версии Firefox или просто хранить, во избежание потери информации.
Mozilla предоставляет пользователям множество вариантов переносить избранные сайты. Каждый из них хорош по-своему, а какой именно применять, − зависит от вашей ситуации и целей
Запомним: для копирования данных из «Гугл Хром» используется стандартная утилита, встроенная в Firefox. Для миграции из Опера или другого обозревателя – создание дубликата сохраненных URL.