Полезное
Как посмотреть пароль под звездочками в браузере
Как посмотреть пароль под звездочками в браузере
Как посмотреть пароль под звездочками
Пароль – основное средство защиты информации. Пароли используются практически везде: для включения компьютера, для доступа к файлам, для просмотра электронной почты или входа в личный кабинет на сайтах. Типичному пользователю компьютера приходится помнить как минимум десяток различных паролей. Поэтому не удивительно, что иногда эти пароли забываются.
На первый взгляд, забытый пароль – это катастрофа. Получить доступ к тому, что защищено этим паролем больше не получится. Однако, иногда не все так страшно. Например, если ваш пароль сохранен на компьютере и отображается в виде точек или звездочек, то вероятность того, что вам удастся его восстановить, довольно высока.
Как вы уже догадались, в этой статье речь пойдет о том, как посмотреть пароль под звездочками. Мы рассмотрим сразу три способа, которые позволят это делать легко без особых усилий.
Как узнать пароль под звездочками в браузере
Пароль под звездочками в браузере – легка добыча. Узнать его очень просто, для этого даже не потребуется никакое дополнительное программное обеспечение.
Если вы используете браузер Google Chrome , кликните правой кнопкой мышки по текстовому полю с паролем под звездочками и выберите пункт «Просмотр кода элемента».

После этого перед вами появится окно с HTML кодом данной страницы. Строка с формой ввода пароля будет выделена.

Дальше вам необходимо изменить тип данного поля из «type=»password»» на «type=»text»». Для этого кликаем правой кнопкой мышки по выделенной строке (строке с полем password) и в появившемся меню выбираем пункт «Edit as HTML».

После этого у вас появится возможность отредактировать эту строку.

Для того чтобы изменить тип текстового поля нужно заменить type=»password» на type=»text». Другие параметры данной сроки менять не нужно. После того как вы отредактировали строку нажмите клавишу F2 для того чтобы отключить режим редактирования HTML кода.

После этих манипуляций, пароль на странице станет видимым.
Аналогичным образом можно посмотреть пароль под звездочками и в браузере Mozilla Firefox . Для этого откройте страницу с сохраненным паролем, кликните правой кнопкой мышки по полю со звездочками и выберите пункт «Исследовать элемент».

После этого перед вами откроется HTML код страницы, в котором будет выделена строка для ввода пароля.

Как и раньше вам необходимо сменить тип текстового поля с type=»password» на type=»text». Для этого дважды кликните по параметру type=»password».

После этого вы сможете отредактировать данный параметр. После смены типа текстового поля пароль под звездочками станет видимым.
В браузере Internet Explorer все делается точно также . Открываем страницу с паролем под звездочками, кликаем по полю с паролем правой кнопкой мышки и выбираем пункт «Проверить элемент».

После этого перед вами откроется HTML код страницы.

Кликаем два раза по параметру, который хотим отредактировать.

В появившемся текстовом поле меняем «password» на «text» и пароль на страницы становиться видимым.
Как посмотреть пароль под звездочками в настройках браузера
Кроме этого существует и другой способ узнать пароли под звездочками в вашем браузере. Для этого достаточно войти в настройки программы и просмотреть сохраненные пароли.
В браузере Google Chrome это делается следующим образом . Открываем главное меню и переходим в «Настройки».
В Настройках прокручиваем страницу вниз и жмем на ссылку «Показать дополнительные настройки». А дальше нажимаем на ссылку «Управление сохраненными паролями», которая находится в разделе «Пароли и формы».

В открывшемся окне вы сможете посмотреть пароли под звездочками, которые сохранены в настройках браузера Google Chrome.

Для того чтобы увидеть пароль достаточно выбрать нужный сайт из списка и нажать на кнопку «Показать».
В браузере Mozilla Firefox также есть такая функция. Для того чтобы посмотреть сохраненные пароли в Mozilla Firefox нужно открыть «Настройки», перейти на вкладку «Защита» и нажать на кнопку «Сохраненные пароли».

После этого перед вами откроется окно, в котором нужно нажать на кнопку «Отобразить пароли».

После этого вы сможете просмотреть все пароли под звездочками в браузере Mozilla Firefox.
Просмотр паролей в других программах
Браузер – далеко не единственная программа, которая сохраняет пароли. Если вам нужно посмотреть сохраненный пароль в вашем FTP клиенте или другой программе, то нужно прибегнуть к использованию сторонних программ.
Для того чтобы посмотреть пароль под звездочками в других программах можно использовать программу pwdcrack. Данная программа полностью бесплатна и ее можно скачать на сайте http://www.amlpages.com/pwdcrack.shtml.

Чтобы воспользоваться данной программой, нужно нажать на кнопку «Включить» и навести курсор на поле с паролем. После этого в программе pwdcrack отобразится нужный вам пароль.
Узнаём пароль под звёздочками на сайтах
В браузерах есть популярная функция сохранения паролей, чтобы не вводить его вручную. Это удобно, но если пароль больше нигде не записан, то высока вероятность потерять его навсегда, особенно если не включена синхронизация! Например, при переустановке Windows, при неправильной очистке кэша браузера, действии вирусов и др.
Возникает желание записать пароли, особенно когда регистрация на сайте стала важной Но просто так пароль нельзя посмотреть, ведь в поле ввода он отображается звёздочками.
Открываем завесу тайны в «хромоподобных» браузерах
Браузеры Google Chrome, Opera и Яндекс работают на движке Хрома, поэтому для них процесс подсмотра пароля от сайтов одинаков. Чтобы посмотреть пароль под звёздочками, на примере почты «Mail.ru», кликаем правой кнопкой по полю с паролем и выбираем «Просмотреть код (элемента)» . Откроется консоль разработчика с кодом страницы, которая должна сфокусироваться на поле ввода
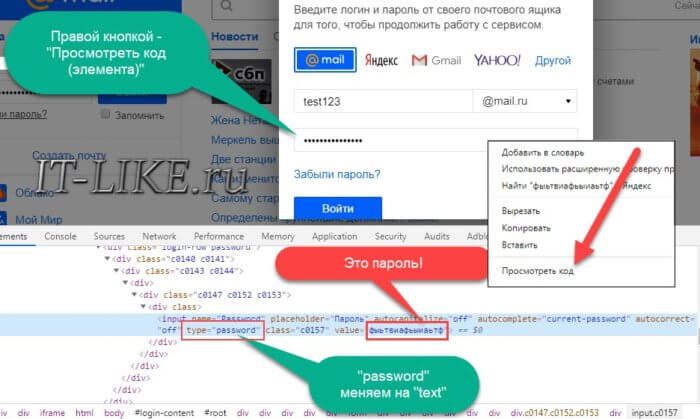
В поле будет параметр «value=”это ваш пароль”». Кликаем по нему два раза и копируем в буфер обмена. Также есть поле «type=”password”», если кликнуть два раза по слову «password» и вместо него ввести «text», то пароль отобразится вместо звёздочек в поле ввода:
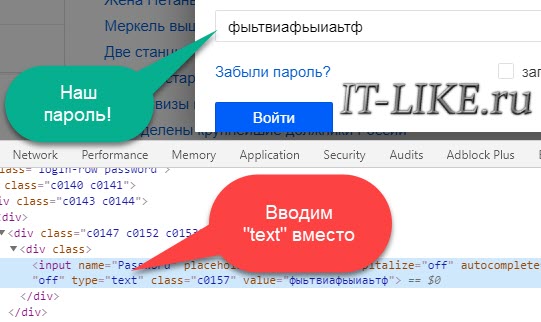
Обратите внимание, что поле должно быть «type=”password”», а не «name=”Password”».
Отладчик не фокусируется на
Если отладчик не показывает поле , попробуйте лучше нацелить курсор мышки на поле ввода пароля. Если не помогает, тогда пройдитесь глазами по коду и найдите строчку со словом «input». Может понадобиться один или несколько раз развернуть элементы дерева, нажав на значок треугольника:
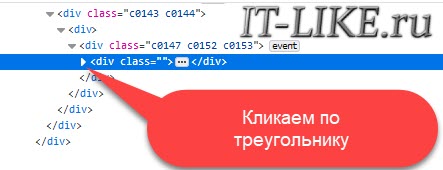
Браузер Mozilla Firefox
В «огненном лисе» пароль под точками также легко узнать, для этого:
- Кликаем на поле пароля правой кнопкой и выбираем «Исследовать элемент» , откроется «Инспектор кода»
- Смотрим свой пароль в коде «input … value=”это ваш пароль”»
- Или меняем «type=”password”» на «type=”text”»
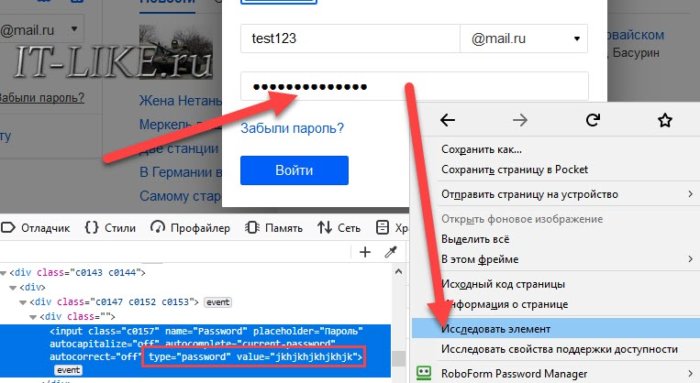
Если консоль не сфокусировалась на строчке , тогда кликайте не на самом поле ввода, а прямо по границе поля.
Советы по сохранению паролей
Искать пароли под звёздочками – это уже «лечение симптомов», лучше изначально правильно организовать надёжное хранение паролей. Я рекомендую использовать менеджеры паролей, например LastPass или Roboform.
На заметку
В браузере Google Chrome логины и пароли сайтов хранятся в файле «Cookies» в папке «Default».
Путь к файлу: «C:UsersИмя_пользователяAppDataLocalGoogleChromeUser DataDefault»
В портабельной версии: «Google ChromeDataprofileDefault»
После того, как вы залогинились в почте, соцсетях и т.п, в папке Default создайте новую папку «Мои Куки» и скопируйте в нее файлы «Cookies» и «Bookmarks» (закладки). Если авторизация на каком-то сайте пропала, то файл «Cookies» можно восстановить из копии. Но это всё пригодится, если записывать пароли не хочется.
А чтобы при удалении временных файлов браузера заодно не удалить авторизацию на избранных сайтах, в окне «Очистить историю» нужно убрать галку – «Файлы cookies и другие данные сайтов» и «Сохранённые пароли».
Как вместо звездочек увидеть пароль в браузере

Пароль – основное средство защиты информации. Пароли используются практически везде: для включения компа, для доступа к файлам, для просмотра электронной почты или входа в личный кабинет на сайтах. Типичному юзеру компа приходится помнить как минимум десяток разных паролей. Так что не удивительно, что порой эти пароли забываются.
На первый взгляд, забытый пароль – это катастрофа. Получить доступ к тому, что защищено этим паролем больше не получится. Но, порой не все так страшно. К примеру, если ваш пароль сохранен на ПК и отображается в виде точек или звездочек, то вероятность того, что вам удастся его восстановить, довольно высока.
Как вы уже догадались, в данной записи речь пойдет о том, как вместо звездочек (точек) увидеть пароль. Мы разберем сразу три способа, которые позволят это делать легко без особых усилий.
Как узнать пароль под звездочками в браузере
Пароль под звездочками в браузере – легка добыча. Узнать его очень просто, для этого даже не потребуется никакое дополнительное программное обеспечение.
Браузер Гугл Хром
Если вы используете браузер Гугл Хром, кликните правой клавишей мышки по текстовому полю с паролем под звездочками и выберите пункт «Просмотр кода элемента».

После чего перед вами появится окно с HTML кодом данной страницы. Строка с формой ввода пароля будет выделена.

Дальше вам следует изменить тип этого поля из «type=»password»» на «type=»text»». Для этого щёлкаем правой клавишей мышки по выделенной строке (строке с полем password) и в появившемся меню выбираем пункт «Edit as HTML».

После чего у вас появится возможность отредактировать эту строку.

Чтобы изменить тип текстового поля надо заменить type=»password» на type=»text». Другие параметры данной сроки менять не нужно. После того как вы отредактировали строку нажмите клавишу F2 для того чтобы отключить режим редактирования HTML кода.

После этих манипуляций, пароль на странице станет видимым.
Браузер Mozilla Firefox
Аналогичным образом можно увидеть пароль под звездочками и в браузере Mozilla Firefox. Для этого откройте страницу с сохраненным паролем, кликните правой клавишей мышки по полю со звездочками и выберите пункт «Исследовать элемент».

После чего перед вами откроется HTML код страницы, в котором будет выделена строка для ввода пароля.

Как и раньше вам следует сменить тип текстового поля с type=»password» на type=»text». Для этого дважды кликните по параметру type=»password».

После чего вы сможете отредактировать данный параметр. После смены типа текстового поля пароль под звездочками станет видимым.
Браузер Internet Explorer
В браузере Internet Explorer все делается точно также. Открываем страницу с паролем под звездочками, щёлкаем по полю с паролем правой клавишей мышки и выбираем пункт «Проверить элемент».

После чего перед вами откроется HTML код страницы.

Кликаем два раза по параметру, который хотим отредактировать.

В появившемся текстовом поле меняем «password» на «text» и пароль на страницы становиться видимым.
Видео о том, как увидеть пароль под звездочками
Как открыть пароль под звездочками в настройках браузера
Помимо этого существует и другой способ узнать пароли под звездочками в вашем браузере. Для этого достаточно войти в настройки программы и просмотреть сохраненные пароли.
В настройках Гугл Хром
В браузере Гугл Хром это делается следующим образом. Открываем главное меню и переходим в «Настройки».
В Настройках прокручиваем страницу вниз и жмем на ссылку «Показать дополнительные настройки». А дальше щёлкаем на ссылку «Управление сохраненными паролями», которая находится в разделе «Пароли и формы».

В открывшемся окне вы сможете увидеть пароли под звездочками, которые сохранены в настройках браузера Гугл Хром.

Чтобы увидеть пароль достаточно выбрать нужный сайт из списка и нажать на кнопку «Показать».
В настройках Mozilla Firefox
В браузере Mozilla Firefox также есть такая функция. Чтобы увидеть сохраненные пароли в Mozilla Firefox надо открыть «Настройки», перейти во вкладку «Защита» и нажать на кнопку «Сохраненные пароли».

После чего перед вами откроется окно, в котором надо нажать на кнопку «Отобразить пароли».

После чего вы сможете просмотреть все пароли под звездочками в браузере Mozilla Firefox.
Просмотр паролей в других программах
Браузер – далеко не единственная программа, которая сохраняет пароли. Если вам следует увидеть сохраненный пароль в вашем FTP клиенте или другой программе, то нужно прибегнуть к использованию стороннего софта.
Чтобы увидеть пароль под звездочками в других программах можно юзать программу pwdcrack. Эта программа полностью бесплатна и ее можно закачать на сайте http://www.amlpages.com/pwdcrack.shtml .

Чтобы воспользоваться данной программой, надо нажать на кнопку «Включить» и навести курсор на поле с паролем. После чего в программе pwdcrack отобразится нужный вам пароль.
Как показать пароль вместо звездочек

Разработчики онлайн-сервисов, программ, игр в целях безопасности закрывают пароль звёздочками в браузере и интерфейсе ПО. По умолчанию визуальный просмотр этих данных невозможен. Однако у пользователей возникает необходимость убрать символьную маску в поле, то есть сделать видимым ключ в регистрационной или авторизационной форме. Как правило, просмотреть пароль за звёздочками нужно для того, чтобы ввести его повторно или вспомнить символьную комбинацию.
Эта статья расскажет вам, как посмотреть пароль под звездочками различными способами в браузере и программах.
Способ №1: открытие через модификацию кода
1. Чтобы узнать пароль за звёздочками в том виде, в котором он был набран, установите курсор в поле.
2. Щёлкните правую кнопку мышки. В контекстном списке опций выберите «Просмотр кода элементов».
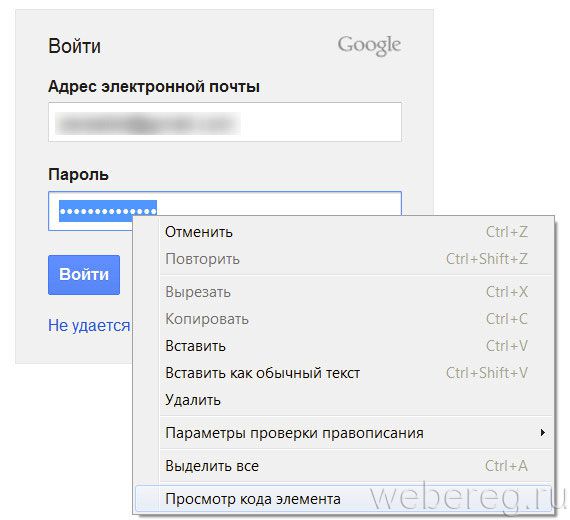
3. В теге «INPUT» измените значение атрибута TYPE c «password» на «text».
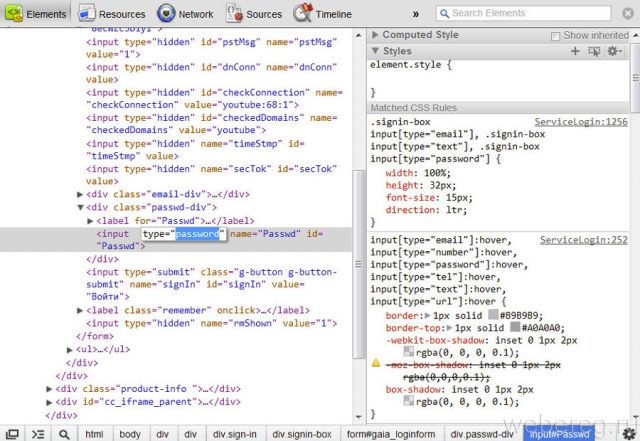
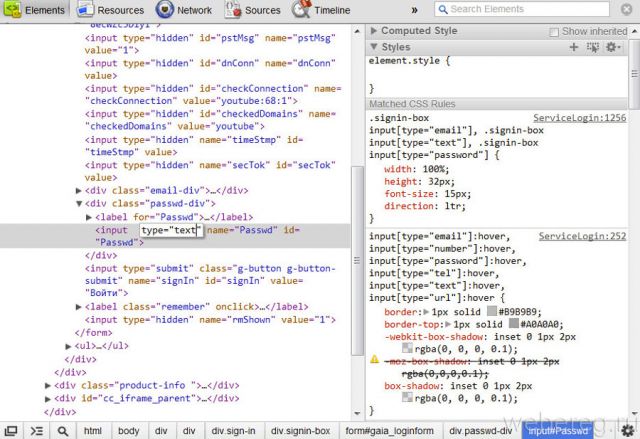
4. После модификации HTML-разметки можно увидеть ключ под точками в первоначальном виде (незашифрованном).
Способ №2: отобразить в менеджере веб-обозревателя
1. Чтобы узнать пароль под звёздочками необходимо предварительно настроить браузер (включить в нём соответствующие опции):
клацните значок «три точки» в верхней панели;
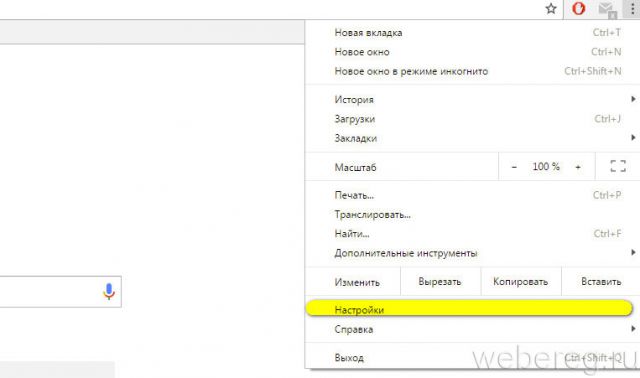
в списке команд кликните «Настройки»;
кликните «Показать дополнительные настройки»;
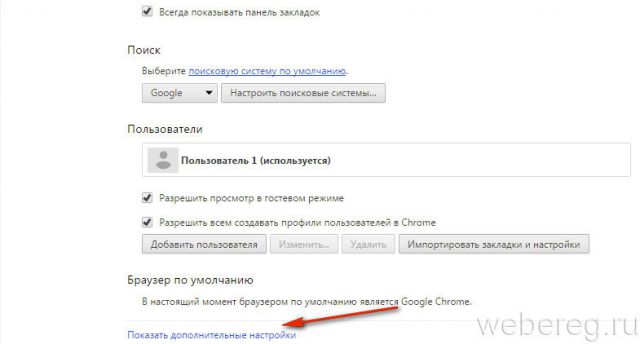
в блоке «Пароли и формы» поставьте кликом мышки флажки в обеих опциях «Включить автозаполнение… », «Предлагать сохранять… ».

авторизуйтесь в сервисе, пароль за звёздочками к которому хотите периодически просматривать;
после ввода учётных данных клацните в панели запроса кнопку «Сохранить».
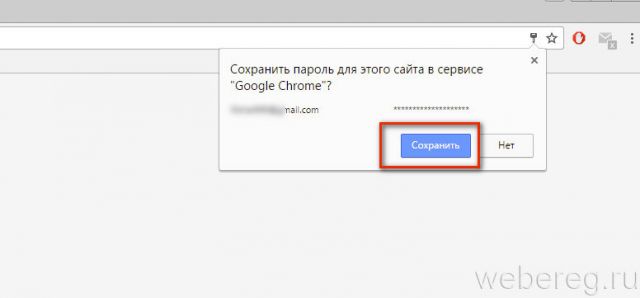
2. Чтобы открыть ключ (если он в звёздочках), снова зайдите в блок «Пароли и формы». В строке «Предлагать сохранять…. » клацните «Настроить».
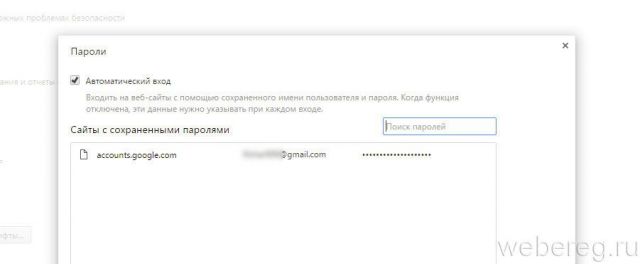
3. В панели менеджера для того чтобы расшифровать ключ, кликните по записи левой кнопкой.
4. Нажмите опцию «Показать». После этого ключ можно прочитать и скопировать.
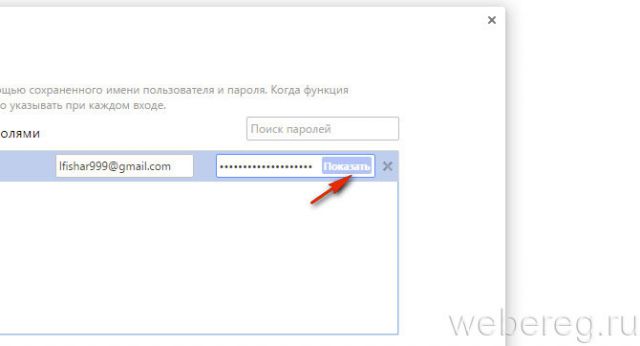
Способ №3: использование специальных утилит
Десктопные спецутилиты отображают скрытые поля не только в браузерах, но и в программах. Содержимое заданных строк появляется непосредственно в форме или в интерфейсе просмотрщика.
Ниже представлены наиболее популярные решения.
Password Cracker
Крохотный инструмент. Открывает данные в строках автоматически после наведения курсора (данные появляются в дополнительной панели).

Умеет снимать «маски» в Internet Explorer.
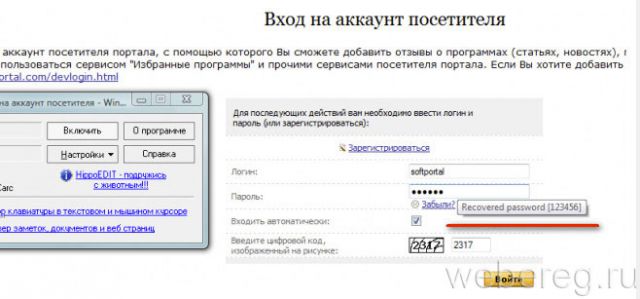
Hidden Passwords Viewer
Считывает все пароли каждые 3 секунды и отображает их в отдельном окне. Но может убирать звёздочки и в отдельных строках по наведению курсора.
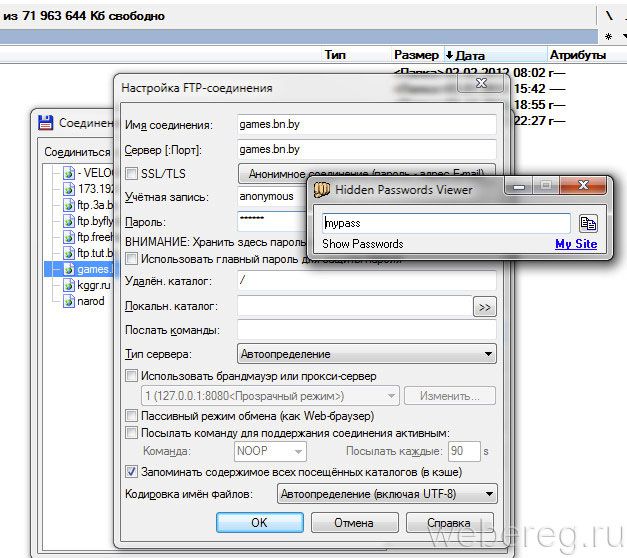
Отлично зарекомендовал себя в работе с настроечными панелями FTP-соединений в файловом менеджере Total Commander.
BulletsPassView
Усовершенствованная версия некогда очень популярной программы Open Pass.
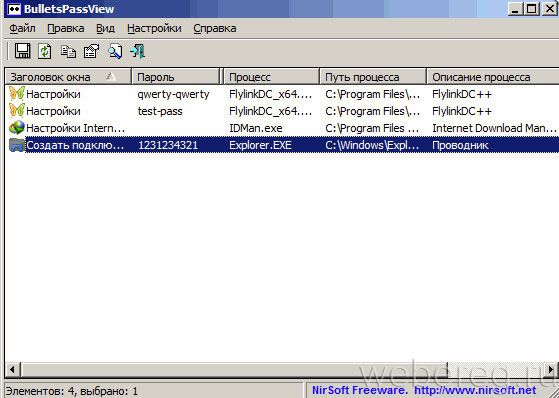
Самостоятельно отыскивает скрытые поля в формах. Поставляется в двух версиях для 32- и 64-битных архитектур. Не требует инсталляции в систему.
Успешного вам восстановления скрытых данных!