Полезное
Как поставить пароль на флешку в BitLocker
Как поставить пароль на флешку в BitLocker
Bitlocker: Шифрование дисков, разделов и флешек в Windows 10
Многие из нас часто переносят важную, ценную информацию на внешних устройствах. Это могут быть ssd диски, другие внешние накопители для хранения данных. Самым популярным наверное является обычная флешка, на которой человек чаще всего переносит нужную информацию. Но что делать, если вы потеряли флешку? Или переносной внешний ssd диск? Ответ: зашифровать свои внешние устройства и поставить пароль на флешку, чтобы при находке никто не смог воспользоваться вашей информацией. Есть много стороннего софта для защиты флешек, но зачем он нужен, если программа которая устанавливается может со временем удалиться по неосторожности. В этой статье рассмотрим, как встроенным средством windows 10 поставить пароль на флешку и диски, и зашифровать содержимое с помощью Bitlocker.
Примечание: Будем пользоваться BitLocker, который присутствует в версиях Pro или Enterpris Windows 10. BitLocker не способен шифровать файлы и папки, он предназначен для зишифровки дисков, разделов, флешек и других накопительных устройств.
Советую посмотреть:
Что такое BitLocker?
BitLocker — функция шифрования для съемных носителей, включая USB флеш-накопители, SD карт и внешних жестких дисков. BitLocker поддерживает файловые системы NTFS, FAT32, exFAT. Отформатированный с любой из этих файловых систем, может быть защищен с помощью BitLocker. В отличие от EFS шифрование, которое предназначено для шифрование папок и файлов, BitLocker не может работать с файлами он предназначен для сьемных носитилей.
Как поставить пароль на флешку и диски в Windows 10
- Подключите USB флешку или внешний жесткий диск к Windows 10.
- Нажмите правой кнопкой мыши на диске, который хотите защитить и нажмите Включить BitLocker.
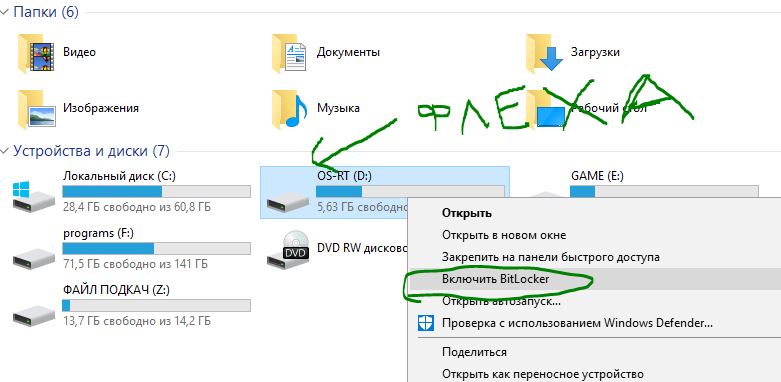
- Поставьте галочку Использовать пароль для снятия блокировки диска.
- Придумайте свой пароль для защиты данных.
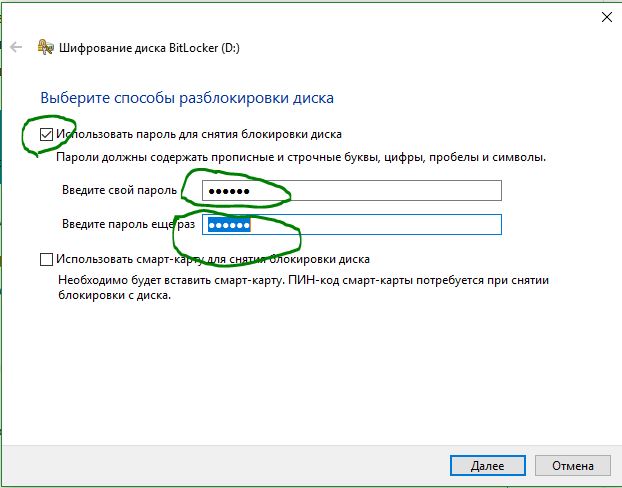
- Выберите архивирование ключа Сохранить файл.
- Сохраните файл в удобное для вас место, он понадобится для разблокировки флешки, если забыли пароль.
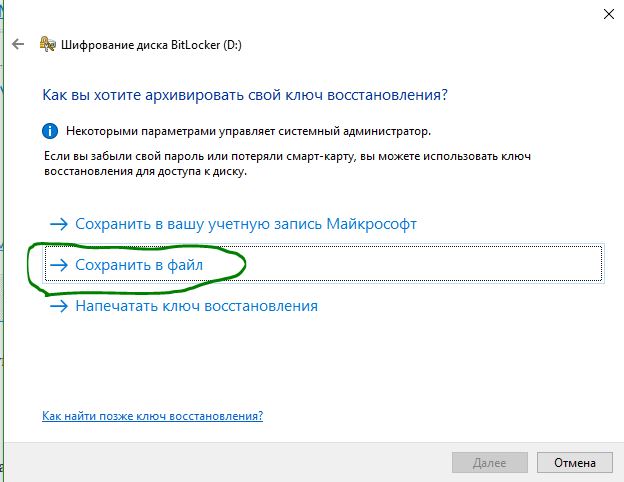
- Рекомендую Шифровать весь диск.
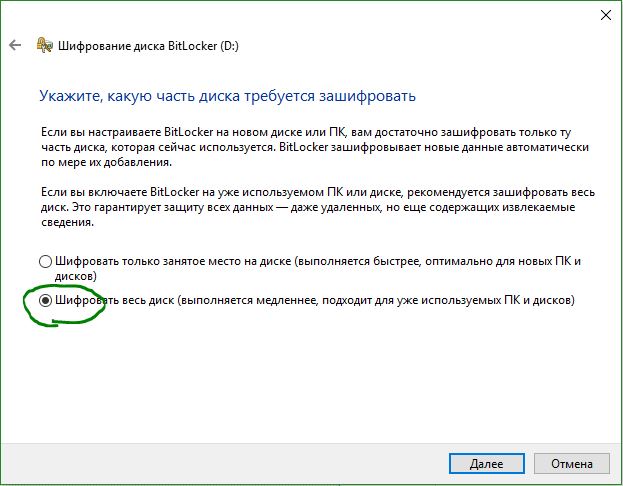
- Выберите режим шифрования Режим совместимости.
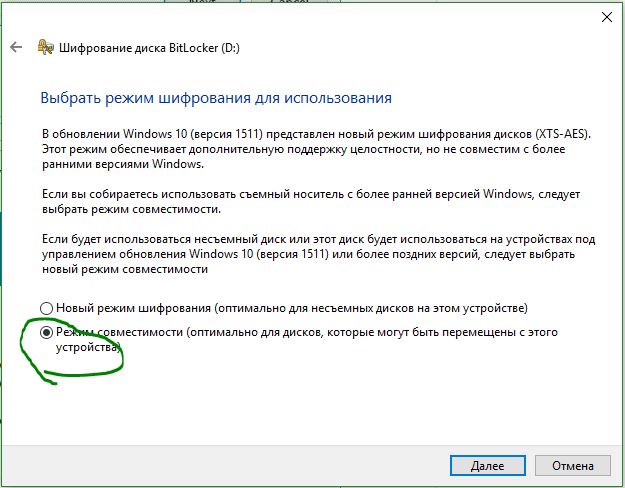
- Дождитесь окончание процесса.
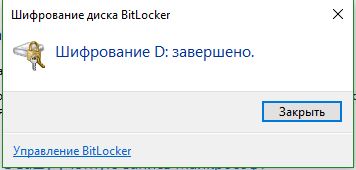
Доступ к защищенным паролем данным
- Вставьте ваше зашифрованное устройства в USB порт компьютера и откройте.
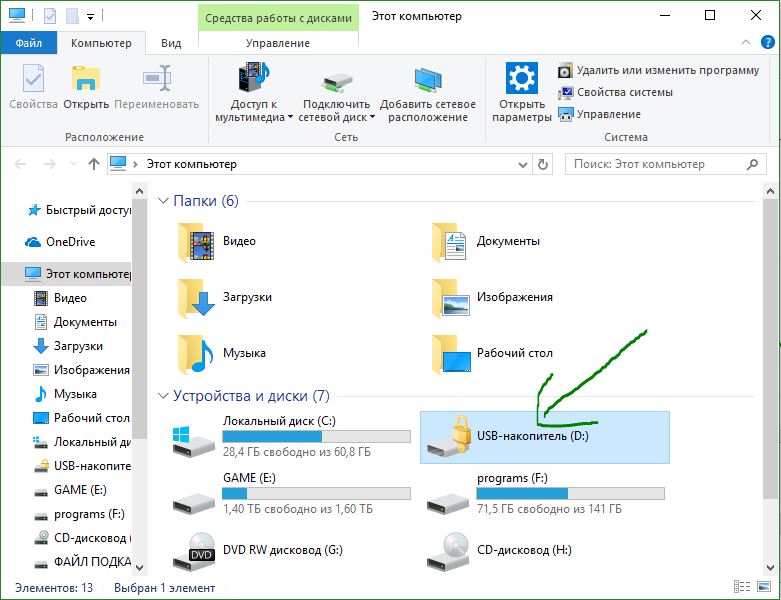
- Введите свой пароль, который придумывали в начале шифрования.
- Если забыли пароль флешки, нажмите Дополнительные параметры и введите код восстановления, который вы сохраняли на компьютер.
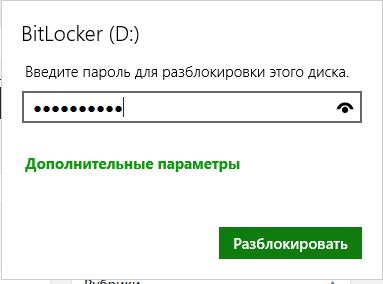
Отключить BitLocker и удалить пароль с флешки или диска
Чтобы удалить поставленный пароль и сделать флешку опять нормальной, нужно отключить «Битлокер». Для этого вставьте ваше usb устройство в компьютер и введите ваш пароль для разблокировки.
- После разблокировки, нажмите правой кнопкой на флешке и выберите Управление BitLocker.
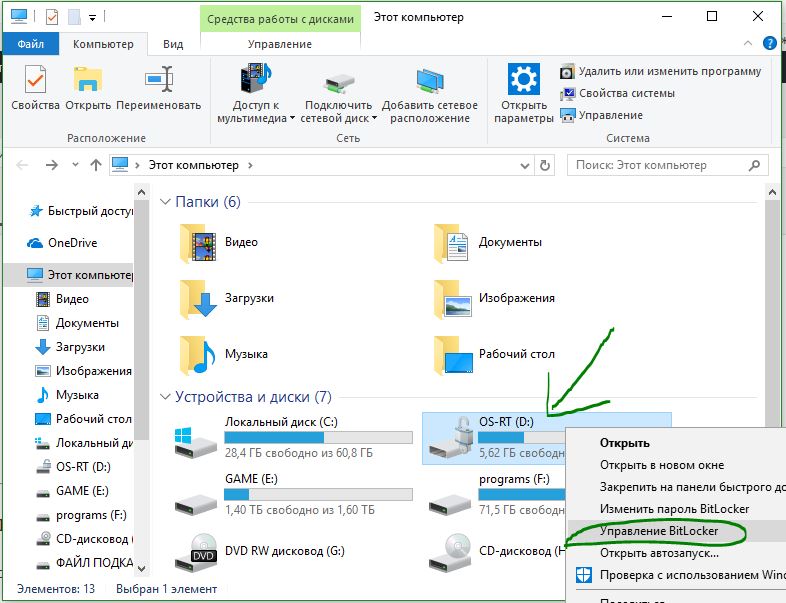
- Найдите ваше устройство, с которой нужно снять пароль, и внизу нажмите Отключить BitLocker.
Как поставить пароль на флешку и зашифровать ее содержимое без программ в Windows 10 и 8
 Пользователи операционной системы Windows 10, 8 Pro и Enterprise получили возможность устанавливать пароль на USB флешку и шифровать ее содержимое с помощью встроенной технологии BitLocker. Стоит отметить, что несмотря на то, что само шифрование и защита флешки доступны только в указанных версиях ОС, просматривать ее содержимое можно и на компьютерах с любыми другими версиями Windows 10, 8 и Windows 7.
Пользователи операционной системы Windows 10, 8 Pro и Enterprise получили возможность устанавливать пароль на USB флешку и шифровать ее содержимое с помощью встроенной технологии BitLocker. Стоит отметить, что несмотря на то, что само шифрование и защита флешки доступны только в указанных версиях ОС, просматривать ее содержимое можно и на компьютерах с любыми другими версиями Windows 10, 8 и Windows 7.
При этом, включаемое таким образом шифрование на флешке действительно надежно, во всяком случае для рядового пользователя. Взломать пароль Bitlocker — задача не из простых.
Включение BitLocker для съемного носителя

Для того, чтобы поставить пароль на флешку с помощью BitLocker, откройте проводник, кликните правой кнопкой мыши по значку съемного носителя (это может быть не только флешка, но и съемный жесткий диск), и выберите пункт контекстного меню «Включить BitLocker».

Как поставить пароль на USB флешку
После этого отметьте пункт «Использовать пароль для снятия блокировки диска», установите желаемый пароль и нажмите кнопку «Далее».
На следующем этапе будет предложено сохранить ключ восстановления на случай, если Вы забудете пароль от флешки — сохранить его можно в учетную запись Microsoft, в файл или распечатать на бумаге. Выберите нужный вариант и проследуйте далее.

Следующим пунктом будет предложено выбрать вариант шифрования — зашифровать только занятое место на диске (что происходит быстрее) или же зашифровать весь диск (более продолжительный процесс). Поясню, что это означает: если Вы только что приобрели флешку, то Вам достаточно зашифровать лишь занятое пространство. В дальнейшем, при копировании новых файлов на флешку, они будут автоматически шифроваться BitLocker и доступа к ним без пароля получить не удастся. Если же на Вашей флешке уже были какие-то данные, после чего Вы их удалили или отформатировали флешку, то лучше шифровать весь диск, так как в противном случае, все области на которых когда-то были файлы, но пустые в данный момент, не шифруются и информацию с них можно будет извлечь с помощью программ для восстановления данных.

После того, как Вы сделали выбор, нажмите «Начать шифрование» и дождитесь, когда процесс завершится.
Ввод пароля для разблокировки флешки

Когда Вы в следующий раз подключите флешку к Вашему или любому другому компьютеру с операционной системой Windows 10, 8 или Windows 7, Вы увидите уведомление о том, что диск защищен с помощью BitLocker и для работы с его содержимым необходимо ввести пароль. Введите заданный ранее пароль, после чего Вы получите полный доступ к Вашему носителю. Все данные при копировании с флешки и на нее шифруются и дешифруются «на лету».
А вдруг и это будет интересно:
Почему бы не подписаться?
Рассылка новых, иногда интересных и полезных, материалов сайта remontka.pro. Никакой рекламы и бесплатная компьютерная помощь подписчикам от автора. Другие способы подписки (ВК, Одноклассники, Телеграм, Facebook, Twitter, Youtube, Яндекс.Дзен)
16.09.2013 в 20:08
На мой взгляд лучшая программа для шифрования и скрытия данных на флешке — Lockngo Pro 6.
17.09.2013 в 09:49
Надо будет посмотреть. Не слышал о такой. Но, судя по названию, должна быть платной я же стараюсь писать о легальных бесплатных программах.
07.05.2015 в 20:08
За что Вам ОГРОМНОЕ спасибо!
30.08.2015 в 14:29
Скажите, а что если я запишу на флешку резервный образ системы (windows 8.1) и потом вот так эту флешку зашифрую, смогу ли я восстановиться с такой флешки? Или наоборот сначала зашифрую, а потом запишу на неё образ?
31.08.2015 в 09:09
Лично не экспериментировал, но думаю, что не получится ни в первом ни во втором варианте (хотя, в теории, могу и ошибаться).
08.02.2018 в 19:55
В отличии от BitLocker требует права администратора : (
18.02.2018 в 00:22
Подскажите, с помощью груповой политики можно настроить интерактивный вход и ограничить количество попыток ввода пароля, как можно провернуть тоже самое с заблокированной битлокером флешкой?
веракрипт этого тоже не может?
18.02.2018 в 11:12
Веракрипт не может (во всяком случае, нагуглил, что не может). Для битлокера тоже не нашел такой возможности в соответствующем разделе политик.
18.02.2018 в 23:47
какие еще есть варианты, кроме покупки защищенных флешек типа DataTraveler Locker, которые форматируются после 10 неудачных попыток ввода пароля?
Ведь если нет такой функции то перебором рано или поздно можно узнать пароль и смысл всего шифрования нивелируется
19.02.2018 в 12:11
Хороший вопрос, но боюсь, не знаю таких способов. С другой стороны, если пароль достаточно сложный, а главное — длинный, то вряд ли кто-то на несколько лет будет запускать подбор пароля: например, если пароль 12 разных символов (в разном написании, буквы и цифры, спец-символы), то даже аппаратные переборщики со скоростью 5 млн.паролей/секунду — на подбор уйдет 7000 лет. На 20 символов — какие-то вообще дикие числа.
08.02.2018 в 19:51
В ХР при попытке открыть вылезает окно, просит пароль и даёт возможность скинуть на компьютер папку с содержимый флешки.
Писать на неё в ХР невозможно.
Примечание: после отправки комментария он не появляется на странице сразу. Всё в порядке — ваше сообщение получено. Ответы на комментарии и их публикация выполняются ежедневно днём, иногда чаще. Возвращайтесь.
Твой Сетевичок
Все о локальных сетях и сетевом оборудовании
Не паранойя, а здравый смысл: зачем и как ставить пароль на флешку
Флешка — отличный инструмент для хранения и переноса информации. Но если вы её потеряете, то все данные попадут в чужие руки. Чтобы этого избежать, необходимо запаролить USB-носитель. Это можно сделать как встроенными средствами ОС, так и при помощи других программ.
Шифрование с помощью BitLocker
В операционную систему от корпорации Microsoft, начиная с версии Windows 7 (за исключением версий для домашнего использования), встроена программа BitLocker. С её помощью можно установить пароль на съёмный носитель. Зашифровать отдельную папку этой программой нельзя. Чтобы установить пароль на флешку в ОС Windows 10 Pro:
- Подключаем USB-носитель к компьютеру или ноутбуку.
- Открываем «Проводник».
- Выбираем флешку и правой кнопкой мыши вызываем контекстное меню.

В окне «Проводника» выбираем нашу флешку

Для начала процесса шифрования в контекстном меню выбираем BitLocker

Выбираем способ шифрования и вводим пароль

Из трёх вариантов выбираем «Сохранить в файл»

Для ускорения процесса рекомендуется шифровать только занятое место

Режим совместимости позволит нам открывать файлы на более ранних версиях Windows
Процесс шифрования довольно долгий. В моём случае он занял около часа. Размер флешки — 16 Гб, из них занято — 9 Гб.
Видео: установка пароля на флешку в Windows 10 с помощью программы BitLocker
Защита информации с помощью сторонних программ
Если в вашей операционной системе нет BitLocker, для защиты информации на флешке можно воспользоваться сторонней программой. Есть как платные, так и бесплатные версии. К бесплатным относятся: TrueCript, Rohos Mini drive и MyFolder. У TrueCript довольно сложный интерфейс, а MyFolder шифрует только папку на диске или флешке. Rohos Mini drive позволяет зашифровать как часть съёмного диска, так и отдельную папку. Возьмём её в качестве примера.
Шифрование с помощью Rohos Mini drive
Программа бесплатна, имеет русскоязычный интерфейс и проста в использовании. Скачать её можно с официального сайта. Она создаёт на существующем USB-диске раздел, доступ к которому будет осуществляться с использованием пароля:
-
Запускаем программу и в рабочем окне выбираем пункт «Зашифровать USB диск».

Для установки пароля выбираем пункт «Зашифровать USB диск»

Окно для ввода пароля и изменения параметров

После завершения процесса появится оповещение о создании раздела и описания способа открытия на других компьютерах
Видео: защита флешки с помощью программы Rohos Mini drive
Защита папки или файла
Если необходимо защитить отдельную папку или файл на жёстком диске ПК или USB-носителе, то это можно сделать программой-архиватором. Например, 7Zip или WinRAR. Для этого:
- Кликаем правой кнопкой мышки по файлу или папке, которые будем архивировать.
- Выбираем действие «Добавить в архив» (Add to archive…).
- Далее находим и заполняет поля «Шифрование».

В поля «Введите пароль» и «Повторите пароль» дважды вводим пароль
В некоторых версиях архиваторов блок с установкой пароля скрывается под кнопкой «Set password».

В некоторых версиях архиваторов блок с установкой пароля скрывается под кнопкой «Set password»
Что делать, если забыли пароль
Единственный проверенный способ открыть информацию на флешке, если вы забыли пароль, — обратиться в сервисный центр. Там это делают при помощи специальных устройств — анлокеров. Но снятие пароля таким образом приводит к форматированию флешки, т. е. потере всех данных. Существуют программы, которые предназначены для программного сброса паролей, но их эффективность пока оставляет желать лучшего.
Когда я самостоятельно пытался извлечь данные из запароленной флешки с помощью одной из таких программ, информацию мне сохранить не удалось. Но флешку получилось отформатировать и использовать в дальнейшем. Поэтому я бы рекомендовал использовать защиту информации, только когда это действительно необходимо, а пароль придумать легко запоминающийся.
Защитить флешку и данные на ней довольно просто. Главное — запомнить пароль, а лучше ещё где-то записать.
Как поставить пароль на флешку: 4 простых способа
Флешка – полезная и во многих ситуациях незаменимая вещь. Ведь на ней мы храним гигабайты и даже терабайты самых разных данных – фото, видео, документы, их копии, всякий полезный софт и мн. др. Причём большая часть того, что обычно содержится на носителе, является информацией личной и конфиденциальной. Поэтому многие пользователи для защиты устанавливают на съёмные накопители пароли. Сделать это можно разными способами. Хотите узнать, как обезопасить флешку и всё что хранится на ней от посторонних лиц? Тогда приятного чтения!

Через Bitlocker
На ОС Windows Vista, 7 и 8 (правда, не на всех версиях – только на серверных, корпоративных, профессиональных и пр.) есть специальное приложение. Называется оно Bitlocker. Предназначена эта программа для шифрования данных, хранящихся на жёстких дисках и переносных носителях. Подойдёт утилита и для того, чтобы установить пароль и ограничить доступ к флешке.
При этом технология шифрования Bitlocker довольно надёжна. Единственный нюанс – нельзя установить пароль на отдельную папку или файл. Только на весь диск.
Как же защитить USB-устройство с помощью Bitlocker? Достаточно проделать следующее:
- Подключите флешку к ПК или ноутбуку.
- Зайдите в папку «Мой компьютер».
- Найдите среди всех дисков и подсоединённых устройств ваш носитель. Кликните на него правой кнопкой мыши.
- В появившемся меню выберите пункт «Включить Bitlocker».


После всех описанных манипуляций флешка станет защищённой. Получить доступ к ней можно будет лишь после ввода правильного пароля.
С помощью архиватора WinRAR
Имеется ещё один довольно простой способ запаролить данные на флешке. Причём всё что потребуется – это обычный архиватор WinRAR, который есть на большинстве компьютеров.
Как же с помощью этой программы зашифровать доступ к носителю? Всё просто. У WinRAR есть функция установки пароля. От пользователя требуется лишь проделать следующее:
- Подсоединяем флешку к ПК или ноутбуку.
- Заходим в папку «Мой компьютер» (для ОС Windows 8 и 10 – «Этот компьютер»).
- Кликаем правой кнопкой мыши на носитель.
- В появившемся контекстном меню выбираем пункт «Добавить в архив». Вероятно, он будет написан по-английски. Тогда Add to archive.
- Далее переходим во вкладку «Основные» (General) или «Дополнительно» (Advanced). В зависимости от версии архиватора в какой-то их них располагается кнопка «Установить пароль» (Set password). Как раз на неё и нужно нажать.
- Вводим в отмеченное на скриншоте поле пароль. Подтверждаем его, нажав ОК.

После чего все ваши данные переместятся в архив на флешке. Если захотите открыть его, то придётся ввести кодовое слово, установленное вами ранее. При этом доступ к содержимому накопителя можно получить на любом компьютере, где есть программа-архиватор. И необязательно WinRAR. Подойдёт и любая другая с подобным функционалом. Тот же 7-zip.
Задействуем специальный софт
Сегодня существуют десятки программ для установки пароля на разные носители и диски. Естественно, подобный софт можно использовать для того, чтобы поставить пароль на флешку.
В числе наиболее интересных подобных утилит:
- USB Safeguard;
- Lockngo;
- CyberSafe Top Secret;
- Rohos Mini Drive и пр.
Давайте теперь вкратце расскажем о каждой программе.
USBSafeguard
Очень удобное приложение. Не требует установки. Есть бесплатная версия. Но её функционал ограничен. Например, получится запаролить только диск объёмом не более 2 Гб.
Скачать программу можно на Mac, Linux и Windows. Пользоваться очень легко. Достаточно загрузить файл usbsafeguard.exe и поместить его на USB-носитель. Далее открыть его с накопителя и прописать пароль.
Lockngo
Принцип работы этой программы напоминает USB Safeguard. Но она выгодно отличается тем, что здесь нет ограничений по объёму диска. К тому же предоставляется русифицированное меню. Защищать с её помощью можно любые переносные накопители, причем не только с интерфейсом юсб, но и микро сд.
CyberSafe Top Secret
По мнению многих пользователей, это одно из лучших средств шифрования. Выпускается утилита в разных версиях. Есть и более упрощенная, и профессиональная, и корпоративная модификация. Для домашнего использования и обычной защиты флешки паролем сполна хватит бесплатной версии.
Доступно в CyberSafe Top Secret несколько алгоритмов шифрования. При этом и заблокировать доступ можно как к отдельным файлам, так и к контейнерам, дисковым разделам и целым съёмным носителям. Меню русифицировано. Интерфейс понятен и прост. Единственный нюанс – не получится открыть флешку на том ПК, где не установлена данная прога.
Rohos Mini Drive
Ещё одна довольно удобная и бесплатная утилита. Точно понравится пользователям-новичкам. Правда, защищает она не весь диск, а только указанную его часть. Алгоритм шифрования AES с длиной ключа 256 bit. В остальном по своему функционалу Rohos Mini Drive близка к другим подобным программам, о которых говорилось выше.
Используем накопители с аппаратной защитной
Можно встретить в продаже и флешки с аппаратной защитой данных. Они подойдут тем пользователям, которые хотят обойтись без специальных программ, но при этом желают быть уверенными в том, что никто другой не получит доступ к их личной информации, хранящейся на съёмном накопителе.
На корпусе таких носителей имеются кнопки, с помощью которых пользователь вводит пароль. Не встречали таких устройств? Тогда обратите внимание на Toshiba Encrypted USB Flash Drive. Это как раз и есть популярный представитель флешек с аппаратной защитой.
К слову, пользоваться такими накопителями несложно. Подключаете девайс к USB-порту, вводите комбинацию на клавиатуре, которая находится на панельке самой флешки. Вот и всё!
А что если…?
Но как быть пользователю, если он забыл пароль от флешки? Можно ли его как-то убрать и поставить новый? Это довольно-таки сложно, а порой и вовсе невозможно. Ведь если кодовое слово утеряно, то прочесть или отформатировать накопитель обычно нельзя. В этом и вся суть шифрования переносных носителей. Чтобы при потере флешки, владелец не переживал, что кто-то сможет получить доступ к личной информации, хранящейся на ней.
Поэтому рекомендуем вам хорошо запоминать придуманный пароль. Иначе рискуете потерять все данные. В крайнем случае, записывайте кодовое слово где-нибудь на бумажке или в блокноте.
Но как быть, если пароль безнадёжно утерян? Можно обратиться за помощью к специалистам, которые умеют пользоваться программами взлома. Только вот нередко даже у хакеров не получается восстановить доступ к файлам на защищённом носителе. К тому же, используя программы-взломщики можно навредить накопителю и вывести его из строя.
Если же флешка заблокирована через Bitlocker, то, как правило, в таком случае можно восстановить пароль при помощи ключа восстановления. В зависимости от того, что вы выбрали, он может храниться в учётной записи Microsoft, на бумажной копии или в виде отдельного файла. Также если защита установлена через специальные программы, то имеет смысл попробовать применить сброс пароля. Некоторые утилиты предоставляют подобную возможность. Но многие – нет.
Так что лучше всего просто быть внимательными. То есть придумывать такой пароль, который вы точно не забудете.