Полезное
Как скрыть системный раздел восстановления в Windows?
Как скрыть раздел восстановления из проводника Windows
Как скрыть раздел восстановления в Windows?
Очень часто после обновления операционной системы или полной ее переустановки, в проводнике начинает отображаться новый системный раздел, который ранее был скрыт. Это может быть раздел восстановления, или скрытый раздел с важными системными файлами. Такой диск иногда забит под завязку, и Windows начинает бить тревогу об отсутствии свободного места.
Так как данный системный диск важен для работы компьютера и не зря недоступен для обычного пользователя — давайте разберемся, как скрыть раздел восстановления из проводника Windows.
Что такое раздел восстановления?
На жестком диске компьютера есть скрытые разделы, необходимые для правильной работы операционной системы. Как правило, это специально зарезервированное пространство, содержащее в себе информацию о разметке жесткого диска, системные файлы и раздел восстановления. Обычно, общий размер этих скрытых разделов не превышает несколько сотен мегабайт.

Очень часто производители компьютеров с предустановленной системой выделяют под раздел восстановления несколько десятков гигабайт, чтобы в случае сбоя или неправильной работы системы можно было воспользоваться утилитами производителя и вернуть ноутбуку работоспособность. В этом случае скрытый раздел использует заметный процент от полезного объема жесткого диска, или если польза такого раздела сомнительная, или Вы используете другой способ восстановления работоспособности системы – такой раздел можно удалить и использовать под свои нужды.
Как бы то ни было, скрытые разделы в основном хранят важные системные файлы, удаление которых может повлечь за собой серьезные последствия, вплоть до того, что компьютер окажется в нерабочем состоянии.
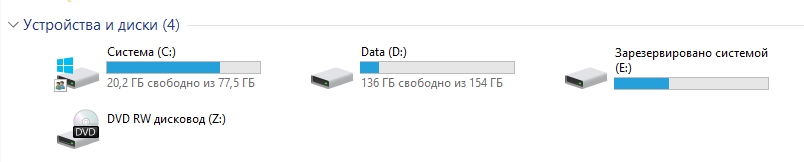
Пробуем скрыть раздел восстановления через «Управление дисками»
Для того, чтобы скрыть раздел восстановления, достаточно воспользоваться специальной утилитой, встроенной в операционную систему Windows. Щелкните на ярлыке компьютера правой кнопкой мыши и выберите Управление, а в открывшимся окне – Управление дисками.
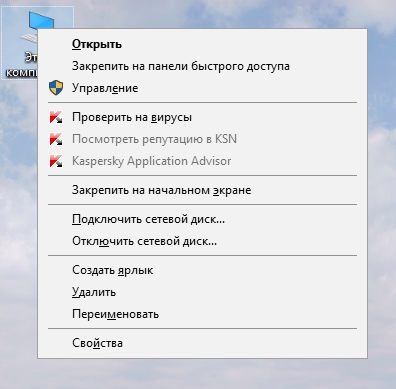
Также Вы можете воспользоваться сочетанием горячих клавиш Win и R, и ввести команду diskmgmt.msc
В открывшимся окне выберите системный раздел, который хотели бы скрыть. В нашем случае это раздел (E:) под названием «Зарезервировано системой». Также скрытые разделы могут называться Recovery, раздел восстановления или не иметь названия вовсе.
Нажмите правую кнопку над диском и в выпадающем меню выберите пункт «Изменить букву диска..», удалите букву и нажмите ОК.
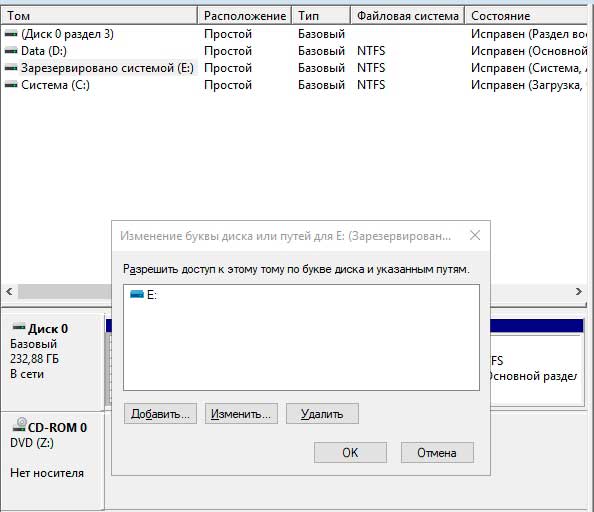
Соглашаемся с предостережениями, открываем проводник Windows и убеждаемся, что раздел опять надежно скрыт.

Убираем раздел восстановления при помощи командной строки
Если с помощью предыдущего способа решить проблему с первого раза у Вас не получилось, можно попробовать решить проблему через командную строку и при помощи утилиты Diskpart.
Для этого запустите командную строку от имени администратора и ведите команду diskpart. Далее вводите следующие команды. Обратите внимание, что у Вас номер тома и буква диска может отличаться.
- list volume – данная команда выводит список всех разделов на жестких дисков.
- select volume * — где вместо звездочки вы должны поставить цифру того тома, который хотите скрыть.
- remove letter=* — подставьте вместо звездочки букву нужного тома.
- после введите команду exit и закройте окно.

После проведенных действий следует открыть проводник и проверить наличие или отсутствие ненужных разделов.
В заключение
Таким образом можно легко избавиться от раздражающих напоминаниях системы о заканчивающимся свободном пространстве или скрыть ненужные системные разделы.
Удалять скрытые разделы не рекомендуется, так как работоспособность компьютера в таком случае может оказаться под угрозой. Крохотный раздел весом в сто мегабайт может оказаться причиной того, что Windows перестанет запускаться. А в этом случае поможет только восстановление системы.
Как спрятать раздел диска в Windows без установки программ

Часто важные файлы, хранящиеся на одном из разделов, например, для восстановления резервной копии скрыты от несанкционированного доступа. Таким же образом мы можем скрыть весь раздел, так чтобы его не было видно в системе. Смотрите, как скрыть выбранную букву диска в Windows.
Если в окне «Мой Компьютер», мы видим несколько разделов, и на одном из них хранятся важные данные, к которым не должны иметь доступ посторонние лица, мы можем скрыть его в системе.
Скрытый диск не будет виден в проводнике Windows, но доступ к нему можно получить через командную строку или введя букву диска в адресной строке проводника.
Скрыть диск через Управление дисками
Если вы хотите скрыть диск в Windows с помощью панели Управления дисками, → нажмите правой кнопкой мыши Мой компьютер (или Этот компьютер – зависит от версии системы) и выберите Управление.

В консоли Управление компьютером перейдите к разделу Запоминающие устройства.

Теперь дважды щелкните на оснастку «Управление дисками».
Откроется консоль управления дисками и Вы сможете просмотреть все диски вашего ПК.

Выберите диск, который вы хотите скрыть, и нажмите правой кнопкой мыши. Выберите Изменить букву диска или путь к диску и нажмите на кнопку Удалить .

Если система запросит подтверждение, нажмите ОК . Теперь указанный диск будет скрыт.
Скрыть диск с помощью групповой политики
Будем считать, что разделом, который мы хотим скрыть, будет диск, обозначенный буквой D:
В начале вызовите меню пуск или боковую панель поиска (или нажмите Win + R ) и введите команду: gpedit.msc


Откроется окно «Редактор локальной групповой политики», в котором мы можем настроить множество полезных функций Windows – в том числе то, какие буквы должны быть скрыты в системе.

В окне Групповой политики, необходимо раскрыть ветвь Конфигурация пользователя → Административные Шаблоны → Компоненты Windows → Проводник Windows.
В правом окне «Параметры» найдите функцию с именем Скрыть выбранные диски из окна «Мой Компьютер» и дважды щелкнуть мышкой.

Появится окно, в котором мы сможем настроить, какой диск должен быть скрыт в окне «Мой Компьютер». Нам нужно выбрать пункт Включены и выбрать необходимую комбинацию дисков, например: ограничить только диск D:
После применения изменений выбранный диск не будет виден в окне «Мой компьютер», чтобы восстановить его, надо в том же окне выбрать опцию Выключено. Таким образом, все диски по умолчанию будут видны в системе Windows.
Скрыть диск с помощью реестра Windows
Другой способ скрыть диск в системе Windows – изменить список ключей реестра.
Прежде, чем добавлять ключи в реестр, я рекомендую сделать резервную копию реестра.
Нажмите сочетание клавиш Win + R → введите команду regedit и нажмите Enter . Система попросит подтверждения, нажмите Да . Откроется редактор реестра.
Перейдите по пути указанном ниже:
HKEY_LOCAL_MACHINE → Software → Microsoft → Windows → CurrentVersion → Explorer
Здесь надо создать новый параметр DWORD, для этого щелкните в окне проводника правой кнопкой мыши и выберите Создать → Параметр DWORD (32 бита).

Назовите его NoDrives и дважды щелкните по нему, чтобы изменить свойства. Теперь откроется консоль, куда надо ввести значения. В поле значение выберите диск, который вы хотите скрыть. Каждая буква имеет уникальное значение, как показано ниже:
A: 1, B: 2, C: 4, D: 8, E: 16, F: 32, G: 64, H: 128, I: 256, J: 512, K: 1024, L: 2048, M: 4096, N: 8192, O: 16384, P: 32768, Q: 65536, R: 131072, S: 262144, T: 524288, U: 1048576, V: 2097152, W: 4194304, X: 8388608, Y: 16777216, Z: 33554432, All: 67108863
Выберите соответствующее значение для диска и введите это число в строку «Значение». Так же выберите Десятичную систему исчисления для базовой секции. Например, если хотите спрятать диск G, то введите 64:

Если вы хотите скрыть два диска, например, E и G, то можно вести значение одно значение → 80 (E = 16) + (G = 64).
Перезагрузите компьютер и диски будут скрыты. Если Вы захотите вернуть диски обратно, измените значение ключа на ноль, или можно удалить ключ реестра NoDrives.
Скрыть Drive с помощью командной строки
- Откройте командную строку ( Win + R → cmd → Enter ), введите команду diskpart и нажмите Enter .
- Тип List Volume и нажмите Enter .
- Теперь выберите тип и цифру буквы диска, который вы хотите скрыть (например, диск G). Например, это может быть Select Volume 6. Нажмите Enter .
- Введите Remove Letter G и нажмите Enter .
Вы увидите сообщение – Diskpart успешно удалил букву диска или точку монтирования.
Чтобы вернуть скрытый диск, выполните шаги 1-2-3, упомянутые выше.
Используйте команду Assign Letter G и нажмите Enter . Это покажет диск в проводнике.
Вы так же можете использовать бесплатные программы, типа HideCalc, чтобы скрыть диск в Windows. Или почитайте комментарии ниже.
Как скрыть раздел восстановления в Windows
 Иногда после переустановки или обновления Windows 10, 8 или Windows 7 вы можете обнаружить новый раздел примерно на 10-30 Гб в проводнике. Это — раздел восстановления от производителя ноутбука или компьютера, который по умолчанию должен быть скрыт.
Иногда после переустановки или обновления Windows 10, 8 или Windows 7 вы можете обнаружить новый раздел примерно на 10-30 Гб в проводнике. Это — раздел восстановления от производителя ноутбука или компьютера, который по умолчанию должен быть скрыт.
К примеру, последнее обновление Windows 10 1803 April Update у многих вызвало появление этого раздела («нового» диска) в проводнике, а с учетом того, что раздел обычно полностью занят данными (хотя у некоторых производителей может отображаться как пустой), Windows 10 может постоянно сигнализировать о том, что недостаточно места на диске, который вдруг стал виден.
В этой инструкции подробно о способах убрать этот диск из проводника (скрыть раздел восстановления) с тем, чтобы он не отображался, как это было и ранее, также в конце статьи — видео, где процесс показан наглядно.
Примечание: этот раздел можно и удалить полностью, но я бы не рекомендовал делать это начинающим пользователям — иногда он может быть очень полезен для быстрого сброса ноутбука или компьютера к заводскому состоянию, даже когда Windows не загружается.
Как убрать раздел восстановления из проводника с помощью командной строки
Первый способ скрыть раздел восстановления — использовать утилиту DISKPART в командной строке. Способ, наверное, сложнее чем второй описанный далее в статье, но он обычно более работоспособен и срабатывает почти во всех случаях.
Шаги по скрытию раздела восстановления будут одинаковыми в Windows 10, 8 и Windows 7.
- Запустите командную строку или PowerShell от имени администратора (см. Как запустить командную строку от имени администратора). В командной строке по порядку введите следующие команды.
- diskpart
- list volume (В результате выполнения этой команды будет отображен список всех разделов или томов на дисках. Обратите внимание на номер раздела, который нужно убрать и запомните его, далее этот номер буду указывать как N).

- select volume N
- remove letter=БУКВА (где буква — буква, под которой диск отображается в проводнике. Например, команда может иметь вид remove letter=F)

- exit
- После выполнения последней команды закройте командную строку.
На этом весь процесс будет завершен — диск исчезнет из проводника Windows, а вместе с ним и уведомления о том, что на диске недостаточно свободного места.
С помощью утилиты «Управление дисками»
Еще один способ — использовать встроенную в Windows утилиту «Управление дисками», однако он не всегда работает в рассматриваемой ситуации:
- Нажмите клавиши Win+R, введите diskmgmt.msc и нажмите Enter.
- Нажмите правой кнопкой мыши по разделу восстановления (у вас он, вероятнее всего, будет располагаться не в том же месте, что у меня на скриншоте, определите его по букве) и выберите в меню «Изменить букву диска или путь к диску».

- Выберите букву диска и нажмите «Удалить», затем — Ок и подтвердите удаление буквы диска.
После выполнения этих простых шагов, буква диска будет удалена, и он перестанет отображаться в проводнике Windows.
В завершение — видео инструкция, где оба способа убрать раздел восстановления из проводника Windows показаны наглядно.
Надеюсь, инструкция была полезна. Если же что-то не получается, расскажите о ситуации в комментариях, постараюсь помочь.
А вдруг и это будет интересно:
Почему бы не подписаться?
Рассылка новых, иногда интересных и полезных, материалов сайта remontka.pro. Никакой рекламы и бесплатная компьютерная помощь подписчикам от автора. Другие способы подписки (ВК, Одноклассники, Телеграм, Facebook, Twitter, Youtube, Яндекс.Дзен)
08.05.2018 в 08:19
Добрый день! Спасибо большое за статью. Вы мне уже давали совет с командной строкой, в одной из последних статей, руки все еще не дошли до этого. У раздела (раздел изготовителя OEM размером в 500 мб), который появился после апрельского обновления, невозможно убрать букву из утилиты «Управление дисками», на ПКМ показывает только справку, больше пунктов нету (это первое куда я полез когда появился этот раздел). И хорошая идея дублировать статью на ютуб ; )
11.06.2018 в 17:47
Та же ситуация,один в один… после 1803 обновления появился локальный диск D (раздел изготовителя OEM размером в 500 мб), утилита «Управление дисками» не работает в этой ситуации (присутствует только пункт «справка»)….
Совет для заглянувших сюда: сделать раздел невидимым можно только через командную строку! Благодарю автора сайта!
08.05.2018 в 08:36
Я установил Win10 ещё в 2015г по бесплатной рассылке. Конечно, этот раздел у меня пропал (и слава богу!), сейчас я хотел бы создать новый раздел, но уже с Win10. Воможно ли это? Если — да, то скажите как, но пожалуйста, подробнее, т.к. у меня опыта мало.
08.05.2018 в 12:14
Вообще при установке без форматирования (или при обновлении), он не должен пропадать, все равно остается (просто скрытый). Но можно и свой создать, например, в Aomei OneKey Recovery.
09.05.2018 в 15:56
А нельзя-ли его создать , поместив в отдельный раздел просто скачанный ISO-образ? Получится ли? Сам попробовать побаиваюсь — вдруг вообще всё испорчу. Думаю, лучше спросить.
10.05.2018 в 09:07
Ну это не будет разделом восстановления…
09.05.2018 в 23:56
На форуме МС нашел еще проще способ: также в командной строке или PowerShell под админскими правами вписываем «mountvol F: /d» (Вместо F: вписываем свою букву) тоже помогает
07.06.2018 в 01:18
Спасибо. Способ с дискпарт рабочий! Через управление дисками не вышло.
14.08.2018 в 12:41
Добрый день! На разделе восстановления содержится предустановленная Windows 7 (проверено через загрузочную флешку Windows 10 во время выбора раздела для установки Windows), однако в «Управлении дисками» данный раздел отображается как пустой.
Можно ли как-нибудь настроить «Управление дисками» для отображения достоверной информации? Можно ли каким-нибудь образом узнать, помимо использования загрузочной флешки и «Управления дисками», есть ли на разделе Восстановление информация или нет?
14.08.2018 в 14:16
Здравствуйте.
Вы можете назначить букву этому разделу:
командная строка от имени администратора и по порядку команды:
diskpart
list volume
select volume N (где N — номер нужного раздела из предыдущей команды).
assign letter=ЛЮБАЯ_НЕЗАНЯТАЯ_БУКВА
далее смотрим в проводнике (смотря что там за раздел восстановления конечно. например, если это среда восстановления, всё на разделе будет скрытым и системным).
Примечание: после отправки комментария он не появляется на странице сразу. Всё в порядке — ваше сообщение получено. Ответы на комментарии и их публикация выполняются ежедневно днём, иногда чаще. Возвращайтесь.
Как скрыть раздел на жестком диске
 Скрыть раздел жесткого диска или SSD обычно требуется, когда после переустановки Windows или других действий в системе вы вдруг видите в проводнике разделы восстановления или раздел «зарезервировано системой», которые требуется оттуда убрать (так как для использования они не подходят, а случайные изменения на них могут послужить причиной проблем с загрузкой или восстановлением ОС). Хотя, может вы просто хотите сделать раздел с важными данными невидимым для кого-то.
Скрыть раздел жесткого диска или SSD обычно требуется, когда после переустановки Windows или других действий в системе вы вдруг видите в проводнике разделы восстановления или раздел «зарезервировано системой», которые требуется оттуда убрать (так как для использования они не подходят, а случайные изменения на них могут послужить причиной проблем с загрузкой или восстановлением ОС). Хотя, может вы просто хотите сделать раздел с важными данными невидимым для кого-то.
В этой инструкции — простой способ скрыть разделы на жестком диске, чтобы они не показывались в проводнике и других местах в Windows 10, 8.1 и Windows 7. Начинающим пользователям рекомендую быть внимательными при выполнении каждого шага, чтобы не убрать не то, что нужно. Также ниже есть видео инструкция с демонстрацией описанного.
В завершении руководства также описан способ скрытия разделов или жестких дисков в Windows не совсем для начинающих, и заключающийся не в простом удалении буквы диска, как в первых двух вариантах.
Скрытие раздела жесткого диска в командной строке
Более опытные пользователи, видя в проводнике раздел восстановления (который должен быть скрыт) или зарезервированный системой раздел с загрузчиком, обычно заходят в утилиту «Управление дисками» Windows, однако обычно с помощью неё нельзя выполнить указанную задачу — каких-либо доступных действий над системными разделами нет.
Однако, скрыть такой раздел очень просто, воспользовавшись командной строкой, которую требуется запустить от имени администратора. Для этого в Windows 10 и Windows 8.1 кликните правой кнопкой мыши по кнопке «Пуск» и выберите нужный пункт меню «Командная строка (администратор)», а в Windows 7 найдите командную строку в стандартных программах, кликните по ней правой кнопкой мыши и выберите пункт «Запуск от имени Администратора».
В командной строке по порядку выполните следующие команды (после каждой нажимаем Enter), будучи внимательными на этапах выбора раздела и указания буквы/
- diskpart
- list volume — эта команда покажет список разделов на компьютере. Вам следует отметить для себя номер (я буду использовать N) раздела, который нужно скрыть и его букву (пусть будет E).
- select volume N
- remove letter=E
- exit

В следующем окне, выбрав букву диска (впрочем, она и так будет выбрана), нажмите «Удалить» и подтвердите удаление буквы диска.
Как скрыть раздел диска или диск — Видео
Видео инструкция, в которой показаны два вышеописанных способа скрыть раздел диска в Windows. Ниже также есть еще один способ, более «продвинутый».
Использование редактора локальной групповой политики или редактора реестра для скрытия разделов и дисков
Есть и еще один способ — использовать специальные настройки ОС, чтобы скрыть диски или разделы. Для версий Windows 10, 8.1 и 7 Pro (или выше) указанные действия проще всего выполнить с помощью редактора локальной групповой политики. Для домашних версий придется использовать редактор реестра.
При использовании редактора локальной групповой политики для скрытия дисков, выполните следующие шаги.
- Запустите редактор локальной групповой политики (клавиши Win+R, ввести gpedit.msc в окно «Выполнить»).
- Перейдите к разделу Конфигурация пользователя — Административные шаблоны — Компоненты Windows — Проводник.

Например, нам требуется скрыть раздел E. Для этого мы дважды кликаем по параметру NoDrives и выбрав десятичную систему счисления вводим 16, после чего сохраняем значения. В случае, если нам нужно скрыть несколько дисков, то их значения нужно сложить и ввести получившийся результат.
После изменения параметров реестра, они обычно применяются сразу, т.е. диски и разделы скрываются из проводника, но, если этого не произошло, перезагрузите компьютер.
Вот и все, как видите, достаточно просто. Но если у вас, тем не менее, остались вопросы, касающиеся скрытия разделов — задавайте их в комментариях, буду отвечать.

</li>
<li>Перейдите к разделу <em>HKEY_CURRENT_USER Software Microsoft Windows CurrentVersion Policies Explorer</em></li>
<li>Создайте в данном разделе параметр DWORD с именем <em>NoDrives</em> (с помощью правого клика в правой части редактора реестра по пустому месту)</li>
<li>Установите для него значение, соответствующее дискам, которые нужно скрыть (далее поясню).</li>
</ol>
<p>Для каждого диска имеется собственное числовое значение. Я приведу значения для разных букв разделов в десятичном счислении (потому как с ними проще оперировать в дальнейшем).</p>
<p style=)