Полезное
Как убрать щит с ярлыка Windows
Как убрать щиты с ярлыков Windows 10
Как убрать щит с ярлыка Windows
 При создании ярлыка в Windows 10, 8.1 или Windows, для программы, которая требует прав администратора, такой ярлык будет содержать значок со желто-синим щитом в правом нижнем углу. Многим пользователям такой вид значка не по душе, и отсюда желание убрать щит с ярлыков, что вполне осуществимо.
При создании ярлыка в Windows 10, 8.1 или Windows, для программы, которая требует прав администратора, такой ярлык будет содержать значок со желто-синим щитом в правом нижнем углу. Многим пользователям такой вид значка не по душе, и отсюда желание убрать щит с ярлыков, что вполне осуществимо.
В этой инструкции подробно о двух способах убрать щиты с ярлыков Windows и, кратко, еще об одном. Самый простой, быстрый и никоим образом не затрагивающий работу и свойства системы или самой программы — первый способ, второй также безопасен, а третий вариант не очень желателен. См. также: Как убрать стрелки с ярлыков Windows.
Как убрать щиты с ярлыков, используя их свойства
Для начинающих пользователей рекомендую именно этот метод, так как вероятность что-то испортить с его помощью практически отсутствует. Шаги будут следующими:
- Откройте свойства ярлыка (нажать правой кнопкой мыши по ярлыку, выбрать пункт «Свойства»).

- Обратите внимание на поле «Объект», где указан путь к запускаемому файлу.

- Замените его, следующим образом: например, если сейчас в этом поле указано C:Program.exe, измените его на

- Примените сделанные настройки. В результате щит исчезнет.
- Если при этом изменится и иконка программы, то в свойствах ярлыка нажмите кнопку «Сменить значок», а затем укажите путь к файлу запускаемой программы, выберите значок и примените сделанные изменения.
В результате всё будет работать как прежде, единственным отличием станет то, что перед запуском непосредственно самой программы на короткое время будет появляться окно командной строки.
Если же не только щит на ярлыке, но и появление окна cmd.exe для вас неприемлем, можно использовать следующий, тоже сравнительно не сложный метод.
Избавляемся от сине-желтого щита на иконках с помощью NirCmd
NirCmd — сторонняя утилита командной строки, которая, помимо прочего может повысить права исполняемого файла (ранее была доступна утилита для этого и от Microsoft, но сейчас она не поддерживается), в результате он будет, как и раньше, запускаться от имени администратора, но, в отличие от предыдущего метода, окна командной строки вы не увидите, значок щита на ярлыке также исчезнет.
- Скачайте NirCmd с официального сайта http://www.nirsoft.net/utils/nircmd.html (ссылка на загрузку находится внизу указанной страницы) и распакуйте в папку C:/Windows.
- В свойствах ярлыка в поле «Объект» замените путь к программе наи примените настройки
- В свойствах ярлыка нажмите «Сменить значок», укажите путь к запускаемому файлу .exe и выберите нужную иконку.
При первом запуске отредактированного ярлыка вам могут сообщить об отсутствии цифровой подписи, в дальнейшем запуск не будет отличаться от того, что был при наличии щита на ярлыке.
Видео инструкция
Дополнительная информация
Значок с изображением щита, появляющийся на ярлыках, требующих подтверждения UAC, находится в файле C:WindowsSystem32imageres.dll под индексом 78.
Если вы знакомы с редактированием ресурсов Windows, вы можете изменить этот значок на пустой прозрачный, в результате, на всех исполняемых файлах и ярлыках, где он используется, щит больше отображаться не будет. Однако, это не тот способ, который я мог бы рекомендовать большинству пользователей.
А вдруг и это будет интересно:
Почему бы не подписаться?
Рассылка новых, иногда интересных и полезных, материалов сайта remontka.pro. Никакой рекламы и бесплатная компьютерная помощь подписчикам от автора. Другие способы подписки (ВК, Одноклассники, Телеграм, Facebook, Twitter, Youtube, Яндекс.Дзен)
22.08.2019 в 18:11
А по умолчанию это сделать нельзя?
Примечание: после отправки комментария он не появляется на странице сразу. Всё в порядке — ваше сообщение получено. Ответы на комментарии и их публикация выполняются ежедневно днём, иногда чаще. Возвращайтесь.
Как убрать щит на ярлыке Windows 10?

Как известно, компания Майкрософт постоянно дополняет свою ОС какими-то очень необходимыми дополнениями, которые не всегда нравятся среднестатистическим пользователям. В некоторых случаях, данные «дополнения», пользователи могут убрать самостоятельно, в других случаях, им помогает сторонний софт, но как бы там не было, в любом из вариантов с действиями, необходимо четко отдавать себе отчет в том: «Что приходится делать и для чего это необходимо?» Вот почему, когда возникает вопрос: «Как убрать щит на ярлыке Windows 10?» Большинство из тех, кто им задается, практически сразу сдаются, так как думают, что это не возможно сделать, а если и возможно, то очень сложно. Мы же,знаем несколько очень простых способов, которые идеально подойдут любому, кто ими решит воспользоваться.
Здесь, будут использоваться системные возможности операционной системы Windows 10 и не более того, вот почему, необходимо выполнить следующие действия: наводите курсор мыши на тот ярлык, которые имеет щит → используя ПКМ, вызывается контекстное меню → используется кнопка «Свойства» в контекстном меню → в новом окне, переходите на вкладку «Ярлык» → спускаетесь до надпись «Объект» и меняете в поле напротив неё все на cmd /c start «» «C:Program.exe».
Все, можно убедиться в том, что щит исчез с ярлыка и теперь, сам ярлык, выглядит точно так же, как и все его «коллеги».



Бывает при данной настройке и такое, что сама иконка меняется и в таком случае, лучше всего: использовать функцию «Сменить значок» → указать путь к запускаемой программе — к файлу «.exe → произвести выбор ярлыка → применить изменения.

После такого, ваш ярлык будет выглядеть именно так, как того вы хотели, но помните, что вышеописанные манипуляции отразившиеся на визуальном облике ярлыка, каждый раз при запуске программы, дадут возможность запускать на несколько мгновений «Командной строке». В этом нет не чего страшного, просто это побочный эффект, который сам по себе будет своевременно исчезать и не как не будет влиять на работу системы в целом.
В данном способе прибегнуть придется к использованию стороннего софта, который имеет непосредственное отношение к утилите «NirCmd». С помощью этого программного дополнения, можно так же внести корректировки в отображение ярлыков в системе и убрать везде щиты.
Скачать NirCmd можно с официальной странице сайта (ссылка внизу страницы) → в «C:/Windows» нужно выполнить распаковку скаченного файла NirCmd → заходите в «Свойства ярлыка» → выполняете переход в поле «Объект» → производите смену имеющегося пути на новый — nircmd.exe elevate «путь_к_файлу_exe_со_щитом» → используете кнопку «Применить» / «Ок».
Снова обращаетесь к «Свойствам ярлыка» → выбираете «Сменить значок» → указываете путь до того файла, который запускается по средствам «.exe» → производите выбор конкретного ярлыка.
Здесь, бывает некий «побочный эффект», который появляется только при первом запуске приложения через отредактированный ярлык. Проблема кроется в системном сообщение «Цифровая подпись отсутствует. ». Но не стоит пугаться данного сообщения, так как оно появится только один раз и больше, вас беспокоить не будет.
Для того, чтоб убрать щит на ярлыке Windows 10, можно использовать еще один весьма изощренный способ, но тут стоит понимать все последствия такого использования.
Любой ярлык, который имеет изображение щита, требует подтверждение UAC и располагается по такому пути: «C:WindowsSystem32imageres.dll». Кроме того, данный ярлык, имеет «индекс» под номером «78».

Теперь, если ранее, вы выполняли редактирование хоть каких-то ресурсов Windows, вам не составит труда заменить «стандартный» значок со щитом, на прозрачный. Таким образом, все исполняемые ярлыки приложений со щитами, окажутся без щитов.
С одной стороны данный способ хорош собой, что устраняет щиты единовременно на всех ярлыках, но вот с другой стороны, у него есть и минус, который кроется в том, что вы не сможете увидеть щит на ином системном ярлыке, который вам будет необходим для использования в первозданном облике.
Какой из нижеописанных способов выбирать, решать только вам, главное, чтоб вы осознавали всю ответственность за проделываемые системные настройки и они вас в дальнейшем не огорчили.
Как убрать значок щита на ярлыке программы
Если вы включили свой компьютер и внезапно обнаружили, что на ярлыке программы значок щита появился, не следует бить тревогу и пытаться себя «убедить», что всё это происки внешних «врагов».

Путем редактирования параметров учетных записей пользователя можно очистить иконки приложений.
Всё банально просто, значок щита на ярлыке в Windows 10 или Windows 7 появляется в тех случаях, когда этого требуют сами настройки операционной системы. Иногда «похозяйничать» может Брандмауэр, установленный на вашем персональном компьютере.
В принципе вы можете не обращать внимания на эти значки щита и продолжать работать на ПК точно так же, как делали это до этого. Если же вас всё-таки раздражает иконка щита, тогда вам будет полезно узнать, как убрать щит с ярлыка Windows 7.
Действия по устранению иконки щита
На операционных системах Windows 7 и 10 установлена функция «Контроль учётных записей пользователей». Функция полезная, поскольку она своего рода контролирует действия новичков, предупреждая негативные последствия. Однако многих пользователей активно раздражают постоянно всплывающие окна, требующие подтвердить разрешение на выполнение того или иного действия.

Точно также напрягают и видоизменения ярлыков, располагаемых на рабочем столе. Пытаясь разобраться, что означает щит на ярлыке программы, становится понятно, что он указывает на программу, запускающуюся с административными правами. Удалить в Виндовс семёрка такой раздражающий фактор, как иконка щита, несложно, если ознакомиться с пошаговым алгоритмом всех необходимых действий.
Алгоритм изменения внешнего вида ярлыков
Итак, если на вашем компьютере установлена операционная система XP, вы никогда не обнаружите значков щита, поскольку на такой версии ОС и более ранних отсутствовал контроль учётных записей, именуемый ещё UAC. Если же у вас установлен Windows 7, тогда вам, действительно, полезно знать, как убрать значок администратора с ярлыка. Поступить можно несколькими способами. Кстати, если на компьютере установлено несколько учётных записей, полезно предварительно разобраться, все ли они обладают правами администратора.
Мы уверяем, что вы обнаружите такие учётные записи, для которых права администратора недоступны, поэтому предпринимать какие-либо действия относительно их совершенно не нужно. Именно по этой причине опытные пользователи рекомендуют отключить UAC только для учётных записей с административными правами.
Решить такую поставленную задачу удастся, если воспользоваться внедрённой в операционной системе оснасткой «Локальная политика безопасности». Первоначально кликните по значку «Пуск», в нижней части вы обнаружите поисковую строку, в которую введите специальную команду «secpol.msc».
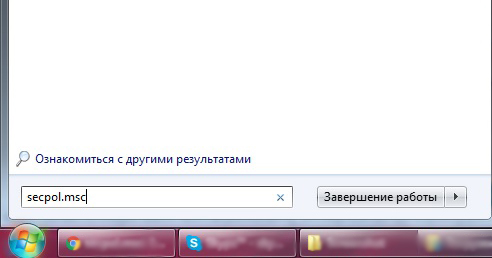
После того как прописали всю фразу целиком, кликните по клавише «Enter», таким образом подтверждая выполнение поиска. Далее перейдите в «Локальные политики», там вы обнаружите «Параметры безопасности», перейдите в него.
Теперь вы сможете увидеть параметр «Контроль учётных записей», среди всяческих предложений найдите запрос, ориентированный на повышение админправ в режиме согласия администратора. Остаётся в списке, который открывается выбрать пункт «Повышение без запроса». В завершение традиционно не забудьте нажать кнопку «Ok».
Конечно, для того чтобы все манипуляции, проделанные вами, вступили в силу, вам придётся перезагрузить компьютер.
Кстати, желая разобраться, как убрать возникший значок щита с программного ярлыка, полезно ознакомиться ещё с альтернативным алгоритмом действий.
Выполнять действия нужно, только находясь в системе под учётной записью непосредственно администратора. Нажмите одновременно на две кнопки: «Win» и «R», после этого появится строка, в которой вам нужно прописать «msconfig», далее просто кликните «Enter». Откроется окно, среди вкладок которого найдите «Сервис». На этой вкладке несложно будет найти строку «Настройка контроля учётных записей».
Ниже вы также сможете увидеть кнопку «Запустить». Сначала выделите строку, отвечающую за настройку UAC, а затем кликните по кнопке запуска оснастки. По завершении выполняемых далее автоматических действий перезагрузите компьютер.
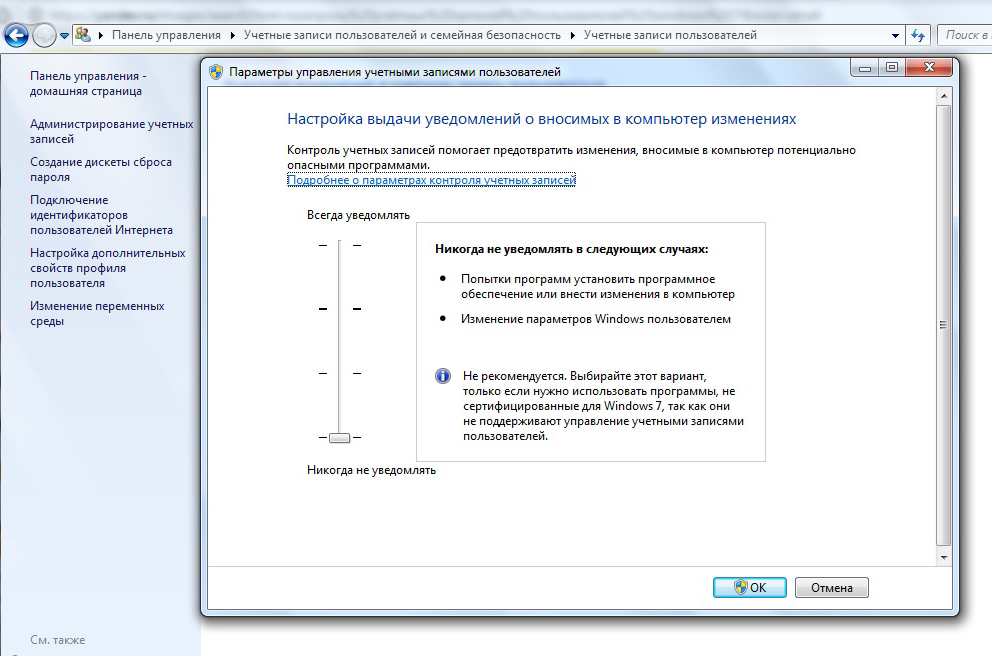
Другой способ
Иногда предыдущий метод не помогает, и можно использовать ещё один – путём изменения свойств самого ярлыка. Это даже проще для новичков, так как не требуется менять системных настроек.
Кликните по ярлыку правой кнопкой мыши и выберите «Свойства». Теперь обратите внимание на поле «Объект» — там вписан запускаемый файл программы и можно добавлять разные параметры. Выглядит это примерно так:
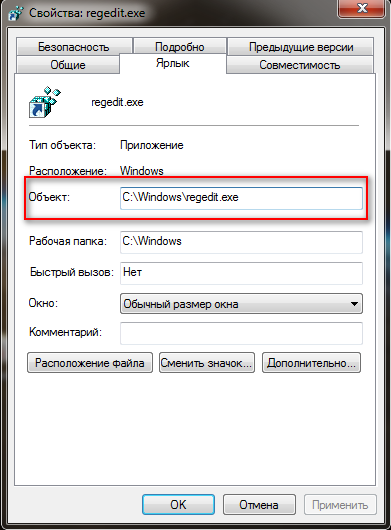
То, что имеется, заключите в кавычки, а впереди добавьте cmd /c start “”. В итоге получится такая запись:
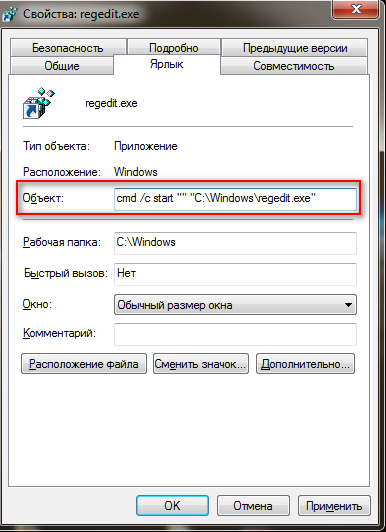
Нажмите «Ок», чтобы сохранить новые параметры, и изображение щита на ярлыке должно исчезнуть. Однако может измениться и сама картинка ярлыка на изображение командной строки. Для этого также в его свойствах выберите «Сменить значок», а затем пройдите в папку программы и там выберите прежний значок.
Как вы смогли убедиться, что чрезмерно сложных действий выполнять не требуется. Важно только последовательно и внимательно следовать указанному алгоритму. Ваши старания не окажутся бесполезными, поскольку по завершении вы сможете насладиться результатом, обнаружив, что раздражающие значки щита исчезли с программных ярлыков.
Как убрать щиты с ярлыков Windows

Большинство программ после установки в Windows создают ярлыки на рабочем столе. Ярлык можно отличить по знаку стрелочки. Кроме этого значка может присутствовать желто-синее изображения щита. Как вы можете видеть на рисунке ниже, желтый-синий значок щита отображается в правой нижней части некоторых ярлыков программ.
В этой статье я покажу как убрать щиты с ярлыков Windows 10. Но в начале давайте разберемся, что означает желто-синий значок щита на ярлыках.
Что означает значок щита на ярлыках программ?
Желто-синий значок щита говорит, о том, что для запуска программы требуются права администратора. Другими словами, он всегда будет работать от имени администратора. Если два раза клинкуть по ярлыку на котором есть значок щита, появиться экран контроля учетных записей UAC (если его не отключили), где система предлагает выбрать Да, чтобы запустить программу с правами администратора или Нет, чтобы заблокировать запуск.
Многие пользователи ПК скрывают значки на рабочем столе или попросту не используют. Тем не менее, есть и те, кто предпочитают работать с ярлыками программ на рабочем столе.

Если вы один из тех, кто использует ярлыки программ на рабочем столе, и вас как и меня раздражают вы можете убрать желто-сини значак щита, и сделать так, чтобы все значки программ выглядели одинаково. Существует несколько способов убрать значок щита с ярлыков. Я покажу самый правильны, который не отключает экран контроля учетных записей UAC (что ухудшает безопасность), а просто скрывает это значки.
Как убрать значок щита с ярлыков Windows
Шаг 1: Кликните правой кнопкой мышки на ярлыке, над которым находится значок щита, а затем выберите параметр «Свойства».
Шаг 2: Перейдите на вкладку «Ярлык». В поле «Объект» в начале добавьте следующий строку:
cmd /c start «»

Шаг 3: Нажмите кнопку Применить. Если вы появилось диалоговое окно «Доступ запрещен», нажмите кнопку «Продолжить». Закройте диалоговое окно. Ярлык программы на рабочем столе больше не будет отображать сине-желтый значок щита, но он будет по-прежнему запрашивать экран UAC при запуске. При запуске программы вы можете заметить небольшую задержку (совсем незначительную).
Если иконка программы изменилась и стала значком командной строки или любым другим значком, щелкните правой кнопкой мышки по значку ярлыка и выберите «Свойства».

Перейдите на вкладку «Ярлык», нажмите кнопку «Изменить значок», нажмите кнопку «Обзор», перейдите к исполняемому файлу программы, выберите его, а затем нажмите кнопку «Открыть». Нажмите кнопку ОК, нажмите «Продолжить», когда откроется диалоговое окно «Отказано в доступе», а затем нажмите кнопку «Применить».
Чтобы восстановить прежний вид ярлыка программы, удалите добавленный путь cmd /c start «» .
На этом все. Надеюсь вы смогли скрыть щиты с ярлыков Windows 10.