Полезное
Как удалить Paint 3D в Windows 10 с компьютера и из контекстного меню
Как удалить Paint 3D в Windows 10
Как удалить Paint 3D в Windows 10
После выхода обновления Creators Update в операционной системе Windows 10 появилось новое приложение — Paint 3D. Программа была установлена по умолчанию на все компьютеры с операционной системой Microsoft, и все последующие версии Windows 10 будут содержать данное приложение. Однако, с точки зрения обычного пользователя Paint 3D — это далеко не самое нужное приложение, при этом оно занимает немало места на диске. В рамках данной статьи рассмотрим, как удалить Paint 3D в Windows 10.
Что такое Paint 3D
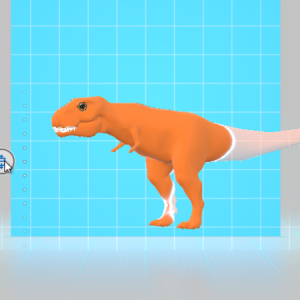 Для тех, кто не знает, следует отметить, что приложения Paint и Paint 3D — это две разных программы. Уже несколько десятков лет пользователям Windows знакомо стандартное приложение Paint, которое является простейшим графическим редактором, а также может использоваться для просмотра фотографий. Что касается Paint 3D — это абсолютно новое приложение, вышедшее в 2017 году.
Для тех, кто не знает, следует отметить, что приложения Paint и Paint 3D — это две разных программы. Уже несколько десятков лет пользователям Windows знакомо стандартное приложение Paint, которое является простейшим графическим редактором, а также может использоваться для просмотра фотографий. Что касается Paint 3D — это абсолютно новое приложение, вышедшее в 2017 году.
Программа Paint 3D была создана командой Microsoft для создания и редактирования 3D-объектов. Замысел компании Microsoft был в том, чтобы пользователи создавали 3D-объекты в данном приложении, а после могли печатать их на 3D-принтерах. Но, в силу малой распространенности 3D-принтеров, в российских реалиях данная программа практически бесполезна, и она может использоваться, разве что, только для развлечения.
Приложение Paint 3D занимает около 3 Гб места на жестком диске. Кроме того, оно отображается в контекстном меню, которое появляется после нажатия правой кнопкой на файл. Если потребности в данном приложении нет, его можно удалить.
Как удалить Paint 3D в Windows 10
Удалить приложение Paint 3D просто через стандартную утилиту “Установка и удаление программ” не получится. Данный сервис внедрен в систему на уровне стандартных приложений, поэтому для его удаления потребуются права администратора и утилита PowerShell. Чтобы удалить Paint 3D:
- Запустите программу Windows PowerShell от имени администратора компьютера. Самый простой способ сделать это — начать вводить в поиске “PowerShell”, после чего нажать на найденный результат правой кнопкой мыши и выбрать в контекстном меню пункт “Запуск от имени администратора”. Откроется окно, где нужно будет подтвердить желание запустить приложение с правами администратора;
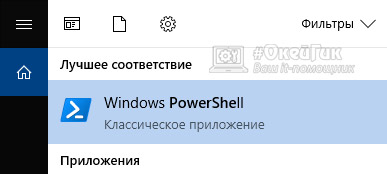
- Далее введите команду для удаления приложения Paint 3D:
- Нажмите Enter, чтобы применить команду.
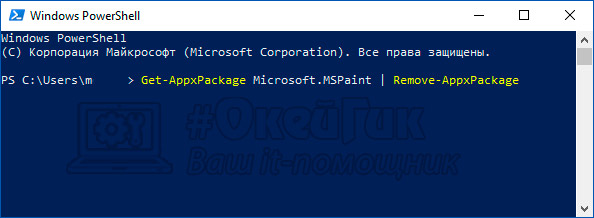
- Указанная команда на удаление Paint 3D исполнится практически мгновенно, после чего приложение будет полностью удалено с компьютера.
Важно: Если после удаления программы Paint 3D она потребуется, ее можно скачать бесплатно из стандартного магазина Microsoft Store.
Как убрать “Изменить с помощью Paint 3D” из контекстного меню
Если вы нажмете в Windows 10 с установленной программой Paint 3D на любое изображение правой кнопкой мыши, то увидите, что один из пунктом контекстного меню — это “Изменить с помощью Paint 3D”. Фактически, любое изображение можно открыть с помощью данной программой, но работать с классическими формата jpg, jpeg, png и другими в нем неудобно, поэтому не имеет смысла пользоваться данным приложением.
Удалив способом выше Paint 3D с компьютера, имеет смысл избавиться и от данного пункта в контекстном меню. Сделать это можно следующим образом:
- Потребуется вносить изменения в реестр, поэтому запустите редактор реестра. Чтобы это сделать, нажмите на клавиатуре сочетание Win+R и введите в строке “Выполнить” команду Regedit. После этого нажмите Enter;

- Откроется редактор реестра, где нужно проследовать по пути:
- В этом разделе будет подраздел “3D Edit”. Нажмите на него правой кнопкой мыши и выберите пункт “Удалить”;
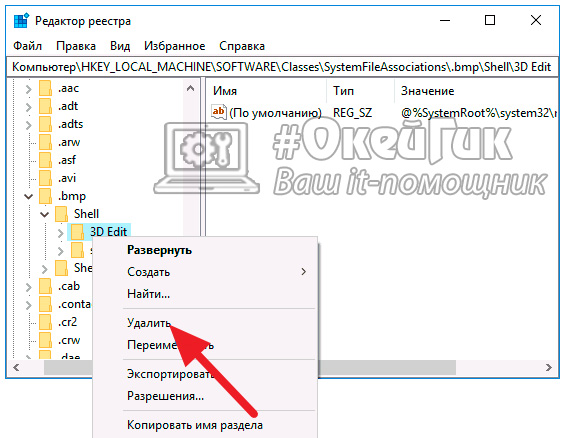
- Далее нужно сделать подобные действия для всех форматов, которые могут быть изменены с помощью Paint 3D. Это все графические форматы — .gif, .jpeg, .jpe, .bmp, .png, .tif, .tiff. Удаляя для них указанную папку, удаляется и пункт “Изменить с помощью Paint 3D” в контекстном меню.
Если через некоторое время вам потребуется вернуть данный пункт в контекстное меню, это можно сделать, выполнив сброс реестра.
Как удалить Paint 3D
Microsoft любит предустанавливать в Windows 10 много различных программ, но удалить простым и понятным способом получится далеко не все. Paint 3D входит в список таковых. На предварительных версиях Creators Update у пользователей была возможность убрать новый Paint, а вот в релизной версии приложение наглухо зашили в системе. Если вы не пользуетесь им, и оно мешает вам нормально пользоваться компьютером, тогда вам будет полезно узнать о том, как можно удалить Paint 3D в Windows 10 и все лазейки, через которые приложение может внезапно вернуться в ваш компьютер без разрешения.
Как удалить Paint 3D в Windows 10
Часть системных приложений удаляется точно так же, как и обычные программы, скачиваемые из магазина Windows Store. Правая кнопка по приложению в меню Пуск – удалить, либо же из раздела Приложения в Параметрах Windows 10. С Paint 3D такой номер не пройдет, поэтому надо воспользоваться обходными путями.
Примечание: все действия в этой инструкции должны выполняться с учетной записи администратора. В противном случае вам понадобится пароль таковой.
-
Нажмите Win+ X и выберите WindowsPowerShell(администратор). На запрос контроля учетных записей разрешите приложению вносить изменения в компьютере.
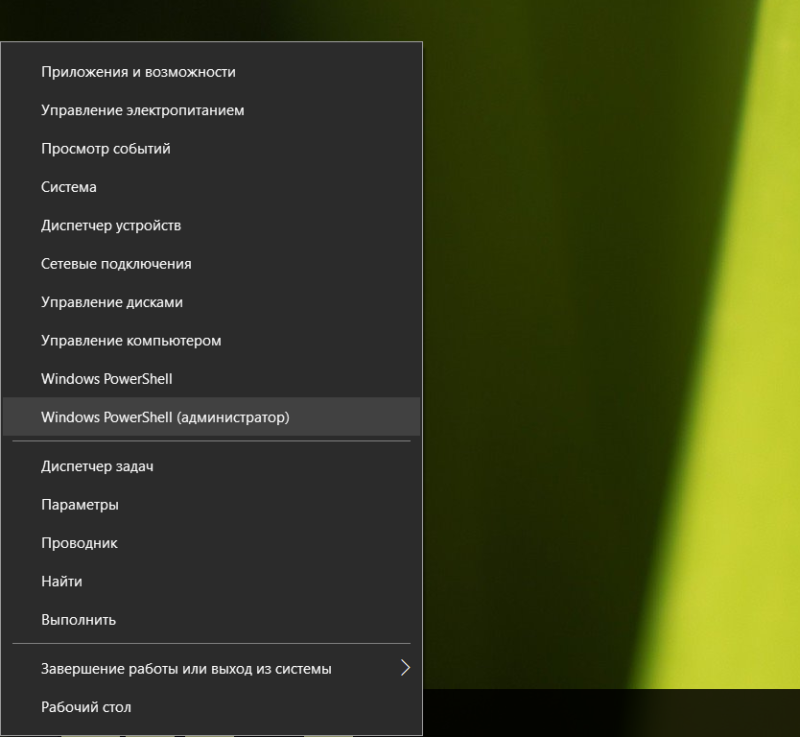
После выполнения команды приложение будет убрано из вашего компьютера.
Как удалить Изменить с помощью Paint 3D в Windows 10
Как и в случае с 3D-печатью, в контекстном меню Windows 10 для изображений есть пункт «Изменить с помощью Paint 3D». Он остается даже после удаления приложения. Если вы случайно на него кликните, система переустановит Paint 3D, поэтому, при необходимости выпилить это замечательное приложение, надо позаботиться также об удалении пункта контекстного меню.
Делается это с помощью редактора реестра.
Примечание: не забывайте, что редактирование реестра всегда связано с определенными рисками. Вряд ли вы нанесете компьютеру непоправимый ущерб, но надо быть готовым в случае чего восстановить реестр системы или целую систему. В любом случае, ответственность за свой компьютер несете только вы.
- Нажмите Win+ R и введите regedit. Откроется редактор реестра.
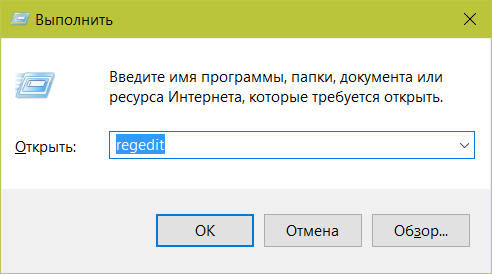
- Перейдите по ветке КомпьютерHKEY_LOCAL_MACHINESOFTWAREClassesSystemFileAssociations.jpegShell. Скопируйте этот текст и вставьте в адресную строку для мгновенного перехода.
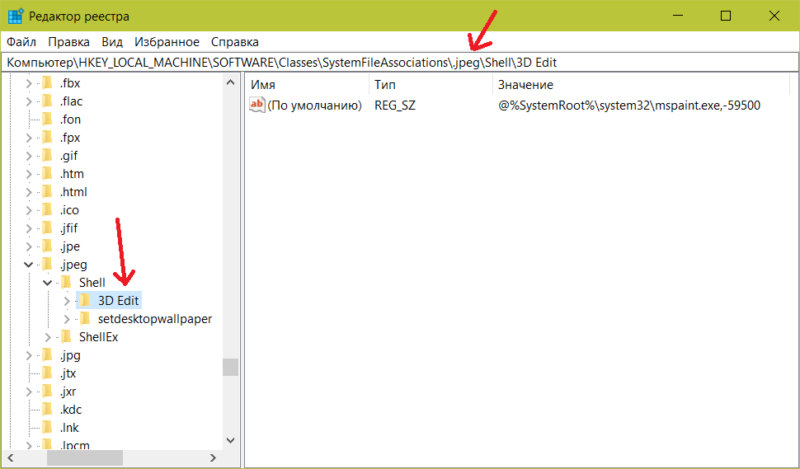
- Предупреждение: советуем вам сделать резервную копию ключей реестра, чтобы позже, при необходимости, вы могли восстановить удаленный пункт контекстного меню. Это необходимо сделать, так как переустановка приложения не восстанавливает удаленные значения в реестре.
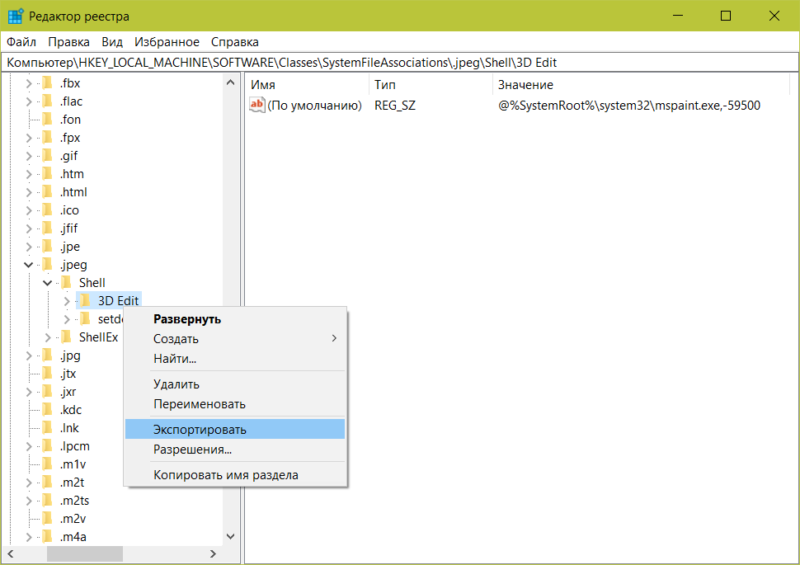
- Разверните папку Shell, а затем нажмите правой кнопкой мыши по 3DEdit и выберите Экспортировать. Сохраните файл в нужном вам местоположении, а затем переходите к следующему пункту.
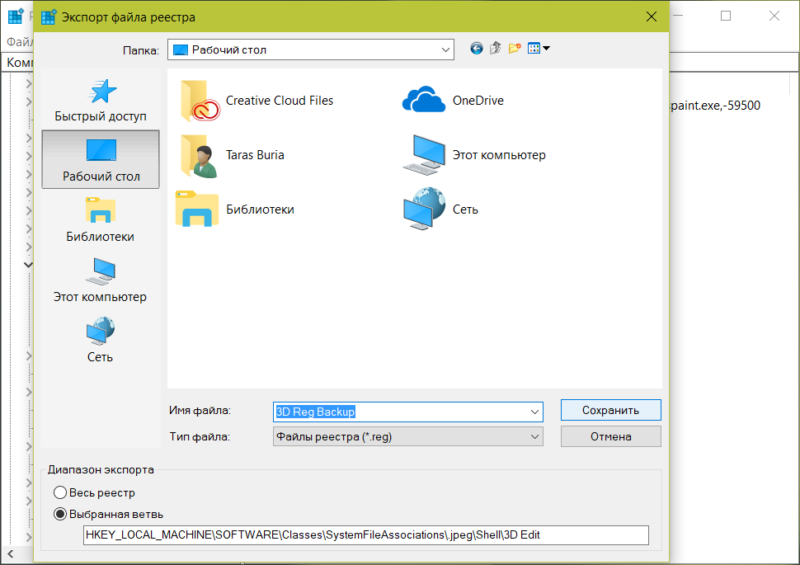
- Откройте ветку Shell, а затем нажмите правую кнопку мыши по папке 3DEdit и выберите Удалить. После этого из контекстного меню файлов формата JPEG будет убран пункт редактирования через Paint 3D.
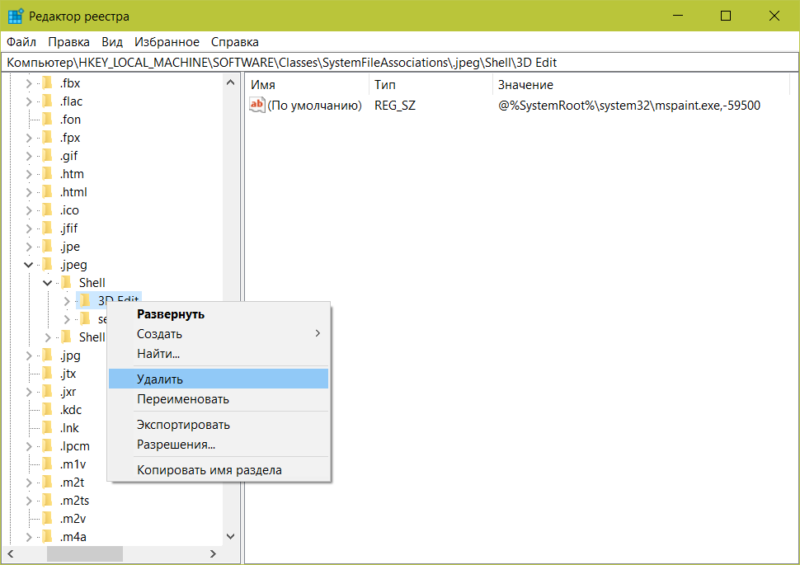
Учтите, что для остальных форматов изображений (bmp, jpg, jpe, png, gif, tiff и tif) надо выполнять такие же процедуры, только в ветке реестра выше вместо .jpeg надо ввести искомое расширение, вроде bmp, png и так далее. Как вариант, который сэкономит вам немного времени и избавит от необходимости блуждать по бесконечным джунглям реестра, просто воспользуйтесь готовыми путями. Просто скопируйте их и вставьте в адресную строчку редактора реестра:
КомпьютерHKEY_LOCAL_MACHINESOFTWAREClassesSystemFileAssociations.bmpShell
КомпьютерHKEY_LOCAL_MACHINESOFTWAREClassesSystemFileAssociations.jpgShell
КомпьютерHKEY_LOCAL_MACHINESOFTWAREClassesSystemFileAssociations.jpeShell
КомпьютерHKEY_LOCAL_MACHINESOFTWAREClassesSystemFileAssociations.pngShell
КомпьютерHKEY_LOCAL_MACHINESOFTWAREClassesSystemFileAssociations.gifShell
КомпьютерHKEY_LOCAL_MACHINESOFTWAREClassesSystemFileAssociations.tiffShell
КомпьютерHKEY_LOCAL_MACHINESOFTWAREClassesSystemFileAssociations.tifShell
После удаления всех значений перезагрузите Проводник. Для этого откройте Диспетчер задач и в списке процессов найдите Проводник. Нажмите на него, а затем справа снизу нажмите на кнопку Перезапустить. Опционально, можно выйти из системы и затем войти обратно, либо просто перезагрузить компьютер.
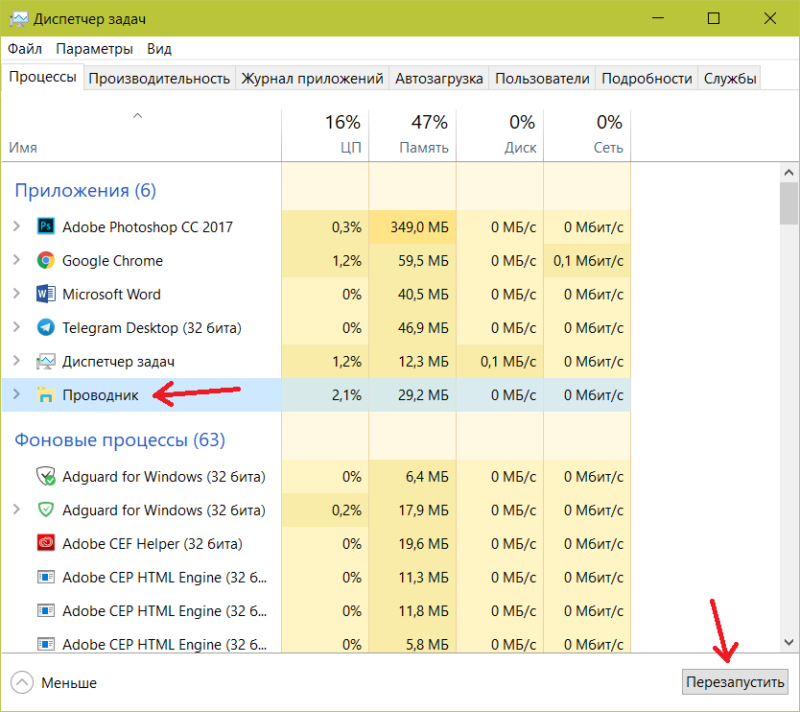
Для восстановления удаленных значений достаточно дважды кликнуть по файлам реестра, которые вы ранее экспортировали в качестве резервной копии. После этого скачайте Paint 3D из магазина Windows Store, либо просто кликните на восстановившийся пункт в контекстном меню и все вернется в первозданный вид, благословленный инженерами Windows.
Как убрать из контекстного меню Windows 10 пункт «Изменить с помощью Paint 3D»
 В числе прочих новшеств в Windows 10 Creators Update (Redstone 2) разработчики из Microsoft заменили старый графический редактор на универсальное приложение Paint 3D. О том, как быстрое и удобное классическое ПО вернуть в «десятку» я писал здесь, а сегодня озвучу два способа избавления от пункта контекстного меню Проводника «Изменить с помощью Paint 3D«. Если вы не пользуетесь графическим редактором и хотите уменьшить и без того немаленький список команд над выбранным файлом – заметка для вас.
В числе прочих новшеств в Windows 10 Creators Update (Redstone 2) разработчики из Microsoft заменили старый графический редактор на универсальное приложение Paint 3D. О том, как быстрое и удобное классическое ПО вернуть в «десятку» я писал здесь, а сегодня озвучу два способа избавления от пункта контекстного меню Проводника «Изменить с помощью Paint 3D«. Если вы не пользуетесь графическим редактором и хотите уменьшить и без того немаленький список команд над выбранным файлом – заметка для вас.
Удаление пункта «Изменить с помощью Paint 3D» через regedit.exe

Чтобы отредактировать контекстное меню Windows 10, обратимся к редактору реестра. Итак, через комбинацию клавиш «Win + R» откройте окно «Выполнить» и наберите regedit → «ОК» → далее, разверните ветвь HKEY_LOCAL_MACHINESOFTWAREClassesSystemFileAssociations.bmpShell → щелкните правой кнопкой мыши по разделу 3D Edit, удалив его (скриншот ниже).

Аналогичным образом избавьтесь и от следующих разделов:
HKEY_LOCAL_MACHINESOFTWAREClassesSystemFileAssociations.gifShell3D Edit
HKEY_LOCAL_MACHINESOFTWAREClassesSystemFileAssociations.jpeShell3D Edit
HKEY_LOCAL_MACHINESOFTWAREClassesSystemFileAssociations.jpegShell3D Edit
HKEY_LOCAL_MACHINESOFTWAREClassesSystemFileAssociations.jpgShell3D Edit
HKEY_LOCAL_MACHINESOFTWAREClassesSystemFileAssociations.pngShell3D Edit
HKEY_LOCAL_MACHINESOFTWAREClassesSystemFileAssociations.tifShell3D Edit
HKEY_LOCAL_MACHINESOFTWAREClassesSystemFileAssociations.tiffShell3D Edit
Изменения вступят в силу сразу, поэтому перезапускать Проводник без надобности.
Данный вариант реинкарнации контекстного меню требует некоторого опыта и аккуратности, и начинающим компьютерным пользователям лучше обратить внимание на способ №2.
Удаляем пункт «Изменить с помощью Paint 3D» через reg-файл

Совсем необязательно тратить время на «возню» с реестром, когда под рукой соответствующий файл расширения REG! Кстати, его легко создать самостоятельно, скопировав в Notepad («Блокнот») озвученные девять разделов, с нужными комментариями и заголовком, но это тема отдельной статьи. Пока же предлагаю скачать ZIP-архив Paint3d_context_menu с моего Яндекс.Диска и распаковать.
Все просто: дабы убрать из контекстного меню команду «Изменить с помощью Paint 3D», дважды кликните по файлу удалить_paint3d_context_menu.reg и согласитесь с его слиянием с системным реестром.
При необходимости, всегда можно вернуть пункт «Изменить с помощью Paint 3D«, дважды щелкнув мышью по восстановить_paint3d_context_menu.reg.
Important!
REG-файлы – текстовые файлы для быстрого изменения данных реестра Windows, удобны при настройке, переносе и восстановлении конфигураций программ.
Дмитрий dmitry_spb Евдокимов
Как полностью удалить ненужное приложение Paint 3D из системы Windows 10
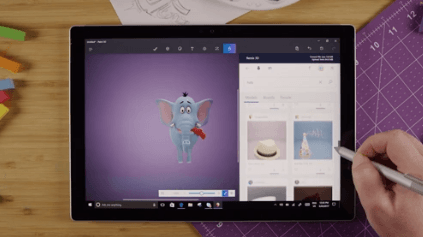
В Creators Update в Windows 10 представлено множество новых функций и улучшений, в том числе встроенная поддержка 3D, которая позволяет создавать и обмениваться контентом в совершенно новом измерении.
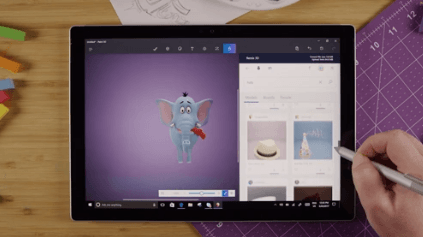
Одним из способов, которым Windows 10 демонстрирует эту новую функцию, является новая переработанная версия Paint, которая называется просто «Paint 3D» и включает в себя современный интерфейс и инструменты для создания 3D-объектов, а также управления ими. В приложении даже есть сообщество под названием Remix 3D, где вы можете поделиться своими творениями, которые другие также могут загрузить и использовать для развития своего проекта.
Хотя Paint 3D – отличное приложение, оно не то, чем стоит пользоваться в мире 3D. Если вы не заинтересованы в создании 3D-объектов, вы можете удалить приложение из Windows 10. Единственная проблема заключается в том, что в приложении «Параметры» кнопка удаления недоступна. Тем не менее, можно избавиться от Paint 3D с помощью PowerShell и настроить реестр, чтобы случайно не переустановить его заново.
В этом руководстве по Windows 10 мы расскажем, как полностью удалить приложение Paint 3D, включенное в обновление для дизайнеров.
Как удалить приложение Paint 3D
Paint 3D – это одно из встроенных приложений в Windows 10, которое нельзя удалить, по крайней мере, нажав кнопку удаления. Если вы хотите удалить это приложение, вам нужно использовать несколько командлетов (команд) в PowerShell.
Чтобы удалить Paint 3D из Windows 10, выполните следующие действия:
- Откройте PowerShell от имени администратора.
- Введите следующую команду для проверки информации о приложении и нажмите Enter :
Введите следующую команду, чтобы удалить Paint 3D с вашего компьютера, и нажмите Enter :
После выполнения команды приложение будет удалено из Windows 10, если вы получите ошибку, то, скорее всего, вы набрали команду неправильно или вы запускаете PowerShell без прав администратора.
Как удалить Paint 3D из контекстного меню
Хотя использование деинсталлятора должно полностью удалить приложение и его компоненты, вы заметите, что после избавления от Paint 3D, опция «Редактировать с помощью Paint 3D» по-прежнему будет отображаться в контекстном меню правой кнопки мыши для файлов изображений.
Это не должно быть большой проблемой, но если вы случайно нажмете «Редактировать с помощью Paint 3D», приложение автоматически переустановится. Если вы хотите избежать этого неудобства, вам нужно удалить запись из контекстного меню, чтобы приложение не возвращалось в Windows 10.
- Используйте сочетание клавиш Win + R , чтобы открыть командное окно «Выполнить».
- Введите regedit и нажмите кнопку ОК , чтобы открыть реестр.
- Найдите следующий путь:
- Щелкните правой кнопкой мыши папку 3D Edit и выберите Удалить.
Внимание: следует отметить, что переустановка приложения не восстановит запись «Редактировать с помощью Paint 3D» в контекстном меню. Если вы хотите восстановить запись в будущем, рекомендуется сначала щелкнуть правой кнопкой мыши 3D Edit и выбрать экспортировать. Затем вы сможете просто дважды щелкнуть файл .reg, чтобы добавить запись обратно в контекстное меню.
После того, как вы выполнили эти шаги, вы можете щелкнуть правой кнопкой мыши и файл изображения .jpeg, и вы больше не увидите запись «Редактировать с помощью Paint 3D» в контекстном меню.
Приведенные выше инструкции позволяют удалить «Редактировать с помощью Paint 3D» из контекстного меню для файлов .jpeg . Однако, можно избавиться от записи для других форматов файлов изображений, и для этого вам нужно будет повторить те же шаги, но в пути реестра заменить .jpeg на .bmp, .jpg, .jpe, .png, .gif, .tiff и .tif, а затем удалить папку 3D Edit для каждого.
Windows 10 по-прежнему поставляется с обеими версиями приложения, что означает, что после удаления Paint 3D у вас будет доступ к классическому приложению Paint для редактирования или создания изображений. Если это необходимо, вы всегда можете получить приложение Paint 3D из Магазина Windows – просто нажмите кнопку Установить , и вы готовы к работе.