Полезное
Как узнать пароль от Wi-Fi в Windows 10?
Как узнать пароль от Wi-Fi в Windows 10
Как узнать пароль от Wi-Fi в Windows 10?
Windows запоминает пароль от каждой, когда-либо подключаемой «Wi-Fi» сети. Читайте, где в операционной системе сохранены такие пароли и как их посмотреть. Рассмотрены встроенные в Windows и стороние инструменты.

Содержание:
Введение
Ответственная служба операционной системы «Windows 10» поддерживает разные способы подключения. И благодаря доступным улучшениям, способна запоминать каждый пароль «Wi-Fi», который пользователи когда-либо использовали, чтобы, в последующем, мгновенно подключаться к используемым сетям. Применяя простой способ, пользователи могут просмотреть сохраненный пароль любого доступного соединения сети, ранее задействованного, на своем персональном компьютере под управлением операционной системы «Windows 10», и далее мы его подробнее рассмотрим.
Воспользуйтесь приложением «WirelessKeyView» от компании «NirSoft»
Как уже было сказано ранее, операционная система «Windows 10» обладает универсальной программной платформой и позволяет успешно функционировать различным приложениям большинства сторонних разработчиков. Поэтому прежде чем приступить к способу просмотра сохраненных паролей с помощью встроенных инструментов командной строки «Windows», мы воспользуемся бесплатной программой «WirelessKeyView» от производителя «NirSoft».
Приложение представляет собой простой и довольно удобный инструмент, который не требует дополнительной установки на компьютерное устройство, выполнен в прикладном виде и полностью готов к работе после скачивания программного пакета с официального веб-сайта компании. В целях удобства при исполнении переноса и хранения, снижения нагрузки на устройства пользователей, уменьшения времени скачивания и загруженности сетевого соединения, приложение «WirelessKeyView» поставляется в виде архивного контейнера. После загрузки необходимо распаковать сжатый полученный «ZIP-файл», а затем дважды щелкнуть по извлеченному «EXE-файлу» (если в пользовательских настройках системы расширения файлов скрыты, то для запуска приложения выберите исполняемый одноименный файл «WirelessKeyView»). Программа произведет анализ доступных и ранее используемых соединений и отобразит, в открывшемся основном окне, список сохраненных сетевых имен и соответствующих им паролей, хранящихся в операционной системе «Windows».
Отступление: Некоторые антивирусные программы могут идентифицировать приложение «WirelessKeyView» как опасное вредоносное программное обеспечение. Это ложное срабатывание, программа не использует зловредных вирусных кодов и не причиняет ущерба пользовательским данным или компьютерным устройствам, если загрузка продукта была осуществлена непосредственно с официального веб-сайта компании «NirSoft». В отличие от многих современных программ для операционной системы «Windows», приложение даже не содержит рекламных вкладок или навязчивых всплывающих сообщений.
В столбце «Имя сети» отображается название сети «Wi-Fi», другими словами, ее «SSID» – символьное значение беспроводной точки доступа «Wi-Fi». Чтобы найти пароль, связанный с конкретной сетью, отыщите соответствующую данному имени сети строку в столбце «Ключ (AscII)». В связанной ячейке будет представлен пароль, который пользователи вводят для подключения к этой сети.
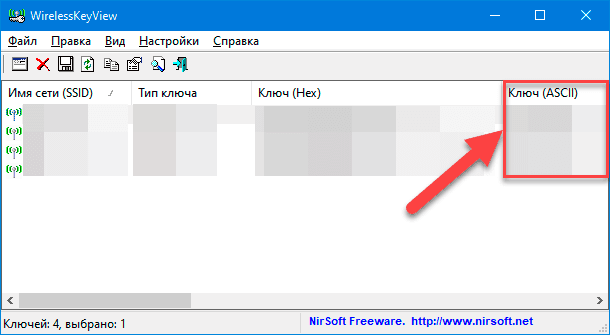
Для создания резервной копии представленной информации пользователи могут воспользоваться кнопками управления ленты главного меню. Выберите вкладку «Файл» и во всплывающей панели нажмите на строку раздела «Сохранить все элементы».
Примечание: Осуществить копирование данных напрямую без перехода в меню управления приложением также можно путем использования совместного нажатия комбинации клавиш «Shift + Ctrl + S».
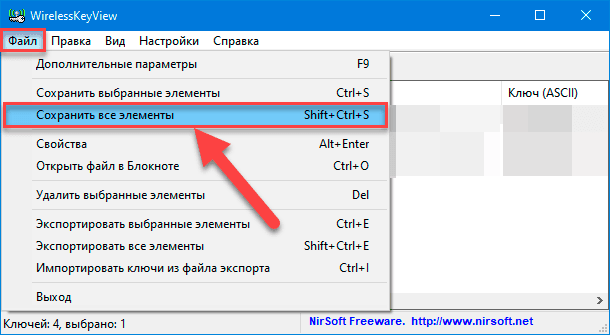
В результате применения описанных действий пользователи получат текстовый файл, содержащий полную информацию об обнаруженных соединениях, чтобы можно было воспользоваться им на новом компьютере или сохранить для дальнейшего использования.
Используйте консоль командной строки
Стандартная панель управления «Windows 10» позволяет просматривать только пароль сетевого подключения удаленной точки доступа «Wi-Fi», к которой пользователи в данный момент подключены. Поэтому, если нет желания загружать стороннее программное обеспечение для отображения ранее используемых паролей, пользователям придется задействовать инструменты командной строки с целью отображения искомой информации.
Чтобы получить данные пароля в операционной системе «Windows 10» без использования сторонних программных приложений, произведите запуск консоли командной строки или окна «Windows PowerShell». Оба приложения одинаково справляются с поставленной задачей, и на решение выбора определенного приложения влияет только индивидуальные предпочтения каждого конкретного пользователя.
Способов выполнить переход в искомое приложение в операционной системе «Windows 10» существует несколько. Мы остановимся на одном варианте для каждого из приложений.
Консоль командной строки: Нажмите совместно сочетание клавиш «Windows + R» и откройте диалоговое окно «Выполнить». В поле «Открыть» введите команду «cmd», нажмите на кнопку «ОК» или клавишу «Ввод» на клавиатуре и окно «Командная строка» будет немедленно открыто.
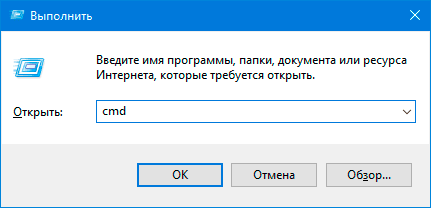
Прикладное приложение «Windows PowerShell»: Щелкните правой кнопкой мыши по кнопке «Пуск», расположенной в нижнем левом углу рабочего стола на «Панели задач», или совместно нажмите комбинацию клавиш «Windows + X» и откройте всплывающее меню «Опытного пользователя», в котором, из списка доступных вариантов системных приложений, выберите раздел «Windows PowerShell».
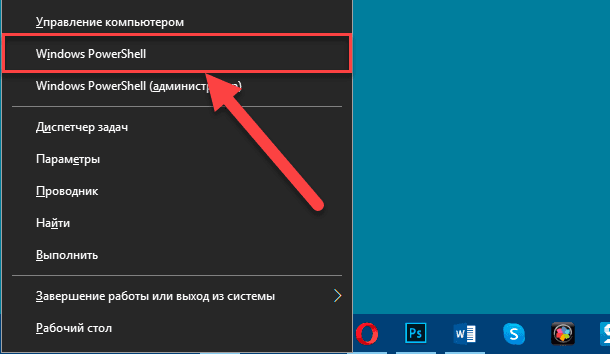
Теперь в открывшемся окне предпочитаемого приложения в соответствующей строке введите следующую команду и нажмите на клавиатуре клавишу «Ввод», чтобы ознакомиться со списком сохраненных сетевых профилей в вашей системе:
«netsh wlan show profiles»
Примечание: Команду необходимо набрать или скопировать и вставить в окно используемого приложения без наружных кавычек.
Команда будет выполнена мгновенно и результат ее исполнения станет моментально доступен для ознакомления.
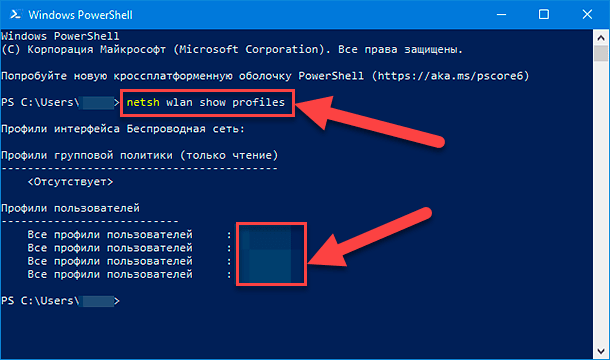
Найдите в представленном списке название интересующей сети, для которой пользователям требуется отыскать пароль, а затем задайте следующую команду, заменив общее значение «NETWORK» конкретным именем сети, и нажав клавишу «Ввод» на клавиатуре для исполнения:
«netsh wlan show profile name=”NETWORK” key=clear»
Примечание: Как и в первом случае, команду необходимо использовать без граничных кавычек.
Ответственная служба приложения после обработки указанной команды отобразит в окне набор разнообразной информации о выбранной сети. Перейдите в раздел «Параметры безопасности» и в строке «Содержимое ключа» пароль сети «Wi-Fi» будет отображен в виде обычной текстовой фразы.
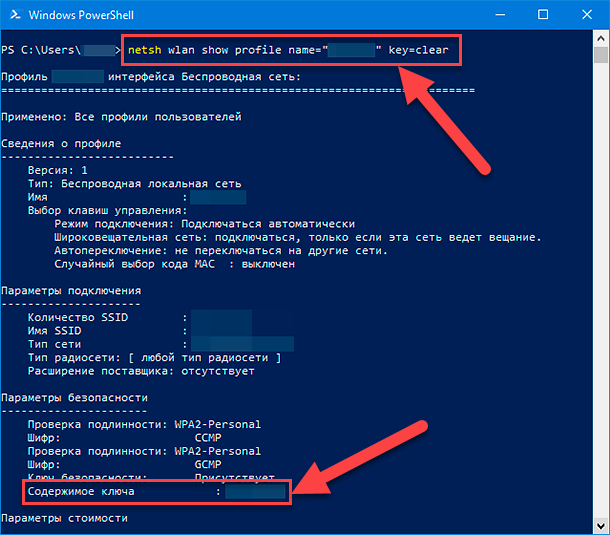
Повторите данный процесс для каждого сетевого соединения «Wi-Fi» и получите сведения о паролях, если возникшая потребность не ограничивается только одной сетью.
Если информация о паролях в операционной системе «Windows 10» по каким-то причинам не сохранена, то существуют другие способы найти забытый пароль «Wi-Fi», в том числе на другом устройстве (например, «Mac»), в веб-интерфейсе маршрутизатора или даже отыскать его непосредственно на корпусе роутера.
Заключение
Массовое распространение современных персональных компьютерных устройств и их повсеместное внедрение в самые разные области способствовало развитию и популяризации новых способов удаленного доступа, обработки, хранения, обмена и передачи информации. И наиболее востребованный способ заключается в использовании сетевых соединений.
Для повышения безопасного доступа и уверенности в защищенности сетей используются парольные фразы, особенно востребованные при подключении к удаленной точке доступа «Wi-Fi».
Количество сетей, посредством которых происходила передача данных через соединение «Wi-Fi» может быть различным, непременно отличающихся названием и паролем. Но не всегда пользователи хранят пароли доступа к, используемым ранее, сетевым узлам.
Для пользователей персональных компьютерных устройств, функционирующих под управлением операционной системы «Windows 10», всегда можно получить информацию об установленных паролях, используя возможности прикладных предустановленных системных приложений. Или применить стороннее программное обеспечение и получить полный список сведений просто за одно действие.
Как узнать пароль от Wi-Fi на Windows 10?

Вот такая встречается ситуация: задал пароль для Wi-Fi с помощью настроек роутера и подключил к нему несколько устройств, включая ноутбук или компьютер, а потом взял и забыл пароль для подключения. Как посмотреть пароль от Wi-Fi на компьютере Windows 10? Можно, конечно, зайти в настройки роутера, но что, если не помнишь пароль от интерфейса роутера? Есть другие варианты.
Параметры сети и интернет
На панели задач вы можете увидеть иконку подключения к сети — нажмите на нее правой клавишей мыши, после чего появится небольшое меню, в котором нужно выбрать пункт «Открыть «Параметры сети и Интернет»».
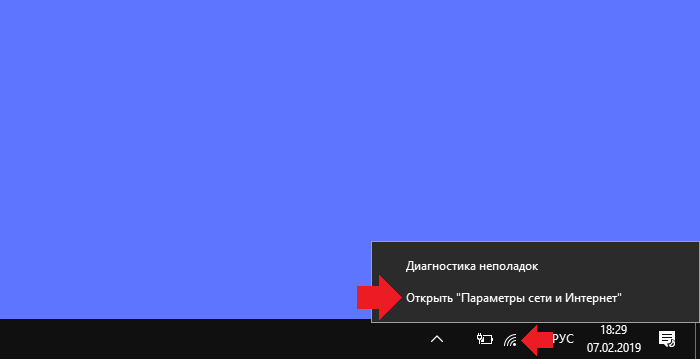
Откроется окно «Параметры». Сделайте скролл вниз в правой части окна, пока не увидите строку «Центр управления сетями и общим доступом» — кликните по ней.
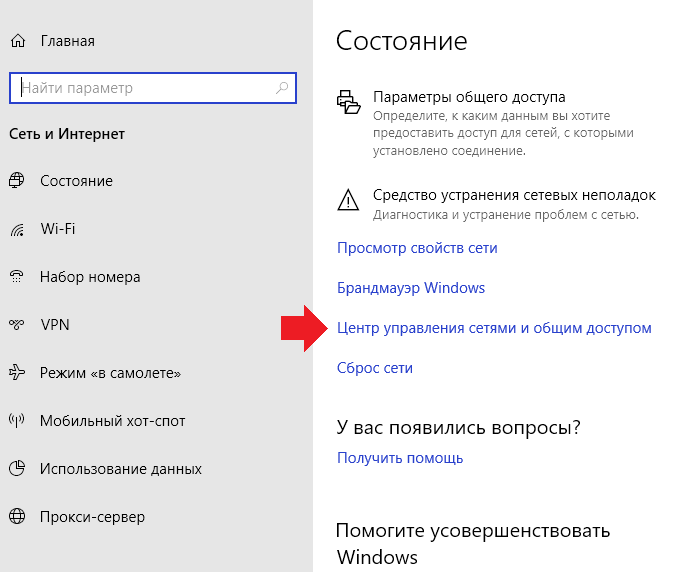
Открылось новое окно. В левой части окна есть небольшое меню, выберите пункт «Изменение параметров адаптера».
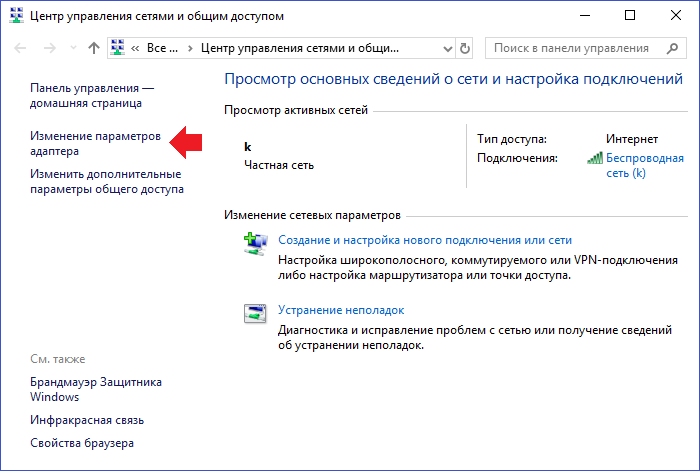
Видите список сетевых подключений, в том числе и по Wi-Fi. Выбираете это соединение, кликнув по нему два раза левой кнопкой мыши.
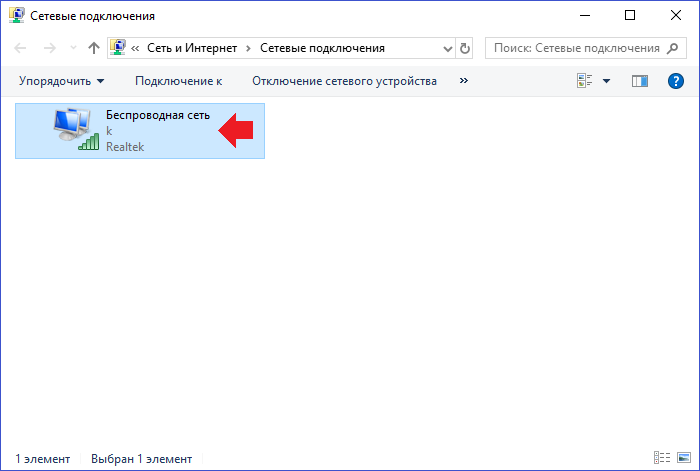
В окне «Состояние» беспроводной сети кликните по кнопке «Свойства беспроводной сети».
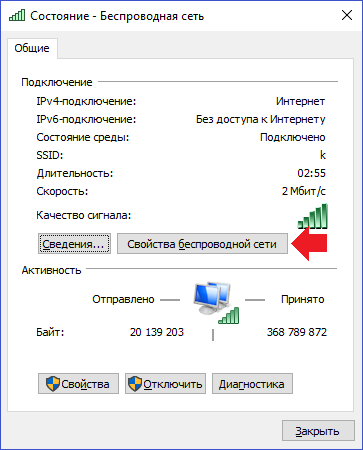
В следующем окне выберите вкладку «Безопасность».
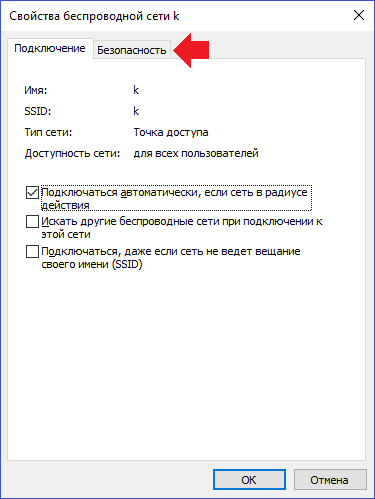
Поставьте галочку напротив пункта «Отображать вводимые знаки» и увидите пароль от этого Wi-Fi подключения.
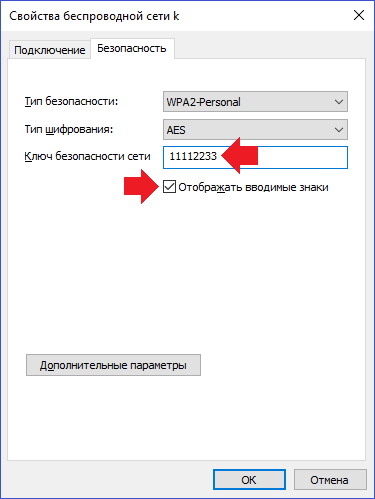
Панель управления
По сути, тот же самый способ, только заходить мы будем, что называется, с другой стороны.
Наведите курсор мыши на кнопку «Пуск», после чего нажмите на правую клавишу мыши, чтобы появилось меню. В меню нужно выбрать пункт «Панель управления».
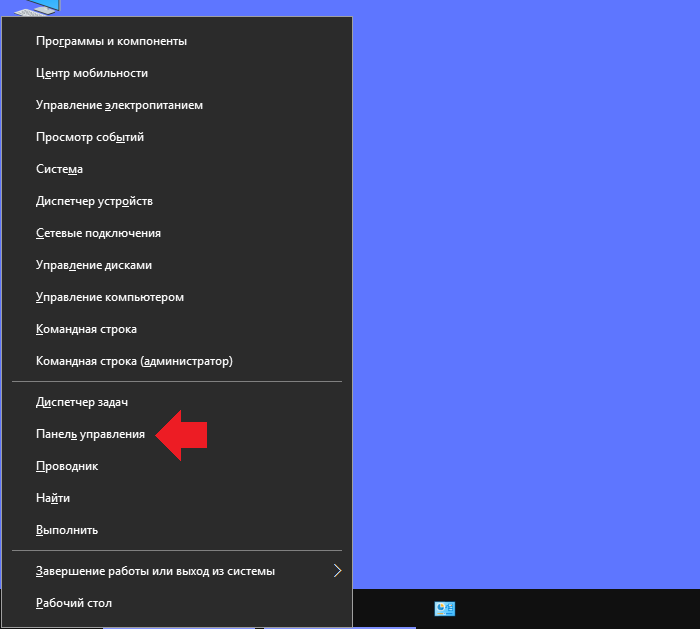
Второй вариант запуска этого меню — нажатие на клавишу Win+X на клавиатуре.
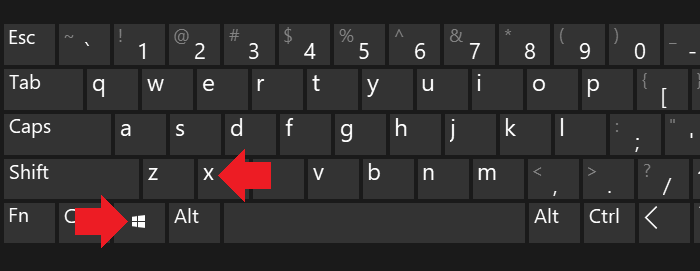
Панель управления запущена. Теперь вам нужно выбрать «Крупные значки» для отображения и нажать на пункт «Центр управления сетями и общим доступом».

Если все сделано верно, перед вами откроется страница со сведениями о сети и подключениях. Дальше делаете все то же, что и выше, то есть нажимаете «Изменение параметров адаптера».
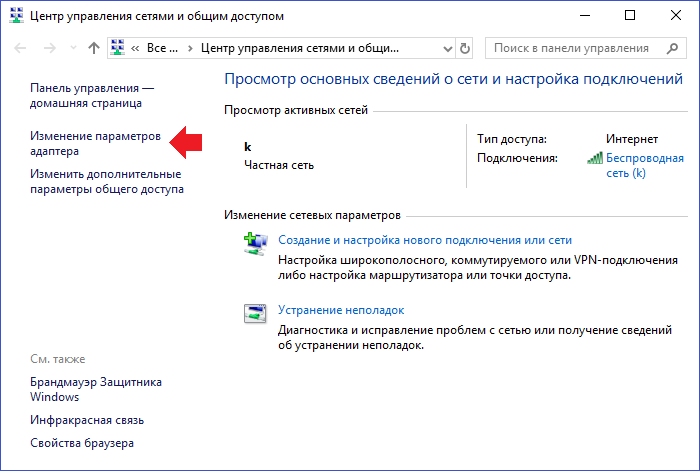
Выбираете сеть подключения.
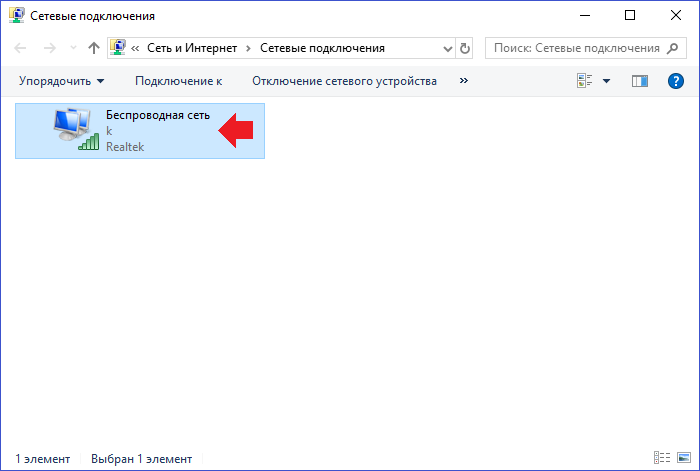
Кликаете по кнопке «Свойства беспроводной сети».
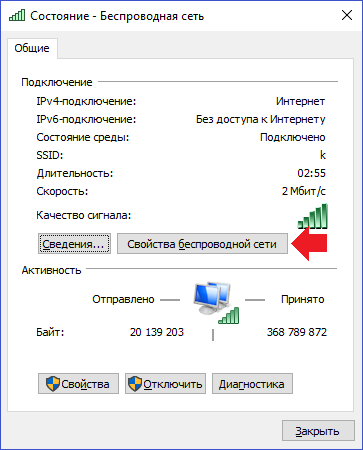
На вкладке «Безопасность» ставите галочку в строке «Отображать вводимые знаки» и видите пароль.
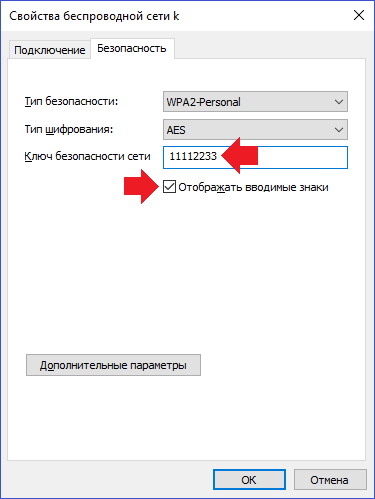
Командная строка
А вот это уже совсем иной способ, причем он хорош тем, что вы можете посмотреть пароль не только от сети, к которой подключены на текущий момент, но и пароли других сетей, к которым некогда подключались.
Понадобится запустить командную строку, рекомендуется от имени администратора. Для этого нажмите Win+X на клавиатуре, затем в меню, которое появилось, кликните по строке «Командная строка (администратор)» или Windows PowerShell (администратор).
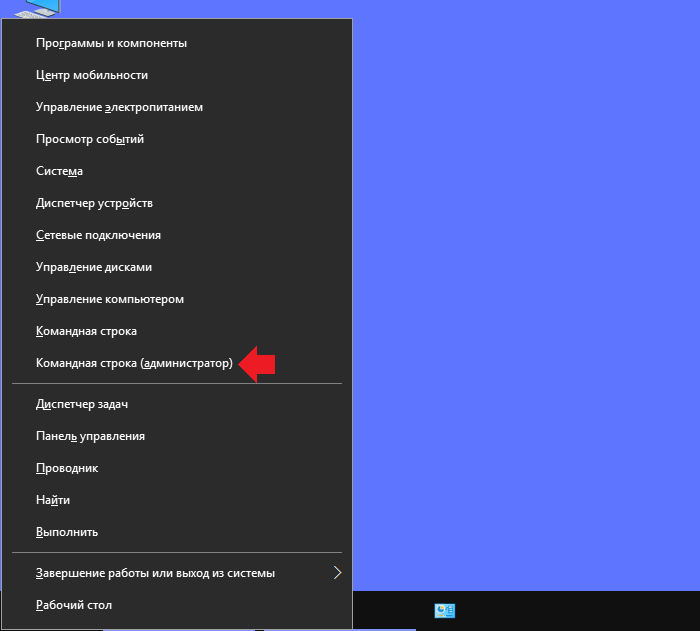
Можно запустить командную строку через поиск по Windows.
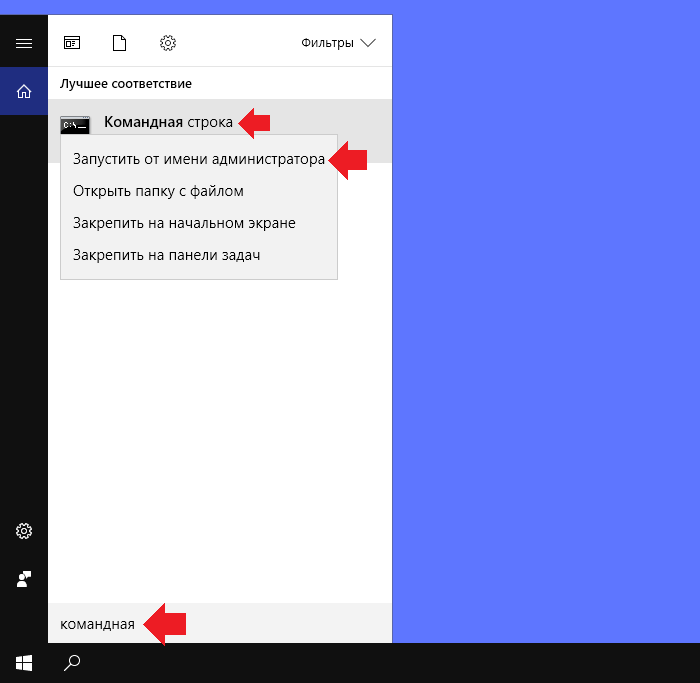
Командная строка запущена. Укажите команду netsh wlan show profiles name=123 key=clear, где 123 — это имя нужного вам соединения (в примере ниже имя соединения — k). Нажмите клавишу Enter.
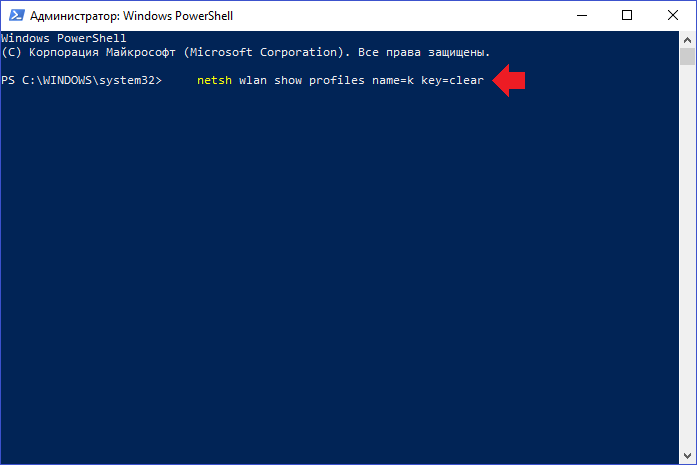
Если все сделано верно, вы сможете увидеть пароль от указанного подключения — в строке «Содержимое ключа».
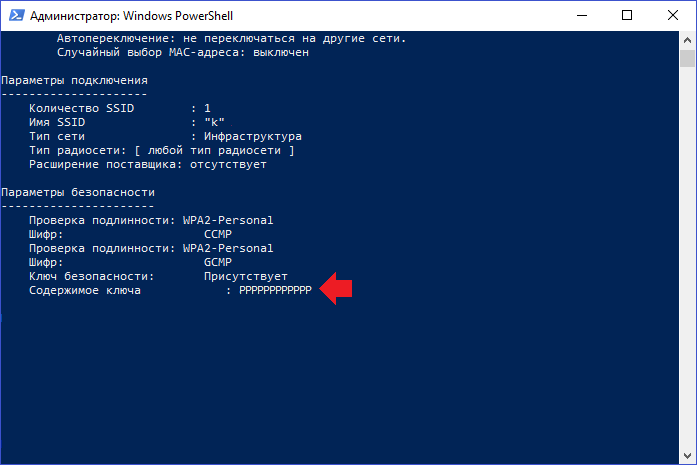
Не так уж и сложно, не так ли?
Уважаемые пользователи! Если наш сайт вам помог или что-то в нем не понравилось, будем рады, если вы оставите комментарий. Заранее большое спасибо.
Как узнать пароль от Wi-Fi в Windows 10
 Несмотря на то, что по сравнению с предыдущими версиями ОС в этом плане практически ничего не изменилось, некоторые пользователи спрашивают о том, как узнать свой пароль от Wi-Fi в Windows 10, на этот вопрос я и отвечу ниже. Зачем это может понадобиться? Например, при необходимости подключить новое устройство к сети: случается, что просто вспомнить пароль не удается.
Несмотря на то, что по сравнению с предыдущими версиями ОС в этом плане практически ничего не изменилось, некоторые пользователи спрашивают о том, как узнать свой пароль от Wi-Fi в Windows 10, на этот вопрос я и отвечу ниже. Зачем это может понадобиться? Например, при необходимости подключить новое устройство к сети: случается, что просто вспомнить пароль не удается.
В этой короткой инструкции описано три способа узнать собственный пароль от беспроводной сети: первые два заключаются в простом его просмотре в интерфейсе ОС, второй — в использовании веб-интерфейса Wi-Fi роутера для этих целей. Также в статье вы найдете видео, где всё описываемое показано наглядно.
Дополнительные способы посмотреть пароли беспроводных сетей, сохраненные на компьютере или ноутбуке для всех сохраненных сетей, а не только для активной в разных версиях Windows можно найти здесь: Как узнать свой пароль на Wi-Fi.
Просмотр своего пароля Wi-Fi в параметрах беспроводной сети
Итак, первый способ, которого, вероятнее всего, будет достаточно для большинства пользователей — простой просмотр свойств Wi-Fi сети в Windows 10, где, в том числе, можно посмотреть и пароль.
Прежде всего, для использования данного способа, компьютер должен быть подключен к Интернету посредством Wi-Fi (т.е. посмотреть пароль для неактивного соединения так не получится), если это так — можно приступать. Второе условие — вы должны иметь права администратора в Windows 10 (для большинства пользователей это так и есть).
- Первый шаг — кликнуть правой кнопкой мыши по значку соединения в области уведомлений (справа внизу), выбрать пункт «Центр управления сетями и общим доступом». Когда откроется указанное окно, слева выберите пункт «Изменение параметров адаптера». Обновление: в последних версиях Windows 10 слегка по другому, см. Как открыть Центр управления сетями и общим доступом в Windows 10 (откроется в новой вкладке).

- Второй этап — кликнуть правой кнопкой мыши по вашему беспроводному соединению, выбрать пункт контекстного меню «Состояние», а в открывшемся окне с информацией о Wi-Fi сети нажмите «Свойства беспроводной сети». (Примечание: вместо двух описанных действий можно просто кликнуть по «Беспроводная сеть» в пункте «Подключения» в окне центра управления сетями).
- И последнее действие, чтобы узнать свой пароль от Wi-Fi — в свойствах беспроводной сети откройте вкладку «Безопасность» и отметьте пункт «Отображать вводимые знаки».

Описанный способ очень простой, но позволяет увидеть пароль только для той беспроводной сети, к которой вы подключены в настоящий момент, но не для тех, к которым подключались ранее. Однако, есть метод и для них.
Как узнать пароль для неактивной сети Wi-Fi
Описанный выше вариант позволяет посмотреть пароль сети Wi-Fi только для активного в настоящий момент времени подключения. Однако, есть способ посмотреть пароли и для всех остальных сохраненных Windows 10 беспроводных подключений.
- Запустите командную строку от имени Администратора (через правый клик по кнопке Пуск) и по порядку введите команды.
- netsh wlan show profiles (здесь запомните имя Wi-Fi сети, для которой вам нужно узнать пароль).
- netsh wlan show profile name=имя_сети key=clear (если имя сети состоит из нескольких слов, возьмите его в кавычки).
В результате выполнения команды из п.3 отобразится информация о выбранном сохраненном Wi-Fi подключении, пароль Wi-Fi будет показан в пункте «Содержимое ключа».
Просмотр пароля в настройках роутера
Второй способ узнать пароль Wi-Fi, воспользоваться которым можно не только с компьютера или ноутбука, но и, например, с планшета — зайти в настройки роутера и посмотреть его в параметрах безопасности беспроводной сети. Более того, если пароль вам неизвестен вообще и не сохранен ни на одном устройстве, вы можете подключиться к роутеру с помощью проводного соединения.
Единственное условие — вы должны знать данные для входа в веб-интерфейс настроек роутера. Логин и пароль обычно написаны на наклейке на самом устройстве (правда пароль обычно меняется при первоначальной настройке роутера), там же есть и адрес для входа. Более подробно об этом в руководстве Как зайти в настройки роутера.
После входа, все что вам нужно (и это не зависит от марки и модели маршрутизатора), найти пункт настройки беспроводной сети, а в нем — параметры безопасности Wi-Fi. Именно там и можно посмотреть используемый пароль, а затем использовать его для подключения ваших устройств.

И в завершение — видео, в котором можно увидеть использование описываемых методов просмотра сохраненного ключа Wi-Fi сети.
Если что-то не выходит или работает не так, как я описал — задавайте вопросы ниже, буду отвечать.
Как узнать пароль от вайфая на ПК Windows 10
День добрый! Наверняка большинство интернет пользователей которые пользуются беспроводным интернетом, сталкивались с ситуацией, когда не могли вспомнить ключ от своего вай фай. В этот момент многие вспоминают момент настройки маршрутизатора. Когда вбивали пароль, и жалеют, что нигде не записали его. Поэтому мы решили, для таких пользователей показать все доступные варианты, как можно посмотреть пароль от вайфая на компьютере, на ОС Windows 10.
Все варианты на ОС Windows 10 для просмотра вайфай ключа
Сейчас мы проведем обзор четырех методов, благодаря которым вы с легкостью сможете увидеть забытый ключ.

Вариант No 1. Смотрим код от Wi-Fi на Виндовс 10, в параметрах беспроводной сети
Первый способ простой, выполнить его может любой пользователь, не имеющий глубоких познаний в ПК. Имейте, ввиду, вариант рассчитан для просмотра пароля активного подключения. С неактивным подключением такой метод не подходит. Поэтому обязательно ноутбук необходимо подключить к Wi Fi сети. Еще одно из условий, вам необходимы будут права администратора. Думаем с этим у вас, сложности не возникнут. Ну что, теперь переходим непосредственно к рассмотрению:
- На мониторе в нижней части правого угла находим значок, показывающий подключения беспроводного интернета. Расположен он возле часов. Наводим на него курсор и нажимаем правой клавишей мыши. Выскочит меню, в нем нужно выбрать «Центр управления сетями и общим доступом».
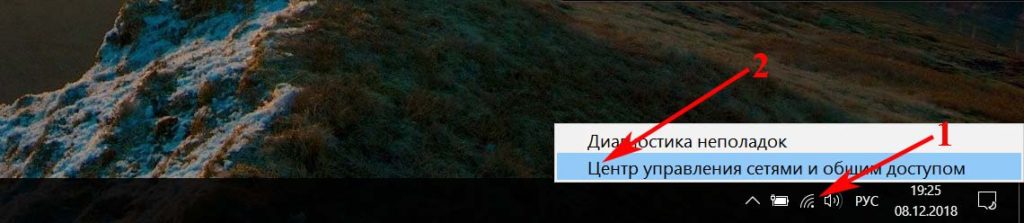
- Затем в появившемся новом окошке жмем на беспроводную сеть к которой непосредственно подключены. В нашем случае это «Беспроводная сеть (Ku-Ku)». У вас конечно же называться сеть будет по другому.
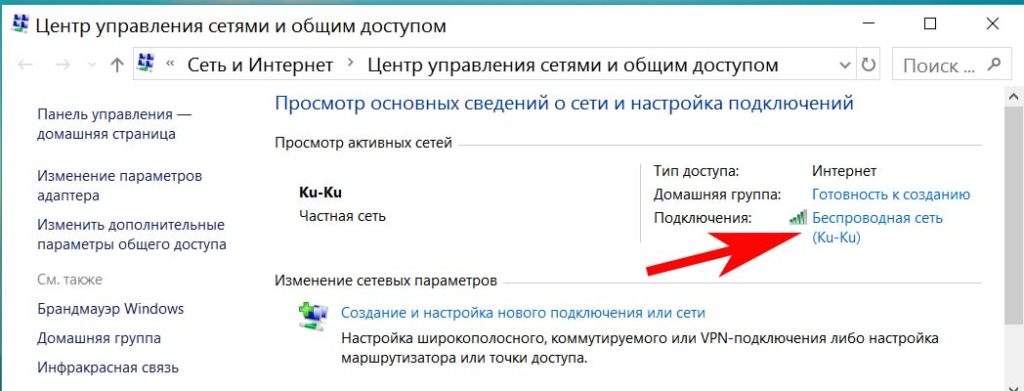
- Появится небольшое окно. Здесь выбираем «Свойство беспроводной сети». Выскочит ещё одно окошко, в котором выбираем «Безопасность».
- И последнее, что необходимо сделать, это поставить точку в строке «Отображать вводимые знаки». На этом все, в разделе «Ключ безопасности сети» вы увидите ваш код.
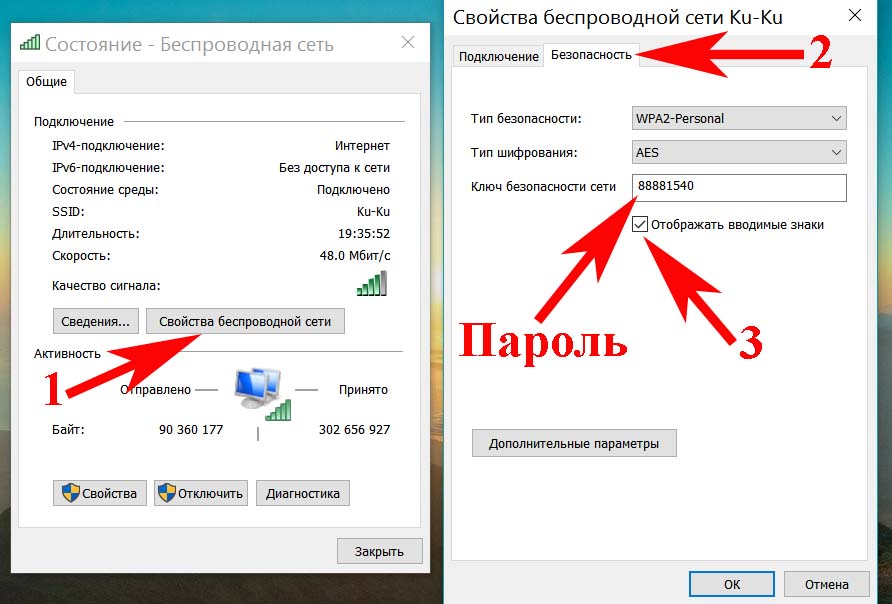
Вариант No 2. Смотрим WiFi пароль благодаря командной строке
Принцип просмотра паролей, который мы описали выше в статье, подходит только для подключений, которые непосредственно сейчас подключены к ПК (активные). Но есть также вариант посмотреть все ключи от всех сетей Wi-Fi (пассивные), когда-либо подключенным к вашему ноуту. Здесь на помощь придет командная строка. Как ей пользоваться сейчас подробно расскажем.
- Выполняем запуск командной строки, делать это обязательно необходимо от имени Администратора. Расположена она в «Пуске». Раскрываем вкладку «Служебные Windows», находим командную строку. Жмем на ней правой кнопкой мыши и выбираем «Дополнительно». Выбираем «Запустить от имени Администратора». Или можно проще, в строке поиска введите «cmd». Сверху появится черный прямоугольник с названием командная строка. Жмем на неё.
- Набираем команду «netsh wlan show profiles». Появиться перечень вай фай сетей, ваша задача запомнить или записать названия, интересующую вас сеть.
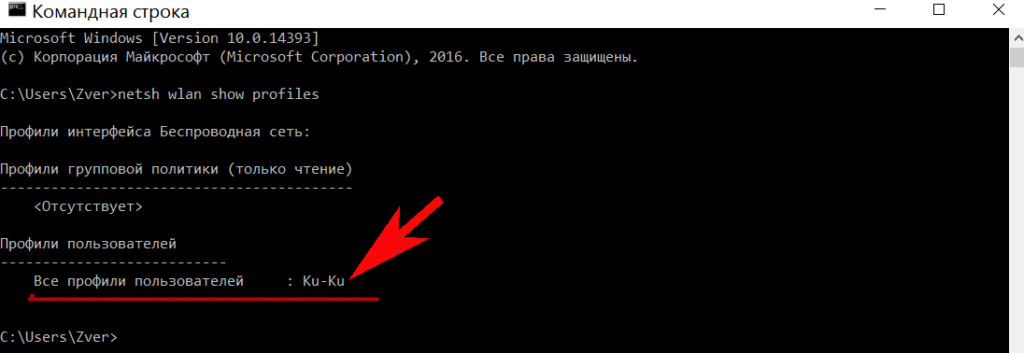
- Далее, вбиваем команду «netsh wlan show profile name=имя необходимой сети key=clear». Вдруг название сети будет состоять из нескольких слов, тогда нужно будет взять его в кавычки. В итоге у вас появятся данные о сети. Раздел «Параметры безопасности» будет содержать необходимый вам ключ.

Быстро, легко, надежно, мы вам показали как можно найти пароль благодаря командной строке.
Вариант No 3. Смотрим ключ в меню роутера
Данный способ легко выполнить с любого устройства которое подключено к Wi-Fi роутеру. Будь то планшет, ноутбук или смартфон. Принцип процедуры прост: входим в меню роутера, находим раздел безопасность беспроводной сети, там и будет написан пароль от вайфай сети. Рассмотрим подробнее:
- Компьютер подключаем к вай фай роутеру. Можно патч-кордом, если у вас его нет, обожмите сетевой кабель самостоятельно с двух сторон и получиться патч-корд. Или по WiFi соединитесь.

- Откройте любой браузер. Пропишите в адресной строке айпи адрес маршрутизатора. Найдете его на наклейке приклеенной снизу, там же будет написан и логин, пароль для входа).
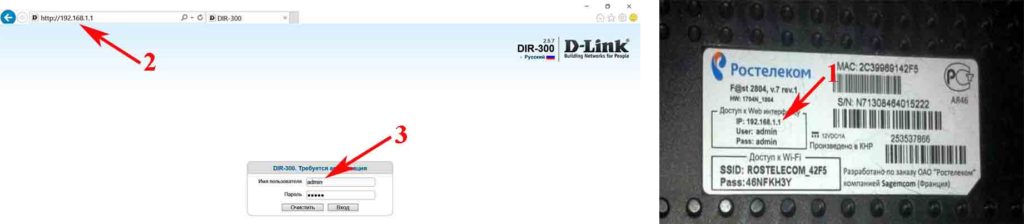
- После того как войдете в меню настроек роутера (меню на всех моделях разное, но принцип один и тот же) раскройте пункт «Wi-Fi». Появятся разделы, выбираем «Настройка безопасности». Напротив строки «Ключ шифрования PSK» будет написан ключ.
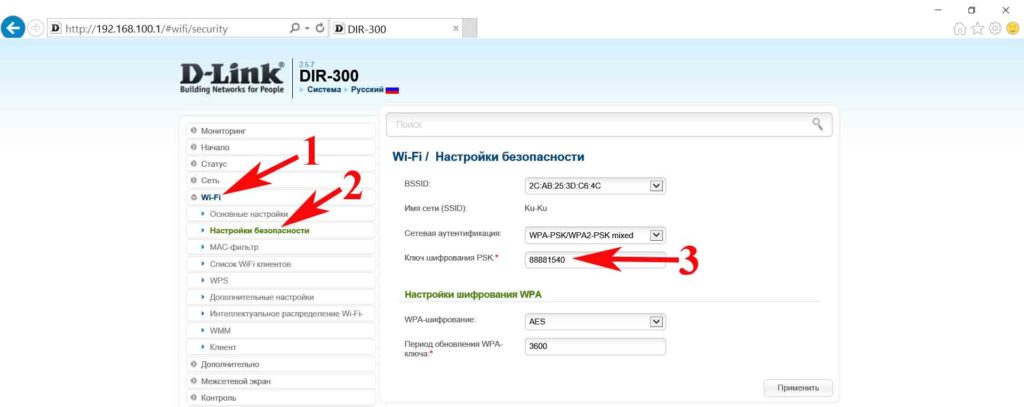
Готово, как узнать пароль от WiFi на роутере вы теперь знаете. А вот как обновить пароль вайфая на роутере, если не знаете, обязательно прочитайте, перейдя по ссылке на данную статью.
Вариант No 4. Смотрим пароль вай фай при помощи утилиты WirelessKeyView
Вообще узнать свой код от Wi Fi можно благодаря многим программам. Для примера мы взяли WirelessKeyView, потому что эта утилита довольно-таки популярная и бесплатная, что немаловажно. Принцип работы такой:
- Скачиваем и устанавливаем на компьютер.
- Запускаем, появятся все когда-либо сохраненные на вашем Windows 10, Wi-Fi сети, а также их ключи.
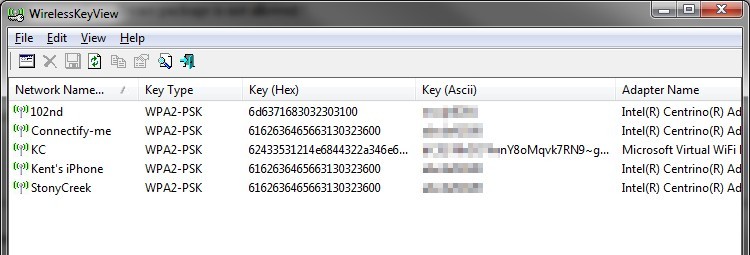
Если вы захотите от любой сети скопировать ключ, тогда вам необходимо будет кликнуть на необходимую вам сеть и правой клавишей мыши выбрать «Copy Key».
Заключение
В статье мы показали четыре варианта, как посмотреть пароль от WiFi на ПК, маршрутизаторе и с помощью сторонней программы. Выбирайте один из вариантов и узнавайте свой пароль от вайфай сети. А лучше, совет вам, после того как вобьете ключ, напишите его на небольшом листочке и скотчем приклейте к роутеру. Если возникают проблемы при использовании одного из методов, пишите в комментариях, будем разбираться вместе.