Полезное
Настройка локальной сети в Windows
Настройка локальной сети в Windows
Подключение и настройка локальной сети на Windows 7

Сейчас практически у каждого дома имеется компьютер или ноутбук, чаще всего присутствует сразу несколько устройств. Соединить их между собой можно с помощью локальной сети. В этой статье мы подробно рассмотрим процесс ее подключения и настройки.
Способы подключения для создания локальной сети
Объединение устройств в одну локальную сеть позволяет использовать общие сервисы, сетевой принтер, напрямую обмениваться файлами и создавать игровую зону. Существует несколько разных способов подключения компьютеров к одной сети:
Мы рекомендуем сначала ознакомиться со всеми доступными вариантами подключения, чтобы вы могли выбрать наиболее подходящий. После этого уже можно переходить к настройке.
Способ 1: Сетевой кабель
Соединение двух устройств с помощью сетевого кабеля является самым простым, однако имеет один существенный минус – доступно подключение только двух компьютеров или ноутбуков. Пользователю достаточно иметь один сетевой кабель, вставить его в соответствующие разъемы на обоих будущих участников сети и провести предварительную настройку подключения.

Способ 2: Wi-Fi
Для данного способа потребуется наличие двух или более устройств с возможностью подключения по Wi-Fi. Создание сети таким образом повышает мобильность рабочего места, освобождает от проводов и позволяет подключить больше двух устройств. Предварительно, во время настройки, пользователю необходимо будет прописать вручную IP-адреса на всех участниках сети.

Способ 3: Коммутатор (Switch)
Вариант с использованием коммутатора требует наличия нескольких сетевых кабелей, их количество должно соответствовать числу подключенных к сети устройств и одного коммутатора. К каждому порту свитча подключается ноутбук, компьютер или принтер. Количество объединенных девайсов зависит только от числа портов на коммутаторе. Минусом такого способа является необходимость покупки дополнительного оборудования и ручного ввода IP-адреса каждого участника сети.

Способ 4: Роутер
С помощью роутера также осуществляется создание локальной сети. Плюс такого способа в том, что кроме проводных устройств, осуществляется подключение и по Wi-Fi, если, конечно, маршрутизатор ее поддерживает. Данный вариант является одним из самых удобных, так как позволяет объединить смартфоны, компьютеры и принтеры, настроить интернет в домашней сети и не требует индивидуальной сетевой настройки на каждом устройстве. Имеется и один недостаток – от пользователя требуется купить и настроить роутер.

Как настроить локальную сеть на Windows 7
Теперь, когда вы определились с подключением и выполнили его, требуется провести некоторые манипуляции, чтобы все работало корректно. Все способы, кроме четвертого, требуют редактирования IP-адресов на каждом устройстве. Если вы подключились с использованием роутера, то можете пропустить первый шаг и переходить к выполнению следующих.
Шаг 1: Прописываем сетевые настройки
Данные действия необходимо выполнить на всех компьютерах или ноутбуках, подключенных к одной локальной сети. От пользователя не требуется никаких дополнительных знаний или навыков, достаточно просто следовать инструкции:
-
Перейдите в «Пуск» и выберите «Панель управления».

Зайдите в «Центр управления сетями и общим доступом».

Выберите пункт «Изменение параметров адаптера».

В данном окне выберите беспроводное или соединение по LAN, в зависимости от выбранного вами способа, нажмите правой кнопкой мыши на его значок и перейдите в «Свойства».

Во вкладке сеть необходимо активировать строку «Протокол интернета версии 4 (TCP/IPv4)» и перейти в «Свойства».

В открывшимся окне обратите внимание на три строки с IP адресом, маской подсети и основным шлюзом. В первой строке необходимо прописать 192.168.1.1 . На втором компьютере последняя цифра будет меняться на «2», на третьем – «3», и так далее. Во второй строке значение должно быть 255.255.255.0 . А значение «Основной шлюз» не должно совпадать со значением в первой строке, если необходимо, то просто измените последнее число на любое другое.

Во время первого подключения отобразится новое окно с вариантами сетевого размещения. Здесь необходимо выбрать подходящий тип сети, это обеспечит соответствующую безопасность, и автоматически применятся некоторые настройки брандмауэра Windows.

Шаг 2: Проверка имен сети и компьютеров
Подключенные устройства должны входить в одну рабочую группу, но иметь разные имена, чтобы все работало корректно. Проверка осуществляется очень просто, потребуется выполнить всего несколько действий:
-
Снова перейдите в «Пуск», «Панель управления» и выберите «Система».

Здесь нужно обратить внимание на строки «Компьютер» и «Рабочая группа». Первое название у каждого участника должно быть разное, а второе совпадать.

В случае если имена совпадают, то поменяйте их, нажав на «Изменить параметры». Данную проверку нужно совершить на каждом подключенном устройстве.
Шаг 3: Проверка брандмауэра Windows
Брандмауэр Windows должен быть обязательно включен, поэтому необходимо заранее это проверить. Вам потребуется:
-
Перейти в «Пуск» и выбрать «Панель управления».

Зайти в «Администрирование».

Выбрать пункт «Управление компьютером».

В разделе «Службы и приложения» необходимо перейти к параметру «Брандмауэр Windows».

Здесь укажите тип запуска «Автоматически» и сохраните выбранные настройки.

Шаг 4: Проверка работы сети
Последним шагом является проверка сети на работоспособность. Для этого используется командная строка. Выполнить анализ можно следующим образом:
-
Зажмите комбинацию клавиш Win + R и напечатайте в строке cmd .

Введите команду ping и IP-адрес другого подключенного компьютера. Нажмите Enter и дождитесь окончания обработки.

На этом процесс подключения и настройки локальной сети завершен. Еще раз хочется обратить внимание на то, что все способы кроме подключения через роутер требуют ручного выставления IP-адресов каждого компьютера. В случае с использованием роутера данный шаг просто пропускается. Надеемся, что данная статья была полезной, и вы с легкостью смогли настроить домашнюю или общественную локальную сеть.
Отблагодарите автора, поделитесь статьей в социальных сетях.
Этапы настройки локальной сети Windows 7
Сегодня рассмотрим, как осуществляется настройка домашней локальной сети на устройствах с операционной системой Windows 7. Домашняя локальная сеть – это объединение нескольких устройств, как правило, компьютеров, ноутбуков и принтеров, с целью беспрепятственного обмена данными, организации игровой зоны, получения общего доступа до интернета и общих устройств (принтеров). Создание домашней сети в последние годы – неотъемлемая часть времяпрепровождения пользователей в сети интернет, которые имеют более одного устройства, позволяющего использовать компьютерную паутину (ноутбук, смартфон, компьютер, телевизор). Подобные процедуры выполнить легко, даже если человек — не мастер компьютерного оборудования.
Типы домашних сетей
В зависимости от используемого интерфейса для создания локальной сети, они разделяются на беспроводные и проводные.
Проводная сеть
При форматировании проводной домашней сети используется кабель в качестве интерфейса передачи данных без каких-либо посредников – компьютеры соединяются витой парой. Ввиду множества недостатков и ограниченности такой локальной сети (невозможность организовать общий доступ до интернета без наличия дополнительной сетевой карты, можно подключать только два девайса) такой метод формирования подключения практически не используется.
Более распространенным является использования коммутатора (свитча) в качестве посредника. Преимуществом локальной сети является возможность подключения более двух компьютеров и организация общего доступа к сетевым устройствам и глобальной паутины. Но настройки и указания IP-адресов в Windows 7 осуществляется вручную, что не очень удобно, особенно при наличии значительного числа девайсов.
Беспроводная сеть
Самым популярным методом формирования домашней сети является использование роутера (маршрутизатора) в качестве связующего устройства. Преимуществом перед остальными вариантами является поддержка беспроводных интерфейсов передачи данных (по радиоканалу, поддержка значительного числа компьютеров, простота настройки).
Процесс конфигурации
В первую очередь необходимо соединить два или более устройства, например, посредством сетевого кабеля витая пара (на этом примере и рассмотрим конфигурацию локальной сети).
- Заходим в настройки локальной домашней паутины на всех компьютерах с Windows. Делается это через «Панель управления» или поисковую строку «Пуска».
- Открываем «Панель управления» и вызываем отвечающую за конфигурацию сетевого соединения опцию, как на скриншоте.

- Вводим «центр» в поисковую строку «Пуска» и выбираем все тот же вариант в результат поиска.

- После этого отобразится показанное ниже окно.

- Для настройки домашней сети кликаем по «Изменение параметров адаптера», расположенной в левом фрейме открывшегося окна.

- Выполняем двойной клик по требуемому соединению (зачастую оно единственное и обозначенное, как неопознанное).
- В открывшемся диалоге «Состояние подключения…» жмем по кнопке «Свойства» для конфигурации сетевого подключения.

- Выполняем двойной клик по протоколу (TCP/IPv4) или выделяем наименование пункта и кликаем «Свойства», дабы приступить к ручной настройке сетевого подключения.

- Переводим первый триггерный переключатель в «Использовать следующий IP».
- Вводим IP-адрес компьютера и маску подсети, как на скриншоте.

Последним числом IP-адреса желательно (рекомендуется, но не обязательно) указывать единицу. Главное, чтобы число было в диапазоне от 1 до 255 и отличалось на обеих компьютерах под управлением Windows.
- Остальные поля оставляем нетронутыми, так как они не нужны для подключения во время формирования домашней локальной сети, и жмем «ОК».
- В первый раз придется указать тип сетевого размещения, от которого зависят настройки файрвола и безопасности подключения, рекомендуемые Windows 7 по умолчанию.

Всего Microsoft предлагает три разновидности сетевого размещения:
Домашняя сеть – используется для создания локальной сети, куда входят известные вам устройства, коим можно доверять. Для такого подключения активизируется функция сетевого обнаружения, что позволяет видеть иные устройства, подключаться к ним и использовать файлы, открытые для общего использования с указанными привилегиями.
Рабочая – применима для небольшого офиса, конторы, компьютерного класса или клуба. Как и с домашней группой, между компьютерами с Windows активно обнаружение, общий доступ к файлам и устройствам.
Публичная – используется в общественных местах. Настройки такой паутины скрывают компьютеры, подключенные к ней, в целях повышения безопасности и уменьшения вероятности стать жертвой хакеров.
- Проверяем, все ли девайсы являются элементами домашней сети, имеют различные имена и IP-адреса.
- Имена компьютеров проверяются и, при необходимости, изменяются, зайдя в меню конфигурации Windows. Вызываем контекстное меню «Мой компьютер» и выбираем «Свойства» или кликаем по пункту «Система», расположенному в «Панели управления».
- В поле «Компьютер» проверяем имена, ниже, в «Рабочая группа», смотрим принадлежность к одной локальной сети. Помните, что имена устройств с Windows 7 совпадать не должны, но обязательно подключение к одной сети.

- При необходимости изменить имя ПК кликаем по «Изменить параметры».
Как видите, создание нового подключения между компьютерами – процесс несложный, и можно вполне обойтись без мастера.
Проверяем работоспособность созданной паутины
Тестируется активность и работоспособность сетевого соединения в Windows вводом единственной короткой команды с командную строку.
- Запускаем ее, как и ранее, посредством ввода «cmd» в поисковую строку.

- Вводим команду ping с параметрами в виде IP-адреса другого устройства: «ping168.0.1».

При правильных настройках увидите время задержки и число отправленных пакетов, равняющееся 4-м без потерь.
Настройка локальной сети между компьютерами и открытие доступа к файлам в этой сети в Windows 10, 8.1, 8, 7, Vista

Корпорация Microsoft, начиная с Windows Vista, сильно изменили политику безопасности своих систем относительно локальной сети. Операционная система казалось новой, какой-то слишком сложной, и поэтому многие так и не смогли разобраться как открыть доступ к файлам на компьютере. Сегодня мы разберем, как это делается на примере Windows 8.1, но в Vista и 7 аналогичная система, и разница не принципиальна. Локальную сеть можно также использовать для последующего создания DLNA -сети , которая будет объединять все мультимедийные устройства дома или квартиры, или WebDAV сервера для обмена файлами с телефоном или планшетом.
На мой взгляд это очень удобно, когда без дополнительных движений можно воспроизвести фильм с компьютера, ноутбука или даже телефона на большом экране телевизора или прослушать любимую музыку с телефона, на акустической системе без подключения дополнительных проводов, хотя тут уже необходим Wi-Fi роутер . Но перейдем к настройке локальной сети.
Видеоинструкция доступна по ссылке.
Пошаговая инструкция
- Для нормального функционирования локальной сети все компьютеры этой сети должны находиться в одной рабочей группе, для домашней сети возьмем MSHOME. Чтобы её установить, нам необходимо пройти по следующему пути: открываем «Панель управления» — «Система и безопасность» — «Система» (также можно на рабочем столе нажать правой клавишей по ярлыку «Компьютер» и выбрать «Свойства» или комбинация клавиш «Win+ Pause/Break«). В открывшемся окне в левой колонке выбираем «Дополнительные параметры системы».

В открывшемся окне переходим на вкладку «Имя компьютера» и жмём кнопку «Изменить». Открывается диалоговое окно, в котором нам и нужно записать новую рабочую группу. Прописываем MSHOME (всё заглавными) и жмём ОК. Закрываем параметры системы так же нажатием кнопки ОК и перезагружаем компьютер.

Далее желательно настроить постоянный IP для обоих компьютеров. Для этого идём в «Панель управления» — «Сеть и интернет» — «Центр управления сетями и общим доступом» — в левой части окна «Изменение параметров адаптера» — выбираем сетевую карту, нажимаем правой клавишей и жмём «Свойства».

Перед выполнением этого пункта читаем примечания под скриншотом. Выбираем «Протокол Интернета версии 4» и жмём «Свойства», заполняем как показано на картинке.

P.S. В случае, если локальная сеть у вас организована через роутер с включенным DHCP сервером — IP-адрес, Основной шлюз и DNS-Сервера можно оставить в автоматическом режиме. Данное действие необходимо делать, если у вас два компьютера подключены на прямую или отключен DHCP на роутере.
P.P.S. Значение IP-адреса должно быть разным на компьютерах в пределах одной локальной сети. То есть, у данного компьютера указываем IP 192.168.0.7, а у следующего уже 192.168.0.8.
Далее нам нужно настроить видимость компьютера в пределах локальной сети. Для этого проходим в «Панель управления» — «Сеть и интернет» — «Центр управления сетями и общим доступом» — в левой части окна выбираем «Изменить дополнительные параметры общего доступа» и перед нами откроются профили параметров общего доступа. Тут ваша задача заключается в том, что во всех профилях вы должны включить «сетевое обнаружение», и «общий доступ к файлам и принтерам», и «общий доступ, чтобы сетевые пользователи могли читать и записывать файлы в общих папках», а так же «Отключить общий доступ с парольной защитой». Жмём сохранить изменения.



В этом пункте начинаем работать именно с папками, которым будем давать общий доступ в сети. Я расскажу на примере одной папки, но открыть доступ можно ко всему локальному диску по аналогичному сценарию.
Для начала нам необходимо открыть общий доступ к папке. При этом нужно учитывать, что если сеть не ограничивается двумя компьютерами (к примеру некоторые провайдеры (Билайн) проводят интернет в квартиры на основе одной большой локальной сети), есть смысл не давать право на изменение содержимого папки; если вы уверены в компьютерах входящих в локальную сеть, смело давайте «Полный доступ». Итак, открываем свойства нужной нам папки, для этого жмём правой клавишей по папке и выбираем»Свойства», открываем вкладку «Доступ» и жмём кнопку «Расширенная настройка…».

В открывшемся окне ставим галочку «Открыть общий доступ к этой папке», жмём кнопку «Разрешения» и даём нужные права папке; так как это пример, я даю полный доступ к папке, но вы ставьте по вашему усмотрению. Вот что у меня получилось:

Жмём ОК для принятия изменений, так же жмём ОК в окне «Расширенная настройка общего доступа», далее в свойствах папки переходим в раздел «Безопасность» и нажимаем кнопку «Изменить».

Жмём кнопку «Добавить», в открывшемся окне пишем «Все» (без кавычек) и жмём ОК.

Выбираем в окне нашу новую группу и даём ей полный доступ в нижней части окна.

Посетите наш партнерский магазин ОГО.ру, там вы найдете много электроники от компьютерных комплектующих и до холодильников и стиральных машин по вкусным ценам.
На этом всё. Надеюсь, эта статья оказалась вам полезной, нажмите одну из кнопок ниже, чтобы рассказать о ней друзьям. Также подпишитесь на обновления сайта, введя свой e-mail в поле справа или подписавшись на группу в Вконтакте.
Настройка локальной сети в Windows 7 и 10. Или хватит ползать по пыльным полам

Всем привет! Данная статья является логическим продолжением истории о создании домашней сети. Кто еще не читал прошлый материал, то настоятельно рекомендуем это сделать прямо сейчас.
Там мы лазили по пыльным полам и прокладывали кабеля. Сегодня же на повестке дня будет благородная работа. А именно настройка локальной сети в Windows 7 и 10. Ух, уже прямо не терпится начать.
Содержание статьи:
Итак, друзья, не будем долго разводить пустую болтовню, поэтому давайте сразу к делу. Помним, что нужно организовать локальную сеть таким образом, чтобы на всех компьютерах был интернет.
Для этого нам нужно настроить сетевые карты ПК по одному шаблону. И на самом деле, это довольно простая процедура. Тем более что об этом уже был разговор на блоге раньше. Вот ссылка на нужную публикацию:
- Как настроить интернет на компьютере через кабель. Заодно заблокируем порнографию
Поэтому пройдите по вышеуказанной ссылке и прочтите все от корки до корки. Иначе вы не будете понимать о чем речь пойдет дальше. Ну а мы продолжаем нашу интересную затею.
Помним, что в нашей сети числятся аж девять машин. Будет логичным, если назначать им IP-адреса по возрастанию. То есть в настройках сетевых карт первого и последнего компов будут вписаны следующие значения:
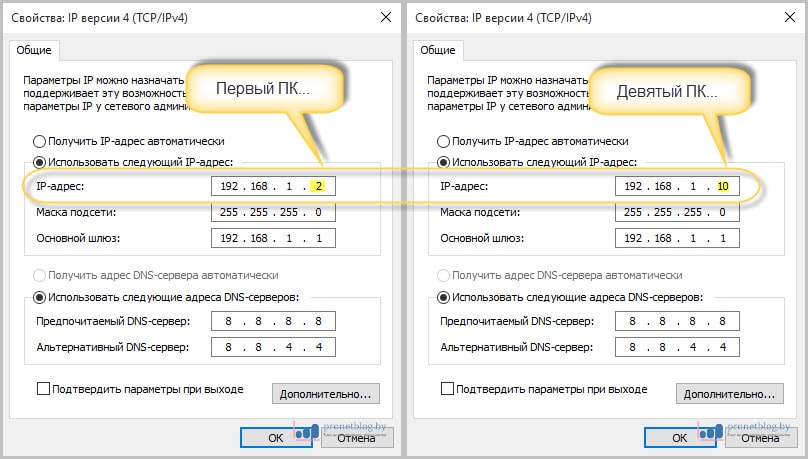
Обращаем внимание на тот факт, что у первого компьютера значение IP-адреса равняется «192.168.1.2». Сделано так потому, что в нашей схеме уже присутствует ADSL роутер, который по умолчанию имеет адрес «192.168.1.1».
Именно поэтому в поле «Основной шлюз» указано именно это значение. Таким образом, каждому ПК предоставляется возможность выхода в интернет. Если данную графу оставить пустой, то выхода в Глобальную паутину не будет.
Также важно знать, что два одинаковых IP-адреса не должно быть в одной локальной сети. Теперь на Windows 7 и 10 необходимо проделать следующие важные настройки. Заходим в «Центр управления сетями и общим доступом»:
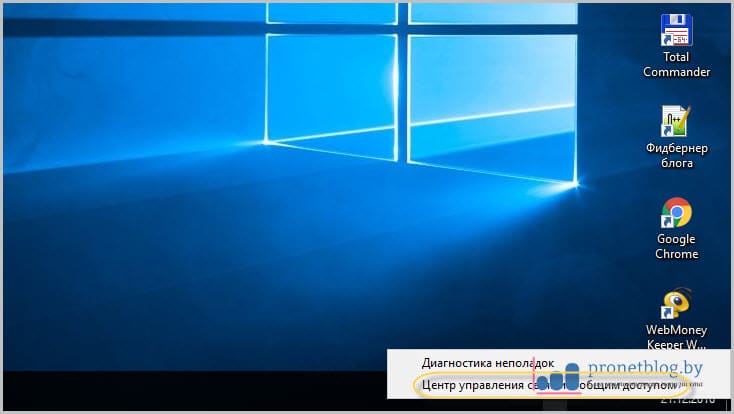
Там следуем в раздел «Изменить дополнительные параметры общего доступа»:
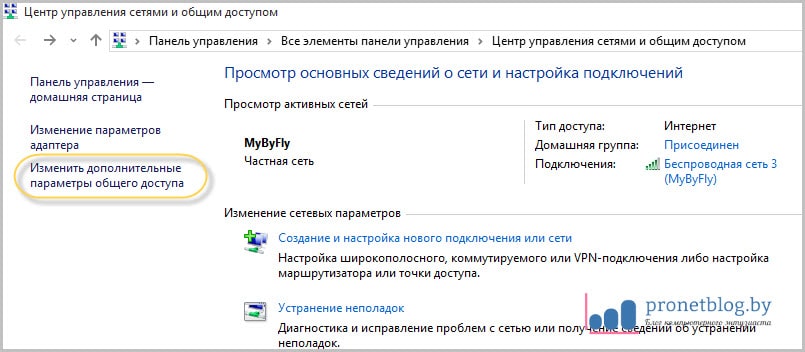
И в нем для всех сетевых профилей активируем опции, указанные на рисунке ниже:
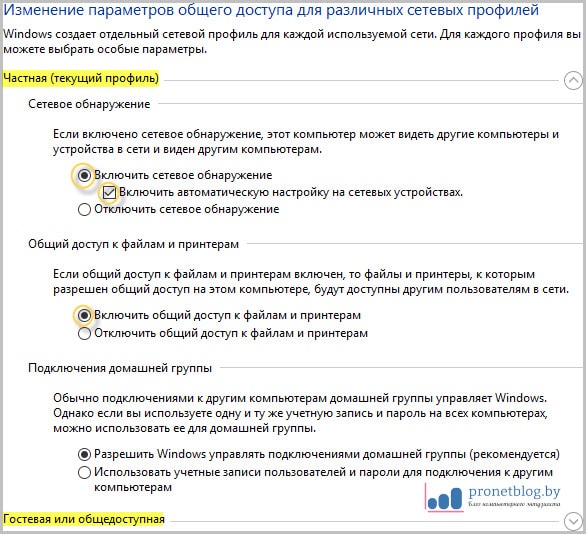
- Включить сетевое обнаружение;
- Включить автоматическую настройку;
- Включить общий доступ к файлам.
После этого обязательно выбираем профиль «Все сети» и активируем строку «Отключить общий доступ с парольной защитой»:
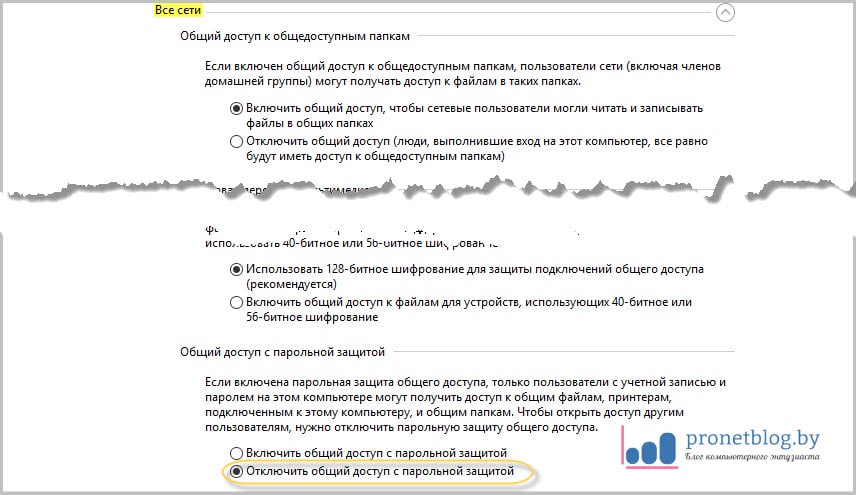
Эта мера позволит получать доступ по сети к другим компьютерам без ввода всяких непонятных паролей. Теперь можно сказать, что настройка локальной сети в Windows 7 и 10 почти что закончена. Осталась лишь самая малость.
Заключительным этапом будет перевод всех компьютеров в одну рабочую группу. Это позволит избежать различных конфликтов и неопытные пользователи будут меньше путаться при работе.
Потому сейчас нужно открыть вкладку «Система»:
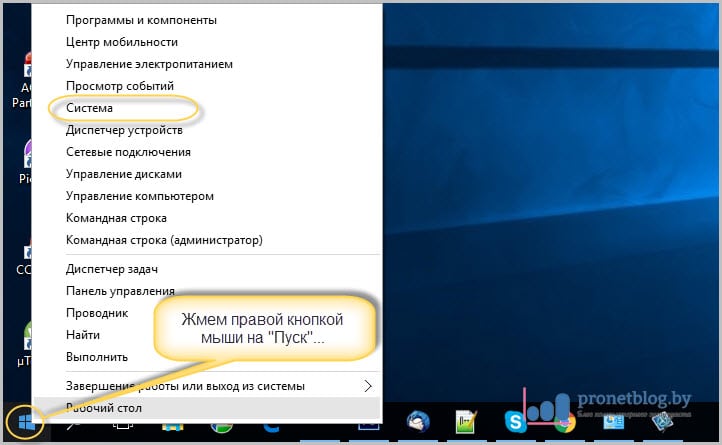
И посмотреть на то, что указано в графе «Рабочая группа»:

Обычно там по умолчанию прописано значение «Workgroup». В принципе, пусть так и остается. Но помним, что все компьютеры должны иметь точно такую же группу. Если же хочется переименовать ее, то жмем «Изменить параметры».
В открывшемся окне выбираем пункт «Изменить»:
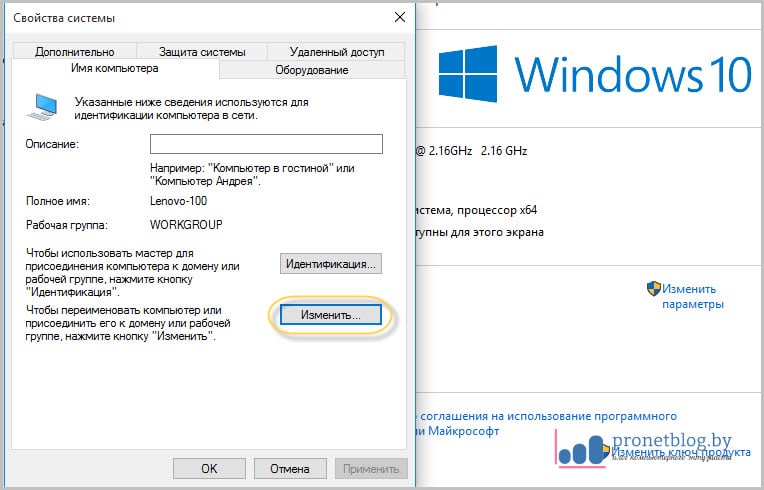
И вот сейчас можно внести необходимые изменения:
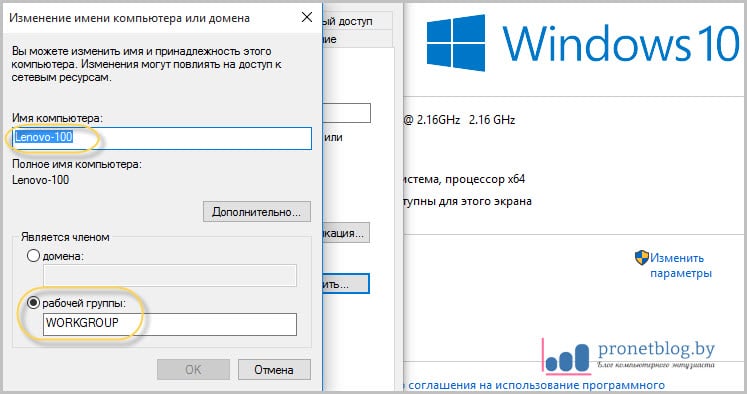
Кстати, обратите внимание на поле «Имя компьютера». В него на латинице желательное вписать такое имя, которые бы позволяло другим участникам локальной сети понимать, что это за компьютер и чей он.
Ну да ладно, что тут долго объяснять. Перезагружаем все компы после внесенных изменений и на рабочем столе жмем по ярлыку «Сеть»:
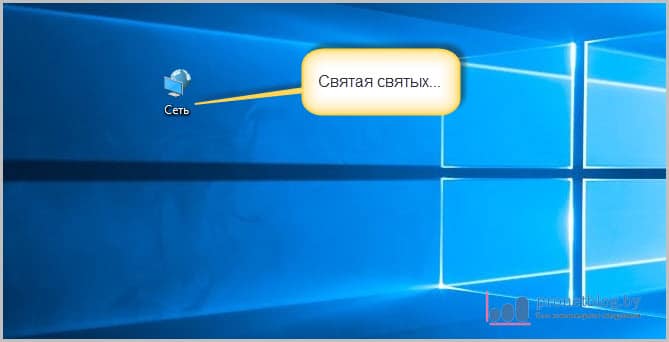
И вот они, наши голубчики:
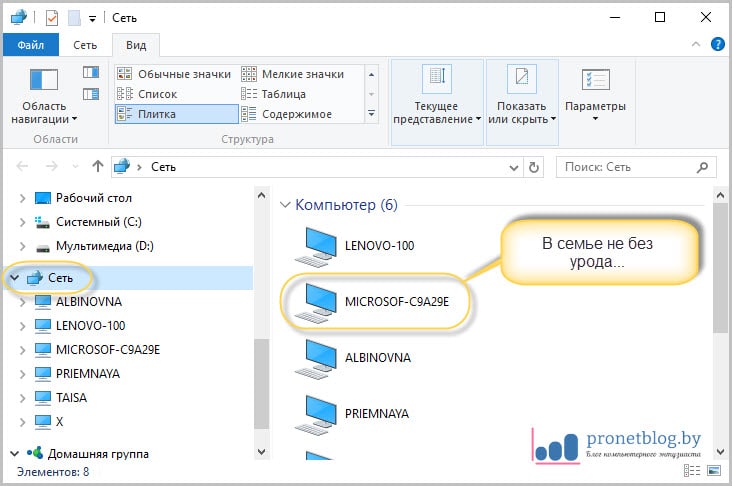
А теперь попробуйте разобраться, чей это компьютер выделен на скриншоте выше. Ну да ладно, друзья, на этом шаге можно смело сказать, что настройка локальной сети в Windows 7 и 10 подошла к концу.
Осталось только открыть на ПК общие ресурсы и можно пользоваться. Но об этом подробно поговорим уже в следующей статье. А пока что задавайте ваши вопросы в комментариях к статье и смотрите очередное очень прикольное видео.