Полезное
Не пришло обновление до Windows 10: что делать
Не приходит обновление Windows 10 1511 (или другое) — что делать
Как быть если не пришло обновление до Windows 10
Корпорация Майкрософт запустила акцию, в ходе которой каждый обладатель операционных систем Windows 7 и 8 может бесплатно обновиться до «Десятки». Все необходимые для установки файлы система находит через Центр Обновлений Windows. Они загружаются автоматически, после чего обновление готово к установке.
Как правило, пользователям нет необходимости заботиться о загрузке — значок появляется атвоматически. Тем не менее, на некоторые компьютеры долго не приходит обновление до Windows 10. В данной статье описывается что делать, если в трее нет иконки уведомления «Получить Windows 10», почему это может происходить и сколько ждать начала загрузки.
Нелицензионная версия операционной системы
Получить Windows 10 смогут исключительно обладатели активированных лицензионных версий. Если вы взломали свою ОС с помощью программ-активаторов или использовали чужой ключ — начала загрузки «Десятки» не будет.

Конечно, есть способы включить ее вручную, но в этом нет никакого смысла — новая система проверяет активацию перед началом установки. Пиратские версии эту проверку не проходят. В этом случае единственный вариант, что можно делать — приобрести лицензионную версию. На данный момент других возможных способов получить Windows 10, имея, активированную ОС, нет.
Если вы активировали ОС с помощью активатора, а затем через некоторое время ввели лицензионный код — «Десятка» все равно может не скачаться. В этом случае необходимо или чистить системный реестр, или установить систему заного, активировать ее и тут же обновиться.
Включение автообновления Windows
Загрузка Windows 10 осуществляется через системный Центр обновлений. Многие пользователи отключают автоматическую загрузку и установку апдейтов на своем компьютере. В итоге самостоятельно никакие файлы загружены не будут. В этом случае вы можете либо запустить поиск новых обновлений вручную, либо настроить параметры Центра.
Для этого следует делать следующее:
- Откройте Центр обновлений с помощью иконки в трее (панель с небольшими значка в нижней части Рабочего стола). Если нужного значка там нет — вызовите меню «Пуск», откройте «Панель управления» и запустите Центр обновлений.

- Здесь вы можете начать поиск новых обновлений и установку уже загруженных с помощью соответствующей кнопки, которая отображается в центре окна.
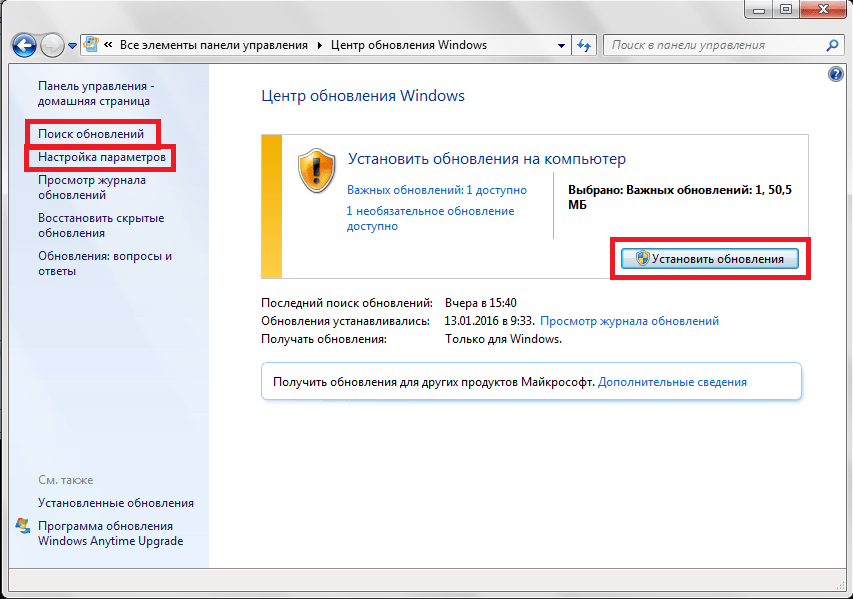
- Если вы хотите изменить конфигурации, следует перейти в раздел «Настройка параметров».
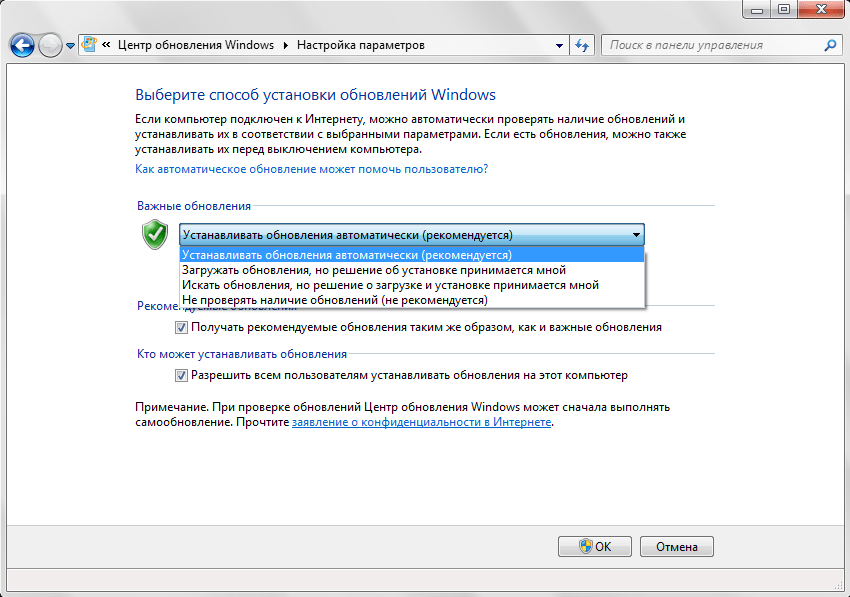
- В раскрывающемся списке в графе «Важные обновления» необходимо установить отметку напротив «Устанавливать автоматически».
После этого ваш персональный компьютер начнет делать поиск апдейтов на сервере Майкрософт. В течение некоторого времени установщик программы Windows 10 будет загружен, и вы увидите сообщение с предложением обновиться. Если оно долго не появляется, придется пойти другими путями.
Загруженность серверов Microsoft
Иногда обновление может не начинаться, если на текущий момент нет свободного сервера Майкрософт. Это не является проблемой или ошибкой — просто нагрузка слишком велика. В этом случае ничего делать не надо, просто ждать. Сколько ждать — зависит исключительно от Microsoft.
Вы можете легко проверить наличие загруженного апдейта. Для этого нужно делать следующее:
- Запустите Проводник Windows с помощью ярлыка «Мой компьютер».
- Перейдите в директорию локального диска, на котором установлена операционная система.
- Откройте каталог «Windows», в нем «SoftwareDistribution» и «Download».
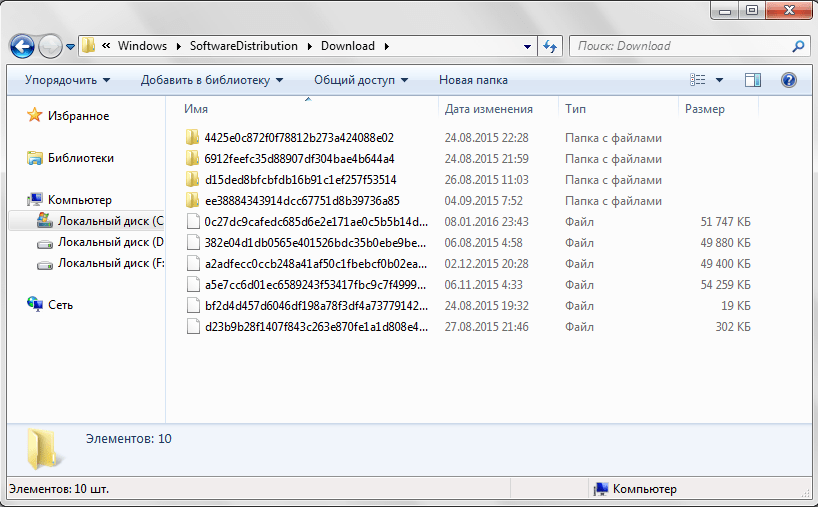
- Если там находится папка с названием «$Windows.
BT» (она должна весить около 6 гигабайт) — значит все необходимое уже скачано и ждет своей очереди на установку.
В данной папке находится файл «Setup.exe». Ни в коем случае не запускайте его. При попытке «делать все без очереди» сервер просто удалит все файлы, и вам придется начаться загружать их сначала.
В случае, если данной папки там нет, необходимо удалить все содержимое директорий «C:WindowsSoftwareDistributionDownload» и «C:WindowsSoftwareDistributionDataStore», после чего запустить обновление вручную.
Командная строка
Если все последние патчи на вашем персональном компьютере уже установлены, а уведомление почему-то до сих пор не приходит, потребуется запустить утилиту вручную. Самый простой способ — через командную строку Windows. Вам потребуется сделать следующее:
- Вызовите диалоговое окно «Выполнить». Для этого требуется одновременно нажать клавиши Win и R .
- Откроется небольшое окно с текстовым полем. В него необходимо ввести cmd и нажать Enter или кликнуть по кнопке OK .

- После этого откроется командная строка вашей операционной системы. Здесь необходимо ввести команду wuauclt.exe/updatenow Обратите внимание, что вы не сможете скопировать эту строку с помощью Ctrl + V , щелкните правой кнопкой мыши и сделайте это через контекстное меню.

- Нажмите Enter , чтобы активировать команду.
Узнать, сколько осталось ждать, можно в Центре обновления Windows. О том, что обновление пришло, вы узнаете по соответствующему значку в трее. Обычно он появляется, когда все уже готово к установке.
Таким образом вы принудительно запустите обновление. Windows 10 начнет загружаться автоматически. Никаких ошибок, связанных с этой командой, замечено не было — все устанавливается без всяких проблем.
Редактирование системного реестра
Если предыдущий способ ничего не дал, и уведомление об обновлении до сих пор не появляется, возможно в реестре вашей операционной системы почему-то отсутствует соответствующая запись.
В этом случае необходимо открыть редактор реестра и принудительно создать запись вручную.
Перед подобными действиями рекомендуется создавать резервную копию Windows, к которой можно будет откатиться в случае неполадок.
Далее, необходимо делать следующее:
- Вызовите диалог «Выполнить» с помощью комбинации Win + R .
- Введите строку regedit и нажмите Enter или кнопку OK .
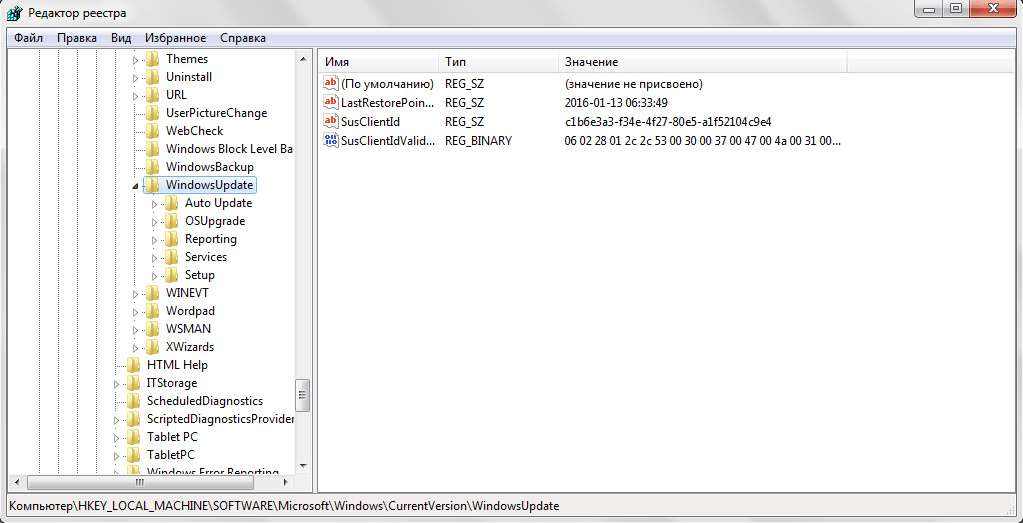
- Перейдите в директорию реестра HKEY_LOCAL_MACHINESOFTWAREMicrosoftWindowsCurrentVersionWindowsUpdateOSUpgrade
- В случае, если каталога «OSUpgrade» в реестре нет, его необходимо создать. Для этого кликните правой кнопкой мыши по папке «WindowsUpdate» и выберите опцию «Создать», «Раздел».
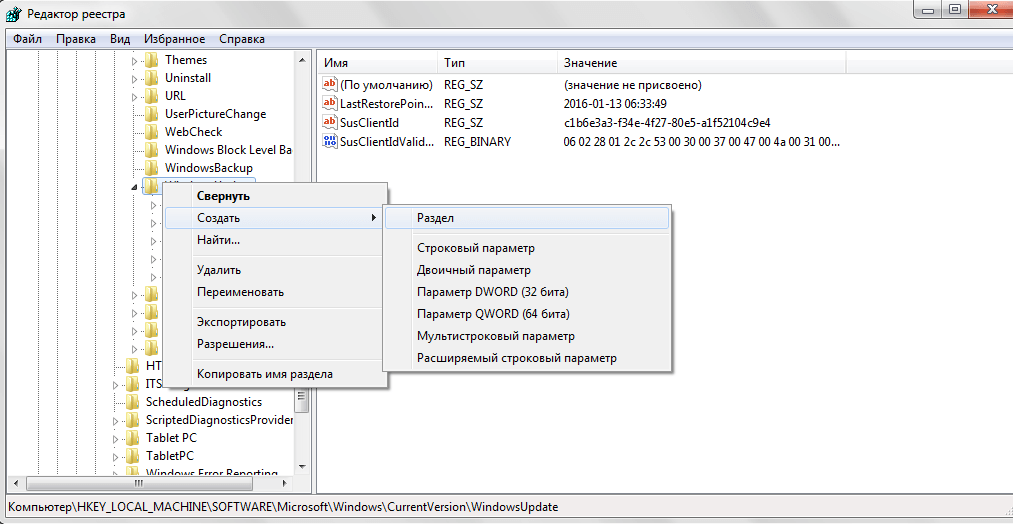
- Теперь щелкните правой кнопкой мыши в любом свободном месте окна и выберите «Создать», «DWORD 32 бита». Назовите его «AllowOSUpgrade».
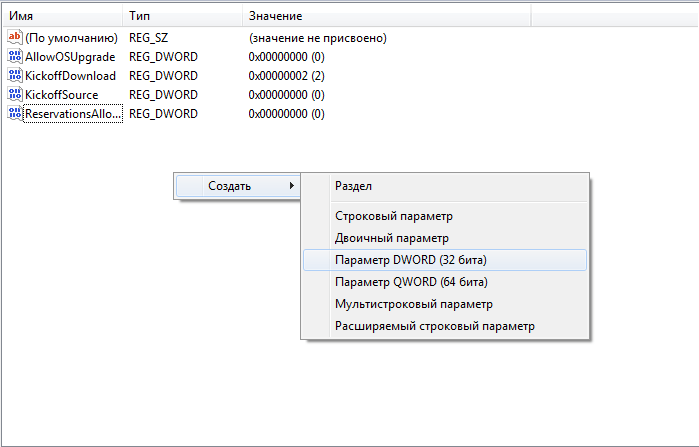
- Откройте созданную запись и присвойте ей значение «1» (после нажатия Enter будет отображаться как «0x00000001»).

Перезагрузите персональный компьютер и повторно запустите поиск обновлений через Центр. Все должно начать загружаться.
Windows 10 Installation Media Creation Tool
Для тех пользователей, у которых нет возможности запустить обновление стандартными средствами, Майкрософт разработали специальную утилиту. Ее можно загрузить с официального вебсайта. С помощью программы можно загрузить файлы Windows 10 на свой компьютер и начать установку прямо сейчас. После этого можно создать загрузочный диск или флешку, либо запустить процесс обновления.
Если значок Get Windows 10 не высвечивается в трее, и вы устали от ожидания, можно легко ускорить данный процесс.
Для этого требуется делать следующее:
- Перейдите на страницу загрузки утилиты https://www.microsoft.com/ru-ru/software-download/windows10.
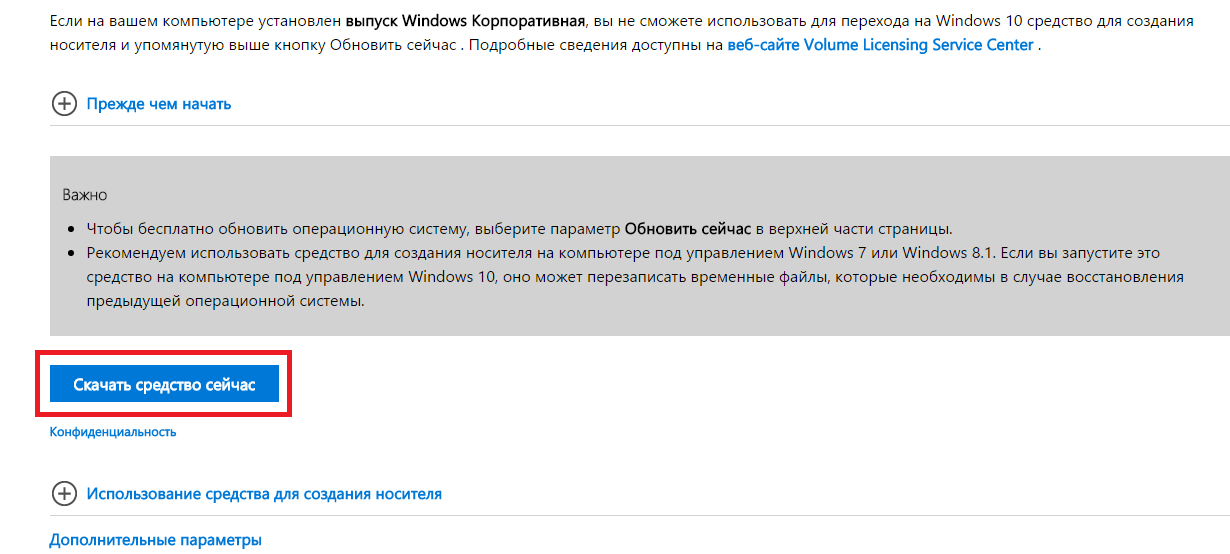
- Кликните по голубой кнопке Скачать средство сейчас .
- Запустите скачанный exe-файл.
- Выберите пункт «Обновить этот компьютер».

- Подождите, пока скачивается необходимая информация. Сколько ждать — будет зависеть от текущей загруженности серверов и вашего Интернет-канал.
- Следуйте представленным инструкциям для установки Windows 10.
Таким образом можно запустить процесс принудительно, без редактирования реестра и без помощи консоли.
Обратите внимание! Часто данные загружаются очень долго, и кажется, что компьютер «завис». На самом деле это не так.
Видео по теме
Windows 10 версии 1511 не обновляется до 1607 (лицензия действительна до 15, 04, 2017)

Последней пока что считается версия 1607. Первые две цифры означают год, вторые – месяц. Следовательно, Майкрософт может делать выпуски по крайней мере ещё лет 85. Обновление до 1607 (сборка 14393) называется юбилейным по той причине, что оно вышло примерно через год после того, как свет увидела десятка. Одновременно было объявлено, что нельзя будет делать апгрейд с семёрок и восьмёрок. Исключительные права предоставили людям с ограниченными возможностями. Если не устанавливается обновление на операционную систему Windows 10, Не торопитесь ругать Билли Гейтса.
До юбилейной была версия 1511. Читатели теперь понимают, когда та была выпущена. Мы уже сказали, что обновить Windows – не проблема. Исключением могут стать случаи отзыва лицензии. Но с десяткой такое случается редко. На семёрке – да; там было над чем подумать иной раз. С десяткой нам видеть такого не доводилось. Но раз люди ищут, то и мы готовы рассказать, как обновить.
Почему это происходит?
Мы исходим из того, что мастер за кем-то подтирает сопли. Некто натворил бед, и нужно заставить ПК работать. Во всех прочих случаях обновления обычно ставятся, но бывает так, что не с первого и даже не со второго раза. Вот когда была ещё семёрка, то проблемы такого рода возникали чаще. Для Windows 10 это нехарактерно.
Почему это все же происходит? Вот что говорят на сайте Майкрософт (support.microsoft.com/en-us/help/12373/windows-update-faq):
- Проверьте подключение к сети.
- Попробуйте ещё раз.
- Используйте наш крутой траблшутер.

Прошло менее 31 дня с обновления до Windows 10

В официальной информации Microsoft об обновлении 1511 build 10586 сообщается, что оно не будет отображаться в центре уведомлений и устанавливаться, если с момента первоначального обновления до Windows 10 с 8.1 или 7 прошло менее 31 дня.
Сделано это с целью оставить возможность отката до предыдущей версии Windows, если что-то пошло не так (в случае установки этого обновления такая возможность пропадает).
Если это – ваш случай, то вы можете просто подождать, пока не пройдет указанный срок. Второй вариант – удалить файлы предыдущих установок Windows (тем самым потеряв возможность быстро откатиться) с помощью утилиты очистки диска (см. Как удалить папку windows.old).
Решение проблемы обновления 1607 в Windows 10
Есть несколько универсальных способов, которые могут решить проблему апдейта Виндовс 10. Они уже описаны в другой нашей статье.
Подробнее: Устранение проблем с установкой обновлений в Windows 10
Если у вас не получается обновить компьютер обычными средствами, то можно воспользоваться официальной утилитой «Помощник по обновлению до Windows 10» от Майкрософт. Перед данной процедурой рекомендуется сделать резервную копию всех драйверов, удалить или отключить антивирус на время установки. Также перенесите все важные данные с системного диска на облако, флешку или другой жесткий диск.
- Скачайте и запустите «Помощника по обновлению до Windows 10».
- Начнется поиск обновлений.

Кликните «Обновить сейчас».

Утилита несколько секунд будет проверять совместимость, а после выдаст результат. Нажмите «Далее» или подождите 10 секунд, чтобы процесс начался автоматически.

Начнется Вы можете её прервать или свернуть, если захотите.

После апдейта вы можете обнаружить, что некоторые системные настройки изменились, и их придется задать повторно. В целом же, ничего сложного в обновлении системы до версии 1607 нет.
Мы рады, что смогли помочь Вам в решении проблемы.
Опишите, что у вас не получилось. Наши специалисты постараются ответить максимально быстро.
Помогла ли вам эта статья?
Включено получение обновлений из нескольких источников
Также в официальном FAQ Microsoft сообщается о том, что включенная опция «Обновления из нескольких мест» препятствует появлению обновления 10586 в центре обновлений.
Для того, чтобы исправить проблему, зайдите в параметры – обновление и безопасность и выберите пункт «Дополнительные параметры» в разделе «Центр обновления Windows». Отключите получение из нескольких мест в пункте «Выберите, как и когда получать обновления». После этого снова выполните поиск доступных для скачивания обновлений Windows 10.

Средство устранения неполадок
Первым делом пробуйте решить проблему через мастера.
- Win + S для входа в поиск.
- Набираем «устранение неполад…».

- Выбираем нужную нам строчку.

- Искомая опция на виду. Пусть читателей не введёт в заблуждение кривой перевод интерфейса. Жмём!

- Следующий шаг может быть длительным. Мастер станет выискивать проблемы.

- В нашем случае все в порядке, поэтому и горизонт чист.

Проверка групповых политик
Обновления могут быть запрещены местной политикой. Разумеется, это сделал админ (либо вирус от его имени).
Проверка через реестр
Вопрос запрета обновлений поднимался на сайте Майкрософт (social.technet.microsoft.com/Forums/en-US/1f23165d-b0cc-487c-8cb7-98007c507d92/disable-automatic-windows-update-in-windows-10?forum=win10itprosetup). Мы должны убедиться, что ни один из этих ключей не существует в реестре. Часть из них повторяет настройку, которую мы рассмотрели выше.

Напоминаем, что запуск редактора производится следующим образом:
На нашем ПК в этом месте, естественно, ничего нет, но если не удалось установить kb3199209 и другие пакеты, то пользователям следует проверить реестр. Это справедливо не только для Windows 10 Pro, но и домашней (где нет оснастки групповых политик).
Отложенные обновления
Утилита Майкрософт предоставляет возможность на какое-то время скрыть обновления (windows.microsoft.com/ru-ru/windows-10/hide-windows-updates-or-driver-updates). Воспользуйтесь ею, чтобы проверить, не пробовал ли кто-то сделать то же самое на данном ПК.
- Качайте прогу по указанному адресу.
- Запустите.

- Выберите Show…

- Убедитесь, что все соответствует нашему скрину. В противном случае – откройте обновления.

Примерно то же самое (но менее эффективно) можно выполнить через системное меню. Если просто не дождаться установки обновления на Windows 10, выполните вот что:
Мы рассмотрели рекомендации, даваемые корпорацией на ПК, отказывающийся обновляться. Действий не так много. А значит, Майкрософт считает: обновления должны устанавливаться. Если этому не мешают.
А нужно ли?
Мы как-то показывали, что иногда утилиты пытаются поставить обновления, хотя все так и уже обновлено. Проверьте свою сборку:

В англоязычном интерфейсе ищете version, и если обновление начинает ставиться на последнюю сборку, игнорируйте подобные выходки. Самый надёжный способ проверять наличие пакетов через этот же интерфейс (Win + I). Прочие время от времени дают что-то не то. Обновляющийся ПК, которому не нужно обновления? Все бывает!
Исправляем ошибки установки обновлений Windows 10

На данный момент существует три различных проблемы, с которыми сталкиваются пользователи Windows 10 при установке обновлений. Во-первых, это ошибка загрузки обновления или зависание процесса скачивания. Во-вторых, это проблемы во время установки обновления, и наконец, падение системы с BSOD после перезагрузки. Ниже представлено несколько возможных решений для устранения неполадок.
Содержание
Исправляем проблему загрузки обновления Windows 10
Если накопительное обновление не загружается, попробуйте выполнить следующие шаги:
Отключите антивирус и VPN/Proxy клиент перед обновлением.
Подождите пока обновление установится, иногда данный процесс может занять продолжительное время в зависимости от скорости вашего интернет-соединения.
Скачайте и установите обновления вручную, выбрав соответсвующее обновление на странице Обновления Windows 10.
Если обновление завершается ошибкой, вы можете использовать встроенный в Windows 10 инструмент “Устранение неполадок” для исправления проблемы.
Введите в поиск Windows словосочетание Устранение неполадок и перейдите по ссылке. Затем в секции “Запустить и работать” выберите опцию “Центр обновления Windows” и нажмите кнопку “Запустить средство устранения неполадок”.

Вы также можете скачать и запустить утилиту Windows 10 Update Troubleshooter.
Исправляем зависание загрузки обновления Windows от 5% до 95%
Если накопительное обновление зависает во время загрузки или происходит сбой установки, то значит что-то пошло не так к файлами обновления. После очистки папки, содержащей файлы обновления, Центр обновления Windows попытается загрузить компоненты обновления снова. Перейдите в следующее расположение:

Удалите все файлы / папки, но не удаляйте саму папку Download. Выберите все файлы и папки, используя сочетание CTRL + A и нажмите клавишу Delete для удаления. Выполните перезагрузку компьютера и снова запустите процедуру обновления.
Исправляем ошибку службы оптимизации доставки
Если накопительное обновление зависает во время загрузки, попробуйте следующее решение:

- Нажмите по иконке меню «Пуск”.
- Введите Службы и запустите одноименное классическое приложение.
- Прокрутите до службы Оптимизация доставки.
- Щелкните правой кнопкой мыши по службе и выберите пункт “Свойства”.
- Измените “Тип запуска” на значение “Вручную”.
- Перезагрузите компьютер.
- Выполните проверку новых обновлений.
- Если обновление Windows 10 все равно зависает, измените тип запуска на “Автоматически (отложенный запуск)”.
Остановите службу “Центр обновления Windows”
Если остановка службы “Оптимизация доставки” не решает проблему, дополнительно попробуйте остановить службу “Центр обновления Windows”. Если обновление Windows 10 зависает на этапе “Инициализация . ” попробуйте следующее решение:

- Нажмите по иконке меню «Пуск”.
- Введите Службы и запустите одноименное классическое приложение.
- Прокрутите до службы Центр обновления Windows.
- Щелкните правой кнопкой мыши по службе и выберите пункт “Остановить”.
- Перезагрузите компьютер.
- Выполните проверку новых обновлений.
- Обновление должно пройти в нормальном режиме.
Скрипт сброса Центра обновления Windows

Reset Windows Update Agent полностью сбросит параметры клиента Центра обновления Windows. Он был протестирован в Windows 7, 8, 10 и Server 2012 R2. Скрипт настроит службы и разделы реестра, относящиеся к Центру обновления Windows, восстановив параметры по умолчанию. Он также очистит файлы, относящиеся к Windows Update.
Исправляем проблему установки обновления Windows 10
В некоторых случаях вы можете столкнуться с проблемой при установке обновления. Если установка обновления зависла на каком-то этапе, то попробуйте следующее решение.
Если ваш компьютер завис на этапе Подготовка к настройке Windows. Не выключайте компьютер, то следуйте приведенным ниже инструкциям.

- Удерживая кнопку питания, выключите машину.
- Перезагрузите компьютер и загрузитесь в безопасный режим.
- Войдите в учетную запись (если необходимо).
- Перед продолжением убедитесь, что все антивирусные сканеры отключены.
- В меню Пуск введите Восстановление и выберите соответствующее классическое приложение.
- Нажмите Запуск восстановления системы.
- Выберите более раннюю точку восстановления, а затем нажмите кнопку “Далее”.
- Следуйте инструкциям, чтобы начать восстановление системы.
- Подождите, пока ваш компьютер произведет процесс восстановления системы.
- Независимо от того, будет ли восстановление успешным или завершит работу сбоем, вы, скорее всего избавитель от ошибки зависание на моменте “Подготовка к настройке Windows. Не выключайте компьютер”.
- Войдите в учетную запись, если это требуется.
- Отключите антивирусные сканеры перед продолжением.
- Запустите процесс обновления Windows.
- Теперь обновление должно установиться без проблем.
Синий экран после обновления Windows 10
Некоторые пользователи могут столкнуться со стоп-ошибкой, вызывающей отображение синего экрана смерти (BSOD) во время перезагрузки системы.

Если вы столкнулись со сбоем BSOD при обновлении Windows 10, ознакомьтесь со статьей:
Другие проблемы с обновлением Windows 10
После установки обновлений Windows 10 вы можете столкнуться с некоторыми проблемами, например с ошибками подключения к Интернету.
Для устранения этих проблем вам необходимо запустить следующие команды в командной строке (cmd.exe). В поле поиска на панели задач введите Командная строка, нажмите и удерживайте (или щелкните правой кнопкой мыши) «Командная строка» и выберите “Запустить от имени администратора”. После открытия командной строки введите поочередно следующие команды:
netsh winsock reset catalog
netsh int ipv4 reset reset.log
Если вы по-прежнему сталкиваетесь с проблемой “Нет подключения к Интернету”, обновите IP-адрес вашего компьютера. Для этого откройте командную строку ( Win + R , введите cmd.exe и нажмите Enter ) и введите следующую команду:
Отключение обновления Windows 10 и драйверов
Иногда вам может понадобиться отключение установки обновлений Windows 10 на компьютере. Пользователи Windows 10 Pro могут откладывать обновления на определенный срок, но у пользователей Windows 10 Домашняя такой возможности нет.
Microsoft предоставила отдельный инструмент «Показать или скрыть обновления» для отключения накопительного обновления или даже драйверов.

Команды DISM для проверки проблем с Windows 10
Вы можете использовать официальные команды DISM для восстановления образа Windows, чтобы исправить любую проблему с вашими обновлениями.. Прежде чем начать, рекомендуется сделать полную резервную копию системы или создать точку восстановления системы на случай, если что-то пойдет не так.

Использование опции CheckHealth в DISM
Команда /CheckHealth в DISM позволяет обнаруживать потенциальные повреждения. Данная команда используется только для поиска повреждений, но не выполняет операций исправления проблем.
Чтобы запустить данную команду проделайте следующие шаги:
1. Введите в поиске меню Пуск Командная строка, нажмите правой кнопкой мыши по появившейся ссылке и выберите «Запустить от имени администратора», потому что для запуска DISM требуются права администратора устройства.
2. В «Командной строке» введите следующую команду и нажмите Enter :
DISM /Online /Cleanup-Image /CheckHealth
Использование опции ScanHealth в DISM
Команда /ScanHealth в DISM позволяет сканировать образ Windows на предмет каких-либо повреждений. В отличие от /CheckHealth, проверка /ScanHealth может занимать до 10 минут.
Чтобы запустить данную команду проделайте следующие шаги:
1. Введите в поиске меню Пуск Командная строка, нажмите правой кнопкой мыши по появившейся ссылке и выберите «Запустить от имени администратора».
2. В «Командной строке» введите следующую команду и нажмите Enter :
DISM /Online /Cleanup-Image /ScanHealth
Использование опции RestoreHealth в DISM
Команда /RestoreHealth в DISM позволяет автоматически проводить процедуру восстановления поврежденных образов Windows. В отличие от /ScanHealth, проверка /RestoreHealth может занимать до 10 минут.
Чтобы запустить данную команду проделайте следующие шаги:
1. Введите в поиске меню Пуск Командная строка, нажмите правой кнопкой мыши по появившейся ссылке и выберите «Запустить от имени администратора».
2. В «Командной строке» введите следующую команду и нажмите Enter :
DISM /Online /Cleanup-Image /RestoreHealth
Примечание: во время запуска /RestoreHealth или /ScanHealth, вы можете заметить зависание процедуры между 20% или 40% — это абсолютно нормальное поведение.
Нашли опечатку? Выделите и нажмите Ctrl + Enter
Не приходит обновление Windows 10 1511 10586
 После выхода обновления Windows 10 build 10586, некоторые пользователи стали сообщать о том, что оно не появляется в центре обновлений, там сообщается о том, что устройство обновлено, а при проверке новых обновлений также не показывает никаких уведомлений о доступности версии 1511. В этой статье – о возможных причинах проблемы и как все-таки установить обновление.
После выхода обновления Windows 10 build 10586, некоторые пользователи стали сообщать о том, что оно не появляется в центре обновлений, там сообщается о том, что устройство обновлено, а при проверке новых обновлений также не показывает никаких уведомлений о доступности версии 1511. В этой статье – о возможных причинах проблемы и как все-таки установить обновление.
Во вчерашней статье я писал о том, что нового появилось в ноябрьском обновлении Windows 10 build 10586 (также известно, как обновление 1511 или Threshold 2). Это обновление – первый большой апдейт Windows 10, привносящий новые возможности, исправления и улучшения в Windows 10. Установка обновления происходит через Центр обновлений. А теперь о том, что делать, если это обновление не приходит в Windows 10.
Новая информация (апдейт: уже неактуальная, все вернулось): сообщают, что Microsoft убрала возможность скачать обновление 10586 с сайта в виде ISO или обновиться в Media Creation Tool и получить его можно будет только через центр обновлений, при это приходить оно будет «волнами», т.е. не всем одновременно. То есть способ обновления вручную, описанный в конце этой инструкции на текущий момент не работает.
Прошло менее 31 дня с обновления до Windows 10
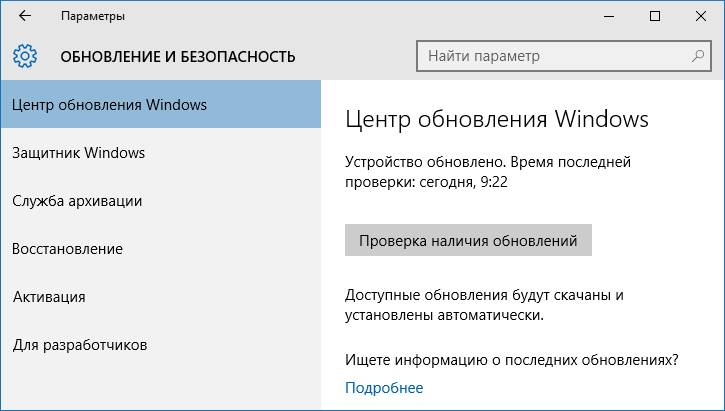
В официальной информации Microsoft об обновлении 1511 build 10586 сообщается, что оно не будет отображаться в центре уведомлений и устанавливаться, если с момента первоначального обновления до Windows 10 с 8.1 или 7 прошло менее 31 дня.
Сделано это с целью оставить возможность отката до предыдущей версии Windows, если что-то пошло не так (в случае установки этого обновления такая возможность пропадает).
Если это – ваш случай, то вы можете просто подождать, пока не пройдет указанный срок. Второй вариант – удалить файлы предыдущих установок Windows (тем самым потеряв возможность быстро откатиться) с помощью утилиты очистки диска (см. Как удалить папку windows.old).
Включено получение обновлений из нескольких источников
Также в официальном FAQ Microsoft сообщается о том, что включенная опция «Обновления из нескольких мест» препятствует появлению обновления 10586 в центре обновлений.
Для того, чтобы исправить проблему, зайдите в параметры – обновление и безопасность и выберите пункт «Дополнительные параметры» в разделе «Центр обновления Windows». Отключите получение из нескольких мест в пункте «Выберите, как и когда получать обновления». После этого снова выполните поиск доступных для скачивания обновлений Windows 10.
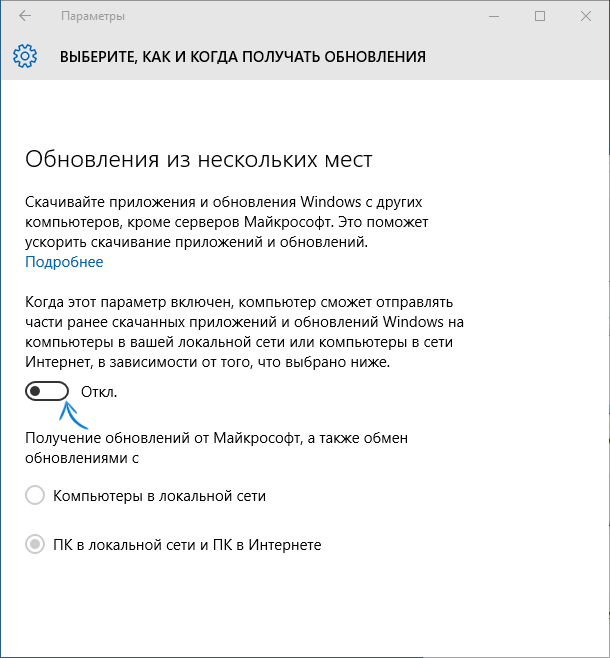
Установка обновления Windows 10 версия 1511 build 10586 вручную
Если ничто из описанных вариантов не помогает, а обновление 1511 все также не приходит на компьютер, то вы можете скачать и установить его самостоятельно, при этом результат не будет отличаться от того, который получается при использовании центра обновлений.
Сделать это можно двумя путями:
- Скачать официальную утилиту Media Creation Tool с сайта Microsoft и в ней выбрать пункт «Обновить сейчас» (ваши файлы и программы не будут затронуты). При этом система будет обновлена до build Подробнее о таком способе: Обновление до Windows 10 (необходимые действия при использовании Media Creation Tool не будут отличаться от тех, что описаны в статье).

- Скачать последний ISO с Windows 10 или сделать загрузочную флешку с помощью той же Media Creation Tool. После этого либо смонтировать ISO в системе (или распаковать его в папку на компьютере) и запустить с него setup.exe, либо запустить этот файл с загрузочной флешки. Выбрать сохранение личных файлов и приложений — по завершении установки вы получите Windows 10 версии 1511.
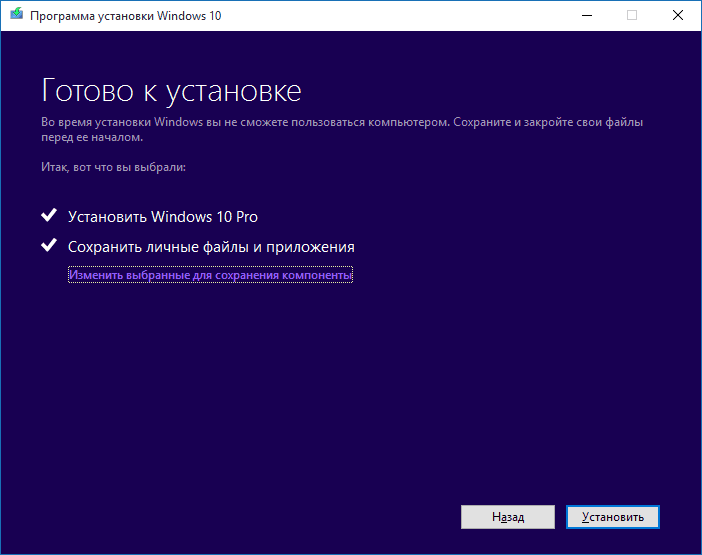
- Можно просто выполнить чистую установку из последних образов от Microsoft, если для вас это не сложно и потери установленных программ приемлемы.
Дополнительно: многие из тех проблем, которые у вас могли возникать при первоначальной установке Windows 10 на компьютер могут возникнуть и при установке этого обновления, будьте готовы (зависания на определенном проценте, черный экран при загрузке и тому подобные).