Полезное
Оптимизация Windows 10: ускоряем работу компьютера, SysAdminTips
Как ускорить работу Windows 10 — простые советы и рекомендации по улучшению производительности системы.
Как оптимизировать Windows 10 и ускорить работу компьютера

Сегодня речь пойдет про оптимизацию Windows 10. И это не будет «баян» с большинства сайтов, и не будет одна из поверхностных манипуляций с операционной системой. Нет, сегодня все будет куда более серьезно, потому что здесь мы детально рассмотрим, как ускорить работу Windows 10 и выжать максимум быстродействия из компьютера, но без ущерба для работы, разумеется.
Для большинства пользователей слово «оптимизация» равносильно слову «кастрация» системы или «ненужные манипуляции» и так далее. Но изначально, оптимизация – это в первую очередь отсечение лишнего и тонкая настройка, тюнинг. В умелых руках хорошая оптимизация ощутимо поднимает производительность ПК без надобности разгона процессора.
Еще со времен Windows XP предпринимались попытки повысить скорость работы и отклика системы. Энтузиасты отключали службы и процессы для улучшения быстродействия. С тех пор ничего не изменилось. Компанию Microsoft можно понять – она всеми силами пытается поднять планку функционала на максимум, но у всего этого есть и обратная сторона медали – за все это приходится платить ценой объема оперативной памяти, постоянного обращения к жесткому диску, еще большей загруженности центрального процессора. Но ведь далеко не всем нужен полный функционал…
Покончим с прелюдией и приступим к делу. Задача простая – подойти максимально детально к оптимизации Windows 10.
Чтобы все структурировать и ничего не перепутать, дальнейшие действия будут разделены на шаги:
Шаг 1. Отключение индексации дисков
Будем идти от простого к сложному и начнем, пожалуй, с индексации дисков.
Она нужна для более быстрого поиска на жестком диске. Но так ли часто нужен поиск? Служба индексации всегда висит в системе независимо от того, нужен поиск файлов или нет, а если ее отключить – ничего не случится. Просто отныне поиск фотографии, документа, или любого другого файла будет идти чуть-чуть дольше. Именно чуть-чуть. А владельцам твердотельных накопителей ее отключать нужно в любом случае, поскольку каждое лишнее обращение сокращает срок службы SSD-диска .
И так, для отключения Индексации необходимо открыть «Этот компьютер» и правым кликом щелкнуть по локальному диску, на котором установлена Windows 10. В принципе, можно потом проделать эту операцию и с другими дисками. В контекстном меню необходимо выбрать «Свойства», и в открывшемся окне внизу снять галочку «Разрешить индексировать содержимое файлов …» и нажать «Ок». После этого начнут появляться всплывающие окна, в которых требуется либо соглашаться и продолжать, либо, если это невозможно, нажимать «Пропустить все».

Шаг 2. Отключение контроля учетных записей (UAC)
Контроль учетных записей, или UAC (User Account Control), призван решить проблему безопасности пользователя, своего рода умное ограничение доступа. На деле это выглядит как бесконечный поток уведомлений, о том, насколько уверен пользователь в открытии файла и он ли это вообще. Большинству пользователей достаточно для своей безопасности иметь лишь антивирусное программное обеспечение. Чтобы отключить UAC, необходимо правым кликом на меню «Пуск» открыть меню и найти «Панель управления». Далее раздел «Система и безопасность». В нем, сверху, в разделе «Центр безопасности и обслуживания» есть подраздел «Изменение параметров контроля учетных записей».
Как ускорить Windows 10

Как ускорить Windows 10, если она снизила свою производительность и стала тормозить компьютер? Сделайте ее быстрее, используя самые эффективные методы ускорения Windows 10 из нашего подробного руководства.
Только что установленная операционная система Windows 10, запускается и работает достаточно быстро. Но чем больше устанавливается приложений, игр, заполняется диск музыкой, фильмами, документами и фотографиями, тем сильнее она замедляется. И вы должны иметь возможность ускорить Windows 10, восстановив большую часть ее первоначальной производительности, не тратя денег на модернизацию компьютера. Давайте приступим к настройке и оптимизации системы, чтобы улучшить ее быстродействие.
Установите легкий антивирус и ускорьте Windows 10
Влияние антивирусов на систему, меньше — лучше.

Использование нетребовательного антивируса до системных ресурсов позволит добиться наилучшей производительности и ускорить Windows 10. Опираясь на результаты теста быстродействия продуктов безопасности, подберите легкую и достаточно мощную защиту.
Отключение автозагрузки программ
Если ваша Windows 10 загружается очень медленно, то скорее всего, в автозагрузке накопилось слишком много программ. Нажмите сочетание клавиш Ctrl + Shift + Esc, для вызова диспетчера задач, и перейдите в раздел «Автозагрузка».
Совет . Если вы не видите вкладки верхнего меню диспетчера задач, вам нужно развернуть его нажав «Подробнее».


Просто отключите нежелательные программы, и они больше не будут негативно влиять на загрузку операционной системы.
Удаление ненужных программ
Откройте через поиск Windows «Приложения и возможности».

Выберите из списка программы которые вам ненужны и удалите.

Очистка и сжатие папки WinSxS
Используйте нашу инструкцию, чтобы очистить и сжать папку WinSxS, освободив тем самым не лишнее пространство, это будет очень полезно, особенно для SSD накопителя, ведь чем больше свободного места тем меньше его время отклика и быстрее скорость чтения и записи.
Очистка диска
В поле поиска введите «Очистка диска», и нажмите «Запуск от имени администратора». Затем выберите диск для очистки (в нашем случае С).

После непродолжительной оценки, запустится программа очистки диска, где вы сможете выбрать для удаления файлы и журнал обновлений Windows, загруженные файлы программ, временные файлы Интернета, файлы отчетов об ошибках, кеш построителя текстуры DirectX, файлы оптимизации доставки, пакеты драйверов устройств, корзину, временные файлы и кеш эскизов.

Дефрагментация дисков
Производится если у вас установлен жесткий диск (HDD), твердотельный накопитель (SSD) дефрагментировать не нужно.
Введите в поиске «Дефрагментация и оптимизация», затем выберите «Дефрагментация и оптимизация ваших дисков».

В окне программы «Оптимизация дисков» выберите диск C в качестве основного диска, нажмите «Анализировать», чтобы проверить текущее состояние, а затем, при необходимости, оптимизировать его. Или вы можете сразу нажать кнопку «Оптимизировать». Кроме того, включите «Оптимизацию по расписанию», если она еще не активирована.

Оптимизация работы диска
Зайдите через поиск в «Система».

Откройте «Диспетчер устройств».

В разделе «Дисковые устройства» выберите диск, щелкните по нему правой кнопкой мыши и нажмите «Свойства».

Выберите вкладку «Политика» и отметьте галочками «Разрешить кэширование записей для этого устройства» и «Отключить очистку кэша записей Windows для этого устройства».

После чего, производительность диска увеличится, а значит и работа Windows 10.
Отключение прозрачности Windows 10
Нажмите кнопку «Пуск» зайдите в «Параметры» и войдите в раздел «Персонализация».


Перейдите на вкладку «Цвета», затем найдите «Другие параметры» и переведите «Эффекты прозрачности» в отключенное состояние.

Отключение визуальных эффектов
Наберите в поиске «Система» и кликните по результату.

В новом окне выберите «Дополнительные параметры системы».

Зайдите в параметры быстродействия.

В разделе «Визуальные эффекты» выберите «Обеспечить наилучшее быстродействие» и нажмите «ОК».

Отключение подсказок в Windows 10
Нажмите кнопку «Пуск» > «Параметры», зайдите в «Система» > «Уведомления и действия» и отключите функцию «Получения советов, подсказок и рекомендаций при использовании Windows».

Отключение системных звуков
Щелкните правой кнопкой мыши по значку «Динамики» на панели задач и выберите «Звуки».

Поставьте звуковую схему в режим «Без звука» и нажмите «OK».

Теперь система перестанет обращения к диску в поисках тех или иных звуковых файлов.
Отключение индексации Windows 10
Индексирование поиска может временами потреблять значительное количество системных ресурсов. Если на вашем компьютере установлен SSD и не планируется использование поиска, то отключите поисковую индексацию.
Воспользуйтесь нажатием сочетания клавиш Windows + R, в появившемся окне введите команду «services.msc» и нажмите «OK».

Найдите службу «Windows Search» щелкните по ней правой кнопкой мыши, выберите «Свойства» поставьте тип запуска «Отключена», остановите ее и нажмите кнопку «OK«.

Отключение ненужных служб
Если вы интересуетесь, какие службы Windows 10 можно безопасно отключить и еще больше повысить быстродействие и загрузку системы, то это руководство вам поможет.
Очистка оперативной памяти
На компьютерах или ноутбуках с небольшим объемом оперативной памяти используйте портативную утилиту Reduce Memory это поможет немного высвободить ее и даст положительный эффект.
Очистка и оптимизация системы с помощью программы
Когда самостоятельные способы не особо эффективны попробуйте очистить и увеличить быстродействие системы с помощью нашего руководства по использованию оптимизатора Wise Care 365 Free.
Отключение защиты от Spectre и Meltdown
Если вы готовы пожертвовать безопасностью, то можно отключить защиту от уязвимостей Spectre и Meltdown найденных в процессорах и вернуть бывалую производительность.
Скачайте бесплатную утилиту inSpectre и запустите её от имени администратора. Нажмите кнопки «Disable Meltdown Protection» и «Disable Spectre Protection«, после чего выйдите из программы и перезагрузите компьютер.

Защита будет отключена, а быстродействие восстановлено.

Настройка электропитания
Изменение настроек питания на режим Высокая производительность является хорошим выбором, если вы не привыкли экономить электроэнергию и хотите повысить производительность Windows 10.
Пройдите по следующему пути: Меню Пуск > Параметры > Система > Питание и спящий режим > Дополнительные параметры питания.
В настройках «Электропитания» откройте дополнительные схемы и выберите пункт «Высокая производительность».

Параметры конфиденциальности
Сбор и отправка данных могут оказывать негативное влияние на производительность к тому же многие пользователи обеспокоены функционалом слежки.

Вследствие этого, отключите ненужные функции, руководствуясь нашей инструкцией: Настройка параметров конфиденциальности в Windows 10.
Dadaviz
Ваш IT помощник
Как улучшить и повысить производительность компьютера на Windows 10: настройки операционный системы
Каждому пользователю всегда хочется, чтобы его компьютер работал максимально быстро, но совершенно не знает как это можно сделать. Есть риск загрузить на свой ПК вирусные программы для разгона или очистки, но они не ускорят технику, а наоборот, принесут лишь вред. Рассмотрим, как же настроить и повысить производительность компьютера на Windows 10 уже проверенными методами. Популярные способы, которые помогут увеличить быстродействие ПК.
Разогоняем на полную: настройка Windows 10 на максимальную производительность
Автозагрузка компьютера
Когда вы запускаете ПК, то в большинстве случаев начинают свою работу установленные вами программы. Некоторые из них могут оказаться совершенно ненужными, и приносят вред вашей операционной системе. Программы сильно замедляют компьютер, работая в фоновом режиме. Вы можете даже не подозревать, что некоторые из них включены, а скорость оставляет желать лучшего. Чтобы улучшить производительность нужно просто отключить некоторые программы в меню автозагрузки.
-
Первым делом заходим в «Пуск» зажимая правую кнопку мыши, и в списке ищем «Диспетчер задач».
Очищаем папку Temp
В операционной системе Windows 10, которая хранит файлы как временно, так и промежуточно остается очень много ненужных файлов. Иными словами, замедляет вашу систему из-за большого наличия служб и различных программ, которые наполняют папку Temp.
-
Отыскать её можно по пути «//Users/Анна/AppData/Local/Temp/».
Как очистить диск
- Правой кнопкой мыши ищем в списке свойства системного диска.
Как выключить службы, в которых не возникает необходимости
- Нажимаем правой кнопкой мыши по пуску и ищем «Выполнить».
Это основные быстрые способы ускорить ваш компьютер. Отключение служб и программ, которые не несут пользы, а только замедляют систему.
Как правильно настроитьпараметры в Электропитании
- Правой кнопкой мыши нажимаем по пуску и ищем «Параметры».
Как увеличить производительность компьютера на Windows 10: профессиональные советы
- Будьте внимательны по поводу того, что устанавливаете себе на компьютер. Иногда происходит не состыковка некоторых программ и ими очень часто оказываются антивирусы. Особенно если их два на компьютере, иначе может слететь вся операционная система.
- Иногда проблема может скрываться не в опасных программах и даже не в вирусах, а в загрязнённости самих комплектующих компьютера. Следует аккуратно очистить ПК от пыли сухой тряпкой. Старайтесь не задевать мелкие запчасти. После очистки компьютер работает быстрее и перегревается значительно меньше.
- Следует помнить, что не всегда улучшение производительности хорошо влияет на ваш компьютер. Например, настройка «Высокая производительность» влечёт за собой высокое потребление заряда на аккумуляторе. Это касается владельцев ноутбуков. Лучше такие функции использовать на компьютере, который в заряде не нуждается.
- Переустановка операционной системы, как правило, всегда хорошо влияет на работоспособность компьютера. Полностью удалятся нежелательные программы, те, что вы не используете, вирусы, незамеченные при сканировании или различные приложения которые лишь тормозят работу самой системы.
- Обязательно выбрать правильные комплектующие для ПК. Если что-то подобрано неправильно, или, например, оперативная память не подходит по данным, а иногда и вовсе загружена. В таком случае лучше приобрести новые компоненты.
- Можно воспользоваться специальными программами для очистки ненужных файлов, кэша и прочего мусора. Они в несколько раз увеличивают быстродейственность компьютера во всех случаях. Главное, загружать с проверенного источника. И никогда не забывайте проверять список того что хочет удалить программа для очистки файлов!
- Обновление драйверов отлично помогает ПК. Особенно обновление для чипсета материнской платы. Для других устройств новые версии также актуальны.
- Регулярно сканировать компьютер на вирусы. Лучше всего находиться в руках надёжного антивируса. В таком случае вы не будете рисковать лишиться всех данных и информации.
Настройка графики рабочего стола
Визуальные эффекты в операционной системе Windows 10 используют очень много ресурсов. Если у пользователя старый компьютер, то отключение эффектов несколько ускорит работу ПК.
Первый способ
- Чтобы выключить графические эффекты нужно зажать правую кнопку мыши по пуску. Затем перейдите в «Система», потом «Дополнительные настройки системы».
Второй способ
- Заходим в свойства пуска. Далее, выбираем «Параметры». Дальше заходим в «Цвета». Теперь нам нужно полностью выключить автоматический выбор цвета фона. Для это сдвигаем ползунок влево, чтобы функция отключилась.
Видео: как настроить максимальную производительность в Windows 10
Способов для улучшения быстродейственности компьютера немало. Методы простые, и их всегда можно применить, чтобы позаботиться о своей технике и очистить ненужные файлы. К тому же удобное и быстрое использование ПК приносит удовольствие, и не вызывает раздражения, что немаловажно. А главное, не прибегайте к непроверенным способам, иначе положение компьютера может усугубиться.
10 советов, как ускорить Windows 10
Придётся отключить немало «украшательств» и второстепенных функций, но результат того стоит.
1. Упростите интерфейс
Симпатичный полупрозрачный «Пуск» вполне может оказывать влияние на быстродействие системы, особенно если у вас недорогой ноутбук с бюджетным процессором. Отключение прозрачности позволит освободить часть ресурсов, которые могут быть направлены на выполнение более приоритетных задач.
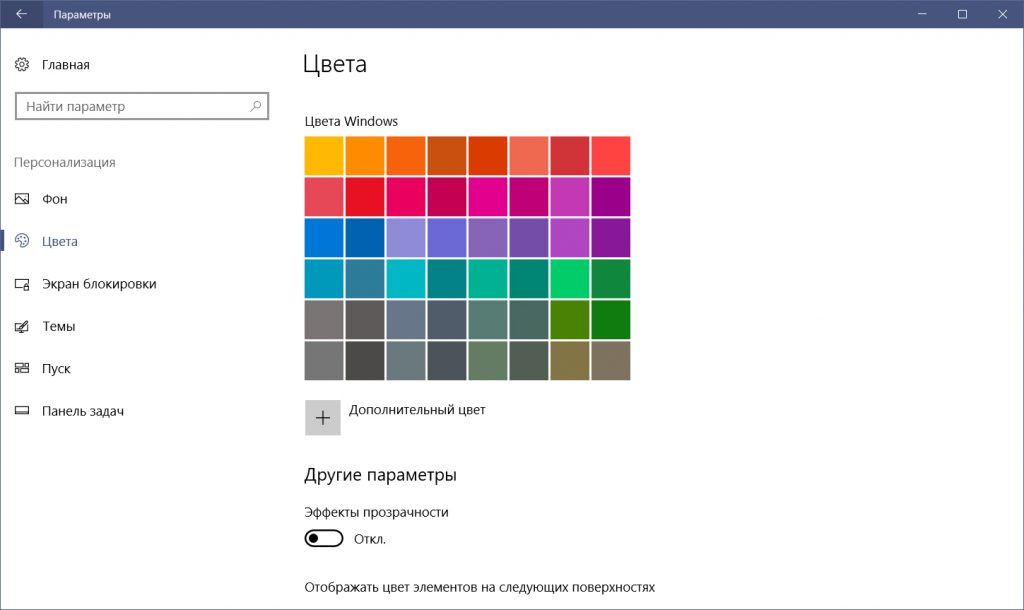
Для этого вам нужно перейти в «Пуск» → «Параметры» → «Персонализация» → «Цвета» и там перевести переключатель «Эффекты прозрачности» в положение «Откл.».
2. Отключите визуальные эффекты
Анимационные эффекты, плавные прокрутки и различные тени ещё больше сказываются на производительности системы. Отключить всё это можно буквально одним нажатием.
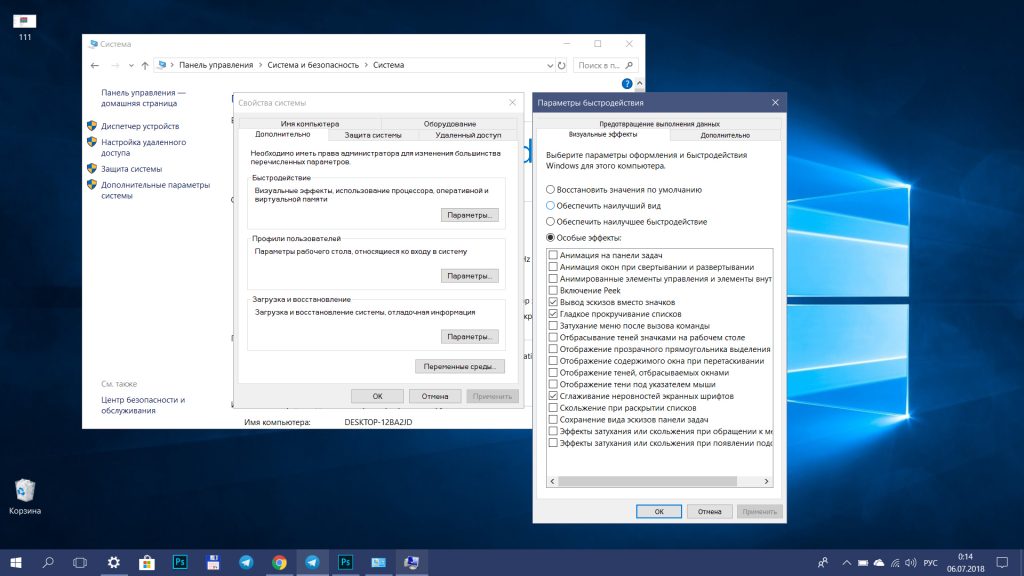
Для этого откройте «Панель управления» (её можно найти через поиск) и далее следуйте по пунктам: «Система и безопасность» → «Система» → «Дополнительные параметры системы» → «Параметры» на вкладке «Дополнительно». Теперь в разделе «Визуальные эффекты» нужно отметить «Обеспечить наилучшее быстродействие».
Там же вы можете просто снять галочки с наименее важных для вас эффектов, оставив только нужные.
3. Разгрузите меню «Пуск»
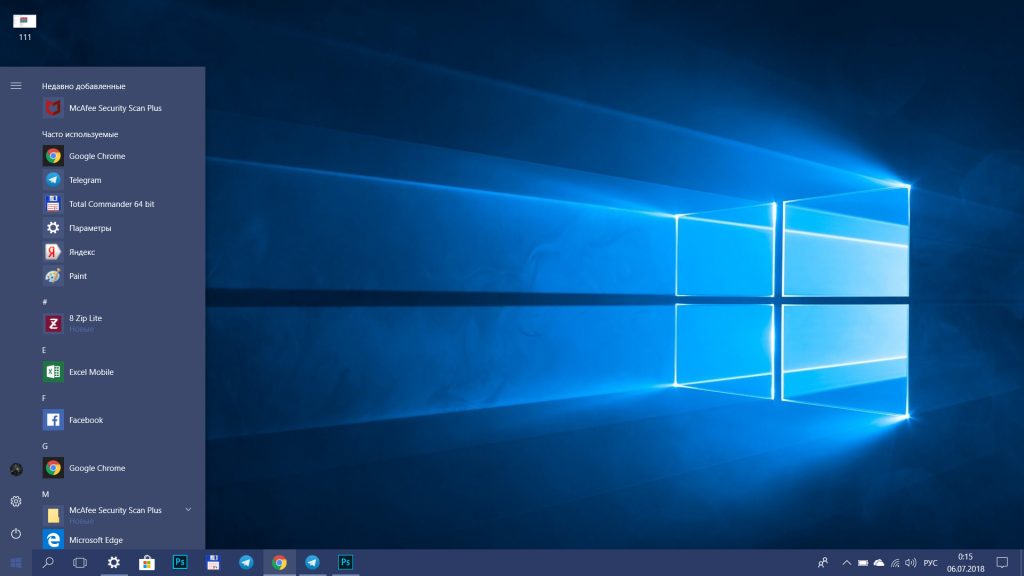
Если вы не используете живые плитки в меню «Пуск», от них можно полностью отказаться, так как они тоже расходуют ресурсы. Чтобы очистить «Пуск», оставив лишь список программ, нужно поочерёдно открепить все плитки. Для этого на каждую нужно нажать правой кнопкой мыши и выбрать «Открепить от начального экрана».
4. Отключите уведомления и советы
Уведомления от приложений и других отправителей могут нагружать систему при первом же запуске определённых программ и в особенности браузеров. Для отключения всех назойливых уведомлений Windows 10 перейдите в «Пуск» → «Параметры» → «Система» → «Уведомления и действия» и там переведите верхний переключатель в положение «Откл.»
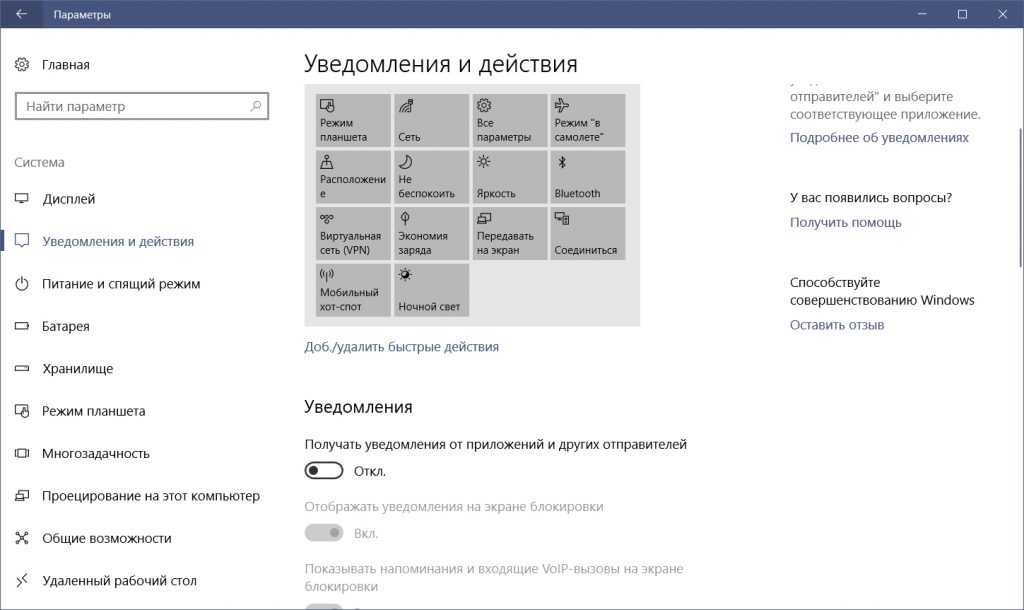
Разгрузить ресурсы системы также позволит отказ от советов, подсказок и рекомендаций Windows. Отключить такую помощь можно в этом же разделе параметров чуть ниже.
5. Почистите диск
Очистку диска и удаление мусора из памяти нужно выполнять систематически. Это обязательная процедура для поддержания высокого уровня производительности системы, особенно в условиях нехватки свободного места на жёстком диске.
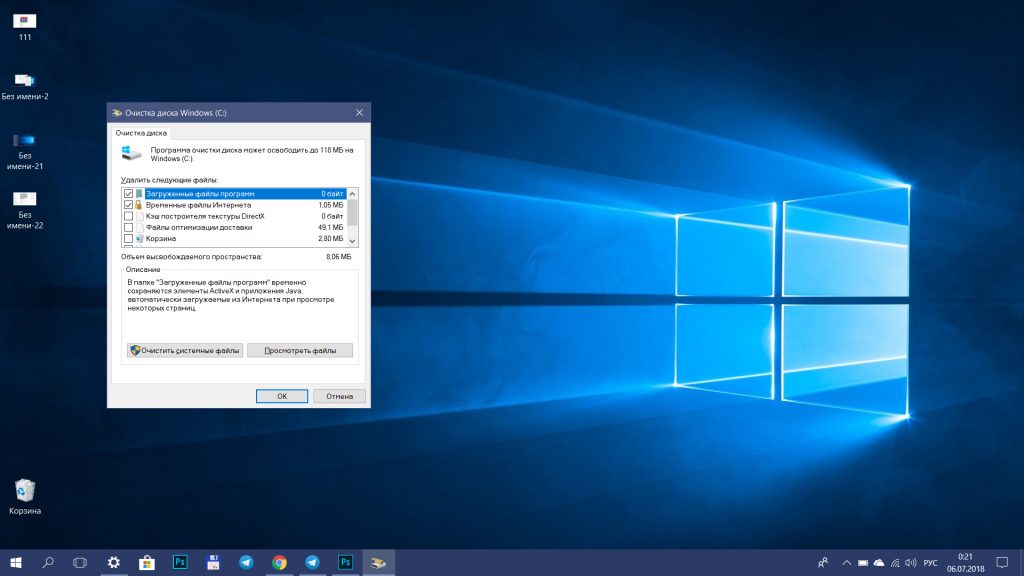
Очистку можно выполнить сторонними программами, такими как CCleaner, или же при помощи стандартной утилиты. Для запуска последней можно просто набрать в поиске Windows «Очистка диска» и открыть предложенный вариант. Далее потребуется лишь отметить, что можно удалить.
6. Удалите ненужное из автозагрузки
Если при включении ПК система долго загружается и даже после появления рабочего стола продолжает о чём-то думать, вам стоит проверить список программ в автозагрузке. Вполне вероятно, там найдётся то, что можно удалить, облегчив первоначальный запуск.
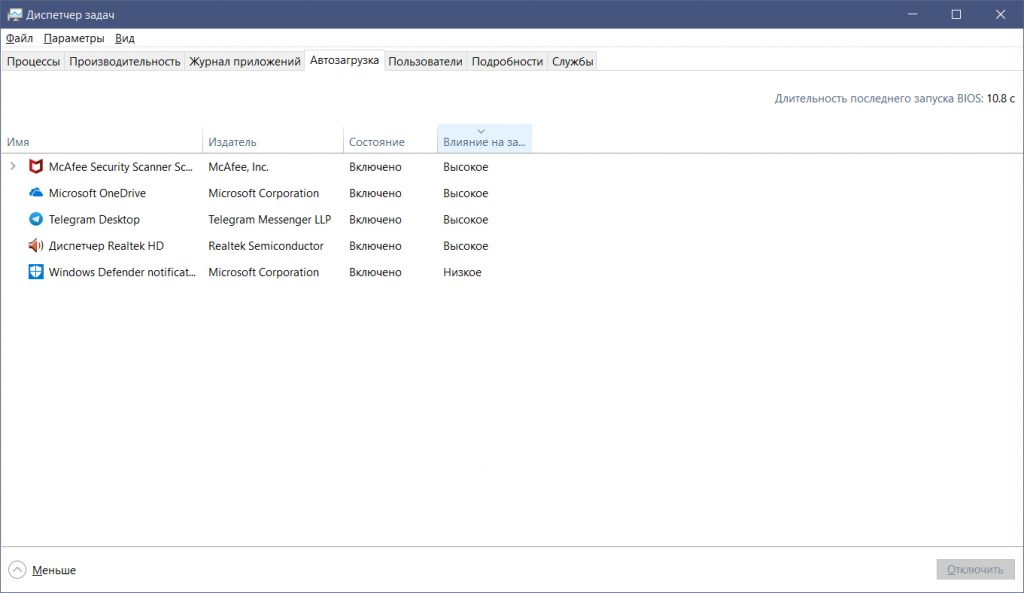
Для этого откройте «Диспетчер задач» комбинацией Ctrl + Alt + Del или Ctrl + Shift + Esc, затем перейдите на вкладку «Автозагрузка». Чтобы выявить самые тяжёлые компоненты, можно отсортировать список по столбцу «Влияние на запуск». Останется выбрать ненужные программы и отключить их.
7. Устраните неполадки в системе
В Windows 10 предусмотрен стандартный инструмент для поиска и исправления проблем. С его помощью вполне можно исправить некоторые всплывающие ошибки, замедляющие работу всей системы.

Перейти к такому отладчику можно через «Параметры» → «Обновление и безопасность» → «Устранение неполадок». В открывшемся окне начните проверку с любого раздела, где встречались какие-либо ошибки.
8. Настройте антивирус
Если у вас не топовый компьютер с мощнейшим железом, стоит понизить уровень защиты вашего антивируса, запретив ему выполнять систематическую проверку памяти ПК. Искать потенциальные угрозы можно и в ручном режиме, когда компьютер не выполняет других задач.
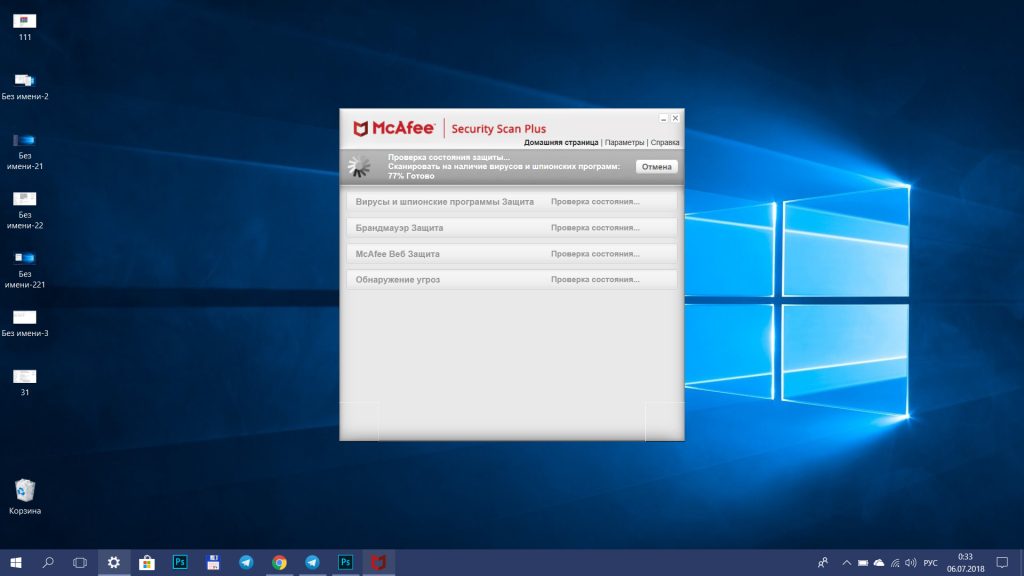
Особенно высокую нагрузку на систему могут оказывать два антивируса, установленные на ПК для максимальной надёжности. Сделайте выбор в пользу одного средства защиты и откажитесь от менее полезного.
9. Измените параметры конфиденциальности
Windows 10 по умолчанию следит за некоторыми действиями пользователя и отправляет отчёты в компанию Microsoft. Эти фоновые действия не могут не расходовать ресурсы системы, что особенно заметно на слабых компьютерах.

Отключается такая слежка в разделе конфиденциальности в параметрах системы. Там нужно выключить первые три функции в подразделе «Общее», а также выбрать основной объём данных для отправки и частоту формирования отзывов «Никогда» в подразделе «Отзывы и диагностика».
10. Смените схему управления питанием
В случае с ноутбуками влиять на быстродействие системы может и выбранная схема управления питанием. При работе от сети всегда должна быть выбрана схема с высокой или хотя бы сбалансированной производительностью. Вариант «Экономия энергии» предназначен для автономного использования ноутбука, когда важно максимально эффективно расходовать заряд аккумулятора.
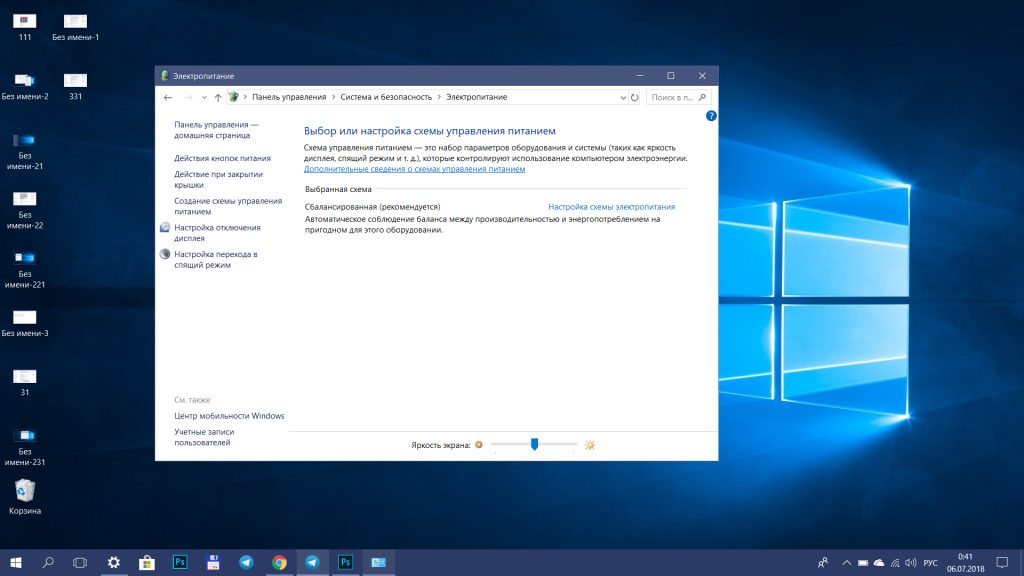
Перейти к управлению питанием можно через «Панель управления» → «Система и безопасность» → «Электропитание».