Полезное
Пошаговая инструкция: Как создать резервную копию Windows 10 в Macrium Reflect
Резервная копия Windows 10 в Macrium Reflect
Как создать резервную копию Windows 10 в Macrium Reflect
Программа Macrium Reflect позволяет быстро создавать копию для операционной системы Windows 10. Утилита ориентирована на домашнего пользователя. Рассмотрим, как создать резервную копию для ОС и процедуру восстановления. Добавим, что приложение позволяет также переносить образ системы на SDD или жесткий диск.
Создание реплики
- Рассмотрим, как создать реплику Windows 10 с сохранением всех важных разделов. Интерфейс программы позволяет получить информацию обо всех физических накопителях и томах. Для генерации резервной копии сначала понадобится перейти в раздел Backup Tasks. Здесь находится пункт, с помощью которого можно создать образ разделов. Именно он послужит для создания резервной копии и восстановления операционной системы.
- Следующее окно обращает внимание пользователя на разделы, для которых могут быть созданы резервные копии. Пользователь может самостоятельно настроить место хранения реплики. Рекомендуется пользоваться отдельным накопителем. Для резервной копии есть опция создания пароля, изменение параметров сжатия. Доступно полное, раздельное и инкрементальное копирование. Также пользователь может выполнить настройку графика резервного копирования.
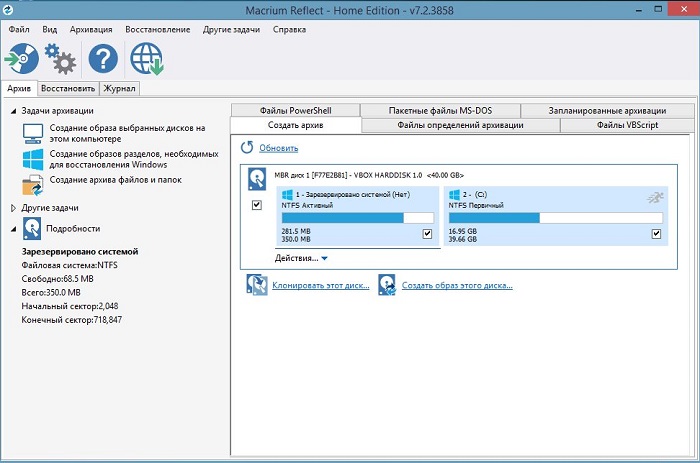 Скриншот к Macrium Reflect
Скриншот к Macrium Reflect
- На вкладке Backup есть раздел «Другие задачи». В нем можно выбрать пункт «Создание загрузочного диска восстановления».
- Далее выбираем загрузочное меню. Можно воспользоваться файлом-образом, тогда программа создаст ISO-файл. Его в дальнейшем можно разместить на диске или флеш-носителе.
- Нажимаем кнопку «Создать» («Build») и ждем окончания процесса.
5.Чтобы выполнить запуск восстановления, можно загрузиться с созданного образа. Впрочем, будет удобнее воспользоваться Macrium Reflect самой системе.
- Нужно перейти на вкладку «Восстановление» и найти нужную реплику.
- Далее выбрать пункт «Восстановить образ».
- Выбираем разделы, которые хранятся в резервной копии. Произойдет автоматическая перезагрузка, далее запустится восстановление.
6. С помощью Macrium Reflect можно не только проводить восстановление, но и планировать диски, пользоваться репликами в виртуальных машинах на базе Hyper-V (требуется viBoot). Также можно работать с сетевыми дисками и пользоваться командой TRIM.
Видео: Как сделать полный бэкап Windows и восстановить его за 20 минут с помощью Macrium Reflect
Резервная копия Windows 10 в Macrium Reflect
 Ранее на сайте уже описывались различные способы создания резервной копии Windows 10, в том числе и с помощью сторонних программ. Одна из таких программ, удобная и эффективно работающая — Macrium Reflect, которая доступна в том числе и в бесплатной версии без существенных ограничений для домашнего пользователя. Единственный возможный недостаток программы — отсутствие русского языка интерфейса.
Ранее на сайте уже описывались различные способы создания резервной копии Windows 10, в том числе и с помощью сторонних программ. Одна из таких программ, удобная и эффективно работающая — Macrium Reflect, которая доступна в том числе и в бесплатной версии без существенных ограничений для домашнего пользователя. Единственный возможный недостаток программы — отсутствие русского языка интерфейса.
В этой инструкции пошагово о том, как создать резервную копию Windows 10 (подойдет и для других версий ОС) в Macrium Reflect и восстановить компьютер из резервной копии, когда это потребуется. Также с её помощью вы можете перенести Windows на SSD или другой жесткий диск.
Создание резервной копии в Macrium Reflect
В инструкции будет рассматриваться создание простой резервной копии Windows 10 со всеми разделами, которые необходимы для загрузки и работы системы. При желании, вы можете включить в резервную копию и разделы с данными.
После запуска Macrium Reflect программа автоматически откроется на вкладке Backup (резервная копия), в правой части которой будут отображены подключенные физические накопители и разделы на них, в левой части — основные доступные действия.
Шаги по созданию резервной копии Windows 10 будут выглядеть следующим образом:
- В левой части в разделе «Backup tasks» нажмите по пункту «Create an image of the partitions required to backup and restore Windows» (Создать образ разделов, необходимых для резервного копирования и восстановления Windows).

- В следующем окне вы увидите отмеченные для резервного копирования разделы, а также возможность настроить место сохранения резервной копии (используйте отдельный раздел, а еще лучше — отдельный накопитель. Резервную копию можно записать и на компакт-диски CD или DVD (она будет разбита на несколько дисков). Пункт Advanced Options позволяет настроить некоторые дополнительные параметры, например, установить пароль на резервную копию, изменить параметры сжатия и другие. Нажмите «Next» (Далее).

- При создании резервной копии вам предложат настроить график и параметры автоматического резервного копирования с возможностью выполнять полное, инкрементальное или дифференциальное резервное копирование. В этой инструкции тема не затрагивается (но могу подсказать в комментариях, если необходимо). Нажимаем «Далее» (график без изменения параметров создан не будет).

- В следующем окне вы увидите информацию о создаваемой резервной копии. Нажмите «Finish» для начала резервного копирования.
- Укажите имя бэкапа и подтвердите создание резервной копии. Дождитесь завершения процесса (может занять продолжительное время при наличии большого объема данных и при работе на HDD).

- По завершении вы получите резервную копию Windows 10 со всеми необходимыми разделами в одном сжатом файле с расширением .mrimg (в моем случае исходные данные занимали 18 Гб, резервная копия — 8 Гб). Также при настройках по умолчанию в резервную копию не сохраняются файлы подкачки и гибернации (на работоспособность не влияет).
Как видите, всё очень просто. Столь же просто и процесс восстановления компьютера из резервной копии.
Восстановление Windows 10 из резервной копии
Восстановить систему из резервной копии Macrium Reflect тоже не сложно. Единственное, на что следует обратить внимание: восстановление в то же расположение, где находится единственная Windows 10 на компьютере невозможно из запущенной системы (т.к. будут заменяться её файлы). Чтобы восстановить систему потребуется сначала либо создать диск восстановления, либо добавить пункт Macrium Reflect в меню загрузки для запуска программы в среде восстановления:
- В программе на вкладке Backup откройте раздел Other Tasks и выберите пункт Create bootable rescue media (создать загрузочный диск восстановления).
- Выберите один из пунктов — Windows Boot Menu (будет добавлен пункт Macrium Reflect в меню загрузки компьютера для запуска ПО в среде восстановления), либо ISO File (создается загрузочный ISO файл с программой, который можно записать на флешку или компакт-диск).
- Перейдите на вкладку «Restore» (восстановление) и, если список резервных копий в нижней части окна не отобразился автоматически, нажмите «Browse for an image file», а затем укажите путь к файлу резервной копии.
- Нажмите по пункту «Restore Image» справа от резервной копии.

- В следующем окне в верхней части отобразятся разделы, хранящиеся в резервной копии, в нижней — на диске, с которого снималась резервная копия (в том виде, в котором они на нем находятся в настоящий момент времени). При желании, вы можете снять отметки с тех разделов, которые не нужно восстанавливать.
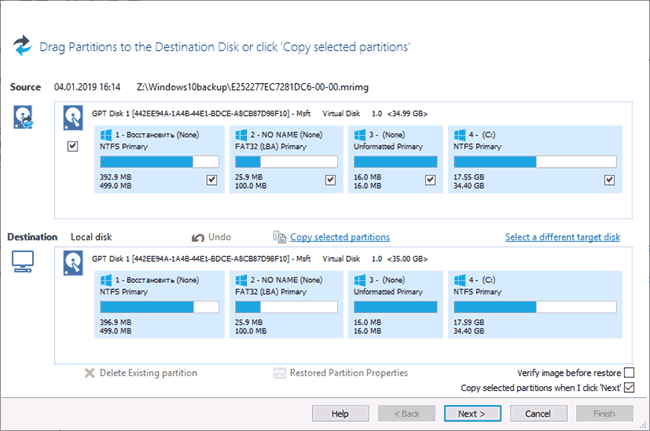
- Нажмите «Next», а затем — Finish.
- Если программа была запущена в Windows 10, которую вы восстанавливаете, вам будет предложено перезагрузить компьютер для завершения процесса восстановления, нажмите кнопку «Run from Windows PE» (только при условии, что вы добавили Macrium Reflect в среду восстановления, как это было описано выше).

- После перезагрузки процесс восстановления начнется автоматически.
Это только общие сведения о создании резервной копии в Macrium Reflect для наиболее востребованного домашними пользователями сценария использования. Помимо прочего программа в бесплатной версии умеет:
- Клонировать жесткие диски и SSD.
- Использовать созданные резервные копии в виртуальных машинах Hyper-V с помощью viBoot (дополнительное ПО от разработчика, которое при желании можно установить при установке Macrium Reflect).
- Работать с сетевыми дисками, в том числе в среде восстановления (также на диске восстановления в последней версии появилась поддержка Wi-FI).
- Показывать содержимое резервных копий через проводник Windows (если требуется извлечь лишь отдельные файлы).
- Использовать команду TRIM для неиспользуемых больше блоков на SSD после процесса восстановления (включено по умолчанию).
Как итог: если вас не смущает английский язык интерфейса, рекомендую к использованию. Программа исправно работает для UEFI и Legacy систем, делает это бесплатно (и не навязывает переход на платные версии), в достаточной мере функциональна.
Создание резервной копии системы в программе Macrium Reflect FREE Edition

Р езервное копирование — самый надёжный и эффективный способ застраховаться от потери или повреждения важных файлов. Даже если они будут полностью уничтожены, вы легко сможете их восстановить с другого носителя. Самым простым примером резервирования является обычное копирование файлов на съёмный носитель или облачный диск, несколько иначе дела обстоят с резервированием операционной системы, для этих целей вам понадобится специальное программное обеспечение.
Программа, которую мы предлагаем рассмотреть в этом небольшом обзоре, как раз предназначается для удобного быстрого резервного копирования и восстановления логических разделов и даже целых дисков. Называется она Macrium Reflect FREE Edition. От своих аналогов она отличается высокой скоростью работы и превосходной компрессией образа, возможностью создания бекапа в процессе использования Windows, при этом резервные копии можно сохранять на локальные, оптические и сетевые диски.
Будучи укомплектованной сравнительно простым интерфейсом, Macrium Reflect FREE Edition как для бесплатной программы обладает достаточно широким набором функций. Приложением поддерживается создание образа диска и отдельных его частей, монтирование виртуальных дисков в Проводнике, пакетная запись CD и DVD , резервирование по расписанию, использование при восстановлении Linux или BartPE , а при создании образа — сервиса копирования Microsoft Volume Shadow .
В настройках программы вы можете выбрать метод сжатия, задействовать разделение резервной копии на части, включить проверку её целостности, установить пароль, задать приоритет для основного процесса. Вы также можете выбрать метод копирования (полный, инкрементный и дифференциальный) , включить или отключить функцию SSD Trim . Для опытных пользователей в программе предусмотрены расширенные настройки.
Установка и режимы работы
Установка Macrium Reflect FREE Edition не совсем стандартна. Инсталляция производится через веб-установщик, в окне которого пользователь может выбрать редакцию и указать путь для загрузки файлов программы.

После того как файлы будут скачаны, а это примерно 450 Мб, начнётся процедура установки. При первом запуске программа тут же предложит создать загрузочный спасательный диск.

Сделать это лучше сразу, чтобы потом не забыть. Спасательный диск Macrium Reflect представляет собой записываемый на CD -диск ISO -образ размером порядка 200 Мб. Создаётся он с помощью пошагового мастера, так что особых вопросов на счёт этого у вас возникнуть не должно.




Основных режимов работы в Macrium Reflect FREE Edition два: клонирование диска и резервирование разделов.
Первый подразумевает создание образа целого физического диска, второй — создание образа системного и/или пользовательского раздела. В первом случае сохранение копии производится на другой физический диск, во втором резервирование может быть произведено на свободный раздел или диск. Создание резервных копий отдельных папок и файлов в редакции Free не поддерживается.
Резервирование системного раздела
Как и при создании загрузочного диска, резервирование системного раздела выполняется с помощью удобного пошагового мастера, вызываемого нажатием ссылки «Image this disk…».

В открывшемся окне отметьте галочками копируемые разделы «Зарезервировано системой» и «С», а чуть ниже в блоке «Destination» укажите путь для сохранения резервной копии. Нажатием ссылки «Advanced Options» тут же можно вызвать окно настроек, впрочем, для создания резервной копии вполне будет достаточно параметров по умолчанию.
 Жмём «Next». Далее вам будет предложено определиться с шаблоном копирования (в версии Free только None ) , настроить планировщик, установить правила хранения. Эти настройки также можно будет оставить неизменными.
Жмём «Next». Далее вам будет предложено определиться с шаблоном копирования (в версии Free только None ) , настроить планировщик, установить правила хранения. Эти настройки также можно будет оставить неизменными.
Жмём ещё раз «Next», затем «Finish», после чего начнётся процедура резервирования.

По её завершении программа уведомит вас соответствующим сообщением.



Схожим образом производится восстановление, только на этот раз нужно будет переключиться на вкладку «Restore» и нажать ссылку «Restore Image».

Далее следуем указаниям мастера. Если система повреждена настолько, что не может самостоятельно загрузиться, для восстановления следует использовать спасательный загрузочный диск. Загрузившись, вы сразу попадёте в среду Macrium Reflect , где сможете выбрать бекап и произвести восстановление.


Загрузить последнюю версию этой полезной программы можно с сайта разработчика www.macrium.com/reflectfree.aspx.
Помимо бесплатной версии, доступно ещё четыре редакции, отличающиеся расширенным функционалом. В отношении надёжности программа не уступает Acronis True Image, а в плане скорости и эффективности сжатия превосходит её. К сожалению, в Macrium Reflect отсутствует русский язык, с другой стороны, интерфейс её настолько прост, что с задачей создания бекапа в ней легко справится даже начинающий пользователь.
Macrium Reflect 7
Free Edition
Free backup, disk imaging and cloning solution for commercial and personal use.
Protect your data, upgrade your hard disk or try new operating systems in the safe knowledge that everything is securely saved in an easily recovered backup file. Macrium Reflect supports backup to local, network and USB drives.
Macrium Reflect 7 Free Edition is ready to download now and has a number of additional features not available in version 6. It is now licensed for both home and business use.
30-Day Trial Editions
To evaluate the commercial versions of Macrium Reflect, please download the 30-Day Trial editions which contain all the advanced features apart from ReDeploy.
- Faster Backups
with Incremental images and Rap >Protection from ransomware
with Macrium Image Guardian - 30 days of Technical Support
via email - Central management
using Macrium Site Manager
- Integrated viBoot 2
Instant virtualisation of Macrium backup images. - Task Scheduler 2
For compatibility with Windows 10 1607 (Anniversary Edition) and later. - New Rescue Media builder
includes Windows RE with WiFi Support - Licensed for Commercial Use *Covers making backups of single machines and restored to the same PC (or a replacement PC in the case of hardware failure). Rescue media must be created on the PC to be restored.
This specifically excludes the following:
Repair shop scenario, where Macrium Reflect is used to copy the contents of a hard disk to a new device.
Deployment scenario, where Macrium Reflect is used to copy a ‘golden image’ to multiple PCs.«>
Macrium Reflect 7 Free Edition is now licensed for use in a business environment.Download Macrium Reflect 7 Free Edition
Dedicated Disk Migration Tools
We are pleased to offer a dedicated disk migration tool for use with SK hynix SSDs.
You can download it here
Key Feature Free Home Workstation Server Server Plus Technicians Deployment Kit Buy Now Buy Now Buy Now Buy Now Buy Now Buy Now Create images of a live/running Windows OS Browse backup contents in Windows Explorer. Differential Images Restore non-booting systems Direct disk cloning Boot your backups instantly in a Hyper-V VM Schedule your backups with flexible templates Rapid delta cloning and restore for fast DR Incremental backups Backup set consolidation with synthetic full technology Backup Files and Folders Encrypt your backups Bare metal restore to dissimilar hardware with ReDeploy Ransomware protection Log events in Windows Central management using Macrium Site Manager Server class OS backup and restore MS Exchange and SQL granular backup «Snapshot» image a PC without installing Reflect Deploy a «golden image» to more than one PC More Info More Info More Info More Info More Info More Info Support Free Home Workstation Server Server Plus Technicians Deployment Kit Support Period No Support 1 Year 1 Year 1 Year 1 Year 1 Year 1 Year Support Essentials Standard Support Premium Support Latest Blog Posts
How to avoid backup nightmares this Halloween
28/10/2019
From accidental deletion to hardware failure, theft and malware, there are many ways to lose your valuable data aside from.Post migration Windows license considerations
22/10/2019
A common question we receive is ‘what happens to my Windows license when I restore to new hardware’? There is no easy answer to.Cloning and imaging Linux file systems
08/10/2019
The following applies identically to image backups and clones. For brevity, though cloning is discussed, what follows applies.Latest Videos
Webinar — Macrium Site Manager 7 Part 2 — Scheduling, Managing and Restoring
24/10/2019
In this webinar we show you how to configure backups, carry out restores and monitor performance across large numbers of.Incrementals Forever and Synthetic Full Backup — Explained
17/10/2019
Incrementals Forever is the most efficient way to maintain a rolling series of recent backup points. Only a single full backup is.Macrium Site Manager 7 Overview and Configuration — Part One
30/09/2019
Macrium Site Manager is a powerful integrated management tool for administering endpoint backups across the enterprise. This very.
