Полезное
Программы управления обновлениями Windows 10
Программы для управления обновлениями Windows 10
Программы управления обновлениями Windows 10 (отключение, скачивание, установка и удаление)
 Тема управления обновлениями Windows 10: их отключения, ручной установки или удаления одна из самых популярных у пользователей этой операционной системы, поскольку сама Майкрософт очень неохотно дает возможности полноценной настройки автоматических обновлений.
Тема управления обновлениями Windows 10: их отключения, ручной установки или удаления одна из самых популярных у пользователей этой операционной системы, поскольку сама Майкрософт очень неохотно дает возможности полноценной настройки автоматических обновлений.
В этом обзоре — о двух эффективных программах для работы с обновлениями Windows, которые позволяют отключить автоматические обновления Windows 10, настроить то, как именно они будут устанавливаться, ознакомиться со списком установленных и доступных обновлений, удалить или скачать их.
WUMgr (Update Manager for Windows)
WUMgr — программа управления обновлениями Windows 10, созданная на базе популярной Windows Update MiniTool, но, в отличие от последней, продолжающая обновляться, что в контексте рассматриваемой темы и постоянных изменений со стороны Майкрософт очень важно.
Интерфейс WUMgr не должен быть сложным, особенно для тех, кто ранее использовал утилиту-предшественник, к тому же он полностью на русском языке. С помощью Update Manager for Windows вы можете:
- Отключить автоматические обновления Windows 10, для этого на вкладке «Авто-обновление» установите «Отключить обновление», «Блокировать доступ к WU», а после применения настроек перезагрузите компьютер. Также вы можете оставить обновления включенными, но отключить их автоматическую загрузку, оставив только уведомления.

- Просмотреть историю обновлений, список установленных обновлений с возможностью их удаления.
- Просмотреть список доступных для скачивания и установки обновлений Windows 10 с возможностью их ручной установки.
Скачать WUMgr можно с официальной страницы разработчика на GitHub — https://github.com/DavidXanatos/wumgr/releases
WAU Manager
Утилита WAU Manager — еще одно средство с аналогичными, но слегка иначе реализованными функциями, другим интерфейсом и без русского языка интерфейса.
Основные возможности программы те же, что и в предыдущем случае:
- Чтобы отключить автоматические обновления установите отметку Disable the built-in Windows Automatic Updates, после чего нажмите Save and Apply, чтобы применить настройки и перезагрузите компьютер: будут отключены автоматические обновления, служба «Центр обновлений Windows».

- Остальные пункты в главном окне программы позволяют настроить установку обновлений (по умолчанию они не будут скачиваться сами), а также включить их установку по графику или с помощью ярлыка на рабочем столе.
- Кнопка Uninstall Updates служит для удаления установленных обновлений и их скрытия (так, чтобы они не устанавливались в дальнейшем).
- Кнопка Update Windows Now открывает окно со списком доступных к установке обновлений Windows 10 с возможностью их ручной установки на компьютер или ноутбук.
- Через кнопку меню можно открыть историю обновлений и там же очистить скачанные файлы уже установленных обновлений (Clear Downloads).

Скачать WAU Manager можно бесплатно с официального сайта https://www.carifred.com/wau_manager/
Насколько эти утилиты работоспособны, особенно в контексте отключения автоматических обновлений Windows 10? Я уже не берусь чего-то гарантировать: слишком часто полностью рабочие методы неожиданно переставали работать, но, насколько я могу судить, отключение обновлений второй из описанных утилит пока срабатывает (тестировал в течение длительного промежутка времени) и обновления не включаются сами.
«Загрузить и установить сейчас». Контроль над обновлениями функций для Windows 10

Оказывается, не так просто отследить все изменения политики обновления Windows 10, которые Microsoft продолжает внедрять. Например, недавно появилась новая функция «Загрузить и установить сейчас». Давайте разберемся, что она значит и как работает.
Каждые несколько месяцев технологическая корпорация из Редмонда изменяет расписания релизов и поддержки версий Windows 10.
В апреле 2019 года Microsoft пересмотрела политику доставки обновлений Windows 10. Данные изменения связаны не столько с распространением обновлений функций, сколько с возможностями их не устанавливать.
Какие изменения внесла Microsoft? Изменились ли сроки поддержки версий Windows 10?
Microsoft решила пересмотреть саму процедуру распространения обновлений в некоторых системах Windows 10. В частности, компания решила добавить в Центр обновления Windows новую функцию «Загрузить и установить сейчас», которая позволит пользователям Windows 10 Домашняя и Pro вручную запускать обновление функций дважды в год.
Функция «Загрузить и установить сейчас» появилась с выходом обновления Windows 10 May 2019 Update (версия 1903), релиз которого состоялся 21 мая 2019 года. В это же время данная функция появилась в двух предыдущих версиях Windows – 1803 и 1809. Таким образом, пользователям Windows 10 могут избежать установки крупных обновлений сразу после их выхода.
Кардинальное изменение политики управления обновлениями Windows 10 не будет выделено крупной кнопкой – Microsoft решила не акцентировать внимание на данной функции.
Почему данное изменение такое важное?
Оно действительно имеет большое значение для Windows 10.
До этого момента, Microsoft отказывалась уступать контроль над установкой обновлений функций пользователям Windows 10 Домашняя. Вместо этого Редмонд принудительно устанавливал обновлений на данных редакциях Windows, диктуя время установки через систему автоматической загрузки и установки обновлений кода.
Пользователи могли самостоятельно вызвать установку обновления функций, например нажав кнопку «Проверить наличие обновлений». Однако данная возможность могла приводить к негативному опыту. Например, пользователь хотел лишь получить исправления ошибок и свежие патчи безопасности, а вместо этого его компьютер внезапно начинал скачивать крупное (и иногда очень проблемное) обновление функций. С помощью функции «Загрузить и установить сейчас» Microsoft делегирует контроль над обновлениями функций пользователям.
В заявлении от 4 апреля 2019 года корпоративный вице-президент Windows, Майкл Фортин (Michael Fortin), сообщил:
Когда обновление будет готово, появится соответствующее уведомление, но конечное решение о его установке пользователи будут принимать сами.
Что это изменит?
С помощью функции «Загрузить и установить сейчас» пользователи смогут выбирать, как следует переходить с одной версии Windows 10 Домашняя на другую. Пользователи будут самостоятельно решать, нужно ли устанавливать какое-либо отдельное обновление функций или нет. Если вы не воспользуетесь данной функцией, то новое обновление не будет загружено и установлено на ПК.
Смогу ли я использовать конкретную версию Windows 10 сколько захочу?
Фортин добавил важное замечание:
Когда версия Windows 10 достигнет срока окончания поддержки, Центр обновления Windows автоматически запустит установку обновления функций.
Как это будет работать на практике?
Доподлинно неизвестно, но, основываясь на имеющейся информации, можно предположить следующее:
Настало 29 мая. Наш вымышленный пользователь использует Windows 10 April 2018 Update (версия 1803), которая на днях успела получить функцию «Загрузить и установить сейчас». При проверке в Центре обновления в его Windows 10 Домашняя действительно присутствует данная опция.
Новое обновление функции Windows 10 May 2019 Update (версия 1903) только что стало общедоступным.
Если бы старая схема сохранилась, что Microsoft бы полностью контролировала запуск.
В предыдущих обновлениях функций Windows 10, установка новой версии автоматически инициализировалась на устройстве, как только полученные данные давали полную уверенность в том, что устройство будет отлично работать после обновления.
Теперь пользователи могут начать обновление, выбрав функцию «Загрузить и установить сейчас». Пользователь сам определяет, следует ли продолжить использование 1809 или нужно перейти на свежую версию Windows 10.
Так как Microsoft не предпринимала попыток принудительной установки версии 1809 на рассматриваемый ПК, а пользователь не применял опцию «Загрузить и установить сейчас», то система продолжит работать под управлением версии 1803.
Однако, Фортин рассказал, что Microsoft вмешается в процесс обновлений, когда используемая версия Windows достигнет срока окончания поддержки. Согласно графику для 1803 это произойдет 13 ноября 2019 года. В районе этой даты Microsoft автоматически загрузит и установит другое обновление функций, чтобы компьютер смог получать новые исправления и патчи безопасности.
Какую версию Windows 10 Microsoft автоматически загрузит и установит?
Будет установлена новейшая версия Windows 10. Например, если наш вымышленный пользователь скажем 7 августа все еще будет использовать Windows 10 версии 1803, и алгоритмы Microsoft решат, что настало время принудительного обновления ПК, то будет загружено и установлено Windows 10 May 2019 Update (версия 1903).
За какое время до истечения срока поддержки текущей версии Microsoft установит обновление?
Microsoft не дает никакой конкретики. Фортин использовал следующие формулировки:
Когда устройства Windows 10 достигнут окончания срока обслуживания или незадолго до этого события…
Никаких точных сроков. Однако, в посте официального блога Фортин дает небольшой намек:
Мы также приступим к поэтапному развертыванию, используя нашу модель машинного обучения, чтобы ориентироваться только на те устройства под управлением Windows 10 версии 1803 или более ранних версий, который будут иметь наилучший опыт обновления согласно нашим данным и полученной обратной связи.
Абзац с данным предложением начинался с фразы «В конце мая. » и касается «поэтапного развертывания» — это код старого способа обновления устройств с помощью принудительной загрузки и установки.
Если взять широкое толкование фразы «скоро достигнет конца срока службы» из блога, то можно предположить, что некоторые компьютеры, работающие под управлением 1803, будут обновлены до 1903 года за пять с половиной месяцев до завершения поддержки.
Будет ли Microsoft «доставать» пользователей с просьбой обновиться?
Вы получите уведомление, когда для вашего устройства будет доступно новое обновление.
Неизвестно, когда и каким образом Microsoft будет показывать уведомления, но при появлении такого оповещения, его можно будет отключить навсегда.
Предполагается, что уведомления будут показываться после выхода второго (n+2) после текущей версии (n) обновления функций.
Для чего нужно пропускать обновления?
Одна из популярных претензий к Windows 10 связана с высокой частотой выпуска релизов. Хотя Microsoft пыталась решить данную проблему, сократив число релизов с трех изначально планируемых до двух. Кроме того, компания предоставила корпоративным пользователям возможность пропускать одно или несколько обновлений функций.
Теперь и пользователи Windows 10 Домашняя, получившие опцию «Загрузить и установить сейчас», смогут соглашаться на установку обновления только после того, как оно будет протестировано миллионами других пользователей. Скорее всего, многие пользователи будут пропускать все остальные обновления, чтобы снизить периодичность обновлений в два раза.
Пользователи смогут пропустить обновление, вызвав функцию «Загрузить и установить сейчас» только после выхода версии n+2 – по всем правилам между версиями n и n+2 должно быть шестимесячное перекрытие, когда обе версии имеют поддержку. Или можно ничего не предпринимать, ожидая, пока Microsoft автоматически развернет версию n+2, поскольку n приближается к дате прекращения поддержки.
Используя функцию «Загрузить и установить сейчас» пользователи Windows 10 Домашняя получают возможность пропустить все остальные обновления и выполнять обновление только раз в год.
Что получат корпоративные пользователи?
Для бизнеса не предусмотрено никаких изменений. Корпоративные пользователи уже имеют значительный контроль над развертыванием обновления функций.
Функция «Загрузить и установить сейчас» предназначена для пользователей Windows 10 Домашняя, которые не хотят принимать все обновления, предлагаемые Microsoft. Пользователи Windows 10 Pro и Windows 10 Enterprise всегда имели большую гибкость в управлении обновлениями.
Например, в Windows 10 Pro всегда была функция отсрочки, которые используют пользователи, чтобы не устанавливать обновления функций. Для Windows 10 Enterprise доступна статическая сборка – канал долгосрочного обслуживания или LTSC – и расширенный период поддержки до 30 месяцев (только для обновлений xx09). Компании могут легко снизить периодичность обновлений, даже до одного раза в два года.
Фортин не говорил о предназначении функции «Загрузить и установить сейчас» только для пользователей Windows 10 Домашняя. Данная функция почти наверняка будет исключена из Windows 10 Enterprise, так как системные администраторы не захотят, чтобы обычные сотрудники запускали обновления.
Windows 10 Pro часто используется предприятиями, в том числе малым бизнесом. Эти организации полагаются на потребительский сервис Windows Update вместо корпоративного ответвления Windows Update for Business. В таких сценариях для малых предприятий, где никто не использует групповые политики, функция «Загрузить и установить сейчас» была бы очень кстати.
Нашли опечатку? Выделите и нажмите Ctrl + Enter
7 лучших утилит для тонкой настройки Windows 10
Операционная система Windows 10 по умолчанию располагает довольно обширными возможностями по настройке интерфейса. Однако настоящим компьютерным энтузиастам этого, конечно, недостаточно. И тогда на помощь приходят сторонние утилиты, позволяющие добраться до самых интересных скрытых опций операционной системы.
Winaero Tweaker
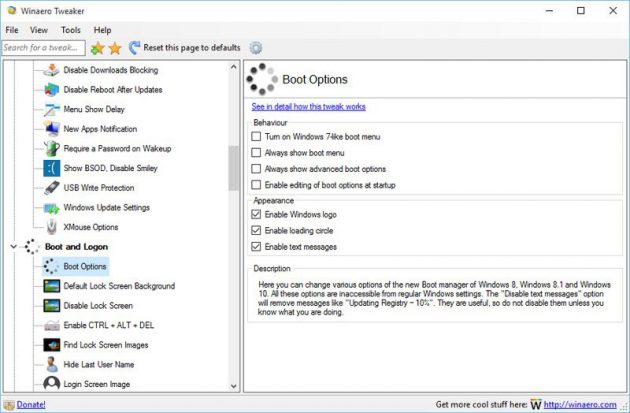
Winaero Tweaker — это хорошо известная пользователям утилита. Её последняя версия содержит всё необходимое для тонкой настройки Windows 10 в одном компактном интерфейсе. Здесь вы найдёте полную информацию о компонентах, операционной системе и установленных программах, ссылки на все важные системные утилиты и набор полезных твиков, улучшающих внешний вид и стабильность Windows.
MyFolders
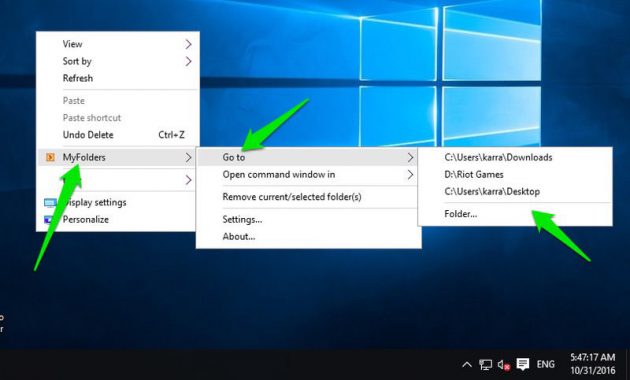
Очень простая утилита, размещающая в контекстном меню новый пункт для доступа к любым нужным вам папкам. В настройках MyFolders необходимо просто указать пути к наиболее часто используемым вами каталогам, чтобы иметь возможность в мгновение ока перемещаться к ним из любого окна и приложения.
Ultimate Windows Tweaker
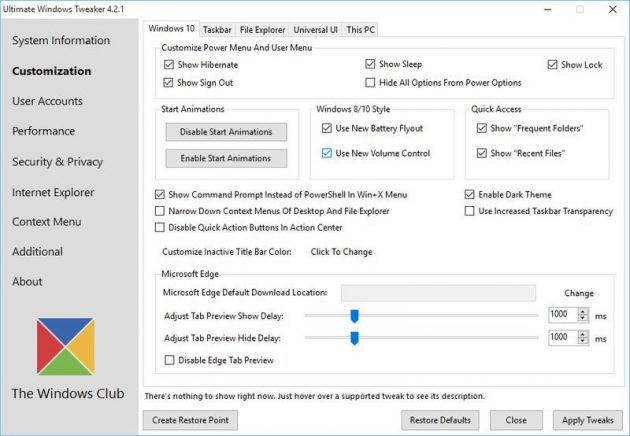
В полном соответствии со своим названием Ultimate Windows Tweaker является всеобъемлющим инструментом для тонкой настройки операционной системы. Именно с этой программы брали пример создатели большинства свежих утилит в этой категории.
Она имеет множество опций для настройки интерфейса, улучшения производительности, обеспечения безопасности и конфиденциальности, повышения скорости работы Windows 10. Среди самых востребованных функций можно выделить активацию спящего режима в меню питания, управление анимацией Windows, тонкую настройку Microsoft Edge, удаление элементов из панели задач, изменение цветов оформления системы, удаление файла подкачки, отключение ненужных системных утилит, удаление отслеживающих функций Windows и многое другое.
Start10
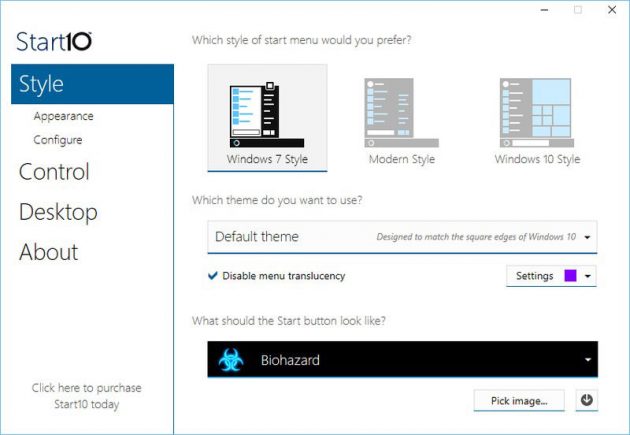
Start10 предназначена для настройки меню «Пуск» в Windows 10. Вы можете полностью изменить поведение этого меню, например вернуться к тому образу, какой оно имело в предыдущих версиях операционной системы. Или просто подстроить немного его внешний вид по своему вкусу, задав свои цвета, шрифты и анимации. Для любителей быстрых настроек имеется несколько готовых тем оформления.
7+ Taskbar Tweaker
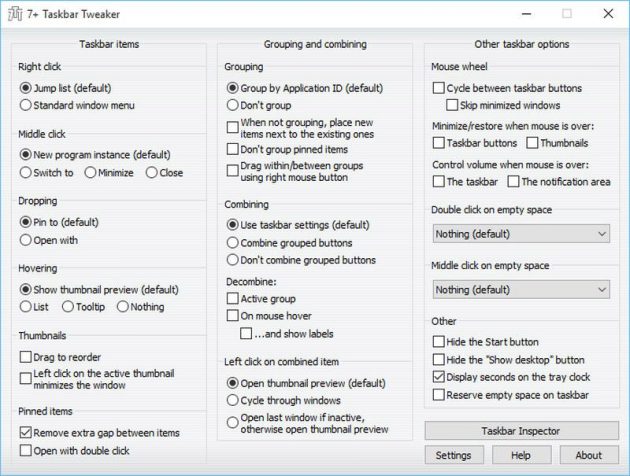
7+ Taskbar Tweaker позволяет настроить панель задач Windows 10 таким образом, чтобы сделать её более удобной. Вы можете как изменить имеющиеся функции, так и добавить совершенно новые способы взаимодействия с кнопками запущенных приложений. Например, отключить отображение эскизов окон, изменить способ группировки приложений, добавить новые действия, выполняемые по клику мышкой, и многое другое.
WindowBlinds
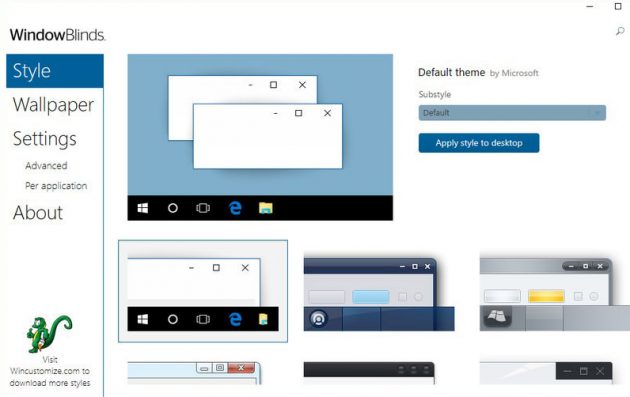
WindowBlinds создали разработчики описанной выше Start10. Эта программа не будет заставлять вас долго ковыряться в настройках, а одним махом изменит внешний вид Windows 10 с помощью встроенных стилей оформления. Их применение полностью преображает внешний вид окон, кнопок, приложений, шрифтов, иконок и других элементов оформления операционной системы.
CustomizerGod
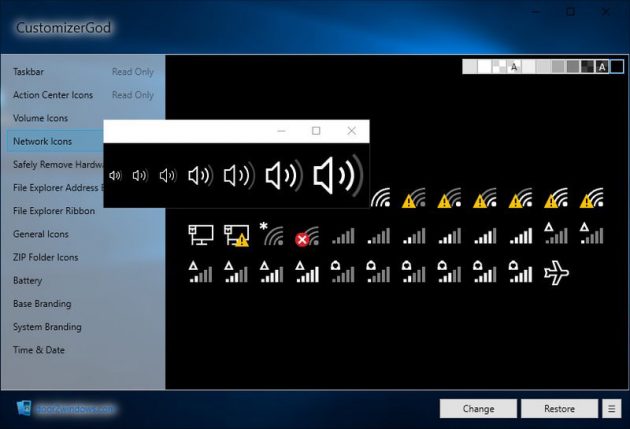
Этот инструмент полностью сосредоточен на настройке системных иконок. С его помощью вы сможете изменить их размер и вид, а также скрыть те, которые вам не нужны. Все значки отображаются по категориям, так что можно быстро найти необходимый. Для замены разрешается использовать любые свои иконки в формате PNG, JPG, BMP размером 64 × 64 пикселя.
Программы для управления обновлениями Windows 10


Версия программы: 16.01.2016
Официальный сайт: ru-board
Язык интерфейса: Русский
Лечение: не требуется
Системные требования:Windows 2000-Windows 10 x86 x64
Описание:
Альтернатива стандартному Windows Update из Windows 10. Т.к. стандартный Windows Update в Windows 10 очень сильно урезан по сравнению с версиями из предыдущих Windows, например нельзя скрывать обновления, stupid user создал альтернативную программу с расширенным функционалом для обновления Windows и других продуктов Microsoft, таких как например Office.
Дополнительная информация:
Что можно делать:
• Проверка обновлений
• Скачивание обновлений
• Установка обновлений
• Удаление установленных обновлений
• Скрытие нежелательных обновлений
• Получение прямых ссылок на *.cab/*.exe/*.psf файлы обновлений
• Просмотр истории обновлений
• Настройка автоматических обновлений
• Работает на ОС начиная от Windows 2000 до Windows 10 (Программа изначально написана и протестирована только для Windows 10)
Изменения в версии 16.01.2016:
— Исправлена ошибка OLE error 8024A000 в Windows 8.1.
— Если в конце установки обновление требует докачки и установки остальных своих компонент, выполняется докачка и установка.
— Не отображался автор перевода. Исправлено.
Особенности Portable:
Не требует установки
FAQ
Куда скачиваются обновления?
WindowsSoftwareDistributionDownload
На чистой установленной Windows 7 поиск обновлений длится очень долго. Что делать?
Поиск может длиться и около двух часов. Чтобы это исправить установите обновление KB3112343.
Настройка автоматических обновлений. Что делают эти настройки?
Управляет настройками службы Windows Update через групповые политики. Встроенный антивирус будет обновляться автоматически, не зависимо от настроек.
• Автоматически — Установка обновлений происходит в автоматическом режиме. Либо используются настройки конфигурации на панели управления Центра обновления Windows.
• Отключено — Обновления не проверяются, не скачиваются, не устанавливаются.
• Режим уведомлений — Уведомлять перед загрузкой и установкой любых обновлений.
• Только скачивать — Автоматически загружать обновления и уведомлять об их готовности к установке.
• По расписанию — Автоматически загружать обновления и устанавливать их по указанному расписанию.
• Управляется администратором — Этот вариант позволяет локальным администраторам выбирать режим конфигурации на панели управления Центра обновления Windows.
Как сделать подсветку обновлений в списке?
Создайте в папке с программой файл wumt_config.ini. Пропишите в нем следующий код (пример):
В секции MarkedUpdates вписывайте требуемые артикли обновлений, которые будут подсвечены. Количество не ограничено, можно продолжить «win_x_kb_n=1234567» и так далее. Имя может быть любым, главное чтобы оно отличалось от остальных.
Секция MarkedUpdatesColor отвечает за цвет подсветки. Она не обязательна, ее можно удалить. Если эта секция отсутствует, то по умолчанию цвет будет использован как в примере.
Режим Offline?
Для использования режима Offline вам необходим файл wsusscn2.cab, который можно найти по ссылке https://support.microsoft.com/en-us/kb/926464. Файл необходимо поместить в папку с программой.
Полезные мелочи
Чтобы свернуть все группы в списке нажмите среднюю кнопку мыши (колесико).
Чтобы отсортировать список нажмите на название колонки по которой будет производится сортировка.
На новой системе первая проверка обновлений может длиться долго.
Программа работает на основе системной службы обновлений.