Полезное
Создание и настройка виртуальной машины VirtualBox
Создание и настройка виртуальной машины VirtualBox
Создание и настройка виртуальной машины в Oracle VM VirtualBox
С рассматриваемым инструментом вы сможете устанавливать и использовать различные операционные системы без их «чистой» установки на ваш компьютер. Основная платформа вашего ПК остается прежней, остальные вы сможете включать или отключать по необходимости.
Как скачать VirtualBox для Windows, macOS и Linux
Загрузите и установите программное обеспечение виртуализации Oracle VM VirtualBox. Инструмент доступен для операционных систем Windows, Linux, macOS и Solaris. Им поддерживаются процессоры x86 и AMD64/Intel64. С помощью VirtualBox вы сможете создавать в рамках своей текущей ОС виртуальные машины под управлением Windows (NT 4.0, 2000, XP, Server 2003, Vista, Windows 7, Windows 8, Windows 10), DOS/Windows 3.x, Linux (2.4, 2.6, 3.x and 4.x), Solaris и OpenSolaris, OS/2 и OpenBSD.

Создание виртуальной машины в VirtualBox

Для создания виртуальной машины нажмите кнопку «Создать», расположенную на панели инструментов программы под строкой меню. Я рассмотрю создание и настройку виртуальной машины на примере подготовки к установке 64-битной версии Ubuntu 19.04. В большинстве случаев этот процесс для других платформ отличается лишь незначительными деталями. Ранее я уже показывал, как установить Linux Mint в VirtualBox.

Укажите произвольное имя машины; тип операционной системы (Linux) и версию (Ubuntu 64-bit). Здесь и в дальнейшем в ходе работы мастера для перехода к следующему окну нажимайте кнопку «Далее».

Укажите объем выделяемой виртуальной машине оперативной памяти в мегабайтах. Предлагаемый ПО объем составляет всего 1024 МБ.

Для комфортной работы я бы порекомендовал выделить виртуальной машине как минимум 2048 МБ (2 ГБ) ОЗУ, а если позволяют ресурсы, то 4096 МБ (4 ГБ).

Создание виртуального жесткого диска в VirtualBox
Виртуальной машине необходимо выделить также и пространство жесткого диска. Из предлагаемых данным окном пунктов выберите «Создать новый виртуальный жесткий диск». Нажмите кнопку «Создать».

Если вы не планируете использовать создаваемый виртуальный накопитель с другими инструментами программной виртуализации, оставьте предлагаемый по умолчанию тип жесткого диска «VDI (VirtualBox Disk Image)».

Выберите «Фиксированный виртуальный жесткий диск», поскольку в большинстве случаев он работает быстрее.

По умолчанию вам предлагается создать виртуальный жесткий диск емкостью 10 ГБ.

Не рекомендую указывать объем менее 15 ГБ, поскольку современные операционные системы и программное обеспечение для них занимают достаточно много места. Нажмите «Создать».

Если виртуальная машина создана, на экране отобразятся ее основные параметры.

Настройка виртуальной машины в VirtualBox
Щелкните правой кнопкой мыши по значку виртуальной машины и выберите пункт «Настроить». Для включения некоторых настроек необходимо, чтобы был установлен пакет расширений Oracle VM VirtualBox Extension Pack.

В разделе «Общие», на вкладке «Disk Encryption» вы можете настроить шифрование диска и защитить его паролем. Для этого необходимо ввести новый пароль и подтвердить его во втором поле. Созданный пароль нужно запомнить, чтобы сохранить доступ. Здесь и в дальнейшем подтверждение изменений настроек виртуальной машины производится нажатием экранной кнопки «OK».

В разделе «Система» на вкладке «Материнская плата» вы можете поменять объем оперативной памяти и определить порядок загрузки.

Загрузку с гибкого диска (то есть устаревшей дискеты) можно отключить, если вы не собираетесь его использовать.

На вкладке «Процессор» вы можете определить число ядер центрального процессора вашего компьютера, которые могут использоваться виртуальной машиной, а также предельную допустимую нагрузку на процессор. Рекомендую выделять не менее двух ядер. Решение о том, позволять ли виртуальной машине загружать процессор на 100% вы принимаете исходя из его производительности. На слабых и старых машинах лучше оставить предлагаемую по умолчанию настройку.

На вкладке «Ускорение» оставьте предлагаемые по умолчанию параметры. Их изменение необходимо вам лишь при полной уверенности, что они нужны для корректной работы устанавливаемой вами системы.

В разделе «Дисплей» на вкладке «Экран» вам предстоит указать объем выделяемой виртуальной машине видеопамяти. Для более качественного экранного изображения рекомендую выделять не менее 64 МБ. Здесь же настраиваются количество используемых мониторов и масштабирование. Есть возможность включить 3D-ускорение и 2D-ускорение видео.

На вкладке «Удаленный доступ» производится настройка сервера удаленного доступа. Возможно включение многопользовательского режима.

Для записи видео работы виртуальной машины необходимо включить соответствующую опцию на вкладке «Захват видео».

В разделе «Носители» оставьте все параметры без изменений. Они наилучшим образом автоматически определены VirtualBox.

В разделе «Аудио» вы можете выбрать используемые драйвер и контроллер звука. Как правило, вам достаточно просто убедиться, что программный инструмент правильно определил эти компоненты. При желании или необходимости вы можете отключить поддержку звука виртуальной машиной.

Раздел «Сеть» предназначен для установки параметров используемых в вашей системе сетевых адаптеров.

Включить поддержку виртуальной последовательных COM-портов компьютера вы можете в разделе «COM-порты».

Выбрать стандарт контроллера USB вы сможете в соответствующем разделе. Для этого вам необходимо знать, какие USB-разъемы предусмотрены в вашем компьютере (USB 1.1; 2.0; 3.0).

Вкладка «Общие папки» важна для вас, поскольку здесь вы можете определить те каталоги, которые станут использоваться виртуальной машиной совместно с основной системой вашего компьютера. Для добавления новой общей папки предусмотрена кнопка со стилизованным значком папки и знаком «+». Нажмите на нее.

В поле «Путь» вам будет предложено указать место на жестком диске, где располагается каталог.

Выбранные вами общие папки станут отображаться в списке.

Раздел «Интерфейс пользователя» позволяет вам определить, какие пункты станут отображаться в меню.

Используете ли вы VirtualBox или предпочитаете другие инструменты виртуализации?
Авторизуясь, вы даете согласие на обработку персональных данных.
VirtualBox — настройка виртуальной машины
В предыдущей статье мы обсудили, как установить виртуальную машину VirtualBox на ваш компьютер. О том, зачем нужна виртуальная машина и какие они бывают, вы можете прочитать здесь. В этой статье мы научимся создавать и настраивать нашу первую виртуальную машину.
Итак, запускаем VirtualBox с помощью ярлычка на рабочем столе, и видим приветственное окно программы:
Для создания новой виртуальной машины нажимаем кнопку слева сверху «Создать» (либо комбинацию клавиш «Ctrl» + «N»).
Имя виртуальной машины можем задавать любое, в поле «тип» выбираем тот тип операционной системы, которую вы планируете установить на виртуальную машину (Windows, Linux, Mac и т.д.), и в поле ниже выбираем версию операционной системы, в зависимости от выбранного типа. Поскольку на моём компьютере уже установлена Windows 7, и предположим, что я хочу посмотреть и протестировать Windows 8.1. В этом случае я задам имя «Win8.1», выберу тип «Microsoft Windows», и версию «Windows 8.1 (32 bit)».
Далее программа предлагает нам указать объём оперативной памяти компьютера, которая будет использоваться в создаваемой виртуальной машине.
На скриншоте ниже видно, что всего на моём компьютере 16 Гб (16384 Мб) оперативной памяти (ОЗУ). Для того, чтобы правильно выбрать необходимые нам параметры, достаточно посмотреть на официальном сайте Microsoft минимальные системные требования для этой операционной системы:
Отсюда видно, что для устанавливаемой нами операционной системы Windows 8.1 (32 bit) необходимо минимум 1 Гб ОЗУ. Я обычно ставлю с запасом, поэтому я установлю 3 Гб (3072 Мб) оперативной памяти:
Вы можете установить удобный вам объём оперативной памяти (только желательно не весь ресурс вашего компьютера), и нажать «Вперед».
Далее нам предлагается создать виртуальный жёсткий диск для нашей виртуальной машины, либо выбрать уже имеющийся. Поскольку ранее мы такие диски не создавали, то оставляем средний пункт меню «Создать новый виртуальный жёсткий диск» и нажимаем «Создать»:
Обратите внимание, что рекомендуется создавать жёсткий диск объёмом не менее 25 Гб.
Тип диска оставляем тот, который предлагается по умолчанию (VDI).
Далее, нас просят выбрать формат хранения. Я рекомендую выбрать фиксированный виртуальный жёсткий диск, просто потому, что с ним работа идёт быстрее:
Затем выбираем имя файла, под которым у нас будет храниться виртуальный жёсткий диск, его расположение и размер. Я оставлю имя «Win8.1», и установлю размер 40 Гб, как показано на рисунке ниже:
Вы можете установить свои собственные параметры (только убедитесь, что в том месте, где вы создаёте ваш файл виртуального жёсткого диска, есть достаточно свободного места), и нажимаем кнопку «Создать». Появляется окно создания виртуального жёсткого диска, необходимо дождаться его завершения:
В итоге, если всё сделано правильно, вы получаете готовую к работе виртуальную машину. У меня она выглядит так:
Обратите внимание, что сверху слева, рядом с кнопкой «Создать», стали активны ещё две кнопки «Настроить» и «Запустить». Нажмём кнопку «Настроить», чтобы произвести дополнительные настройки только что созданной виртуальной машины.
Меню «Общие», вкладка «Дополнительно» — рекомендую поставить настройки так, как указано на рисунке ниже, чтобы можно было копировать, вставлять, и просто перебрасывать мышкой любые объекты с вашего компьютера на виртуальную машину, и наоборот:
Также нам понадобится настроить самый нижний пункт меню «Общие папки», чтобы можно было альтернативным способом обмениваться файлами между вашим основным компьютером и виртуальной машиной.
Нажимаем справа сверху значок папки с плюсиком и выбираем папку, которая будет общей на вашем компьютере и виртуальной машине. Я создам папку Shared на диске K и поставлю галочку, чтобы она автоматически подгружалась при запуске виртуальной машины.
На данный момент наша виртуальная машина представляет собой чистый компьютер без установленной операционной системы. Её можно установить на виртуальную машину несколькими способами, самый простой из них – если у вас есть диск с образом виртуальной системы, или обычный компакт-диск с операционной системой, то достаточно зайти в пункт меню «Настроить» в главном окне виртуальной машины, затем зайти во вкладку «Носители», выбрать пустой виртуальной привод компакт-дисков, и указать ему путь к образу диска с операционной системой, которую вы планируете установить, или просто указать любой CD/DVD привод на вашем компьютере, в который вы вставили ваш компакт-диск с операционной системой.
После этого нажимаем кнопку в виде зелёной стрелки «Запустить», и если всё сделано правильно, то начнётся установка той операционной системы, которая находится на вашем компакт-диске или образе.
Иногда при запуске виртуальной машины может появиться ошибка E_FAIL (0x80004005). О том, как решить проблему с этой ошибкой при запуске VirtualBox, вы можете прочитать в следующей статье.
Создание виртуальной машины в VirtualBox
Мы рассмотрим вариант создания виртуальной машины с помощью бесплатной и очень популярной системы виртуализации Oracle VirtualBox, а также рассмотрим её параметры.
Заходим в VirtualBox. В левом верхнем углу стартового окна менеджера нажимаем «Создать».(Рис.1)
 Рис.1 — Стартовое окно VirtualBox Менеджер.
Рис.1 — Стартовое окно VirtualBox Менеджер.
Далее вводим имя виртуальной машины, выбираем тип и версию операционной системы.(Рис.2)
- Имя: ubuntu server 1804
- Тип: Linux
- Версия: Ubuntu (64-bit)
Жмём «Далее».
 Рис.2 — Вводим имя виртуальной машины, выбираем тип и версию операционной системы.
Рис.2 — Вводим имя виртуальной машины, выбираем тип и версию операционной системы.
Выделяем объём оперативной памяти для нашей виртуальной машины.(Рис.3)
Для того чтобы мне запустить Ubuntu Server 18.04 1GB=1024Mb ОЗУ будет достаточно.
 Рис.3 — Выделяем объем оперативной памяти.
Рис.3 — Выделяем объем оперативной памяти.
Далее следует выбрать тип виртуального HDD.(Рис.4)
- Динамический. (Этот виртуальный HDD будет создан малого размера и будет разрастаться по мере добавления приложений, файлов и данных в виртуальную машину, но не будет уменьшаться, если вы захотите освободить место.)
- Фиксированный. (Жёсткое указание объёма виртуального HDD.)
Я выбираю динамический, он для меня более удобный и занимает, изначально, мало места.
 Рис.4 — Выбор типа виртуального HDD.
Рис.4 — Выбор типа виртуального HDD.
Указываем имя и максимальный размер файла, которого сможет достигнуть виртуальный HDD.(Рис.5)
- ubuntu server 1804.
- 10ГБ.
 Рис.5 — Указываем размер и имя виртуального HDD.
Рис.5 — Указываем размер и имя виртуального HDD.
Всё виртуальная машина создана, она отобразится в VirtualBox Менеджере, слева, в списке виртуальных машин.(Рис.6)
Приступим к настройке её параметров. Жмём правой кнопкой мыши — > «Настроить».
 Рис.6 — Приступаем к настройке параметров виртуальной машины.
Рис.6 — Приступаем к настройке параметров виртуальной машины.
Очень кратко пройдёмся по основным настройкам.
«Общие» -> «Основные» это то что мы уже настраивали. если кто-то в чём-то ошибся можете поменять параметры.(Рис.7)
 «Основные параметры» виртуальной машины.» w /> Рис.7 — «Общие» -> «Основные параметры» виртуальной машины.
«Основные параметры» виртуальной машины.» w /> Рис.7 — «Общие» -> «Основные параметры» виртуальной машины.
«Общие» -> «Дополнительно»(Рис.8)
Можно выбрать папку для хранения Снимков/Snapshots.
Так же можно настроить Буфер обмена и включить функцию Drug’n’Drop. Для более удобного взаимодействия с виртуальной машиной, но лично мне для Ubuntu Server это не нужно.
 «Дополнительно».» w /> Рис.8 — «Общие» -> «Дополнительно».
«Дополнительно».» w /> Рис.8 — «Общие» -> «Дополнительно».
«Система» -> «Процессор»
Можно задать «Количество процессоров» . (Рис.10)
И предел загрузки ЦПУ.
Я оставлю всё по умолчанию. Для Ubuntu Server этого хватит.
 Рис.10 — Параметры процессора.
Рис.10 — Параметры процессора.
«Носители»
Здесь нам нужно вставить в «Оптический привод» iso-образ нашей Ubuntu Server. Для того чтобы установить её.
Всё просто нажимаем значок диска и выбираем iso-образ. После выбора в разделе «Носители» -> «Контроллер: IDE» , появится название нашего образа.(Рис.11)
Так же мы видим наш ранее созданный файл виртуального жёсткого диска. «Контроллер: SATA» -> ubuntu server 1804.vdi
 Рис.11 — Носители.
Рис.11 — Носители.
«Сеть»
Вы можете настроить до 4 сетевых адаптеров. Я настрою для примера «Адаптер 1».
Оставляем галочку — «Включить сетевой адаптер». И выбираем тип подключения, по умолчанию выставлен «NAT», но так как я хочу чтобы моя виртуальная машина имела доступ к моей тестовой сети и видела не только мою физическую машину, но и все остальные машины в сети. Я выбираю «Мост».(Рис.12)
Также завершаем настройку параметров, жмём «Ок».
 Рис.12 — Настройка сетевого Адаптера 1.
Рис.12 — Настройка сетевого Адаптера 1.
Переходим на главное окно программы.(Рис.13)
Жмём Правой кнопкой мыши на нашу виртуальную машину -> «Запустить» -> «Запустить».
 Рис.13 — Запуск виртуальной машины.
Рис.13 — Запуск виртуальной машины.
Откроется запущенная виртуальная машина.(Рис.14)
Можно переходить к установке системы.
 Рис.14 — Запущенная виртуальная машина.
Рис.14 — Запущенная виртуальная машина.
Пошаговая установка и настройка виртуальной машины Virtualbox

Установить виртуальную машину на свой компьютер не так сложно, как может показаться на первый взгляд. В этой статье мы подробно расскажем, как установить и настроить virtualbox, а также как добавить новые виртуальные машины. Вначале разберемся, что представляем собой виртуальная машина.
Например, у вас установлена операционная система Windows 7 или выше, но вам необходимо использовать приложение, работающее исключительно на базе Windows XP. Согласитесь, если вам нужно работать с этим приложением, переустанавливать ОС не всегда целесообразно, тем более на устаревшую версию виндовс. Проще установить на своем компьютере виртуальную машину, развернуть в ней Windows XP и без проблем запускать необходимое приложение.
Таким образом, виртуальная машина является полноценным компьютером (вмещающим в себя процессор, «оперативку», жесткий диск и BIOS), работающим внутри компьютера через приложение эмулятора.
Для чего применяют виртуальные машины?
С помощью виртуальной машины можно:
- протестировать приложения;
- запускать программы, которые не поддерживает ваша ОС;
- ознакомится с возможностями других операционных систем;
- протестировать работу сетевых программ в закрытых виртуальных сетях и т.п.
Пошаговая установка Virtualbox
Для загрузки Virtualbox перейдите на официальный сайт www.virtualbox.org. На текущий момент последней версией утилиты является 5.0.10.


Запустите скачанный файл инсталлятора, нажмите «Next».

После этого запустится очередное окошко программы. Ничего в нем не меняйте. Нажмите «Next».

В окошке выбора параметров галочки оставьте по умолчанию. Кликните «Next».

После появится очередное окошко установки. Инсталлятор Virtualbox доведет до вашего сведения, что в процессе установки программы создастся новое сетевое подключение. Это значит, что ваше основное подключение на время деактивируется. Кликните «Yes», после этого в следующем окошке «Install».

Подождите, пока установится приложение. По завершению инсталляции выплывет уведомление касательно успешного завершения установочного процесса Virtualbox. Нажмите «Finish».
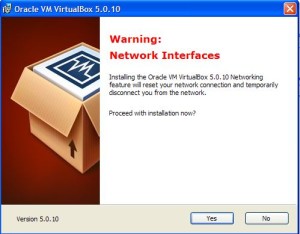

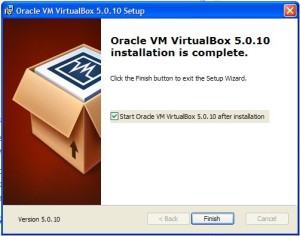
Если всё удалось, запустится «VirtualBox Менеджер».

«Менеджер» представляет из себя оболочку, обеспечивающую работу между Virtualbox и стационарным ПК. Диапазон параметров этого приложения довольно небольшой. Правда, тратить времени на их рассмотрение не стоит, поскольку программа работает с настройками по умолчанию, способными удовлетворить большую часть пользователей.
Как добавить новую виртуальную машину?
Для установки новой виртуальной машины выберите опцию «Создать». Вписываем её название, выбираем тип и версию операционной системы. В нашем случае, Windows XP.

В новом окошке выделите количество оперативки. Имейте ввиду, что у вас не будет возможности выделить больше памяти, чем установлено на ПК.

В следующем окошке будет предложено создать новый виртуальный жёсткий диск или использовать существующий. Так как это наш первый запуск. Поскольку у нас первый запуск программы, сформируйте новый с помощью опции «Создать новый виртуальный жёсткий диск».

В следующем окошке нужно указать тип жёсткого диска. Рекомендуем оставить тип VDI, тогда ваш виртуальный диск будет полностью синхронизирован с виртуальной машиной, а скорость выполнения им его функций будет не меньше той, которая свойственна реальному винчестеру.

Далее вам следует указать формат хранения файла. Будет предложено 2 типа виртуального диска:
Динамический виртуальный диск, объёму которого свойственно меняется в процессе добавления информации. Он быстрее формируется, но очень медленно функционирует.
Фиксированный виртуальный винчестер, объём которого будет статичен и обозначатся тем размером, который задан при создании. Он дольше создается, но работает намного быстрее.

Какой выбрать тип решение за вами. Но на нашем примере мы остановится на динамическом типе.
Переходим в следующее окно. Здесь нужно ввести название диска, указать его размер и место его расположения.

Нажмите на кнопку «Создать» и перед нами откроется окно с только что созданной виртуальной машиной. Собственно на этом завершаются наши подготовительные действия.

Как настроить новую виртуальную машину?
Переходим в настройки virtualbox, нажмите «Настроить»:
- На вкладке «Общие» представлены общие сведения о виртуальной машине, поэтому здесь все оставляем без изменений.
- На вкладке «Система» представлены настройки виртуальной системной платы и процессора. Тут также не нужно ничего менять (можно только убрать «Дискеты» из загрузочных опций).
- На вкладке «Дисплей» обозначены настройки виртуальной видеокарты. Здесь можно увеличить объем видео памяти.
- На вкладке «Носители» сделайте подключение образа загрузочного диска для установки операционной системы. С помощью кнопки «Выбрать образ оптического диска» укажите место, где находится образ загрузочного диска.

- На вкладке «Аудио» представлен список аудио устройств. Здесь всё оставляем без изменений;
- На вкладке «Сеть» предусмотрена возможность добавления необходимого количества сетевых карт. Оставляем без изменений.
- На вкладке «COM порты» всё оставляем без изменений.
- На вкладке «USB» также все оставляем по умолчанию.
- Вкладка «Общие папки» включает в себя те папки, которые будут доступны обоим компьютерам.
После проделанных действий, кликните «ОК», затем «Запустить».
Если вы всё сделали правильно, то начнётся загрузка операционной системы, как показано на рисунке.

Далее процесс установки идет так же, как при установке с обычного загрузочного диска. Дальнейший процесс установки Windows XP смотрите на видео.