Полезное
Сведения о системе в Windows
Сведения о системе в Windows
Сведения о системе
Программа «Сведения о системе» выполняет сбор сведений о конфигурации системы и содержит меню, позволяющее открывать связанные разделы описания системы. Окно «Сведения о системе» позволяет быстро собрать данные, необходимые для устранения неполадок.
Здесь отображаются подробные сведения об оборудовании, системных компонентах и среде программного обеспечения. Информация распределяется на пять категорий: ресурсы аппаратуры, компоненты, программная среда, параметры обозревателя и приложения.
В разделе Ресурсы аппаратурыотображаются настройки, специфические для оборудования, а именно каналы DMA(каналы прямого доступа к памяти – directmemoryaccess), прерывания IRQ, адреса ввода/вывода (I/O), оборудование с обратной связью и адреса памяти. В представлении Конфликты/Совместное использование идентифицируются устройства, которые совместно используют ресурсы или конфликтуют. Это помогает определить причину неполадок для устройства.
В разделе Компонентыотображаются сведения о конфигурации Windows. Данную категорию используют для определения состояния устройств.
В разделе Программная средаотображается снимок программного обеспечения, загруженного в память компьютера. Эти сведения можно использовать для проверки выполняющихся процессов или для получения информации о версиях. Кроме того, имеется подробный журнал драйверов, в котором регистрируется хронология изменения компонентов.
В разделе Параметры обозревателяотображаются сведения о версии программы, подключении и безопасности.
В разделе Приложенияотображаются сведения об установленных на компьютере стандартных приложениях и их текущем состоянии.
Для отображения системных данных щелкните значок «плюс» в левой области окна, чтобы развернуть категорию системных сведений, а затем выберите элемент. В зависимости от выбранного раздела, может быть предложен выбор основных, дополнительных или журнальных сведений.
Пользователь имеет возможность сохранить системные данные в файле системных сведений и в дальнейшем снова просмотреть этот файл в данном приложении. Кроме того, допускается сохранение данных в текстовом файле, который можно будет просмотреть в другом приложении.
Если сбор данных занимает больше времени, чем ожидается, пользователь имеет возможность прервать процесс сбора данных.
Меню Сервис обеспечивает быстрый доступ к другим системным средствам, которые обычно используются сотрудниками служб поддержки.
Команда Диагностика сети позволяет выполнить различные тесты и собрать различную информацию о сети. Также производится сбор основной информации о компьютере.
Команда Восстановление системы вызывает программу, описанную выше..
Команду Проверка подписи файла используют для поиска системных файлов, не подписанных цифровой подписью. Это обеспечивает возможность немедленного обнаружения изменений этих файлов
Команда Средство диагностики DirectX позволяет получить подробные сведения об установленных драйверах и компонентах DirectX (дисплей, звук, музыка), а также обнаружить неполадки и произвести настройку системы для получения наибольшего быстродействия.
Программа Доктор Ватсон используется группами технической поддержки для диагностики программных ошибок на компьютерах, работающих под управлением Windows. При возникновении программных ошибок программа Доктор Ватсон запускается автоматически.
Служит для просмотра символов, включенных в выбранный шрифт (наборы Windows, DOS и Юникод). Использование Таблицы символоврассмотрено в п.9.4.
Как получить сведения о системе в Windows
Сведения о системе необходимы пользователю для получения информации об аппаратных и программных компонентах компьютера. Основные сведения о компьютере отображаются в параметрах Windows, к которым легко получить доступ, войдя в «Параметры» Windows.
В некоторых случаях, предоставляемые сведения о системе Windows в параметрах операционной системы, недостаточны. Поэтому необходима более подробная информация, которую можно использовать для решения проблем или для получения справочных сведений.
Как получить сведения о системе? Общие сведения о системе можно получить с помощью встроенных средств операционной системы, или с помощью специализированных программ от сторонних разработчиков.
К сожалению, не всегда есть возможность воспользоваться на данном компьютере услугами сторонних программ. Поэтому в статье я расскажу, как получить сведения о системе с помощью встроенных средств, на примере Windows 10 (в других операционных системах средства работают аналогично).
Утилита msinfo32.exe (Сведения о системе)
Утилита msinfo32.exe (Сведения о системе) позволяет получить подробную информацию о компьютере: аппаратных ресурсах, компонентах, программной среде.
- Для запуска утилиты msinfo введите в поле «Поиск в Windows» выражение «msinfo32» (без кавычек).
- Поиск выдаст лучшее соответствие. Запустите классическое приложение «Сведения о системе».

Второй способ запуска утилиты msinfo32:
- Нажмите одновременно на клавиши клавиатуры «WIndows» + «R».
- В окне «Выполнить», в поле «Открыть» введите выражение «msinfo32» (без кавычек), а затем нажмите на кнопку «ОК».
После этого, начнется сбор сведений о системе, откроется окно утилиты «Сведения о системе», в котором отображена основная информация об операционной системе Windows, об оборудовании и компонентах.
Обычному пользователю обычно достаточно этих сведений.

Специалисты могут посмотреть другие параметры системы: аппаратные ресурсы, компоненты, программная среда. В каждом разделе собраны подкатегории, в которых отображены подробные данные обо всех параметрах системы.
Полученные сведения можно сохранить в файл на компьютере. Войдите в меню «Файл», нажмите на пункт «Сохранить» («Ctrl» + «S») для сохранения информации в файле сведений о системе (*.NFO), или на пункт «Экспорт» для сохранения данных в текстовом файле (формат *.TXT).
Получение сведений о системе с помощью команды systeminfo
Для просмотра сведений о системе можно воспользоваться консольной утилитой.
Запустите командную строку от имени администратора. Введите команду «systeminfo» (без кавычек). После этого, в окне интерпретатора командной строки отобразится общая информация о системе.

Для сохранения сведений о системе на компьютер, введите в командной строке следующую команду:

После выполнения команды, на диске «С» компьютера будет сохранен файл «systeminfo» в формате «TXT».
Этот файл лучше открыть не в Блокноте (там будут проблемы с кодировкой русских букв), а в альтернативном текстовом редакторе, например, Notepad++, который поддерживает различные кодировки.
Информация о системе в Windows PowerShell
Ознакомится с нужными данными об операционной системе можно с помощью встроенного инструмента системы Windows PowerShell.
Запустите Windows PowerShell на компьютере, введите команду «systeminfo» (без кавычек), а затем нажмите на клавишу клавиатуры «Enter».
В окне Windows PowerShell вы увидите общие данные о системе.

Выводы статьи
Пользователь может получить сведения о системе с помощью средств операционной системы Windows: с помощью утилиты msinfo32.exe, или с помощью выполнения команды systeminfo в консольной утилите или в Windows PowerShell.
Программа “Сведения о системе”
Программа Сведения о системе спит и видит, как бы завалить пользователя морем полезной и не очень информации о состоянии компьютера. Если серьезно, программа предоставляет действительно важную информацию, которая дает возможность получить полное представление о состоянии вашего «железного коня с монитором».
Чтобы запустить программу, выберите команду Пуск>>Все программы>>Стандартные>>Служебные>>Сведения о системе.
Окно программы Сведения о системе содержит две панели. На левой панели приведен список категорий, которые можно раскрыть, щелкнув на значке “+” . На правой панели отображается информация, соответствующая выбранной категории.
Общей является категория Сведения о системе, благодаря которой можно узнать о рабочей тактовой частоте процессора, физическом объеме оперативной памяти, версии набора микросхем на системной плате, версии установленной BIOS, объеме памяти файла подкачки и т.п.
Важные сведения об установленных аппаратных средствах отображают категории Компоненты и Ресурсы аппаратуры, а с особенностями программного обеспечения можно ознакомиться, выбрав категории Программная среда, Параметры обозревателя и Приложения Office.
В категорию Ресурсы аппаратуры входят не только компоненты технологии Plug and Play, но также элементы, не поддерживающие эту технологию. Все эти устройства, настраиваемые вручную или имеющие ресурсы, которые задает пользователь, а не операционная система, включены в подкатегорию Оборудование с обратной связью.
Важной особенностью программы Сведения о системе является постоянный сбор и отображение данных о конфигурации системы как для локальных, так и для удаленных компьютеров. В их число входит информация о конфигурации оборудования, компонентах ПК, программном обеспечении, в частности о подписанных и неподписанных драйверах. Свежая информация, собранная о компонентах ПК, может оказаться полезной при устранении неполадок, связанных с конфигурацией системы.
Собранные о системе данные хранятся в файлах формата .nfо. Кроме того, программа работает с файлами форматов .cab и .xml. Содержимое открытого файла .cab можно просматривать средствами меню Сервис.
Многие знакомы с программой Сведения о системе именно благодаря файлам .nfo, в которых пиратские группы выкладывают столь милые сердцу описания взломанных программ 🙂 Не путайте эти файлы, поскольку файлы .nfo от пиратов нужно открывать любым текстовым редактором, а вот файлы .nfo для программы Сведения системы — это совсем другое.
Наибольшую помощь при выявлении и устранении ошибок системы оказывают следующие элементы программы Сведения о системе.
- Категория Компоненты содержит подкатегорию Устройства с неполадками, благодаря которой можно вывести перечень неисправных (отключенных) устройств и коды ошибок.
- Элементы категории Программная среда ознакомят вас с программами, загружаемыми автоматически. В подкатегории Сообщения об ошибках Windows вы найдете сообщения о том, какие программы в какое время “зависали”, приводили к ошибкам или давали сбои. На правую панель выводятся данные о неисправностях. Эта информация хранится в журнале событий, который можно просмотреть с помощью окна консоли Просмотр событий, доступной из папки Администрирование, расположенной, в свою очередь, на панели управления.
- Об имеющих место конфликтах портов можно получить сведения, открыв подкатегорию Конфликты/Совместное использование в категории Ресурсы аппаратуры.
- Команды меню Сервис могут использоваться для выполнения диагностических функций.
Еще одно очень полезное свойство данной программы — это возможность собрать необходимые сведения о сетевом подключении. Для этого выберите команду меню Сервис>>Диагностика сети, чтобы открыть окно Центр справки и поддержки. Щелкните на кнопке Собрать информацию, и программа начнет сбор данных, связанных с подключением компьютера к Интернету и локальной сети. Результатом станет информация о ходе выполнения тестов и собранные сведения о сетевых подключениях.
Если в этом же окне щелкнуть на кнопке Настроить параметры сбора информации, можно настроить свойства сбора диагностических данных. Установив соответствующие флажки, выберите параметры проверки сетевого взаимодействия и доступа к сетевым службам и программам. Собранная информация о сетевых компонентах и выведенный в результате тестирования сети отчет ложится в основу анализа причин неполадок в сети.
Как можно узнать версию и разрядность Windows, установленную на компьютере?
Данная инструкция может быть полезна пользователям, не знающим какая Windows установлена на их компьютере. Рассмотрено несколько методов определения версии ОС с использованием штатных инструментов и сторонних программ.

Стандартные инструменты
Операционная система Windows содержит достаточное количество штатных утилит, которыми можно воспользоваться для оперативного определения версии и разрядности ОС. Рассмотрим наиболее простые и доступные инструменты.
Меню «Сведения о системе»
Встроенная в Windows программа собирает данные о системе, например, информацию по устройствам, установленным в ПК, драйверам и т. п. Инструмент можно применить для диагностики проблем с компьютером, определения и просмотра состояния устройств и драйверов. Приложение предоставляет доступ к другим средствам, которые можно использовать для устранения неполадок.
Вариант определения редакции Windows с применением «Сведений о системе» описан ниже:
-
Наберите клавиатурное сочетание Win + R. Также можно щёлкнуть правой кнопкой мыши по иконке, запускающей «Пуск», и выбрать в дополнительном меню раздел «Выполнить».
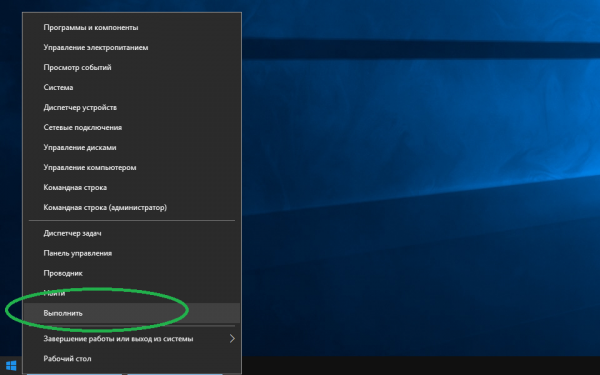
Введите (можно скопировать и вставить отсюда) msinfo32. Подтвердите изменения кнопкой ОК (Enter).
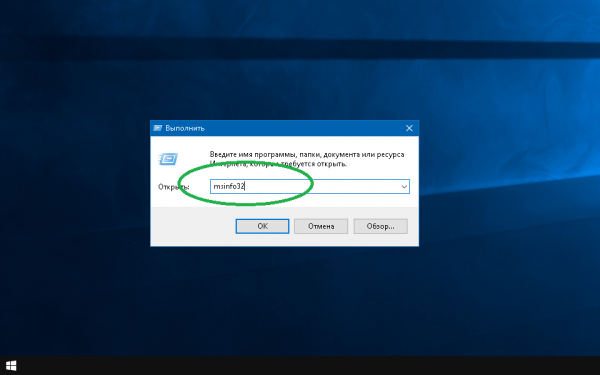
Сведения о системе (версия, выпуск, сборка) будут отображены в поле «Имя ОС».
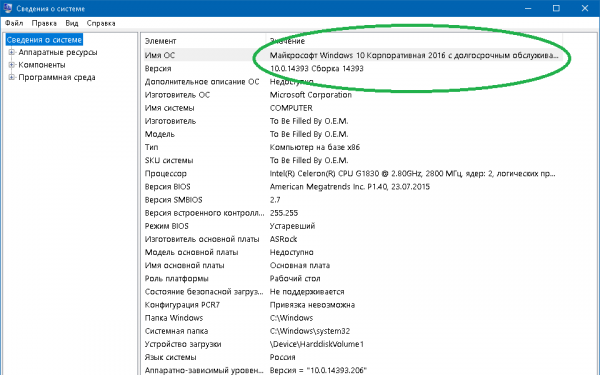
Через окно «Свойства системы»
Если первый способ по каким-то причинам вам не подошёл, прежде чем переходить к следующей инструкции, попробуйте нажать сочетание клавиш Win + Pause/Break. Команда позволяет попасть в системные свойства без лишних манипуляций. Если данный вариант не работает, откройте окно «Система» таким образом:
-
Разверните меню «Пуск», папку «Служебные — Windows». Щёлкните по строке «Панель управления».
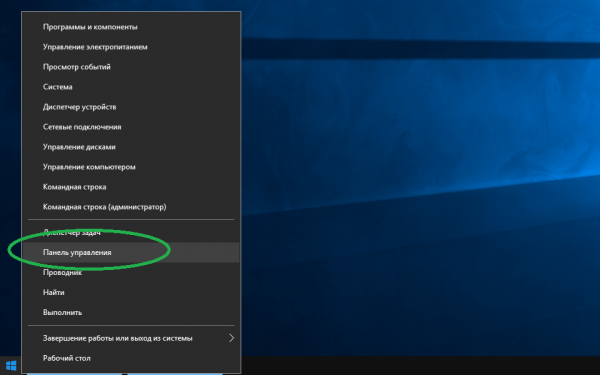
В новых редакциях операционных систем от Microsoft консоль панели управления также вызывается через дополнительное меню.
В появившемся окне с названием «Все элементы панели управления» щёлкните «Система».
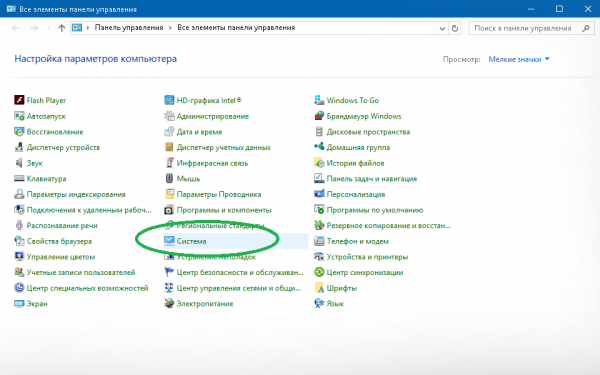
Просмотр сведений о системных составляющих, включая название ОС и её разрядность, доступен в правой части интерфейса консоли.
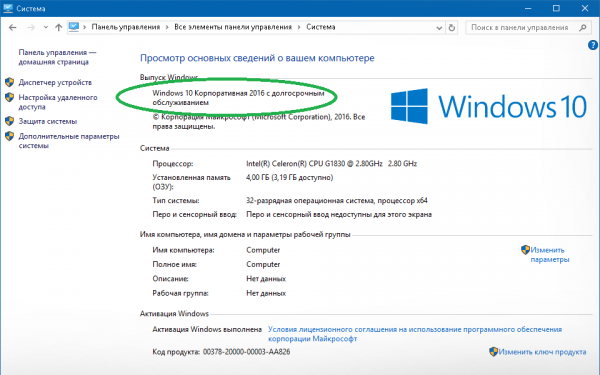
Командная строка «Терминал»
Командная строка (терминал) — это программная оболочка, которая позволяет отдавать ПК команды в виде текста. Через терминал можно получить данные о компьютере, в том числе узнать название и редакцию установленной операционной системы:
-
Активируйте «Пуск». Разверните папку «Служебные — Windows». Последовательно щёлкните пункты «Командная строка» — «Дополнительно» — «Запуск от имени администратора».
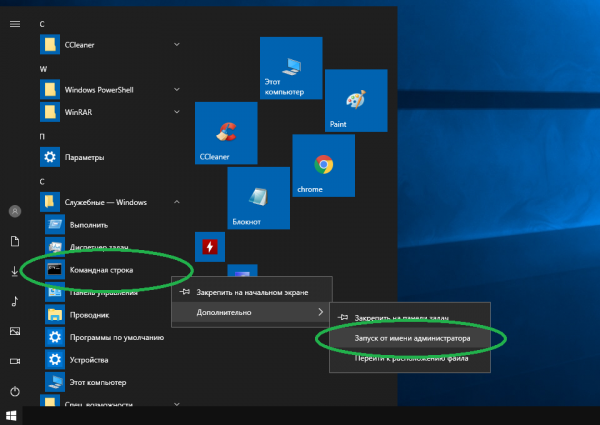
В появившейся консоли введите (либо скопируйте и вставьте отсюда) команду winwer. Запустите исполнение кнопкой Enter. Имя и сборка текущей ОС будут доступны в отдельном окне под названием «Windows: сведения».
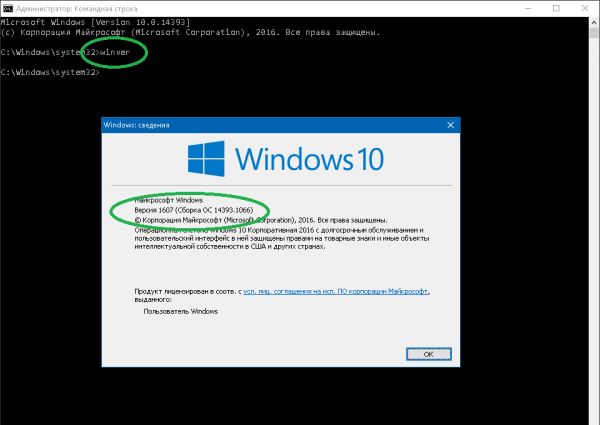
Если вам необходима более полная информация об операционной системе, рекомендуется задействовать инструмент systeminfo. Для этого выполните в консоли указанную команду и нажмите Enter.
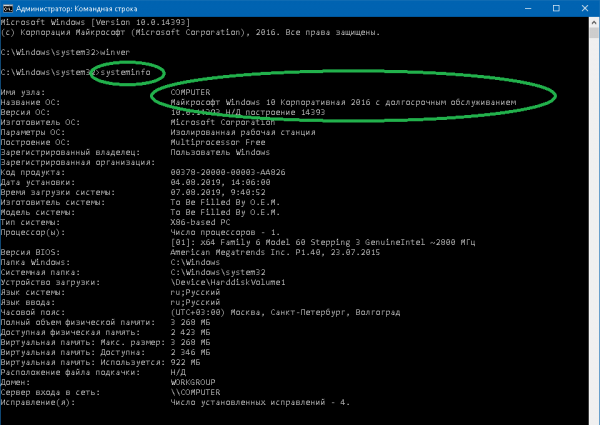
Через реестр
В реестре содержится информация и настройки аппаратной части, ПО, различного рода профили и предустановки. Чтобы получить данные о Windows через реестр, следуйте следующей инструкции:
-
Запустите уже знакомый инструмент «Выполнить». Введите regedit и активируйте исполнение кнопками ОК или Enter.
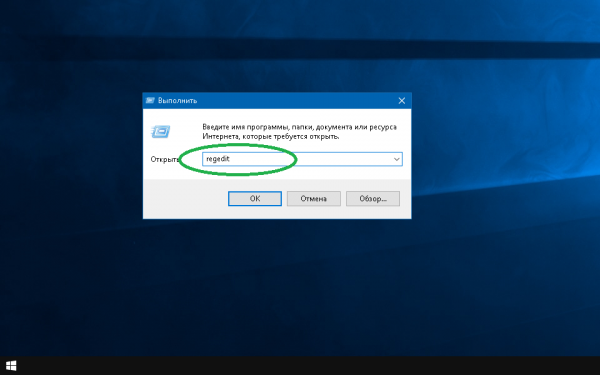
В появившемся окне последовательно разверните папки HKEY_LOCAL_MACHINE — SOFTWARE — Microsoft.
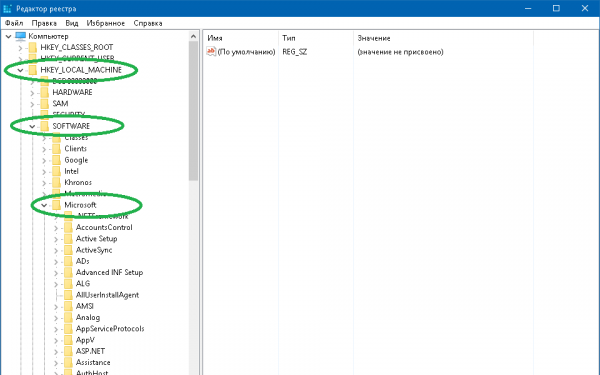
Прокрутите список, щёлкните по папкам Windows NT и CurrentVersion. Необходимые данные вы увидите в правой части экрана консоли.
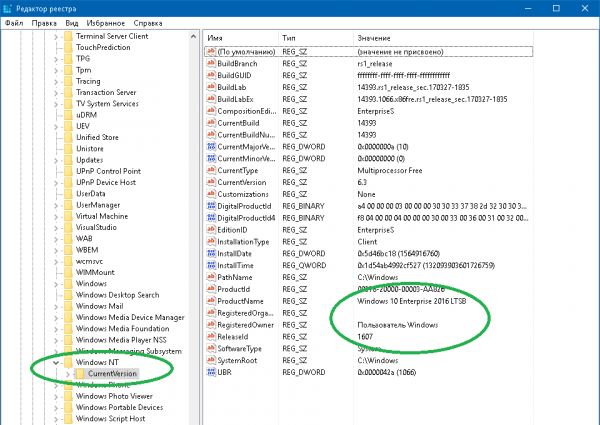
Сторонние программы
Вряд ли имеет смысл устанавливать сторонние программы на компьютер только для того, чтобы посмотреть редакцию текущей операционной системы. Обычно встроенных штатных инструментов для этого бывает более чем достаточно. Но всё же, описанные ниже способы могут быть актуальны, если по каким-то причинам перечисленные выше методы недоступны.
Google Chrome
Интернет-браузером Google Chrome пользуется подавляющее большинство пользователей персональных компьютеров под управлением Windows. Поэтому в конкретном случае устанавливать ничего не придётся. Чтобы определить версию вашей ОС с его помощью выполните следующие шаги:
-
Запустите браузер. В строке поиска напечатайте chrome://chrome-urls/ и подтвердите запрос клавишей Enter.
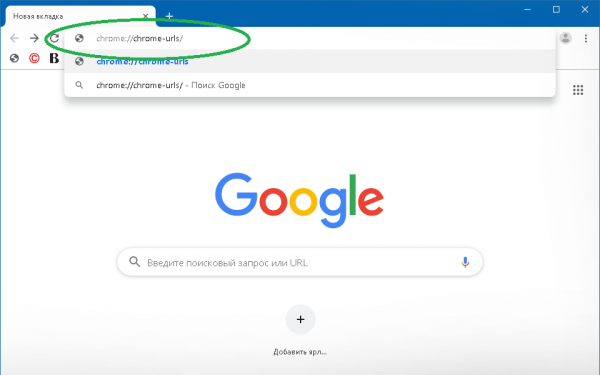
Прокрутите список до самого конца. Щёлкните chrome://system/.
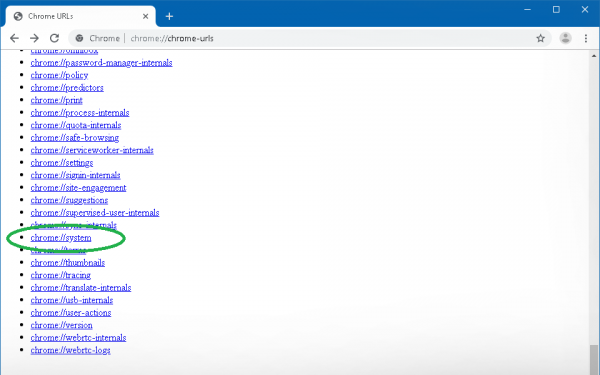
Версия Windows находится в поле OS VERSION справа.
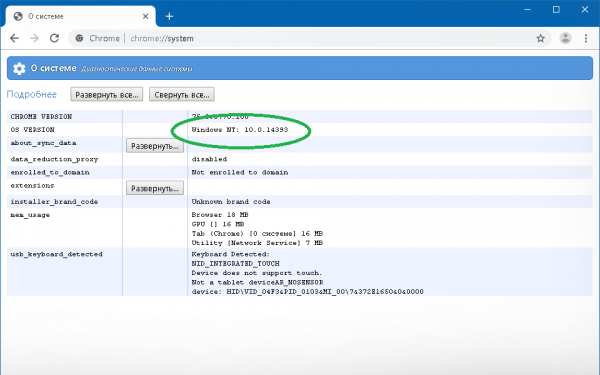
Speccy
Это довольно популярное у пользователей приложение для мониторинга аппаратной и программной частей Windows. Speccy предоставляет возможность получения информации и об операционной системе:
-
Для этого установите и запустите программу. Краткие сведения о текущей ОС находятся в разделе «Общая информация».
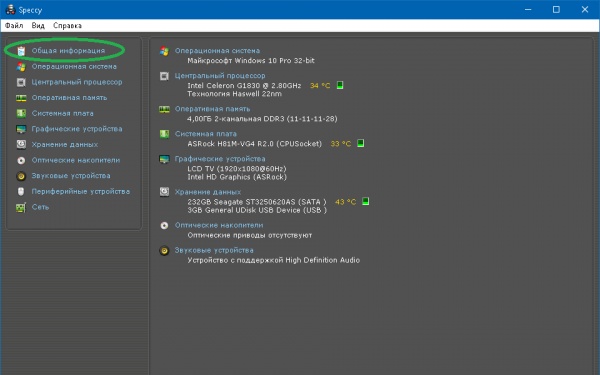
Более полная информация об ОС (название, версия, разрядность, сведения об обновлении, безопасности, окружении и т. д.) доступна на вкладке «Операционная система».
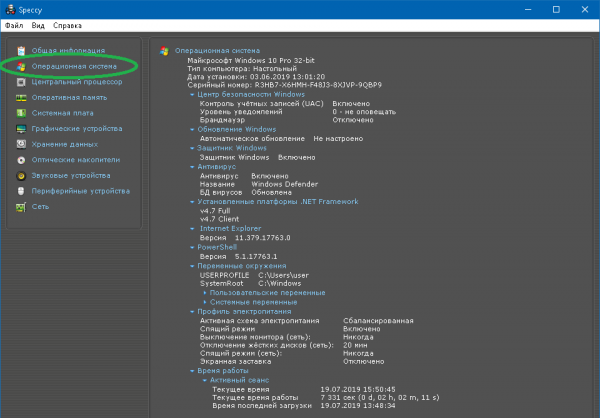
AIDA64
Программа AIDA64 является мощным инструментом, предназначенным для мониторинга и тестирования компонентов ПК. С её помощью можно узнать и версию Windows, установленную на компьютере:
-
Для этого запустите программу. В левой части консоли разверните папку «Компьютер» и выберите пункт «Суммарная информация». Необходимые данные появятся справа в строке «Операционная система».
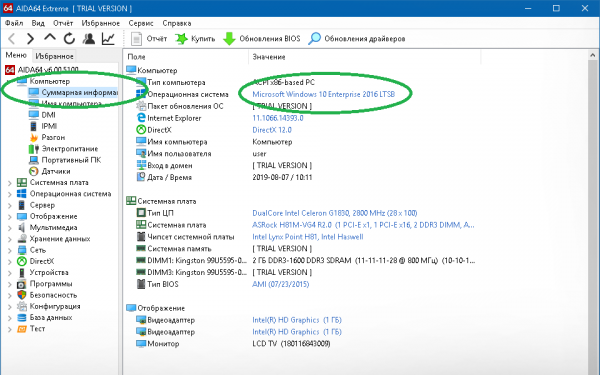
Полученную информацию при необходимости можно сохранить. Для этого щёлкните по очереди «Отчёт» — «Быстрый отчёт» — «Простой текст» и выберите место для сохранения документа.
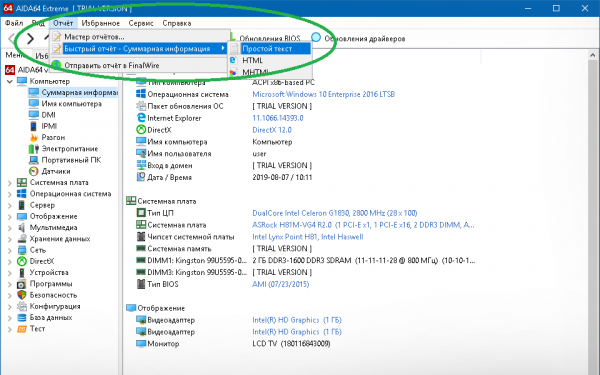
В файле содержатся название, версия, год выпуска операционной системы и прочая информация, которая может понадобиться при наладке оборудования, поиске и установке драйверов и т. п.