Полезное
Удаление точек восстановления системы
Удаление точек восстановления системы
Как удалить точки восстановления в Windows 7

Точки восстановления — одна из ключевых возможностей возвращения Windows к рабочему состоянию при возникновении каких-либо проблем. Однако стоит понимать, что они могут занимать довольно много места на жестком диске, если их своевременно не удалять. Далее мы разберем 2 варианта того, как избавиться от всех неактуальных точек восстановления в Windows 7.
Удаление точек восстановления в Windows 7
Есть довольно много методов решения поставленной задачи, однако условно их можно разделить на две категории: использование сторонних программ или средств операционной системы. Первые обычно предоставляют возможность самостоятельно выбрать те бэкапы, которые надо удалить, оставив нужные. Windows ограничивает пользователя в выборе, удаляя сразу все. Исходя из ваших потребностей, выберите подходящий вариант и примените его.
Способ 1: Использование программ
Как уже было сказано ранее, функциональность многих утилит для очистки Windows от мусора позволяет управлять и точками восстановления. Поскольку в своем большинстве на компьютерах установлен CCleaner, процедуру мы будем рассматривать на этом примере, а если вы являетесь владельцем аналогичного ПО, поищите соответствующую возможность среди всех доступных функций и произведите удаление по аналогии с описанными ниже рекомендациями.
-
Запустите утилиту и переключитесь на вкладку «Сервис».


Отобразится список всех хранящихся на жестком диске бэкапов. Программа блокирует удаление последней созданной точки восстановления в целях безопасности. В перечне она первая и имеет серый, не активный для выделения цвет.
Левой кнопкой мыши выберите ту точку, которую хотите стереть с компьютера, и нажмите «Удалить».

Если необходимо удалить сразу несколько, выделите их, кликая ЛКМ по этим точкам с зажатой клавишей Ctrl на клавиатуре, либо зажав левую кнопку мыши и потянув курсор снизу вверх.

На этом данный способ следует считать разобранным. Как вы видите, удалять бэкапы можно поштучно, а можно все сразу — на ваше усмотрение.
Способ 2: Средства Windows
Операционная система, конечно же, и сама умеет очищать папку, где хранятся точки восстановления, и делает это по запросу пользователя. У такого способа есть по одному преимуществу и недостатку перед предыдущим: вы можете удалить вообще все точки, включая последнюю (CCleaner, напоминаем, блокирует очистку от последнего бэкапа), однако осуществить выборочное удаление нельзя.
- Откройте «Мой компьютер» и на верхней панели кликните по «Свойства системы».

Откроется новое окно, где, используя левую панель, перейдите в «Защита системы».

Находясь на одноименной вкладке, в блоке «Параметры защиты» нажмите на кнопку «Настроить…».

Здесь в блоке «Использование дискового пространства» кликните по «Удалить».

Появится предупреждение о последующем удалении всех точек, где просто жмем «Продолжить».

Вы увидите уведомление об успешном завершении процедуры.

Кстати, в окне с параметрами «Защиты системы» вам доступен не только просмотр объема, который на текущий момент занимают бэкапы, но и возможность редактирования максимального размера, выделяемого под хранение точек восстановления. Может быть, там стоит довольно большой процент, из-за чего винчестер переполняется бэкапами.
Итак, мы рассмотрели два варианта избавления от ненужных бэкапов частично или полностью. Как видите, ничего сложного из себя они не представляют. Будьте внимательны, очищая ПК от точек восстановления — в любой момент они могут пригодиться и устранить неполадки, возникшие в результате программных конфликтов или необдуманных действий пользователя.
Отблагодарите автора, поделитесь статьей в социальных сетях.
Удаление точек восстановления системы
В операционной системе Windows, при необходимости, пользователь может удалить точки восстановления системы. Контрольные точки восстановления Windows позволяют пользователю вернуть работоспособное состояние компьютера на момент создания конкретной точки восстановления.
Вообще, удалять с компьютера точки восстановления системы не рекомендуется. Если на вашем компьютере не будет точки восстановления, то в случае возникновения серьезных неполадок с системой или программами, вы не сможете вернуть свой компьютер в обычное, рабочее состояние.
В основном, удаляют точки восстановления для увеличения объема дискового пространства. Операционная система резервирует под функции защиты системы определенную часть дискового пространства. Вы можете сами отрегулировать объем, который занимают данные для выполнения функции восстановления системы.
Только необходимо будет учитывать, что при минимальном объеме будут создано небольшое количество точек восстановления. Поэтому при малом количестве точек восстановления, снижаются шансы на успешное решение возникшей проблемы, так как проблема могла возникнуть ранее первой сохраненной точки восстановления.
В других случаях, удаление точек восстановления необходимо по нескольким причинам: на компьютере имеется очень большое число точек восстановления, или есть ненужные точки восстановления, бывают также нерабочие точки восстановления.
Например, ненужные точки восстановления часто создаются при удалении программ. Если пользователь активно устанавливает и удаляет программы, то при этом создаются новые точки восстановления системы, которые появляются на месте старых точек восстановления. Получается, что ненужные точки восстановления Windows заменяют те контрольные точки, которые следовало бы сохранить на компьютере.
Этот вопрос можно решить с помощью сторонних программ. В этой статье я расскажу о том, как удалить отдельные точки восстановления системы при помощи бесплатной программы CCleaner.
Удаление всех точек восстановления системы
Войдите в меню «Пуск», а затем кликните правой кнопкой мыши по пункту «Компьютер», или кликните правой кнопкой мыши по значку «Компьютер» на Рабочем столе. В левой части открывшегося окна «Система», нажмите на пункт «Защита системы».
Далее будет открыто окно «Свойства системы», во вкладке «Защита системы». В этой вкладке, напротив записи «Настройка параметров восстановления, управление дисковым пространством и удаление точек восстановления», нажмите на кнопку «Настроить».

В следующем окне «Защита системы для Локальный диск (С:)», напротив записи «Удаление всех точек восстановления, включая параметры системы и предыдущие версии файлов», необходимо будет нажать на кнопку «Удалить».
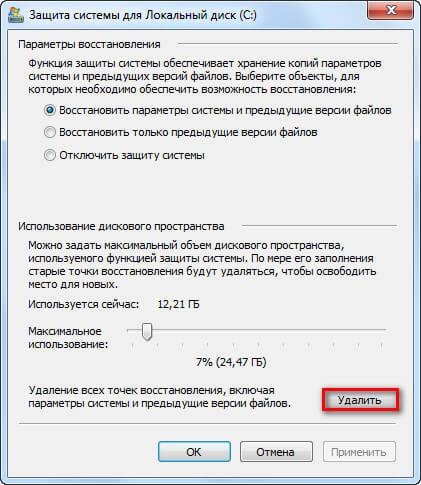
После этого, все точки восстановления будут удалены с вашего компьютера.
Удаление точек восстановления, кроме самой последней
В окне Проводника кликните правой кнопкой мыши по диску (обычно, это диск «С»). В окне «Свойства: Локальный диск (С:)», нажмите на кнопку «Очистка диска».

Далее операционная система оценит объем места, которое можно освободить на данном диске.
В окне «Очистка диска (С:)» нажмите на кнопку «Очистить системные файлы».

Операционная система снова оценит объем места, которое можно будет освободить на этом диске.
В окне «Очистка диска (С:)», в разделе «Восстановление системы и теневое копирование» нажмите на кнопку «Очистить…».
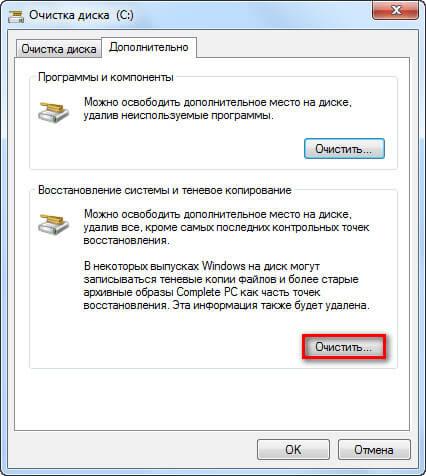
В окне «Очистка диска» вам нужно будет согласиться на удаление всех точек восстановления системы, кроме самой последней, нажав для этого на кнопку «Удалить».

Далее нажмите на кнопку «Удалить файлы», а потом на кнопку «ОК».
Все точки восстановления операционной системы Windows, кроме самой последней, будут удалены с вашего компьютера.
Во многих случаях, пользователю бывает необходимо удалить только отдельную, конкретную точку восстановления. Штатными средствами операционной системы решить этот вопрос невозможно.
Почему возникает необходимость в удалении точек восстановления
В основном, удаляют точки восстановления с компьютера для экономии дискового пространства. Я не сторонник такой экономии, потому что очень часто сам пользуюсь функцией восстановления системы.
Бывают и другие причины для удаления контрольных точек. Сейчас, я расскажу о некоторых из них, которые послужили побудительным мотивом для написания данной статьи.
На ноутбуке моей дочки, перестал работать один из браузеров, которым пользовалась моя жена. Мне сообщили об этом не сразу. После обращения ко мне за помощью, я решил просто переустановить данный браузер.
При новой установке браузера на компьютер, процесс установки программы неожиданно остановился. При попытке войти в «Панель управления» из кнопки «Пуск» в Windows 8.1, я обнаружил, что на компьютере не работают все функции, которые выполняются из кнопки «Пуск».
Мне стало ясно, что с Windows возникли серьезные проблемы. Для того, чтобы не терять много времени, я решил сделать восстановление системы, потому что это был самый легкий вариант решения данной проблемы.
В итоге, я сделал восстановление системы, компьютер вернулся в полностью рабочее состояние, исчезли все проблемы с работой браузера.
В процессе восстановления системы, я выбрал самую первую точку восстановления (самая отдаленная по времени), так как я не знал, когда именно возникли проблемы с компьютером. Всего, на данном компьютере было пять доступных точек восстановления. Процесс восстановления системы из выбранной контрольной точки завершился неудачно. Увы, такое, иногда случается.
Тогда я выбрал другую точку восстановления, которая была создана системой. В этом случае, восстановление Windows прошло удачно.
На компьютере остались ненужные точки восстановления: как выяснилось, это нерабочая точка восстановления, а также несколько точек восстановления созданных программой Revo Uninstaller, при удалении браузера с компьютера.
Дело в том, что браузер ранее пробовали удалить с компьютера без моей помощи, а в процессе удаления браузера, создавались точки восстановления системы.
Получается, что эти точки восстановления были бесполезны, так как проблемы с данным браузером, а возможно и с системой, в это время уже существовали. Восстановление Windows из этих контрольных точек не привело бы к положительному результату.
Четыре точки восстановления были неработоспособными, поэтому мне не было никакого смысла хранить их на компьютере. Тем более, новые точки восстановления заменяют собой, созданные ранее, в зависимости от заполнения, выделенного на эти цели, дискового пространства.
Поэтому мне нужно было удалить с компьютера только отдельные точки восстановления, оставив на компьютере работоспособные контрольные точки. Решить этот вопрос можно при помощи сторонних программ, в частности CCleaner.
Удаление отдельных точек восстановления в программе CCleaner
С помощью бесплатной программы CCleaner можно будет удалить с компьютера отдельные точки восстановления, оставив в операционной системе только необходимые контрольные точки.
После запуска программы, в главном окне CCleaner, перейдите в раздел «Сервис». Здесь вам нужно будет нажать на кнопку «Восстановление системы». После этого, откроется вкладка, в которой будут отображены все точки восстановления системы, имеющиеся, в данный момент, на компьютере.
В этом списке, будет не активна только самая последняя точка восстановления. Это сделано намеренно для того, чтобы на компьютере пользователя осталась хотя бы одна точка восстановления. Например, если при работе в Windows, произойдут неполадки с операционной системой, у пользователя всегда будет возможность провести восстановление системы.

Далее выделите ненужную контрольную точку восстановления, а затем нажмите на кнопку «Удалить».

В открывшемся окне предупреждения, согласитесь на удаление точки восстановления. Нажмите для этого в этом окне на кнопку «ОК».
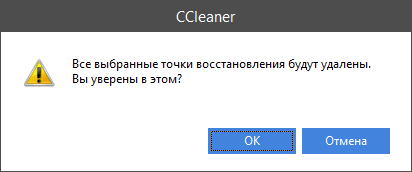
После этого, отдельная точка восстановления системы будет удалена с вашего компьютера.
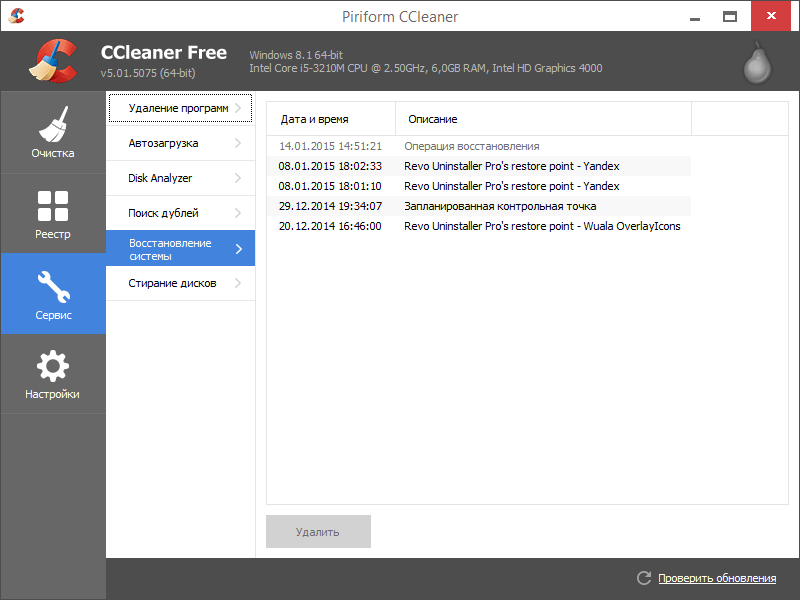
Если вам необходимо будет удалить именно последнюю точку восстановления, то вы можете перед этим создать в Windows новую точку восстановления, а затем удалить ненужную контрольную точку с помощью CCleaner.
Выводы статьи
При необходимости, пользователь может удалить со своего компьютера ненужные точки восстановления системы.
Удаление точек восстановления с помощью CCleaner (видео)
Как удалить ненужные точки восстановления Windows

Ненужные точки восстановления системы, то есть неактуальные резервные копии пользовательских настроек Windows без пользы дела занимают пространство системного раздела. Вдобавок к этому, они могут вызывать характерные трудности у начинающих пользователей в ходе выбора резерва.
Это руководство расскажет вам, как удалить точки восстановления штатными средствами ОС и посредством специальных утилит.
Как оставить только последнюю точку
1. Нажмите одновременно клавиши «Win» и «E».
2. Щёлкните правой кнопкой мыши по иконке диска С.
3. В контекстном меню выберите пункт «Свойства».

4. На панели свойств нажмите «Очистка диска».

5. В новом окне клацните «Очистить системные файлы».

6. По завершении операции в этом же окне появится вкладка «Дополнительно». Кликните по ней левой кнопкой.
7. В разделе «Восстановление системы… » нажмите «Очистить… ».

8. В появившемся дополнительном запросе подтвердите выполнение команды: выберите «Удалить».

Удаление всех точек
1. Нажмите комбинацию клавиш «Win» + «Pause/Break».

2. В левой части окна «Система» нажмите «Защита… ».
3. В настроечной панели «Свойства системы», на вкладке «Защита… », в блоке «Параметры», клацните «Настроить… ».

4. Чтобы удалились все точки восстановления, нажмите «Удалить».

5. В открывшемся окне с предупреждением о том, что после очистки вы уже не сможете использовать старые копии настроек, клацните «Продолжить».

6. После удаления точек на дисплее появится сообщение об успешном выполнении операции, щёлкните в нём «OK».
Выборочное удаление
Чтобы выборочно убрать лишние резервные копии, задействуйте одну из нижеописанных утилит.
QRM Plus Manager
Инструмент для управления точками восстановления. Имеет удобный интерфейс, использует минимум ресурсов ПК. Быстро устанавливается.
1. Скачайте утилиту с доверенного ресурса. Проинсталлируйте в систему.
2. Клацните правой кнопкой по свободному от ярлыков месту на рабочем столе.
3. В открывшемся меню установите курсор на «QRM Plus». А затем в дополнительной панели щёлкните «… Manager».

4. В панели менеджера кликом мышки выделите точку, которую нужно убрать.

5. Нажмите кнопку «Delete».
Совет! При помощи утилиты QRM Plus также можно создавать точки (Create) и восстанавливать из них настройки ОС (Restore).
CCleaner
Мощная программа для очистки, ремонта и «тюнинга» операционной системы Windows. Наделена дружественным интерфейсом. Имеет солидный набор полезных функций для профилактики директорий и реестра.
1. Скачайте бесплатную версию программы на офсайте производителя — piriform.com/ccleaner. Установите на ПК и запустите.
2. В окне CCleaner перейдите на вкладку «Сервис».
3. Клацните раздел «Восстановление системы».

4. В соседнем блоке щелчком мыши выберите точку, от которой нужно избавиться.
5. Нажмите «Удалить».
Как выполнить восстановление из заданной точки?
1. Нажмите вместе клавиши «Win» + «Break».
2. Откройте раздел «Защита системы».
3. В блоке «Восстановление системы» нажмите кнопку «Восстановление… ».

4. В открывшемся списке щелчком мышки выберите точку. Нажмите «Далее».
5. В окне «Подтверждение… » клацните «Готово».
6. Дождитесь завершения операции.
Успешной очистки Windows!
Как удалить точки восстановления в windows 7?
 Всех читателей блога паблик-пк приветствую. В этой статье вы подробно узнаете как удалить точки восстановления в windows 7. С помощью точки восстановления вы сможете вернуться в прошлое и состояние компьютера тоже вернется. Перед тем, чтобы узнать, как удалить все точки восстановления системы в windows 7, давайте вспомним, для чего это нужно и что это вообще такое.
Всех читателей блога паблик-пк приветствую. В этой статье вы подробно узнаете как удалить точки восстановления в windows 7. С помощью точки восстановления вы сможете вернуться в прошлое и состояние компьютера тоже вернется. Перед тем, чтобы узнать, как удалить все точки восстановления системы в windows 7, давайте вспомним, для чего это нужно и что это вообще такое.
Итак, за счет «Контрольной точки восстановления» можно отмотать время назад и вернуть состояние системы компьютера на выбранную дату.Однако каждая такая точка возврата засоряет память жесткого диска. Можно удалить подобные точки восстановления и тем самым освободить память компьютера.
Как удалить точки восстановления в windows 7? Легко!
Если хотите узнать как удалить точки восстановления в windows 7, тогда нужно проделать следующее:
Способ 1. Удаление точек восстановления (кроме последней).
- «Пуск» – «Компьютер».
- Кликните правой кнопкой мыши по диску С (обычно там хранятся все точки восстановления системы). Выберите «Свойства».

- Вкладка «Общие» – «Очистка диска».

Таким образом, вы запустили подготовку системы к очистке диска.

- В новом окне «Очистка диска (С)» проделайте следующее:
- Вкладка «Дополнительно» –
- «Восстановление системы и теневое копирование» –
- «Очистить».

На вопрос системы об удалении точек восстановления, кликните «Удалить».

А вот ещё один способ, как удалить абсолютно все (и последнюю тоже) точки восстановления системы в windows 7.
Способ 2. Удаление всех точек восстановления.
- «Пуск» – «Панель управления».
- Установите «Просмотр: Мелкие значки».
- Нажмите на «Система».

4) В появившемся окне с левой стороны выберите «Защита системы».

5) Вкладка «Защита системы» – «Настроить».

В появившемся окне проверяем правильность своих действий. Должно быть написано следующее: «Удаление всех точек восстановления, включая параметры системы и предыдущие версии файлов».
6) Кликните «Удалить».
Теперь вы знаете, как удалить точки восстановления системы в windows 7. Надеюсь, информация была для вас полезной и вы оставите отзыв в комментариях, а так же подпишитесь на обновление блога в конце статьи. Я буду вам очень признателен за это. Всем желаю мира и здоровья в ваших семьях.