Полезное
Удаление зараженных файлов браузера
Удаление зараженных файлов браузера
Как удалить вирус из браузера (за 5 шагов!)

Подскажите, кажется, мой браузер Chrome «поймал» вирус. Теперь на большом количестве сайтов появилась говорящая реклама, идут какие-то щелчки, предложение посмотреть подарок и т.д. На некоторых сайтах появляется реклама казино «Вулкан» (хотя я никогда не играл в него). Очень сильно всё это раздражает и отнимает время.
Пробовал переустановить браузер — не помогло (думаю, что вирус засел не только в браузере, но и в Windows). Скачивал Dr.Web, им сканировал все диски в системе: везде всё чисто, вирусов не найдено. Пробовал запускать Internet Explorer — в нем нет рекламы, но им не удобно пользоваться. Подскажите, как удалить вирус из браузера, чтобы не всплывала эта реклама со звуком.
Всем всего доброго!
Это далеко не единичный вопрос. Вообще, если в вашем браузере стали появляться и самостоятельно открываться окна, страница приветствия и поиска меняются без вашего указания, есть незнакомые расширения, всплывают различные рекламные блоки (причем там, где их раньше никогда не было) — скорее всего (на 99%) Вы подцепили вирус (возможно это какие-то рекламное ПО).
В этой статье приведу небольшую инструкцию об удалении подобного ПО из Windows и вашего обозревателя.

Чистим систему и браузер от рекламного ПО за 5 шагов
Многие пользователи при появлении подобный «чехарды» в браузере — первым делом устанавливают антивирус и начинают полностью сканировать все свои диски. Между тем, в подавляющем большинстве случаев, классический антивирус ничего не находит!
Но это не означает, что на вашем ПК нет рекламного ПО, просто антивирус не специализируется на борьбе с такого рода угрозой (хотя в последнее время многие антивирусы «поумнели» в этом плане 👌).
Я предлагаю выполнить нехитрый ряд шагов, который, в большинстве случаев, полностью избавит вашу систему от рекламы, произвольно добавляющейся в ваш браузер. 👇
ШАГ 1: удаление «подозрительных» программ в Windows
Первое, с чего следует начать чистку системы, это зайти в список установленных программ в панели управления Windows и посмотреть нет ли там ничего подозрительного и незнакомого.
Мой совет : все программы, которые вы давно не используете — удалите. Всё равно только место занимают! Очень часто за незнакомыми названиями программ — как раз и маскируется рекламное ПО.

Удаление программы — Windows 10
Совет!
Еще лучше использовать специальную утилиту для удаления других программ (извините за тавтологию) . Она удалит любую установленную программу (даже ту, которую не получается удалить из-под Windows) , а также проверит, чтобы в реестре или на диске не осталось «хвостов» (старых записей, файлов, которые более не нужны). См. ссылку ниже.

ШАГ 2: удаление ненужных расширений и плагинов в браузере
Второе по популярности место для «прописывания» вирусного ПО — это расширения браузеров. Маскируясь под каким-нибудь иностранным названием среди десятка-другого плагинов — такое ПО остается незамеченным у большинства пользователей.
Рекомендация : зайти в меню для установки и удаления расширений в браузере и удалить все незнакомые, которые вы не устанавливали (или не помните даже, что это).
Chrome
Просто откройте в адресной строке: chrome://extensions/
Чтобы удалить какое-нибудь расширение — просто нажмите на значок с корзиной напротив него (пример ниже).

Расширения в Chrome
Firefox
Адрес настроек: about:addons
Просмотрите вкладки расширения и плагины.

Opera
Чтобы посмотреть вкладку с расширениями — нажмите сочетание кнопок Ctrl+Shift+E . Можно открыть через меню Opera (сверху, слева).

Управление расширениями в Opera
ШАГ 3: проверка Windows на рекламное ПО. Восстановление HOSTS
Т.к. классический антивирус в случае с рекламным ПО вам вряд ли поможет — то рекомендовать им чистить систему здесь я не буду (хотя лишняя проверка — лишней не бывает 👌) . Вместо антивируса, рекомендую использовать специальную утилиту — MalwareBytes.
MalwareBytes

Одна из лучших утилит от разного рода рекламного ПО. Позволяет очистить ПК от большинства угроз, которые может «пропустить» любой классический антивирус.
Кроме этого, программа защищает вашу систему от вирусов-вымогателей, от эксплойтов, от вредоносных веб-сайтов, на которых можно подцепить какой-нибудь вирусный скрипт.
В общем-то, однозначно рекомендую скачать и проверить свой компьютер полностью MalwareBytes.
В дополнении к MalwareBytes рекомендую иметь на ПК еще одну утилиту — AdwCleaner . Она так же специализируется на чистке ПК от разного рода рекламного «мусора».
Восстановление HOSTS
В Windows есть специальный системный файл, с помощью которого некоторое вирусное ПО меняет реальный адрес веб-сайта на поддельный. Также с помощью него можно заблокировать доступ к любому сайту (ограничение будет действовать только на вашем ПК, разумеется).
В любом случае, я рекомендую его очистить и восстановить. Делается это в 2-3 клика, просто даже для людей, которые совсем недавно познакомились с ПК. Ссылки привел ниже.
Лучший способ восстановить файл HOSTS: с помощью утилиты AVZ (ссылка на описание и загрузку) — https://ocomp.info/luchshie-antivirusyi-17.html#AVZ).
Чтобы восстановить HOSTS в AVZ, необходимо:
- Открыть меню «Файл/Восстановление системы»;
- Поставить галочку на против пункта «Очистить файл HOSTS» и нажать кнопку «Выполнить отмеченные операции». Собственно, утилита сделает все за вас!

Очистка файла HOSTS
ШАГ 4: удаление ярлыков браузера с рабочего стола
Сравнительно часто вирус изменяет ярлык браузера на рабочем столе. Благодаря этому, вирусу удается заполучать доступ при каждом открытии программы. Часто в этом случае при запуске браузера — стартовая страница автоматически переадресовывается на какую-то постороннюю, а не ту, которая у вас указана в настройках.
Чтобы проверить, всё ли в порядке с ярлыком, просто откройте его свойства . В свойствах посмотрите строку «Объект», куда она ведет. Например, для браузера Chrome строка должна оканчиваться на «Applicationchrome.exe» , а никак иначе (внизу на скриншоте показано два варианта: слева — нормальный ярлык, и справа — измененная строка рекламным ПО).
Если ярлык изменен : просто удалите его и создайте заново. Дело 10 сек.!

Слева: с ярлыком все OK, справа: ярлык изменен вирусом
ШАГ 5: чистка системы от мусора
Ну и последнее, что посоветовал бы, после всех проверок и удаления шпионского и рекламного ПО — почистите компьютер также от накопившегося мусора: старых временных файлов, «хвостов» от давно удаленных программ, ошибочных записей в реестре и т.д.
Ниже на скриншоте представлена утилита System Care, которой удалось найти более 3,5 ГБ мусора и десятки ошибок.

Найденный проблемы после сканирования в System Care 12
Также приведу пару ссылок на свои статьи, где подробно разобран сей вопрос.
Лучшие программы для очистки компьютера (ноутбука) от мусора — https://ocomp.info/programmyi-dlya-ochistki-musora.html
PS
Кроме этого, рекомендую сделать следующее:
- установить спец. утилиты, блокирующие всплывающую рекламу;
- установить современный антивирус (который регулярно будет обновляться. См. в боковое меню моего сайта — там всегда есть ссылка на актуальные антивирусы этого года);
- перестать посещать сомнительные сайты, и устанавливать «ломанный» софт.
Выполняя такой нехитрый ряд правил, сталкиваться с рекламным ПО (на своем компьютере 😊) вы будете куда реже.
Дополнения, как всегда, были бы кстати.
6 способов удалить вирус из браузера
Поймали вирус в браузере, и теперь постоянно выскакивает реклама? Это ужасно раздражает. Да и вылечить браузер от вирусов не так-то просто. Их еще нужно найти, а многие современные антивирусы попросту не видят эту заразу. Собственно, поэтому у вас и появляются всплывающие окна, а также постоянно открываются рекламные страницы (например, Вулкан или других казино).
Так что делать, если браузер заражен вирусом? Найти и избавиться от него 🙂 . Специально для этого ниже приведено 6 эффективных способов, как удалить вирус из браузера. А в качестве бонуса – пару полезных советов о том, как защитить свой компьютер или ноутбук от повторного заражения.
А есть ли вирус в браузере
Как понять, что браузер был заражен? Это можно увидеть по следующим симптомам:
- Появилось слишком много рекламных баннеров. Даже на тех сайтах, где рекламы раньше не было. И даже при условии, что у вас установлен Adblock или Adguard.
- Периодически появляются просьбы отправить SMS-сообщение на короткие номера. Причем они выскакивают на доверенных сайтах вроде Вконтакте. Вирус в браузере полностью копирует внешний вид сайта (например, того же ВК), а на самом деле это совершенно другой веб-ресурс. Хотя внешне их вообще не отличить.
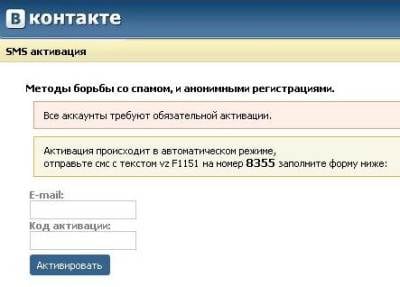
- Появление сообщений о том, что через пару дней ноутбук или компьютер будет заблокирован. Или о том, что нужно обновить Adobe Flash Player (разумеется, этого делать не следует).
- Появление видео и картинок эротического содержания.
- Открытие новых вкладок в браузере без вашего разрешения.
Откуда в браузере появляются вирусы
Современные пользователи очень часто устанавливают игры, программы, расширения и вообще не смотрят, что именно ставят. Просто нажимают «Далее, далее, готово» – и вот еще один рекламный вирус незаметно пролез в вашу систему Windows. В результате появляются всплывающие окна, открываются рекламные страницы и пр.
И в 99% случаев виноват сам пользователь. Почему? Да потому, что обычно лечение браузера от вирусов требуется после:
- Установки софта через специальные «установщики». Это, пожалуй, наиболее распространенная причина. Установщики – это exe-файлы размером около 1 Мб. Понятно, что в них не поместится никакая программа, фильм, музыка. А вот вирусы – легко. Поэтому, если вы хотите загрузить фильм, а вам предлагают exe-файл размером 1-2 Мб – закройте этот сайт и найдите другой. Целее будете.
- Загрузки файла с файлообменников. Depositfiles и прочие его аналоги – та еще чепуха. Мало того, что скорость 30 Кб/с, так еще пытаются наставить вам кучу ненужных программ и заразить вирусами. Поэтому лучше с них ничего не качать. Но если очень нужно – тогда проверяйте наличие галочек и отключайте их.
- Установки нелицензионных программ, загруженных с неизвестных сайтов. Опять же: пока не проверите все галочки – не нажимайте кнопку «Далее». Ведь вместе с браузером Амиго может установиться еще парочка рекламных вирусов.

- Посещения фишинговых и адалт-сайтов. Не рекомендуется открывать сомнительные ссылки в соцсетях или из спамных писем, которые приходят на вашу почту. Про adult-сайты говорить нечего – тут и так ясно.
Сюда же можно добавить отсутствие антивируса на ПК или ноутбуке. Конечно, от всех вирусов он вас не защитит, но некоторые все же обнаружит и удалит. А если думать головой и вручную проверять подозрительные файлы антивирусом, это поможет вам избежать многих проблем. В этом можете быть уверены.
Если ваш ПК или ноутбук еще не защищен, тогда обязательно прочитайте эту статью: Самые лучшие бесплатные антивирусы для компьютера.
Как почистить браузер от вирусов и рекламы
С причинами и симптомами вирусов разобрались, теперь перейдем к главному. Итак, как избавиться от рекламного вируса в браузере? Здесь все зависит от того, какую именно заразу вы словили. Впрочем, ниже приведена пошаговая инструкция, выполнив которую вы сможете вылечить браузер от различных рекламных вирусов.
Итак, чтобы избавиться от вирусов в браузере, выполните следующие действия:
Запустите полную проверку ПК или ноутбука антивирусом
Если в браузере появилась реклама, это нужно сделать в первую очередь. От рекламных баннеров антивирус не поможет, зато он найдет вирусы на ПК (а они могут быть и в самой системе Windows).
Проверьте дополнения в браузере
Некоторые расширения устанавливаются сами. Поэтому зайдите в браузер и проверьте, есть ли там дополнения, которые вы не ставили. Также рекомендуется удалить те из них, которыми не пользуетесь.
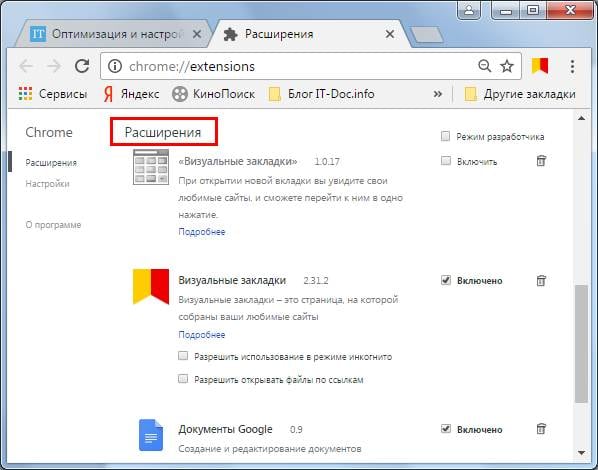
Проверьте установленные приложения
Чтобы открыть их, перейдите в Пуск – Панель управления – Программы и компоненты.
Иногда вредоносные модули устанавливаются как обычный софт (например, Webalta). Чтобы удалить вирус, запускающий рекламу в браузере, достаточно лишь найти его и удалить из этого списка.
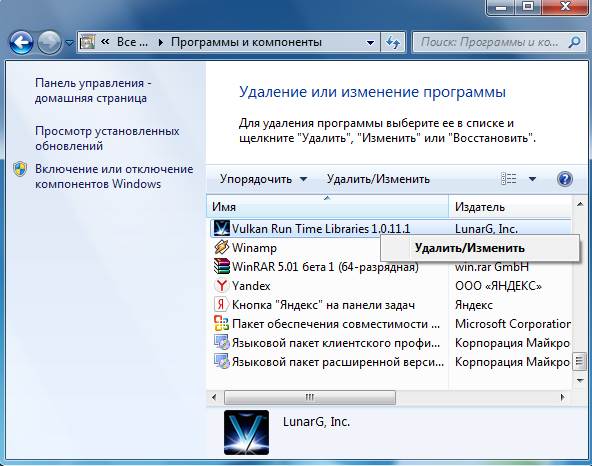
Проверьте ярлык браузера
Если после его запуска сразу открывается страница Вулкана или другого рекламного сайта, то, скорее всего, проблема кроется в ярлыке. Иногда вирусы прописывают в свойствах ярлыка (в поле «Объект») адрес сайта, который и открывается при запуске браузера. Чтобы решить эту проблему, удалите ярлык и создайте новый.
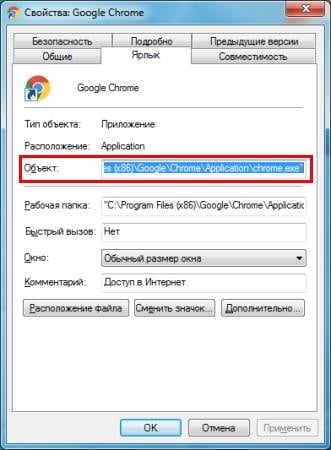
Проверьте файл hosts
Также многие вирусы редактируют и этот файлик. В результате при открытии какого-то популярного веб-сайта открывается другой (внешне он выглядит так же, и разницы вы не заметите). А далее появляются сообщения с просьбой отправить смс, всплывающие окна, агрессивная реклама и т.д. Убрать этот рекламный вирус можно двумя способами. Первый – с помощью антивирусной утилиты AVZ. А второй – вручную. Для этого:
- Перейдите по пути C:WindowsSystem32driversetc.
- Откройте файл hosts через блокнот.
- Удалите лишние строчки. Нормальный файл hosts должен выглядеть следующим образом:
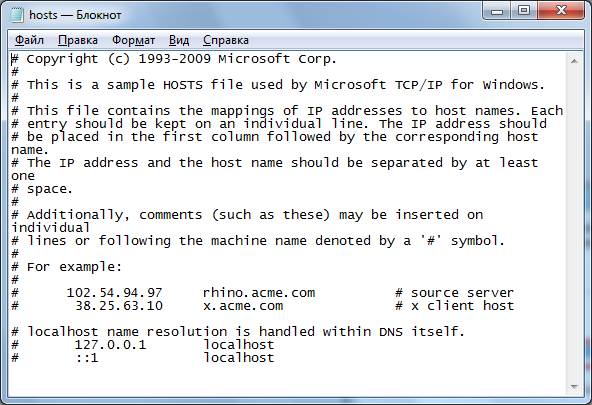
Программы для очистки браузера от вирусов
Также существуют специальные программы для удаления вирусов в браузере. Они видят то, что пропустили антивирусы и помогают избавиться от вредоносных рекламных модулей.
AdwCleaner
Первая отличная программа для очистки браузера от рекламы и вирусов – AdwCleaner (ссылка на оф. сайт).
Эта утилита выполнит быстрый поиск вирусов в браузере и найдет все рекламные тулбары, баннеры, вредоносные скрипты. Также умеет осуществлять очистку ярлыков, файлов и реестра.
Malwarebytes
Еще одна эффективная программа для чистки браузеров от вирусов. Быстро просканирует ПК или ноутбук и поможет избавиться от всплывающих окон и надоевшей рекламы (ссылка на оф. сайт).Ее возможностей более чем предостаточно, чтобы найти вирус в браузере и удалить его.
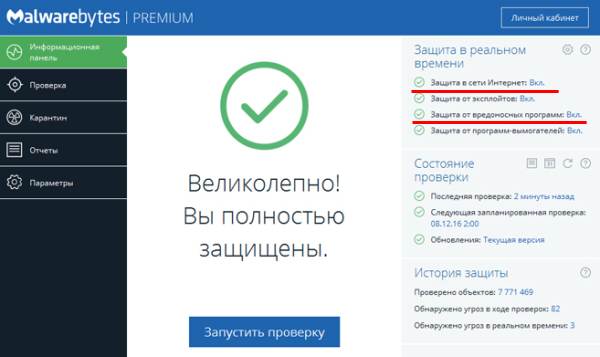
Рекомендуется использовать обе эти программы одновременно. Вместе они на 95% очистят ваш компьютер от всех рекламных вирусов. Причем найдут даже то, о чем вы и не подозревали.
Также есть еще и другие отличные программы. Подробнее о них читайте здесь – Утилиты для удаления рекламных вирусов.
Защита браузера от рекламы и вирусов
И напоследок, как и обещал, приведу несколько полезных советов о том, как защитить браузер от вирусов:
- Установите на ноутбук или ПК антивирус. Можно бесплатный. Главное – не забывайте обновлять его (или включите автообновление). В половине случаев он поможет вам удалить вирус из браузера. А точнее – не допустить заражения. Рекомендую прочитать: ТОП антивирусов для Windows 10.
- Установите программу для удаления рекламных вирусов. То, что пропустят антивирусы, заметят специальные утилиты вроде AdwCleaner или HitmanPRO. При таком сочетании ни одна зараза на ваш ПК просто не пролезет. А для собственного спокойствия периодически запускайте проверку браузера на вирусы (например, 1 раз в месяц).
- Установите расширение в браузере для блокировки рекламы. Это может быть Adblock или Adguard – на ваше усмотрение. А если захотите отключить рекламу на любимом сайте или блоге (чтобы поддержать его владельца материально), просто добавьте этот веб-ресурс в исключение.
Как говорится, самый лучший антивирус – тот, который сидит по ту сторону монитора 🙂 . То есть, пользователь. Если же вы будете нарушать вышеописанные правила, то никакой антивирус вам не поможет. В интернете нужно быть предельно осторожным – помните об этом!
Удаляем рекламный вирус из браузера

Сегодняшняя наша тема — удаление рекламного вируса в браузере. Сейчас немало пользователей сталкиваются с данной проблемой, и я хотел бы подробно рассмотреть все способы ее устранения.
Удаляем рекламный вирус из браузера
Если появилась реклама в браузере, как убрать? На самом-то деле это не очень сложно. Сейчас вы узнаете несколько простых и, главное, эффективных методов.
Способ 1: Ищем и устраняем угрозы вручную
Наверное, лучше начать с ручного метода поиска Adware и их устранения. Возможно вы устанавливали какие-либо программы в последнее время и вместе с ними на компьютер попали вирусы. Желательно открыть в панели управления список всех программ, и отсортировать их по дате. Среди них могут быть те самые вредоносные приложения, удаляйте их.

При установке любого ПО всегда внимательно проверяйте окно установщика, где-то могут быть еле заметные пункты, предлагающие установить левые приложения.

Довольно часто рекламные вирусы заменяют оригинальные ярлыки браузеров своими, вирусными. Чтобы это проверить и устранить, нужно правой кнопкой мыши кликнуть по значку браузера и выбрать из контекстного меню пункт «Свойства». Если в строке «Объект» присутствует левая запись, помимо пути к исполняемому файлу, ее следует стереть.

Далее обязательно нужно запустить Диспетчер задач и просмотреть все запущенные процессы. Если заметите что-то подозрительные, вбейте их название в поисковик Google и проверьте, возможно это вирусы.

Если это так, тогда нужно ПКМ кликнуть по процессу и выбрать «Открыть место хранения файла» после чего удалите вирус.

Если он не удаляется, тогда нужно загрузиться в безопасном режиме, и удалить через него.
Помимо этого, если браузер сам открывается и показывает рекламу, нужно хорошенько изучить все установленные дополнения веб-обозревателя. Возможно среди них присутствуют вредоносные. В Яндекс Браузере это делается так:
- Запускаем программу.
- Открываем меню и выбираем «Дополнения».


Последнее, что нужно проверить вручную – файл hosts, который можно найти, вбив в Проводник Windows адрес WindowsSystem32driversetc .
Откройте его через блокнот, содержание должно быть таким, как на скрине.

Кстати, если вы нашли какой-то вирус и удалили его файлы с компьютера, обязательно откройте Реестр Windows, найдите все записи о нем и устраните их. Для этого:
- Нажмите комбинацию клавиш Win+R.
- В открывшейся строке впишите команду regedit .

Откроется Реестр Виндовс.

В верхнем меню нажмите «Правка» и «Найти».

Способ 2: Dr.Web CureIt
Более простой способ, как удалить рекламный вирус – воспользоваться специальной программой. Одна из таких – Доктор. Веб Куреит:
- Загрузите приложение с официального сайта.
- Откройте исполняемый файл и начните проверку.

Способ 3: AdwCleaner
Существует еще одна хорошая и бесплатная программа, устраняющая рекламные вирусы, баннеры:
- Загрузите приложение с официального сайта.
- Запустите исполняемый файл.
- Нажмите «Сканировать» и ожидайте, когда программа найдет все угрозы.


Способ 4: Adblock
Для удаления рекламы в браузерах можно использовать расширение Adblock. Оно блокирует всплывающие баннеры, рекламные страницы, контекстную рекламу. Для установки:


После этого в правом верхнем углу обозревателя появится красный значок, и вся реклама будет блокироваться.
Расширение работает с браузерами Firefox, Chrome, Mozilla, Yandex и другими.
Заключение
Как видите, удалить рекламу в браузере не сложно. Можно делать все вручную, а можно, просто, загрузить программу, которая сделает все сама.
Удаление зараженных файлов браузера
Сразу после того, как пользователь запустит браузер, откроется домашняя страница браузера. К сожалению, бывает так, что после запуска браузера, ничего не подозревающего человека, может ожидать неприятный сюрприз.
Вместо стартовой страницы браузера будет открыта страница с агрессивной рекламой. Такие рекламные страницы бесконечно генерируются: то открываются бесчисленные Блоги Ксении Стриженко, то на мониторе замелькает казино «Вулкан» и т. п. Все они хотят тебе что-то продать или навязать.
Попытка перезапуска браузера ни к чему не приведет. Это происходит от того, что на компьютер пользователя проникает, так называемая программа хайджекер (угонщик), которая изменяет порядок запуска браузера, меняя стартовую страницу, на свою страницу с рекламой.
Антивирусные программы не считают хайджекеров вирусами. Так как вреда компьютеру данные программы не наносят, то антивирусы считают их нежелательным рекламными программами. По их мнению, пользователь сам должен бороться с таким видом софта. Поэтому для удаления последствий хайджекеров используют специализированные антивирусные программы, предназначенные для борьбы с рекламным ПО.
Я уже писал о том, как вручную можно удалить ссылки на рекламу из свойств ярлыка браузера. В той статье рассматривался самый простой способ заражения. Очень часто встречаются более тяжелые случаи, когда бывает необходимо удалить не только добавленную ссылку, но и другие файлы, которые автоматически запускают нежелательную рекламу.
В этой статье мы разберем случай с использованием файла bat, для запуска нежелательной рекламы в браузере.
Действия по нейтрализации этой угрозы, будут происходить в несколько этапов:
- поиск зараженных файлов;
- удаление зараженных файлов;
- создание новых ярлыков браузеров.
Так называемый, текстовый пакетный файл (batch file — пакетный файл), содержит определенную последовательность команд. После запуска пакетного файла, программа-интерпретатор (cmd.exe) читает данный файл, а затем выполняет команды из этого файла. Это, своего рода, выполнение автоматических команд командной строки. Таким образом, будет обеспечен автоматический запуск программ, или выполнение каких-либо действий.
Также бывает, что в виде bat файлов, используют вирусы, которые автоматически запускаются на компьютере.
Пример изменения свойства ярлыка браузера
В рассматриваемом случае, программа хайджекер, каким-либо образом проникла на компьютер, и изменила свойства ярлыков браузеров, установленных на компьютере. После этого, на компьютере пользователя были созданы файлы с именем браузера, имеющие расширение «.bat», и пакетный файл «bat» для запуска программы.
На этом изображении, вы можете увидеть, что изменились свойства ярлыка браузера Яндекс.Браузер. Вместо файла «browser.exe», здесь находится файл «browser.bat», к которому добавлена ссылка на страницу с рекламой.
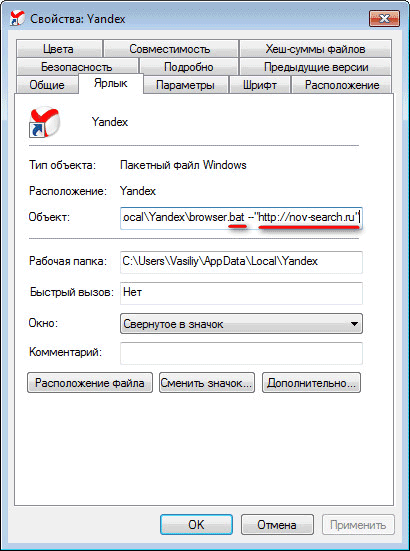
Вы кликаете по ярлыку для запуска браузера. А так как, свойства ярлыка уже были изменены, то произойдет запуск bat файла, который откроет в браузере страницу с рекламой, которую вы увидите вместо стартовой страницы.
Запуск страницы с рекламой происходит примерно так: вы кликаете по ярлыку браузера, сразу после этого начинает свою работу пакетный файл с расширением «.bat», он дает команду на запуск файла браузера, который также имеет расширение «.bat», который непосредственно запускает веб-страницу с рекламой.
Если для удаления этого файла, вы откроете расположение файла при помощи кнопки «Расположение файла», то вы можете не увидеть данный файл. Это произойдет потому что, файл с именем «название_браузера.bat», в некоторых случаях, может быть скрытым.
Для того, чтобы увидеть этот файл, вам необходимо будет в операционной системе Windows, сделать видимыми невидимые файлы и папки.
В данном случае, были созданы два файла: приложение «browser.bat» и пакетный файл «browser» с расширением .bat. Это скрытые файлы, поэтому они отображены в Проводнике в полупрозрачном виде.
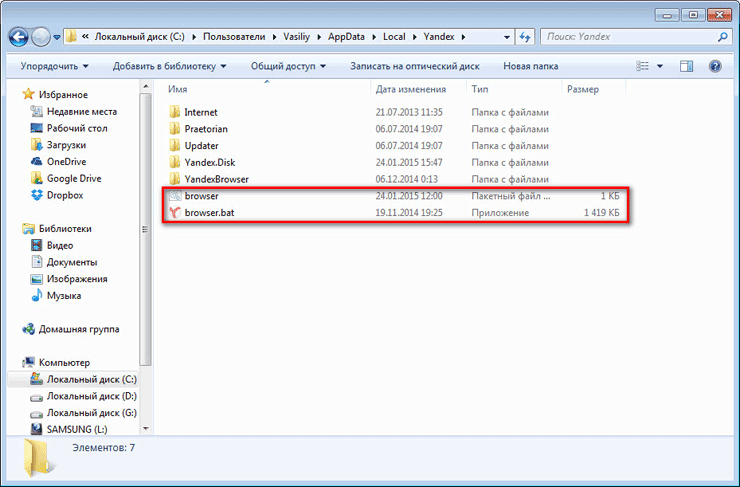
Эти файлы вам необходимо будет удалить со своего компьютера. Так как, в большинстве случаев, заражению подвергаются все браузеры, установленные на компьютере, то подобную операцию необходимо будет проделать в отношении всех браузеров.
На этом изображении, можно увидеть, что непосредственно на диске «С:» был создан файл с расширением .bat для запуска браузера Mozilla Firefox.
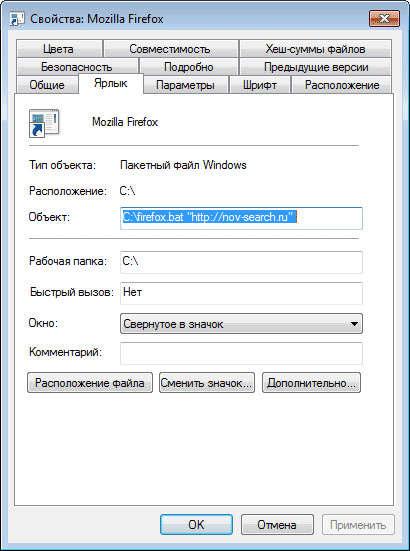
Проблема понятна, что можно будет сделать?
Самый простой способ решения проблемы
Самым радикальным и одновременно самым простым решением этого вопроса, будет восстановление системы до того состояния, когда данной проблемы на вашем компьютере не существовало. При восстановлении Windows вам нужно будет выбрать соответствующую точку восстановления на нужную дату.
К сожалению, не всегда пользователь может воспользоваться таким способом, потому что необходимых точек восстановления на компьютере может и не быть. Этому могут помешать и какие-либо другие причины. Поэтому давайте рассмотрим процесс ручного поиска и удаления с компьютера вредоносных файлов браузера.
Где искать файлы браузера с расширением bat
Для большинства браузеров, местом расположения подобных файлов будет диск «С:». Такие файлы могут находиться непосредственно в корне диска, а также в папке Program Files, или в папке браузера.
У браузеров Яндекс.Браузер и Амиго путь для поиска будет несколько иной, так как эти браузеры установлены в профиле пользователя:
Далее нужно будет искать файлы для удаления, в папках по имени браузера. Вы найдете их по названию браузера и по расширению «.bat». Удалите найденные файлы.
Но это еще не все…
Поиск других ярлыков браузера
После удаления вредоносных файлов, удалите с компьютера все ярлыки, которые имеют в своих свойствах это расширение, или приписку с именем сайта.
Так как ярлык браузера на компьютере существует не в единственном экземпляре, то вам необходимо будет удалить со своего компьютера и другие зараженные ярлыки. Такие ярлыки могут находиться в списке программ меню «Пуск», а также они могут быть закреплены на Панели задач.
Сначала открепите и удалите ярлыки из Панели задач. Эти ярлыки будут заражены с вероятностью близкой к 100%. Затем проверьте ярлыки браузеров, которые расположены в списке программ меню «Пуск». Ярлыки браузеров могут быть расположены отдельно, или в папках по имени браузера. Если свойства ярлыков были изменены, удалите зараженные ярлыки со своего компьютера.
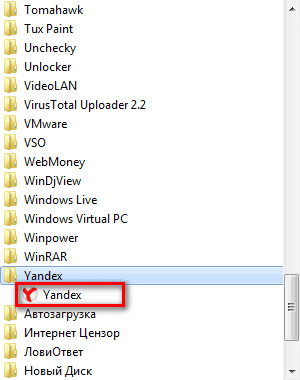
Не забудьте, в списке программ из меню «Пуск» посмотреть на еще одно расположение ярлыка браузера Internet Explorer. Путь к этому файлу будет таким: «Все программы» => «Стандартные» => «Служебные». Там вы найдете ярлык Internet Explorer (без надстроек).
Если на вашем компьютере установлен Яндекс.Браузер, то я вам рекомендую также проверить ярлыки других программ Яндекса: Яндекс,Диск, Punto Switcher и т. д. Потому что есть вероятность того, что ярлыки этих программ также могут быть заражены, так как папки этих программ расположены в одной папке, вместе с папкой браузера.
Создание новых ярлыков браузеров
После удаления вредоносных ярлыков, вам необходимо будет создать новые ярлыки для запуска браузеров. Как это сделать?
Новый ярлык можно будет создать из файла «Приложение» соответствующего браузера. Подробнее об этом вы можете прочитать здесь.
Файл «Приложение» браузера Яндекс.Браузера, с которого нужно будет создать ярлык, находится в профиле пользователя, в скрытой папке. Вот путь к этой папке:
Сначала поместите на Рабочий стол вновь созданные ярлыки для браузеров. Далее вы можете скопировать, или переместить ярлыки браузеров в список программ, и, если это необходимо, закрепить ярлыки на Панели задач.
Путь к папке списка программ:
Путь к папке Панели задач:
Далее можно будет запустить браузер и убедиться, что Блога Ксении Стриженко, казино «Вулкан» и других нехороших сайтов, на стартовой странице уже нет.
После завершения этой работы, не забудьте отключить отображение скрытых папок на своем компьютере.
Это еще один из способов борьбы с последствиями действий программ хайджекеров. Сначала мы удаляем с компьютера зараженные файлы, а затем восстанавливаем ярлыки браузера.
Выводы статьи
Вредоносное программное обеспечение захватывает управление страницами браузера. При запуске браузера, вместо главной страницы, открываются веб-страницы с рекламой. В некоторых случаях, пользователь может самостоятельно обнаружить, а затем удалить зараженные файлы.