Полезное
Устройство уже используется другим приложением — Нет звука HDMI
Это устройство уже используется другим приложением при выводе звука по HDMI — как исправить
Устройство уже используется другим приложением — Нет звука HDMI
Во многих версиях ОС Windows при подключении других устройств к компьютеру пользователи сталкиваются с проблемами вывода звука. В области уведомлений в этом случае пиктограмма динамика может быть перечеркнута красным крестиком. Статья призвана помочь тем, у кого нет звука HDMI и высвечивается ошибка — « Устройство уже используется другим приложением ».
Из-за чего может отсутствовать звук HDMI
На вашем устройстве может не быть звука по разным причинам. Возможно в звуковых настройках устройство просто выключено. Решение этого случая будет самым простым. Также драйвера вашего устройства могут быть неисправными или их вовсе нет, что бывает достаточно часто. Возможны и другие причины, которые мы рассмотрим далее.
Как устранить проблему со звуком, если устройство уже используется другим приложением
Проверьте для начала подключение устройств на физическом уровне. Убедитесь, что ваши колонки/телевизор и другие устройства подключены правильно и получают сигнал с компьютера или отображаются в диспетчере устройств ПК.
Чтобы открыть ДУ в Windows:
- Нажмите 2 клавиши на клавиатуре вместе WIN+PAUSE ;
- В появившемся окошке выберите мышью «Диспетчер устройств». Пункт находится вверху слева;
- В списке найдите подключенное устройство. Если его нет, попробуйте переподключить кабель HDMI. Затем в окне диспетчера задач нажмите вверху на панели кнопку « Обновить конфигурацию оборудования ».
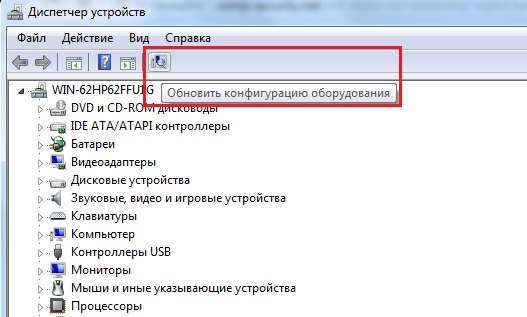 Обновление конфигурации оборудования Windows
Обновление конфигурации оборудования Windows
Если эти действия не принесли положительных результатов, откройте настройки звуковых устройств в системе Windows. Для этого есть несколько способов.
Все их нужно описать, чтобы вы смогли в любом случае найти эти настройки.
- Выберите правой кнопкой мышки значок регулировки громкости внизу в области уведомлений и нажмите «Устройства воспроизведения» (в зависимости от версии Windows пункт может называться оп разному);
- Нажмите «Пуск» и выберите «Панель управления». Затем отыщите пункт «Оборудование и звук», «Звук»;
- Вы можете ввести название этого подраздела просто в строке поиска в меню «Пуск» (для Windows 10 поиск находится сразу в строке задач).
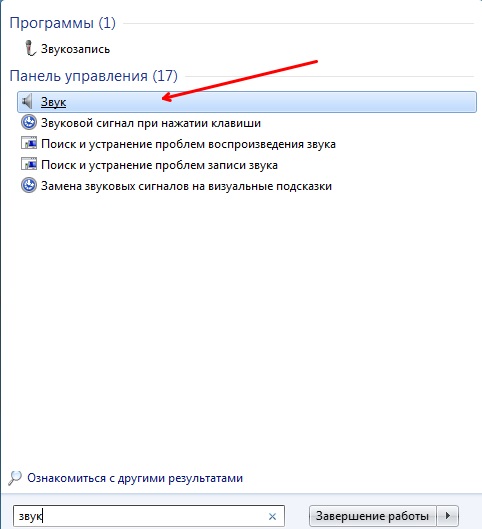 Поиск раздела «Звук» в Windows
Поиск раздела «Звук» в Windows
Порядок настройки звука HDMI в ОС Windows
Когда мы нашли раздел «Звук» и открыли его, нам нужна будет для настройки только первая вкладка «Воспроизведение». По умолчанию окно открывается именно на ней. Если вы видите ошибку, что устройство уже используется другим приложением и нет звука через HDMI, то скорее всего в этом окне вы заметите, что галочка стоит на пункте « Динамики ». Это значит, что ПК использует для вывода звука динамики ноутбука или подключенные колонки.
Для того, чтобы подключенное устройство начало воспроизводить звук через кабель HDMI, выделите в настройках этот пункт и нажмите внизу кнопку «По умолчанию». При этом зеленая галочка должна переместиться на «Цифровое аудио HDMI». И каждый раз при подключении кабеля, звук будет выводиться именно этим способом. В завершении выберите «Применить» и «ОК».
Проверка драйвера звукового устройства
Фирменные продукты со звуковыми устройствами HDMI имеют собственное встроенное программного обеспечение, которое принято называть драйвером. Для других устройств, Windows имеет стандартный драйвер HDMI и драйвер для High Definition Audio. С драйверами иногда происходят сбои. Решаются они при помощи переустановки или обновления. Чем мы с вами сейчас и займемся. Это дополнительный метод устранить ошибку при отсутствии звука HDMI, когда предыдущий не помог.
Нам нужно снова попасть на страницу списка устройств Windows:
- Нажмите WIN+PAUSE, откройте «Диспетчер устройств»;
- Найдите устройство HDMI в списке;
- Возможно в списке звуковых устройств будет размещен вопросительный знак. Его значение таково, что устройство определилось в системе, но драйвера для него нет;
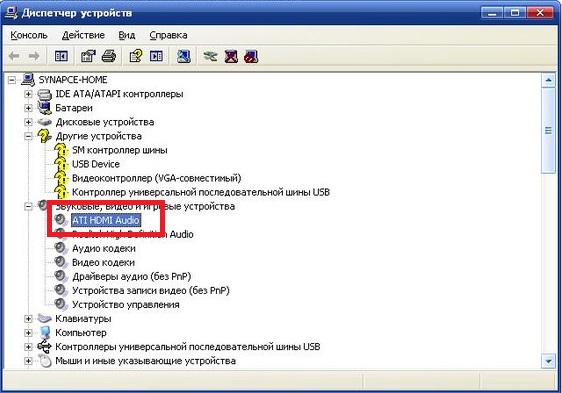 Диспетчер устройств
Диспетчер устройств
Другие способы корректной настройки HDMI
Есть несколько других способов активировать HDMI. Самый простой из них — это отключить дополнительные устройства (кроме HDMI). Если к вашему компьютеру подключены наушники, колонки и прочее, нужно их отключить. Нашей целью является сделать единственным выводящим звук устройством — HDMI. Вы еще можете программно это сделать, что более удобно.
Для этого нам в очередной раз понадобится диспетчер устройств:
- Заходим в него и выбираем устройство правой кнопкой.
- Нажимаем пункт «Отключить». Так сделайте для каждого из списка, кроме HDMI.
- В этом же окне проверьте, возможно устройство и вовсе выключено. Выберите его ПКМ и, если вы увидите пункт «Включить», значит оно было отключено.
- Активируйте устройство и проверьте, появился ли звук или снова появляется ошибка, что устройство уже используется другим приложением, и опять нет звука через HDMI.
Как исправить «Устройство уже используется» при выводе звука через HDMI
С данной проблемой можно столкнуться при попытке вывести звук через HMDI кабель, например на телевизор, или на монитор со встроенными динамиками. Получается что в параметрах звука телевизор отображается, но при попытке выполнить проверку появляется сообщение «Устройство уже используется другим приложением. Закройте все устройства, воспроизводящие звук на это устройство, и повторите попытку.» При этом звука естественно нет.
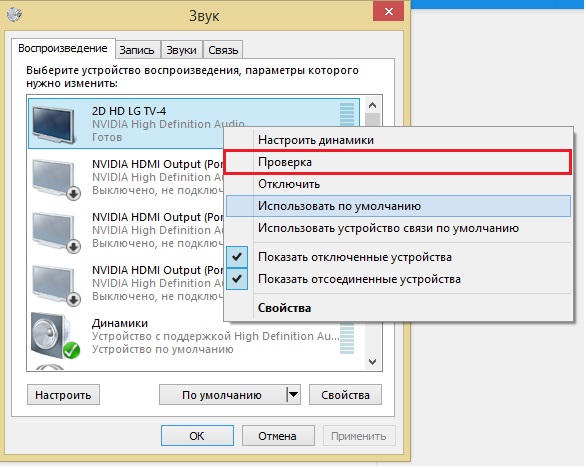
Проверка вывода звука по HDMI на телевизор
Сейчас мы расскажем вам как можно устранить данную проблему самостоятельно.
Варианты устранения проблемы
Первым делом стоит попробовать просто перезапустить компьютер/ноутбук, так как не исключено, что какое — то из приложений действительно использует устройство HDMI в монопольном режиме.
Если перезагрузка не дала положительного эффекта, то в этом случае нужно отключить разрешение на использование монопольного режима. Для этого в окне «Звук» на вкладке «Воспроизведение» кликните левой кнопкой мыши по HDMI устройству, на которое нужно вывести звук, и нажмите кнопку «Свойства».
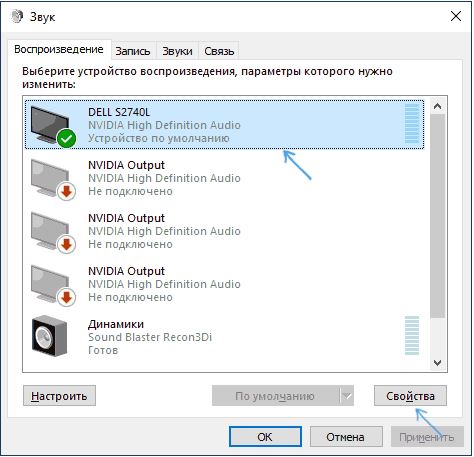
Свойства устройства HDMI
В появившемся окне на вкладке «Дополнительно» снимаем галочку с пункта «Разрешить приложениям использовать устройство в монопольном режиме» и применяем настройки нажатием кнопки «Ок».
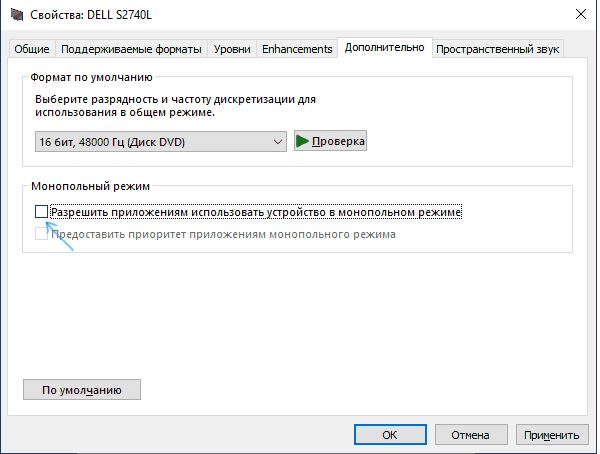
Отключение режима монопольного использования
Остается перезагрузить компьютер.
Если ничего из вышеперечисленного не помогло, то делаем следующее. Открываем диспетчер устройств, раскрываем в нем «Звуковые, игровые и видеоустройства».
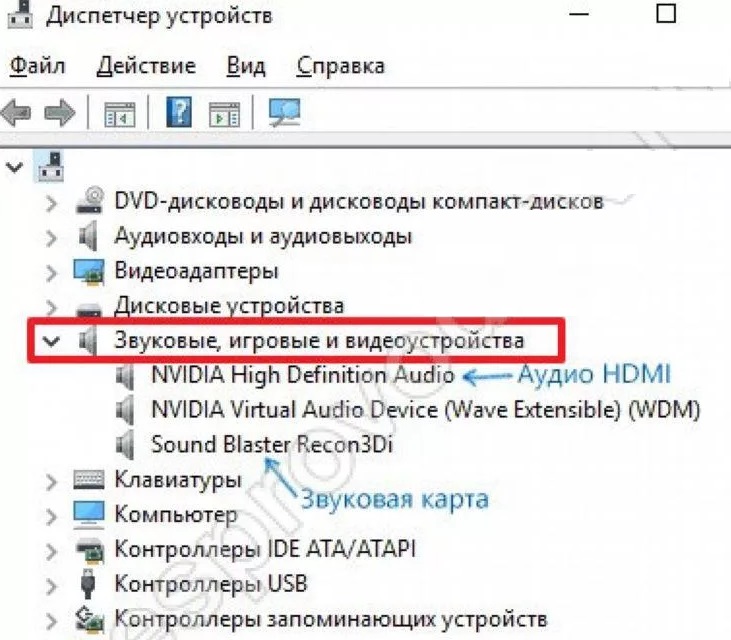
Звуковые устройства в диспетчере устройств
В списке находим Nvidia High Definition Audio или AMD High Definition Audio (Это устройства, отвечающие за вывод звука по HDMI), жмем по нему правой кнопкой мыши и выбираем «Удалить устройство (Удалить)». В появившемся окне жмем «Ок (Удалить)» и ставим галочку «Удалить программы (файлы) драйверов», если она есть.
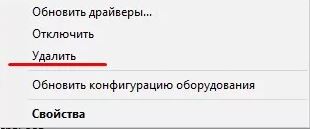
Удаление HDMI устройства вывода звука
После этого на верхней панели диспетчера устройств нажимаем кнопку «Обновить конфигурацию оборудования». Устройство вывода звука по HDMI будет переустановлено после чего можно пробовать проверять его в устройствах воспроизведения.
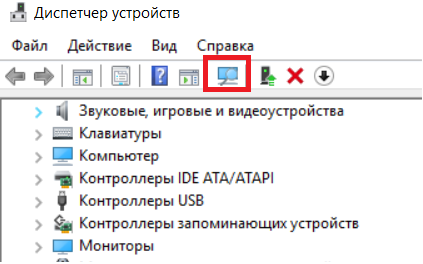
Кнопка «Обновить конфигурацию оборудования»
Самым последним вариантом будет полная переустановка драйверов на видеокарту, а также на звуковую карту вашего компьютера или ноутбука. Алгоритм действий здесь такой. Удаляем драйвера на видеокарту (именно они устанавливают устройство вывода звука по HDMI), также удаляем драйвера звуковой карты (Realtek). После этого скачиваем драйвера с официального сайта под видеокарту и под звуковую карту вашей материнской платы, устанавливаем все это и проверяем.
Сообщения «Устройство уже используется другим приложением. Закройте все устройства, воспроизводящие звук на это устройство, и повторите попытку» появляться не должно и звук на телевизор начнет передаваться.
Цифровое аудио AMD HDMI Output: нет звука или ошибка «не подключено»
Всем привет! Сегодня столкнулся с одной проблемой, а точнее ошибкой: «цифровое аудио AMD HDMI Output – не подключено!». В общем думал и гадал я – что же делать, но все же у меня получилось эту проблему решить. И сегодня в статье я поведу, некоторые советы и действия, которые нужно сделать. Сначала, я расскажу, почему эта ошибка возникает.
AMD HDMI Output – это по сути аудио выход на HDMI кабеле и возникает ошибка чаще всего, при подключении ноутбука или компьютера к другому внешнему устройству. У меня она возникла при подключении телевизора. При этом изображение было, но вот звука нет. Иногда даже бывает, что ошибка вообще не отображается, а звукового сопровождения так и нет. Тогда проверьте, чтобы на ноуте или компе звук был не на нуле, то есть бегунок переведите в самый верх.


Дальше параметры отличаться не будут.
В новом окне, в списке доступных устройств, вы увидите свой телевизор, или устройство «Цифровое аудио (HDMI)». У меня, например, Philips. У вас там может быть написано LG, Samsung, Sony и т. д. Нажмите на него правой кнопкой мыши, и выберите «Использовать по умолчанию».

Все, звук заработает на телевизоре. Выбранное нами устройство, будет использоваться по умолчанию. Нажмите Ok, что бы закрыть окно.

Как видите, нужно было просто сменить устройство воспроизведения, и звук сразу начал звучать с телевизора. Таким же способом, можно обратно переключится на динамики ноутбука, или колонки. После отключения HDMI кабеля, звук автоматически будет звучать с динамиков. А при повторном подключении телевизора, звук сам будет работать по HDMI.
Если вам нужно одновременно выводить звук на колонки компьютера и динамики телевизора, то можете попробовать настроить все по этой инструкции.
Проверяем Контроллер High Definition Audio (Microsoft, AMD, NVIDIA, Intel)
В комментариях Андрей поделился информацией, что у него телевизор Samsung (думаю, без разницы какой ТВ) , тоже не отображался в списке «Устройства воспроизведения».
Проблема оказалась в контроллере High Definition Audio (Microsoft), который по какой-то причине был отключен в диспетчере устройств.
Поэтому, идем в диспетчер устройств, открываем вкладку «Системные устройства», находим там «Контроллер High Definition Audio (Microsoft)» и смотрим, нет ли возле него каких-то значков. Если есть, нажимаем правой кнопкой мыши и пробуем включить.
Так же можно открыть свойства, и посмотреть, нормально ли работает это устройство. В крайнем случае можно его отключить, перезагрузить компьютер и заново включить. Удалять не советую. Нет гарантии, что после перезагрузки он будет установлен автоматически. Можно вообще без звука остаться. Не только по HDMI.

Так же проверьте вкладку «Звуковые, игровые и видеоустройства». Там может быть адаптер «NVIDIA High Definition Audio», или AMD. Это уже зависит от установленной видеокарты.

У меня, например, монитор с колонками подключен по HDMI отображается на вкладке «Аудиовходы и аудиовыходы». Обязательно смотрим эту вкладку. Может там отображается телевизор, который по HDMI подключен и на который звук не выводится. В моем случае, это «Аудио Intel для дисплеев».

Так что обязательно проверяем эти три раздела в диспетчере устройств. Может у вас там действительно какой-то адаптер отключен и из-за этого все проблемы со звуком на телевизоре, или мониторе.
Обновление: кабель подключен в порт HDMI (DVI) v1.3, через который звук не передается
Отвечая на комментарий посетителя к другой статье (которая связанная с проблемами вывода изображения по HDMI) , выяснил один интересный момент.
Обычно, возле HDMI-входа на телевизоре, кроме номера порта в скобках указана еще дополнительная информация (DVI, STB, ARC, MHL). В большинстве случаев эти порты отличаются некоторым функционалом. Но сейчас не об этом. Нас интересует порт HDMI (DVI). Этот порт предназначен для подключения компьютеров и ноутбуков, когда телевизор выступает в роли монитора, где вывод звука вроде как не нужен.
Так вот, если в вашем телевизоре порт HDMI (DVI) версии 1.3 и вы в этот порт подключили компьютер, то звук выводится не будет! В HDMI версии 1.4 этот порт уже получил поддержку вывода звука.

Я подумал, что это может быть причиной проблемы, решению которой посвящена эта статья. Особенно на устаревших телевизорах. Подключите кабель в другой порт. Который подписан просто HDMI IN, или HDMI (STB).
Обновление: включаем отображение отключенных и отсоединенных устройств
В комментариях подсказали еще один способ. Откройте «Устройств воспроизведения», и нажмите правой кнопкой мыши на пустую область в окне. Поставьте галочки возле двух пунктов: «Показать отключенные устройства» и «Показать отсоединенные устройства».

Обновление: переустановка драйвера
В комментариях Виталий посоветовал способ, который помог ему решить эту проблему. И судя по отзывам помог не только ему.
Суть заключается в том, чтобы обновить драйвер (видео, аудио) через программу DriverPack Solution с подключенным по HDMI телевизором. Честно говоря, я против этих программ. Они могут такой драйвер подсунуть, что потом не разгребешь. Но если это помогает, и народ пишет что все работает, то решил добавить этот способ в статью.
Обновление: удаляем звуковую карту в диспетчере устройств
Еще один совет из комментариев. Сам я это не проверял, но есть отзывы, что способ рабочий.
Телевизор должен быть подключен к компьютеру, или ноутбуку. Дальше нужно зайти в диспетчер устройств, и открыть там вкладку «Звуковые, игровые и видеоустройства». Там должны быть звуковые адаптеры, которые нужно удалить (пробуйте по очереди) . В зависимости от компьютера (ноутбука) , названия могут отличатся. У меня это скорее всего «Аудио Intel(R) для дисплеев», или «Realtek High Definition Audio».
Просто нажимаем на адаптер правой кнопкой мыши и выбираем «Удалить». Когда устройство будет удалено, нажимаем на кнопку «Обновить конфигурацию оборудования». Или перезагрузите компьютер.

После этого адаптер должен установится заново, а звук на телевизоре по HDMI должен заработать.
Обновление: диагностика неполадок
Подключите свой телевизор к компьютеру по HDMI кабелю. Проверьте все советы, о которых я писал выше. Если ничего не помогает, то нужно запустить диагностику неполадок. Это можно сделать через панель управления в Windows 10, 8, 7 (Панель управленияВсе элементы панели управленияУстранение неполадокОборудование и звук) . Или нажав правой кнопкой мыши на значок звука и выбрав «Диагностика неполадок со звуком».

Возможно, Windows обнаружит и исправит некоторые неполадки. После этого выполните действия, о которых я писал в начале этой статьи.
Если у вас остались какие-то вопросы по этой статье, то задавайте их в комментариях. Удачи!