Полезное
Windows 10 Как включить Режим бога 2 способа
Режим бога в Windows 10 — как включить God Mode в новой ОС (два способа)
Активируем режим бога
Для этого Вам необходимо:
- Нажмите правую кнопку мыши на рабочем столе или в любой папке, в контекстном меню нужно выбрать Создать — Папку.
- Задаем любое имя папке (обязательно латиницей), например, God Mode, после имени ставим точку и вводим (копируем и вставляем ничего не меняя) вот такой набор символов —
- Жмем Enter.
Если все сделали правильно, то иконка папки сменится, а внутри Вы найдете полный набор инструментов «режима бога».
Как добавить режим бога в панель управления Windows 10
Открываем блокнот и копируем следующий код в него (автор кода Shawn Brink, www.sevenforums.com):
Windows Registry Editor Version 5.00
После этого, в блокноте нажимаем «Файл» — «Сохранить как» а в окне сохранения для поля «Тип файла» задаем «Все файлы», а для поля «Кодировка» — «Юникод». Теперь задаем файлу расширение .reg (имя может быть любое). Вам также может быть интересен материал Как сбросить Windows 10 к заводским настройкам.
Двойным кликом запускаем созданный Вами файл (например Godmode.reg) и подтверждаем его импорт в реестр Windows 10. Если все сделали правильно, то в панели управления видим новый пункт «Режим бога».

Создание дополнительных скрытых папок в Windows
Порядок действий такой же как и в способе №1. Т.е. создаем папку даем ей любое имя ставим точку и добавляем любой GUID из таблицы ниже. Например,
| Control Panel Item | Canonical name | GUID |
|---|---|---|
| Action Center | Microsoft.ActionCenter (Windows 7 and later only) | |
| Administrative Tools | Microsoft.AdministrativeTools | |
| AutoPlay | Microsoft.AutoPlay | |
| Backup and Restore | Microsoft.BackupAndRestore (Windows 7 and later only) | |
| Biometric Devices | Microsoft.BiometricDevices (Windows 7 and later only) | |
| BitLocker Drive Encryption | Microsoft.BitLockerDriveEncryption | |
| Color Management | Microsoft.ColorManagement | |
| Credential Manager | Microsoft.CredentialManager (Windows 7 and later only) | |
| Date and Time | Microsoft.DateAndTime | |
| Default Location | Microsoft.DefaultLocation (Windows 7 and later only) | |
| Default Programs | Microsoft.DefaultPrograms | |
| Desktop Gadgets | Microsoft.DesktopGadgets (Windows 7 and later only) | |
| Device Manager | Microsoft.DeviceManager | |
| Devices and Printers | Microsoft.DevicesAndPrinters (Windows 7 and later only) | |
| Display | Microsoft.Display (Windows 7 and later only) | |
| Ease of Access Center | Microsoft.EaseOfAccessCenter | |
| Folder Options | Microsoft.FolderOptions | |
| Fonts | Microsoft.Fonts | |
| Game Controllers | Microsoft.GameControllers | |
| Get Programs | Microsoft.GetPrograms | |
| Getting Started | Microsoft.GettingStarted (Windows 7 and later only) | |
| HomeGroup | Microsoft.HomeGroup (Windows 7 and later only) | |
| Indexing Options | Microsoft.IndexingOptions | |
| Infrared | Microsoft.Infrared (Windows 7 and later only) | |
| Internet Options | Microsoft.InternetOptions | |
| iSCSI Initiator | Microsoft.iSCSIInitiator | |
| Keyboard | Microsoft.Keyboard | |
| Location and Other Sensors | Microsoft.LocationAndOtherSensors (Windows 7 and later only) | |
| Mouse | Microsoft.Mouse | |
| Network and Sharing Center | Microsoft.NetworkAndSharingCenter | |
| Notification Area Icons | Microsoft.NotificationAreaIcons (Windows 7 and later only) | |
| Offline Files | Microsoft.OfflineFiles | |
| Parental Controls | Microsoft.ParentalControls | |
| Pen and Touch | Microsoft.PenAndTouch (Windows 7 and later only) | |
| People Near Me | Microsoft.PeopleNearMe | |
| Performance Information and Tools | Microsoft.PerformanceInformationAndTools | |
| Personalization | Microsoft.Personalization | |
| Phone and Modem | Microsoft.PhoneAndModem (Windows 7 and later only) | |
| Power Options | Microsoft.PowerOptions | |
| Programs and Features | Microsoft.ProgramsAndFeatures | |
| Recovery | Microsoft.Recovery (Windows 7 and later only) | |
| Region and Language | Microsoft.RegionAndLanguage (Windows 7 and later only) | |
| RemoteApp and Desktop Connections | Microsoft.RemoteAppAndDesktopConnections (Windows 7 and later only) | |
| Scanners and Cameras | Microsoft.ScannersAndCameras | |
| Sound | Microsoft.Sound (Windows 7 and later only) | |
| Speech Recognition | Microsoft.SpeechRecognition (Windows 7 and later only) | |
| Sync Center | Microsoft.SyncCenter | |
| System | Microsoft.System | |
| Tablet PC Settings | Microsoft.TabletPCSettings | |
| Taskbar and Start Menu | Microsoft.TaskbarAndStartMenu | |
| Text to Speech | Microsoft.TextToSpeech | |
| Troubleshooting | Microsoft.Troubleshooting (Windows 7 and later only) | |
| User Accounts | Microsoft.UserAccounts | |
| Windows Anytime Upgrade | Microsoft.WindowsAnytimeUpgrade | |
| Windows CardSpace | Microsoft.CardSpace | |
| Windows Defender | Microsoft.WindowsDefender | |
| Windows Firewall | Microsoft.WindowsFirewall | |
| Windows Mobility Center | Microsoft.MobilityCenter | |
| Windows SideShow | Microsoft.WindowsSideShow | |
| Windows Update | Microsoft.WindowsUpdate |
Рекомендую для просмотра веселые видео на моем новом канале Comedy Coub
Свежая подборка приколов
Посмотрев это видео время жизни увеличится на год
Активируем режим бога в Windows 10, 8, 7 и XP
Множество пользователей операционной системы Windows слышали про так называемый режим бога, но так и не пользовались им. Основным предназначением режима GoDMode является способ управления операционной системой Windows с помощью специальной папки, через которую он активируется. В данной директории собраны все элементы управления и администрирования компьютера, к которым пользователь имеет быстрый доступ. Эта папка специально скрыта разработчиками от пользователей. Чтобы наши читатели поняли, зачем нужен режим бога, и как им пользоваться, мы в этой статье на примерах опишем процесс его активации в разных версиях Windows.
Как включить режим бога в Windows 7
Как было упомянуто выше GoDMode представляет собой ссылку, с помощью которой можно перейти к расширенным настройкам управления ОС. Активируется эта ссылка с помощью пустой папки в любом месте на жёстком диске. В нашем случае мы создадим эту директорию на рабочем столе. Теперь, чтобы активировать ссылку, нам нужно дать такое имя папке: GodMode.

Из рисунка видно, что папка преобразилась и поменяла значок на такой же, как у панели управления. Теперь перейдем по созданной ссылке. После перехода должно открыться окно, где нам будут доступны 274 элемента управления и администрирования ОС.
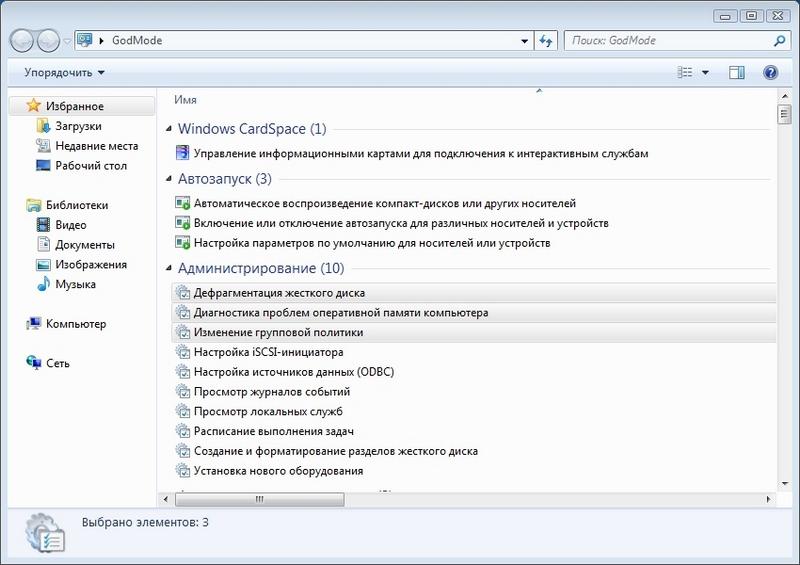
Если внимательно просмотреть все элементы, то вы можете увидеть много знакомых, которые вы ранее видели в панели управления. По сути, GoDMode — это видоизмененная панель управления, которая дает возможность быстро добраться к любому элементу. Кроме быстрого доступа к надстройкам управления, в GoDMode можно создавать ярлыки на любой элемент. Для этого достаточно кликнуть правой кнопкой мыши и выбрать пункт «Создать ярлык».

Ели вам нужно быстро создать ярлыки к нескольким элементам управления, то вам достаточно выделить необходимее элементы и повторить действия, описанные выше.
Из примера видно, как просто создается режим бога в Windows 7.
Включаем режим бога в Windows 8
Принцип создания режима бога в восьмерке аналогичен с семеркой. Поэтому, также создадим директорию на рабочем столе и выберем ей имя, как в первом примере.

После создания ссылке перейдем по ней. В открывшемся окне видно, что нам доступны 251 надстройки из панели управления.
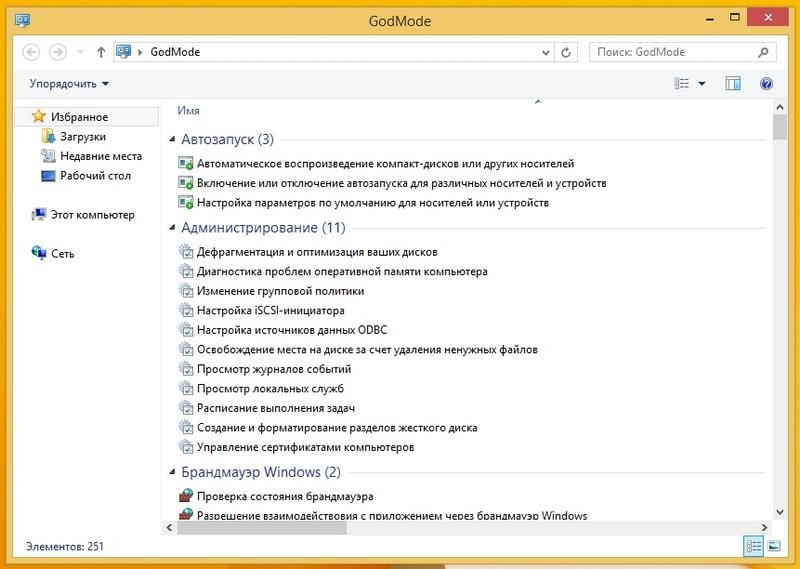
В этой папке так же, как и в случае с первым примером, можно создавать один или сразу несколько ярлыков на необходимые элементы.
Включаем режим бога в Windows 10
В Windows 10 мы опишем два способа активации режима GoDMode.
Первый способ аналогичен предыдущим примерам. Для первого способа, как и в предыдущих примерах, создадим директорию с аналогичным названием.

После создания ссылки перейдем по ней. В открывшемся окне нам доступно 234 элемента управления системой.
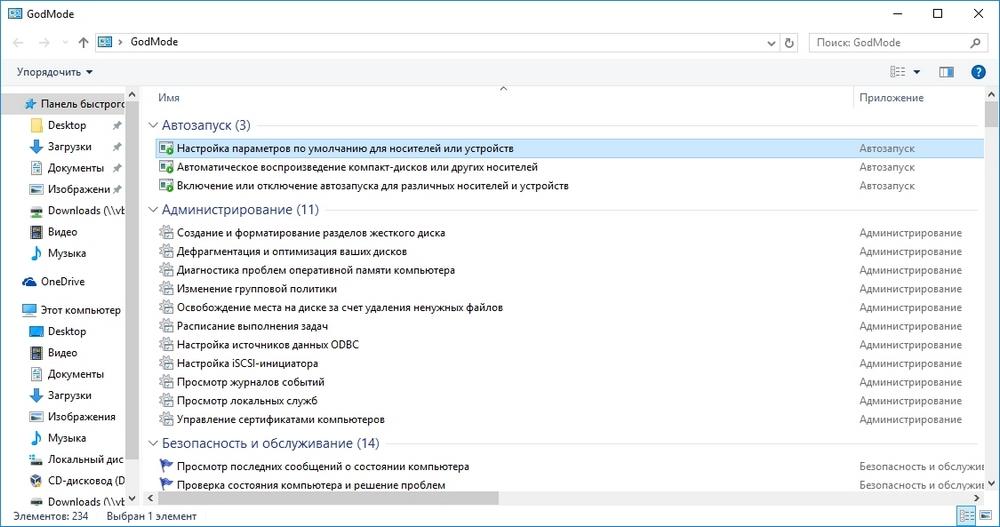
Здесь также можно создавать ярлыки как в семерке и восьмерке.
С первым способом разобрались, теперь перейдем ко второму способу. Для примера будем использовать файл реестра, который выложен на сайте www.sevenforums.com. С помощью этого файла можно добавить наш GoDMode в саму панель управления. В блокноте ниже изображено содержание этого файла.
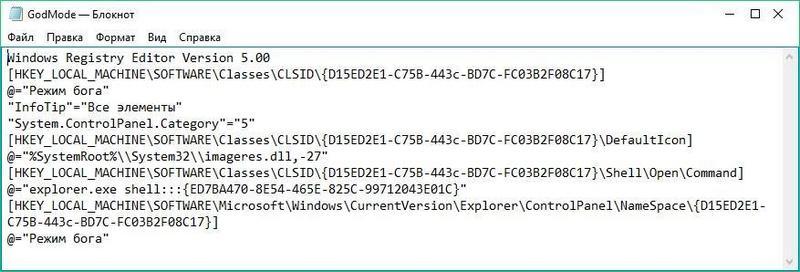
Загрузить этой файл можно по данной ссылке. После загрузки откройте файл и добавьте данные в реестр.

Такое действие добавит новую ссылку в панели. Поэтому, после обновления реестра перейдем в панель управления, где обнаружим новую ссылку с названием «Режим бога».

Стоит отметить, если вы в файле реестра поменяете в последней строке название «Режим бога» на другое, то в панели управления отобразится ссылка с другим названием.
Включаем режим бога в XP
К сожалению, режим GoDMode отсутствует в операционной системе Windows XP. Впервые этот режим разработчики ввели в операционной системе Windows 7. Но пользователям ПК с XP не стоит расстраиваться. Ведь для этой ОС создано множество твикеров, которые раскрывают все секреты XP. Одним из самых популярных твикеров является утилита XP Tweaker. Загрузить эту утилиту можно на ее официальной странице http://xptweak.sourceforge.net. После установки и открытия утилиты должно появиться ее рабочее окно.

В утилите XP Tweaker присутствует боковое меню с вкладками в виде ярлыков. Наиболее интересными вкладками являются:
На этих вкладках можно найти опции, которые недоступны в панели управления. Вообще, утилита XP Tweaker дает пользователю полностью преобразить свою систему. Но также при настройке системы с помощью утилиты нужно быть осторожным. Если вы не знаете за что отвечает та или иная опция, лучшее не включайте и не отключайте ее.
Необдуманные действия в XP Tweaker могут повредить систему.
Для того чтобы не было проблем с XP Tweaker, лучше всего прочитать инструкцию к программе на странице http://xptweak.sourceforge.net/help.
Подводим итог
В этом материале мы рассмотрели все операционные системы Windows, где можно активировать режим бога. Также мы рассмотрели, как пользоваться секретными опциями на операционной системе Windows XP, где GoDMode отсутствует. Надеемся, наш материал позволит вам раскрыть весь потенциал операционной системы Windows, благодаря использованию режима GoDMode.
Видео по теме
Как включить режим бога в Windows 10
Для того чтобы разбираться в тонкостях работы с компьютерами иногда приходится тратить уйму времени. Важно освоить некоторое количество специализированной литературы, ознакомиться с опытом других пользователей на специальных форумах, самому проверить некоторые решения на практике. Это связано с запоминанием функций и настроек, которыми изобилует операционная система. Тем не менее, можно пойти коротким путем, который снизит трудозатраты на освоение технической науки. Так и время будет сэкономлено, и обучение пройдёт менее болезненно. Режим бога в Windows 10 – это такая передовая опция, концентрирующая в себе все основные элементы управления.

Не секрет, что главные изменения в системе можно делать при помощи нескольких этапов. Но сразу запомнить, где и какие настройки расположены в компьютере для неподготовленного глаза сложно. Мозгу не за что зацепиться: непонятно с чего начать и каким образом фиксировать изменения в настройках. Вот почему мгновенный доступ к списку основных изменений сокращает время на освоение новой операционной системы. К счастью, подобный доступ легко реализовать специальным режимом, недавно открытым просвещёнными любителями компьютерных секретов.
От чего название такое
Следует понимать, что режим бога назван так по причине больших возможностей, которые он открывает для пользователей. Обычно такое сравнение ходит в среде игроков компьютерных игр. Именно неограниченные возможности ассоциируются с божественной силой. А суть опции такова: все важные функции операционной системы располагаются в одной папке, из которой их удобно активировать. При этом совершенно не нужно искать понадобившиеся элементы управления по всему компьютеру. Достаточно открыть созданную папку, чтобы найти необходимый элемент.
Подобный режим облегчает работу тем пользователям, которые не чувствуют себя уверенно за компьютером. Известно, что для тонкой настройки требуется открывать различные окна и даже прибегать к интерфейсу командной строки. Такие манипуляции могут ввергнуть в панику неподготовленные умы. Чтобы избавить себя от страха и ужаса современных технологий, достаточно проделать ряд простых действий.
Включение
Процесс активации подобного элемента не представляет собой ничего сложного. С этой работой справится даже неподготовленный человек.
- Для начала необходимо быть уверенным, что учётная запись пользователя в системе имеет права администратора.
- Затем создаём любую пустую папку.
- Папку нужно назвать специальным именем: GodMode.
. - Вместо наименования GodMode можно вставлять любое другое, тем не менее, код в скобках обязан оставаться неизменным.

- После того, как переименование будет выполнено, папка примет следующий вид:

Для того чтобы папку открыть, достаточно сделать два щелчка.

А на самом деле следует сказать, что данная папка – это всего лишь ярлык для пути к настройке операционной системы.
С помощью неё легко разобраться в основных моментах Windows 10. Когда папка открывается, сразу появляется удобный список всех опций. В нём навигация осуществляется легко и просто. Так что каждому будет полезен такой интересный инструмент.
Режим бога в Windows 10 (и другие секретные папки)
 God Mode или режим бога в Windows 10 — своеобразная «секретная папка» в системе (присутствует и в предыдущих версиях ОС), в которой собраны все имеющиеся функции настройки и администрирования компьютера в удобном виде (а таких элементов в Windows 10 — 233 штуки).
God Mode или режим бога в Windows 10 — своеобразная «секретная папка» в системе (присутствует и в предыдущих версиях ОС), в которой собраны все имеющиеся функции настройки и администрирования компьютера в удобном виде (а таких элементов в Windows 10 — 233 штуки).
В Windows 10 «Режим бога» включается точно так же как в двух предыдущих версиях ОС, ниже подробно покажу, как именно (два способа). А заодно расскажу и о создании других «секретных» папок — возможно, информация и не пригодится, но лишней все равно не будет.
Как включить режим бога
Для того, чтобы активировать режим бога самым простым способом в Windows 10 достаточно проделать следующие простые шаги.
- Кликните правой кнопкой мыши на рабочем столе или в любой папке, в контекстном меню выберите Создать — Папку.
- Задайте любое имя папке, например, God Mode, после имени поставьте точку и введите (скопируйте и вставьте) следующий набор символов —

- Нажмите Enter.
Готово: вы увидите, как изменилась иконка папки, указанный набор символов (GUID) исчез, а внутри папки вы обнаружите полный набор инструментов «режима бога» — рекомендую просмотреть их, чтобы узнать, что еще можно настроить в системе (думаю, о многих находящихся там элементах вы не подозревали).

Второй способ — добавление режима бога в панель управления Windows 10, то есть вы можете добавить дополнительный значок, открывающий все доступные настройки и элементы панели управления.
Для того, чтобы сделать это, откройте блокнот и скопируйте следующий код в него (автор кода Shawn Brink, www.sevenforums.com):
После этого, в блокноте выберите «Файл» — «Сохранить как» и в окне сохранения в поле «Тип файла» поставьте «Все файлы», а в поле «Кодировка» — «Юникод» (или ANSI). После этого задайте файлу расширение .reg (имя может быть любое).

Дважды кликните по созданному файлу и подтвердите его импортирование в реестр Windows 10. После успешного добавления данных, в панели управления вы обнаружите пункт «Режим бога».

Какие еще папки можно так создать
Способом, который был описан первым, с помощью GUID в качестве расширения папки вы можете не только включать God Mode, но и создавать другие системные элементы в нужных вам местах.
Например, часто спрашивают, как включить значок Мой компьютер в Windows 10 — можно сделать это с помощью настроек системы, как это показано в моей инструкции, а можно создать папку с расширением <20D04FE0-3AEA-1069-A2D8-08002B30309D>и она тоже автоматически превратится в полнофункциональный «Мой компьютер».

Или, к примеру, вы решили убрать корзину с рабочего стола, но хотите создать этот элемент в другом месте на компьютере — используйте расширение
Все это — уникальные идентификаторы (GUID) системных папок и элементов управления, используемые Windows и программами. Если вас интересует большее их количество, то найти их можно на официальных страницах Microsoft MSDN:
Вот так. Думаю, у меня найдутся читатели, для которых эта информация окажется интересной или полезной.
А вдруг и это будет интересно:
Почему бы не подписаться?
Рассылка новых, иногда интересных и полезных, материалов сайта remontka.pro. Никакой рекламы и бесплатная компьютерная помощь подписчикам от автора. Другие способы подписки (ВК, Одноклассники, Телеграм, Facebook, Twitter, Youtube, Яндекс.Дзен)
18.12.2018 в 23:15
Черпаю знания по мере сил и ума
07.01.2019 в 18:02
Жалко с виндовс xp не работает
07.02.2019 в 18:54
Век живи-век учись : )
03.05.2019 в 23:11
интересно, это поможет обойти запреты, которые выставлены юзеру как не-администратору?
04.05.2019 в 09:57
Здравствуйте.
Нет, не поможет: то, что требовало прав администратора, так и будет их требовать.
30.08.2019 в 17:48
Здравствуйте!
1. В блокноте выбрал «Файл» — «Сохранить как» и в окне сохранения в поле «Тип файла» поставил «Все файлы», а в поле «Кодировка» — «Юникода нет, есть ANSI? UTF 16, UTF 8», выбрал UTF 8. После этого задал файлу расширение .reg (имя Режим бога), в панели управления, папка появилась, но название абракадабра. Система Win 10, сборка 1903
2. 1. Как теперь удалить импортированный файл (Режим Бога) из реестра или исправить правописание названия папки?
30.08.2019 в 19:43
Здравствуйте.
ANSI.
Имя перезапишется (те же самые параметры будут добавлены, но с новой кодировкой уже).
20.09.2019 в 08:44
Здорово! Спасибо, просто слов нет! Перед эти реанимировал ноутбук с вашей помощью: снял блокировки в БИОСе и, хотя надежду уже потерял, начал вводить в командной строке непонятные команды и чудо свершилось! Мой ноут ожил! Молодцы! Вы создали чудо-сайт!
06.10.2019 в 20:46
Не могу запустить систему. Выдаёт ошибку синий экран на виндовс 10. Никакие способы входа в безопасном режиме не помогают. Пишет невозможно выполнить действие так как заполнена память на диске. Как её освободить если постоянно комп перезагружается?
07.10.2019 в 15:04
Загрузиться с какого-то Live CD (сделать на другом компьютере).
Примечание: после отправки комментария он не появляется на странице сразу. Всё в порядке — ваше сообщение получено. Ответы на комментарии и их публикация выполняются ежедневно днём, иногда чаще. Возвращайтесь.