Статьи
Анализ дампа памяти
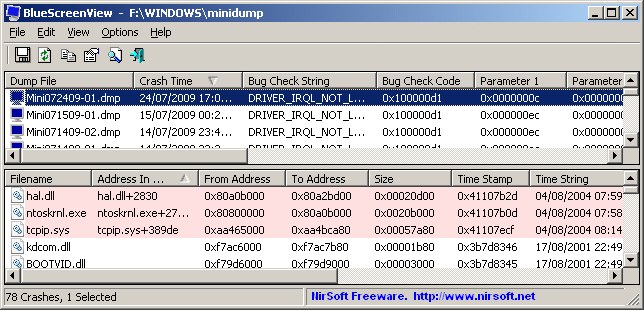
Все Windows-системы при обнаружении фатальной ошибки делают аварийный дамп (снимок) содержимого оперативной памяти и сохраняет его на жесткий диск. Существуют три типа дампа памяти:
Полный дамп памяти – сохраняет все содержимое оперативной памяти. Размер снимка равен размеру оперативной памяти + 1 Мб (заголовок). Используется очень редко, так как в системах с большим объемом памяти размер дампа будет слишком большим.
Дамп памяти ядра – сохраняет информацию оперативной памяти, касающуюся только режима ядра. Информация пользовательского режима не сохраняется, так как не несет в себе информации о причине краха системы. Объем файла дампа зависит от размера оперативной памяти и варьируется от 50 Мб (для систем с 128 Мб оперативной памяти) до 800 Мб (для систем с 8 Гб оперативной памяти).
Малый дамп памяти (мини дамп) – содержит довольно небольшое количество информации: код ошибки с параметрами, список драйверов загруженных в оперативную память на момент краха системы и т.д., но этих сведений достаточно, для определения сбойного драйвера. Еще одним преимуществом данного вида дампа является маленький размер файла.
НАСТРОЙКА СИСТЕМЫ
Для выявления драйвера вызвавшего синий экран нам достаточно будет использовать малый дамп памяти. Для того чтобы система при крахе сохраняла мини дамп необходимо выполнить следующие действия:
| Для Windows Xp | Для Windows 7 |
|
|

Проделав все манипуляции, после каждого BSoD в папке C:\WINDOWS\Minidump будет сохраняться файл с расширение .dmp. Советую ознакомиться с материалом «Как создать папку». Также можно установить галочку на “Заменить существующий файл дампа”. В этом случае каждый новый аварийный дамп будет записываться поверх старого. Я не советую включать данную опцию.
АНАЛИЗ АВАРИЙНОГО ДАМПА ПАМЯТИ С ПОМОЩЬЮ ПРОГРАММЫ BLUESCREENVIEW
Итак, после появления синего экрана смерти система сохранила новый аварийный дамп памяти. Для анализа дампа рекомендую использовать программу BlueScreenView. Её можно бесплатно скачать тут. Программа довольно удобная и имеет интуитивный интерфейс. После её установки первое, что необходимо сделать – это указать место хранение дампов памяти в системе. Для этого необходимо зайти в пункт меню “Options” и выбрать “Advanced Options”. Выбираем радиокнопку “Load from the following Mini Dump folder” и указываем папку, в которой хранятся дампы. Если файлы хранятся в папке C:\WINDOWS\Minidump можно нажатием кнопки “Default”. Нажимаем OK и попадаем в интерфейс программы.

Программа состоит из трех основных блоков:
- Блок главного меню и панель управления;
- Блок списка аварийных дампов памяти;
- В зависимости от выбранных параметров может содержать в себе:
- список всех драйверов находящихся в оперативной памяти до появления синего экрана (по умолчанию);
- список драйверов находящихся в стеке оперативной памяти;
- скриншот BSoD;
- и другие значения, которые мы использовать не будем.

В блоке списка дамп памяти (на рисунке помечен цифрой 2) выбираем интересующий нас дамп и смотрим на список драйверов, которые были загружены в оперативную память (на рисунке помечен цифрой 3). Розовым цветом окрашены драйвера, которые находились в стеке памяти. Они то и являются причиной появления BSoD. Далее переходите в Главное меню драйвера, определяйте к какому устройству или программе они принадлежат. В первую очередь обращайте внимание на не системные файлы, ведь системные файлы в любом случае загружены в оперативной памяти. Легко понять, что на изображении сбойным драйвером является myfault.sys. Скажу, что это программа была специально запущена для вызова Stop ошибки. После определения сбойного драйвера, необходимо его либо обновить, либо удалить из системы.
Для того чтобы программа показывала список драйверов находящихся в стеке памяти во время возникновения BSoD необходимо зайти в пункт меню “Options” кликаем на меню “LowerPaneMode” и выбираем “OnlyDriversFoundInStack” (или нажмите клавишу F7), а для показа скриншота ошибки выбираем “BlueScreeninXPStyle” (F8). Что бы вернуться к списку всех драйверов, необходимо выбрать пункт “AllDrivers” (F6).
Источник https://bsodstop.ru/poleznye-stati/analiz-dampa-pamyati



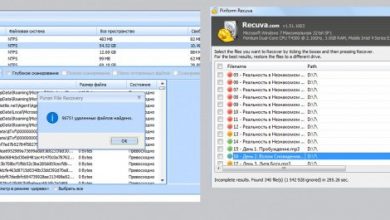
Спасибо большое!!!
А где скачать BLUESCREENVIEW?